Epson GT-7000 User Manual

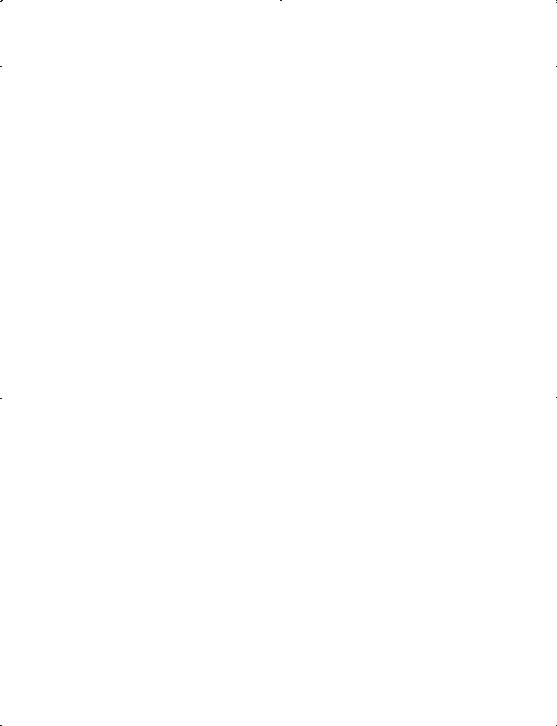
Where to Find Information
This User's Guide
This guide leads you through the scanner setup and options installation, tells you how to use the scanner, and how to make basic scans. It also offers troubleshooting tips and customer support information.
EPSON Scan!II & EPSON TWAIN User's Guide
This guide leads you through the EPSON scanner software installation, tells you how to use the Start Button function, and how to make basic software settings. It also offers troubleshooting tips and calibrating information.
Information on EPSON Scanner Software for Windows
Online help provides you with detailed information on EPSON TWAIN and EPSON Scan! II. Access online help from the EPSON Scanner folder, or click the Help button in the EPSON TWAIN or EPSON Scan! II dialog box.
Information on PageManager and other Software
See the PageManager for EPSON, and other software documentation.
HTML Color Guide (may not be available in some countries)
Explains the basics of color imaging and shows you how to get impressive results from your scanner and other EPSON products. See the scanner software User’s Guide for information on accessing the Color Guide.
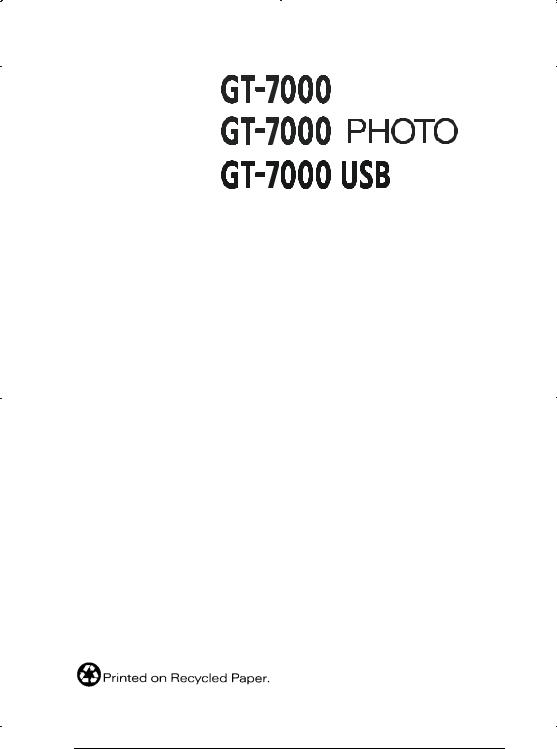



 ®
®
Color Image Scanner
All rights reserved. No part of this publication may be reproduced, stored in a retrieval system, or transmitted in any form or by any means, electronic, mechanical, photocopying, recording, or otherwise, without the prior written permission of SEIKO EPSON CORPORATION. No patent liability is assumed with respect to the use of the information contained herein. Neither is any liability assumed for damages resulting from the use of the information contained herein.
Neither SEIKO EPSON CORPORATION nor its affiliates shall be liable to the purchaser of this product or third parties for damages, losses, costs, or expenses incurred by purchaser or third parties as a result of: accident, misuse, or abuse of this product or unauthorized modifications, repairs, or alterations to this product.
SEIKO EPSON CORPORATION and its affiliates shall not be liable against any damages or problems arising from the use of any options or any consumable products other than those designated as Original EPSON Products or EPSON Approved Products by SEIKO EPSON CORPORATION.
EPSON is a registered trademark of SEIKO EPSON CORPORATION.
IBM and PS/2 are registered trademarks of International Business Machines Corporation. Macintosh is a registered trademark of Apple Computer, Inc.
Microsoft and Windows are registered trademarks of Microsoft Corporation in the United States of America and other countries.
Presto! is a trademark of NewSoft Technology Corporation.
General Notice: Other product names used herein are for identification purposes only and may be trademarks of their respective companies.
Copyright © 1998 by SEIKO EPSON CORPORATION, Nagano, Japan.
User's Guide
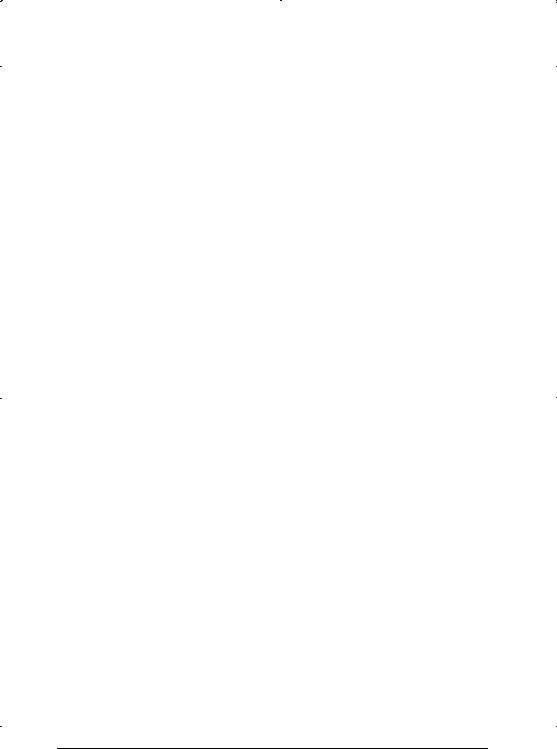
Declaration of Conformity
Manufacturer: SEIKO EPSON CORPORATION
Address: 3-5, Owa 3-chome, Suwa-shi,
Nagano-ken 392-8502 Japan
Representative: EPSON EUROPE B.V.
Address: Prof. J. H. Bavincklaan 5 1183
AT Amstelveen
The Netherlands
Declares that the Product:
Product Name: |
Image Scanner |
Model: |
G680A/G680B |
Conforms to the following Directive(s) and Norm(s):
Directive 89/336/EEC:
EN 55022 Class B EN 61000-3-2 EN 61000-3-3 EN 50082-1
IEC 801-2
IEC 801-3
IEC 801-4
Directive 73/23/EEC:
EN 60950
November, 1998
H. Horiuchi
President of EPSON EUROPE B.V.
ii
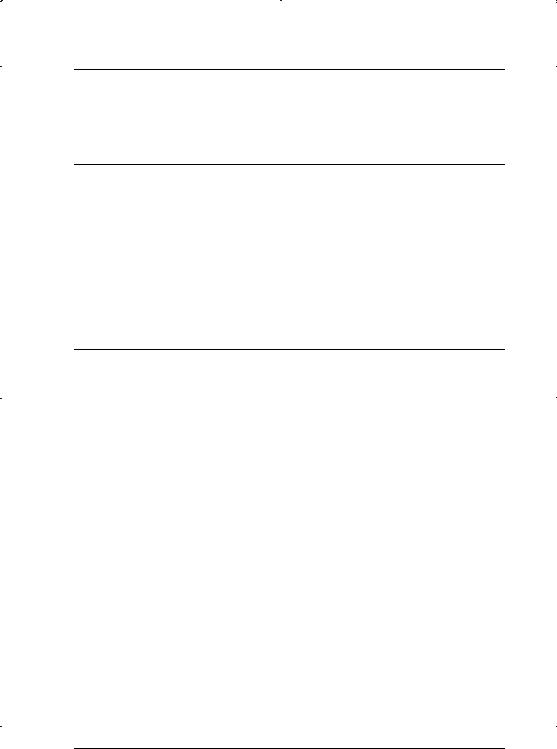
Contents
Introduction
Features . . . . . . . . . . . . . . . . . . . . . . . . . . . . . . . . . . . . . . . . . . . . . . . . 1
Options . . . . . . . . . . . . . . . . . . . . . . . . . . . . . . . . . . . . . . . . . . . . . . . . 2
Warnings, Cautions, and Notes. . . . . . . . . . . . . . . . . . . . . . . . . . . . 2
Important Safety Instructions . . . . . . . . . . . . . . . . . . . . . . . . . . . . . 3
ENERGY STAR Compliance . . . . . . . . . . . . . . . . . . . . . . . . . . . . . . 4
For United Kingdom Users . . . . . . . . . . . . . . . . . . . . . . . . . . . . . . . 5
Safety information . . . . . . . . . . . . . . . . . . . . . . . . . . . . . . . . . . 5
Chapter 1 Setting Up the Scanner
Unpacking the Scanner. . . . . . . . . . . . . . . . . . . . . . . . . . . . . . . . . . . 1-2 Scanner Parts . . . . . . . . . . . . . . . . . . . . . . . . . . . . . . . . . . . . . . . . . . . 1-3 Choosing a Place for the Scanner . . . . . . . . . . . . . . . . . . . . . . . . . . 1-5 Installing a SCSI Interface Board (Windows Only) . . . . . . . . . . . 1-7 Releasing the Transportation Lock . . . . . . . . . . . . . . . . . . . . . . . . . 1-8 Plugging in the Scanner . . . . . . . . . . . . . . . . . . . . . . . . . . . . . . . . . . 1-9 Initialization . . . . . . . . . . . . . . . . . . . . . . . . . . . . . . . . . . . . . . . . . . . . 1-10 Connecting the Scanner (SCSI) to Your Computer. . . . . . . . . . . . 1-11
Understanding SCSI connections. . . . . . . . . . . . . . . . . . . . . . 1-12 Setting the SCSI ID number . . . . . . . . . . . . . . . . . . . . . . . . . . 1-13 Setting the terminator switch . . . . . . . . . . . . . . . . . . . . . . . . . 1-15 Connecting the scanner . . . . . . . . . . . . . . . . . . . . . . . . . . . . . . 1-16 Power-on sequence. . . . . . . . . . . . . . . . . . . . . . . . . . . . . . . . . . 1-18 Power-off sequence . . . . . . . . . . . . . . . . . . . . . . . . . . . . . . . . . 1-19
Connecting the Scanner (USB) to Your Computer . . . . . . . . . . . . 1-20 Understanding USB connections . . . . . . . . . . . . . . . . . . . . . . 1-20 Connecting the scanner . . . . . . . . . . . . . . . . . . . . . . . . . . . . . . 1-21
iii
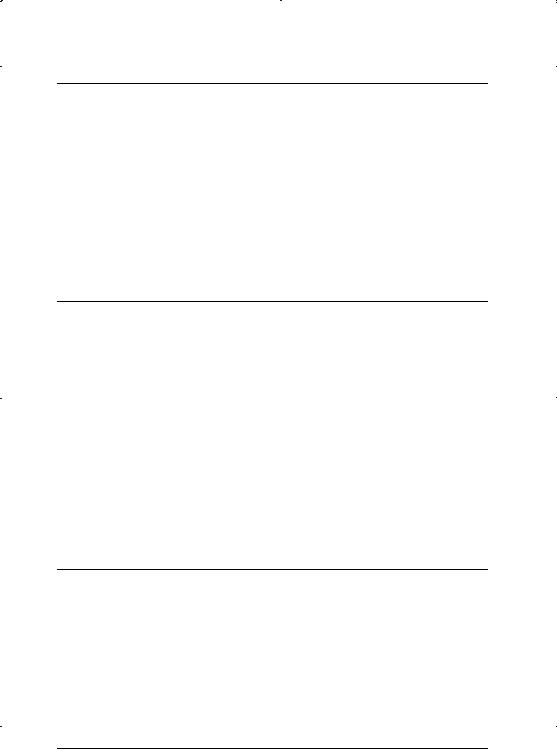
Chapter 2 Using Your Scanner
Lights and Buttons . . . . . . . . . . . . . . . . . . . . . . . . . . . . . . . . . . . . . . 2-2 Placing a Document on the Scanner . . . . . . . . . . . . . . . . . . . . . . . 2-4 Removing the Cover for Thick or Large Documents . . . . . . . . . 2-7 Sizing Up Your System . . . . . . . . . . . . . . . . . . . . . . . . . . . . . . . . . . 2-9 RAM and hard disk size. . . . . . . . . . . . . . . . . . . . . . . . . . . . . 2-9 Accelerator boards . . . . . . . . . . . . . . . . . . . . . . . . . . . . . . . . . 2-9 Video cards. . . . . . . . . . . . . . . . . . . . . . . . . . . . . . . . . . . . . . . . 2-9 Monitors . . . . . . . . . . . . . . . . . . . . . . . . . . . . . . . . . . . . . . . . . . 2-10 File compression software . . . . . . . . . . . . . . . . . . . . . . . . . . . 2-10
Chapter 3 Options
Using the Film Adapter . . . . . . . . . . . . . . . . . . . . . . . . . . . . . . . . . . 3-2 Unpacking the Film Adapter. . . . . . . . . . . . . . . . . . . . . . . . . 3-2 Installing the Film Adapter . . . . . . . . . . . . . . . . . . . . . . . . . . 3-3 Film holders . . . . . . . . . . . . . . . . . . . . . . . . . . . . . . . . . . . . . . . 3-5 Loading slides and film . . . . . . . . . . . . . . . . . . . . . . . . . . . . . 3-7 Scanning normal (reflective) documents . . . . . . . . . . . . . . . 3-11
Using the Automatic Document Feeder . . . . . . . . . . . . . . . . . . . . 3-12 Unpacking the Automatic Document Feeder . . . . . . . . . . . 3-12 Installing the Automatic Document Feeder . . . . . . . . . . . . 3-13 Loading paper into your Automatic Document Feeder . . 3-15 Loading documents manually. . . . . . . . . . . . . . . . . . . . . . . . 3-17 Document specifications . . . . . . . . . . . . . . . . . . . . . . . . . . . . 3-18
Chapter 4 Maintenance and Troubleshooting
Maintenance . . . . . . . . . . . . . . . . . . . . . . . . . . . . . . . . . . . . . . . . . . . 4-2 Cleaning the scanner. . . . . . . . . . . . . . . . . . . . . . . . . . . . . . . . 4-2 Replacing the fluorescent lamp . . . . . . . . . . . . . . . . . . . . . . . 4-3 Cleaning or replacing the paper path guide . . . . . . . . . . . . 4-3 Transporting the Scanner . . . . . . . . . . . . . . . . . . . . . . . . . . . . . . . . 4-8
iv
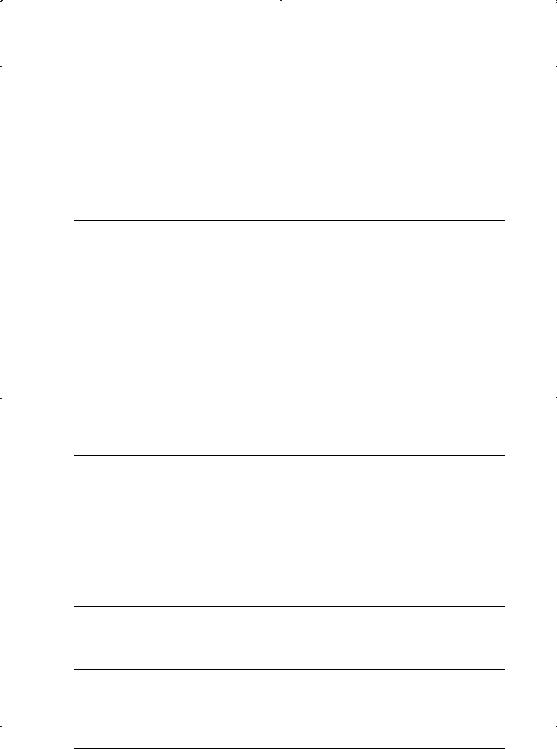
Problems and Solutions . . . . . . . . . . . . . . . . . . . . . . . . . . . . . . . . . . 4-9 Error indicator. . . . . . . . . . . . . . . . . . . . . . . . . . . . . . . . . . . . . . 4-9 Operating problems . . . . . . . . . . . . . . . . . . . . . . . . . . . . . . . . . 4-10 Quality problems . . . . . . . . . . . . . . . . . . . . . . . . . . . . . . . . . . . 4-12 Clearing Jammed Paper . . . . . . . . . . . . . . . . . . . . . . . . . . . . . . . . . . 4-20 Changing the SCSI ID number or SCSI board. . . . . . . . . . . . . . . . 4-22
Appendix A Technical Specifications
Scanning . . . . . . . . . . . . . . . . . . . . . . . . . . . . . . . . . . . . . . . . . . . . . . . A-2 Electrical . . . . . . . . . . . . . . . . . . . . . . . . . . . . . . . . . . . . . . . . . . . . . . . A-4 Environmental . . . . . . . . . . . . . . . . . . . . . . . . . . . . . . . . . . . . . . . . . . A-4 Safety Approvals . . . . . . . . . . . . . . . . . . . . . . . . . . . . . . . . . . . . . . . . A-5 CE marking. . . . . . . . . . . . . . . . . . . . . . . . . . . . . . . . . . . . . . . . . . . . . A-5 SCSI Interface (SCSI model only) . . . . . . . . . . . . . . . . . . . . . . . . . . A-6 USB Interface (USB model only) . . . . . . . . . . . . . . . . . . . . . . . . . . . A-7 Initialization Methods. . . . . . . . . . . . . . . . . . . . . . . . . . . . . . . . . . . . A-8 Automatic Document Feeder. . . . . . . . . . . . . . . . . . . . . . . . . . . . . . A-9 Film Adapter . . . . . . . . . . . . . . . . . . . . . . . . . . . . . . . . . . . . . . . . . . . A-10
Appendix B Contacting Customer Support
For United Kingdom and the Republic of Ireland Users. . . . . . . B-3
For Australian Users . . . . . . . . . . . . . . . . . . . . . . . . . . . . . . . . . . . . . B-5
For Singapore Users . . . . . . . . . . . . . . . . . . . . . . . . . . . . . . . . . . . . . B-6
For Hong Kong Users . . . . . . . . . . . . . . . . . . . . . . . . . . . . . . . . . . . . B-7
For Philippines Users . . . . . . . . . . . . . . . . . . . . . . . . . . . . . . . . . . . . B-8
Glossary
Index
v

vi
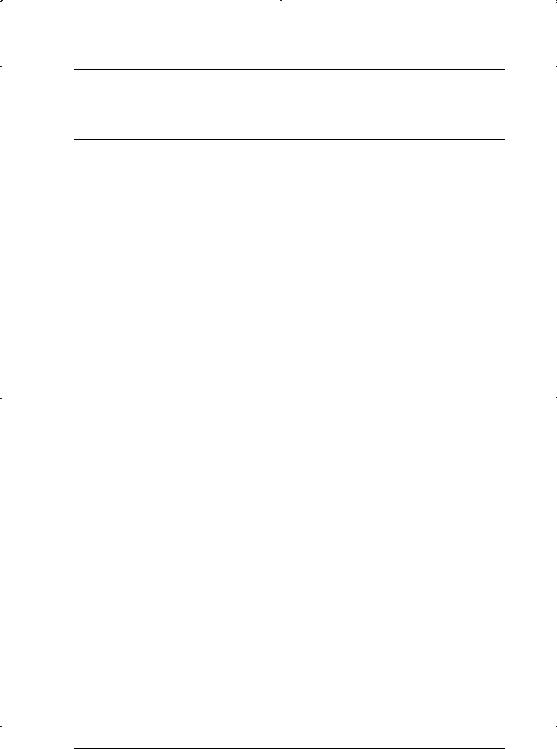
Introduction
Features
The EPSON GT-7000/GT-7000 PHOTO/GT-7000 USB scanner offers the following features:
Maximum optical resolution of 600 dots per inch (dpi) for main scanning, and 2400 dpi with micro step for sub scanning (36-bit input, 24-bit output).
Start Button control for shortcut scanning operation.
Light body with A4/Letter size scanning area.
Full color or grayscale scanning. Capture your images with 256 colors, or over 16 million colors; or up to 256 shades of gray.
EPSON Scan! II scanner utility and EPSON TWAIN let you take full advantage of your scanner's advanced features.
Auto Area Segmentation (AAS) allows you to separate text from photographs on a page so that grayscale images are clearer and text recognition is more accurate.
Text Enhancement Technology (TET) enhances text recognition accuracy for optical character recognition (OCR) scanning.
EPSON TWAIN's “Quality & de-screening” option automatically removes unwanted moiré patterns from scanned images for higher quality output.
The GT-7000 PHOTO includes the Film Adapter which enables negative film and slide film to be scanned. The Film Adapter is available as an option for the GT-7000/GT-7000 USB.
Introduction 1
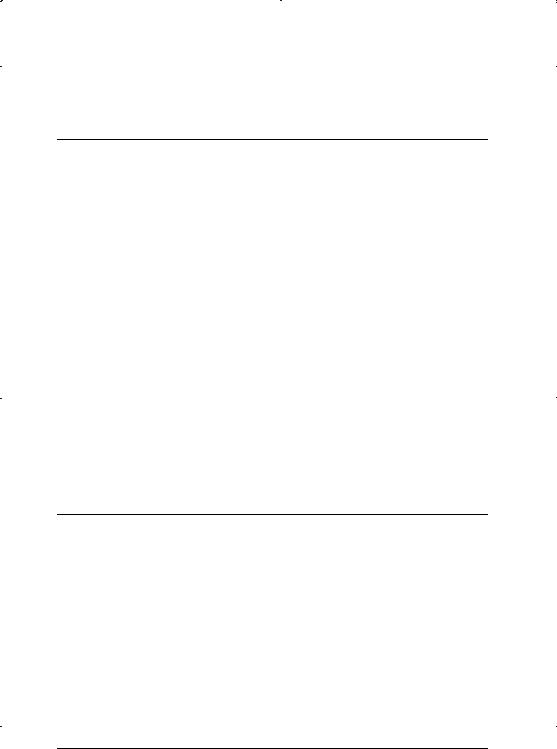
The Automatic Document Feeder which enables continuous sheets scanning is available as an option.
Options
The following optional items are available to expand the versatility of your scanner. For detailed information on the use of these options, see Chapter 3 of this guide.
Automatic Document Feeder (B81314 )
Designed primarily for optional character recognition (OCR) scanning, the Automatic Document Feeder allows you to scan up to 20 pages automatically, then use them in word processing programs, as if you had typed the text yourself.
Film Adapter (B81313 )
Allows you to scan transparent materials; primarily 35 mm slides and filmstrips. The Film Adapter’s reading area allows you to scan film up to 4 × 5 inches in size.
Note:
The asterisk is a substitute for the last digit of the product number, which varies by country.
Warnings, Cautions, and Notes
wWarnings must be followed carefully to avoid bodily injury.
cCautions must be observed to avoid damage to your equipment.
Notes contain important information and useful tips on the operation of your scanner.
2 Introduction
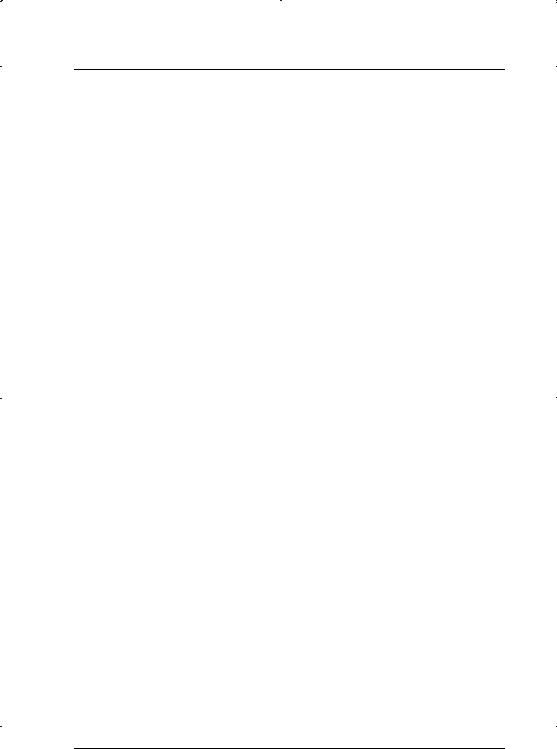
Important Safety Instructions
Read all these instructions and save them for later reference. Follow all warnings and instructions marked on the scanner.
Unplug the scanner before cleaning. Clean with a damp cloth only. Do not spill liquid on the scanner.
Do not place the scanner on an unstable surface, or near a radiator or heat source.
Use only the type of power source indicated on the scanner's label.
Connect all equipment to properly grounded power outlets. Avoid using outlets on the same circuit as photocopiers or air control systems that regularly switch on and off.
Do not let the power cord become damaged or frayed.
If you use an extension cord with the scanner, make sure the total ampere rating of the devices plugged into the extension cord does not exceed the cord's ampere rating. Also, make sure the total ampere rating of all devices plugged into the wall outlet does not exceed the wall outlet's ampere rating.
Except as specifically explained in this User's Guide, do not attempt to service the scanner yourself.
Unplug the scanner and refer servicing to qualified service personnel under the following conditions:
If the power cord or plug is damaged; if liquid has entered the scanner; if the scanner has been dropped or the case damaged; if the scanner does not operate normally or exhibits a distinct change in performance. (Do not adjust controls that are not covered by the operating instructions.)
If you plan to use the scanner in Germany, observe the following:
Introduction 3
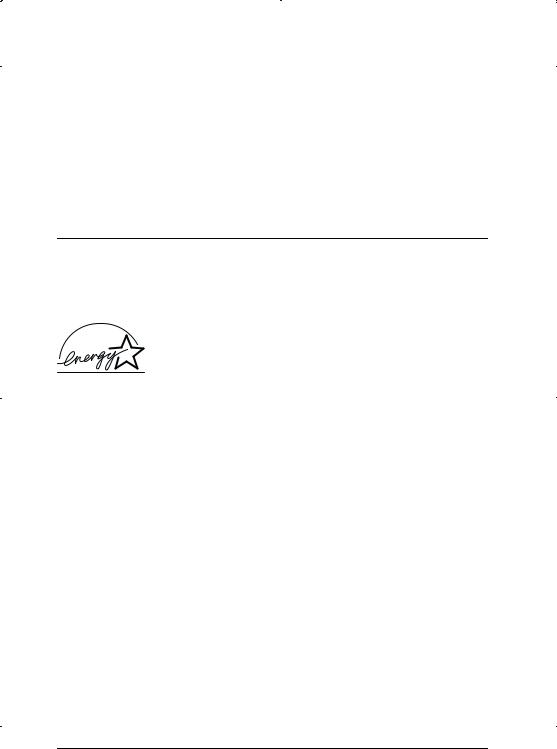
To provide adequate short-circuit protection and overcurrent protection for this scanner, the building installation must be protected by a 16 Amp circuit breaker.
Note for German-speaking users:
Bei Anschluß des Scanners an die Stromversorgung muß sichergestellt werden, daß die Gebäudeinstallation mit einem 16 A- Überstromschalter abgesichert ist.
ENERGY STAR Compliance
As an ENERGY STAR Partner, EPSON has determined that this product meets the ENERGY STAR guidelines for energy
efficiency.
The International ENERGY STAR Office Equipment Program is a voluntary partnership with the computer and office equipment industry
to promote the introduction of energy-efficient personal computers, monitors, printers, fax machines, copiers, and scanners, in an effort to reduce air pollution caused by power generation.
4 Introduction
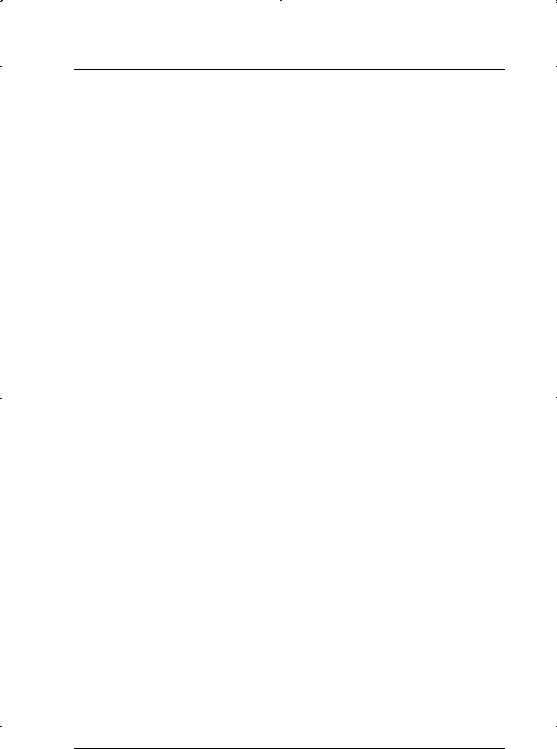
For United Kingdom Users
Safety information
wWarning: This appliance must be earthed. Refer to the rating plate for voltage and check that the appliance voltage corresponds to the supply voltage.
Important: The wires in the mains lead fitted to this appliance are coloured in accordance with the following code:
Green and yellow — Earth Blue — Neutral
Brown — Live
As the colours of the wires in the mains lead of this appliance may not correspond with the coloured markings identifying the terminals in your plug, proceed as follows:
The green and yellow wire must be connected to the terminal in the plug which is marked with the letter E or with the earth symbol (G).
The blue wire must be connected to the terminal in the plug marked with the letter N.
The brown wire must be connected to the terminal in the plug marked with the letter L.
If damage occurs to the plug, replace the cord set or consult a qualified electrician.
Replace fuses only with a fuse of the correct size and rating.
Introduction 5
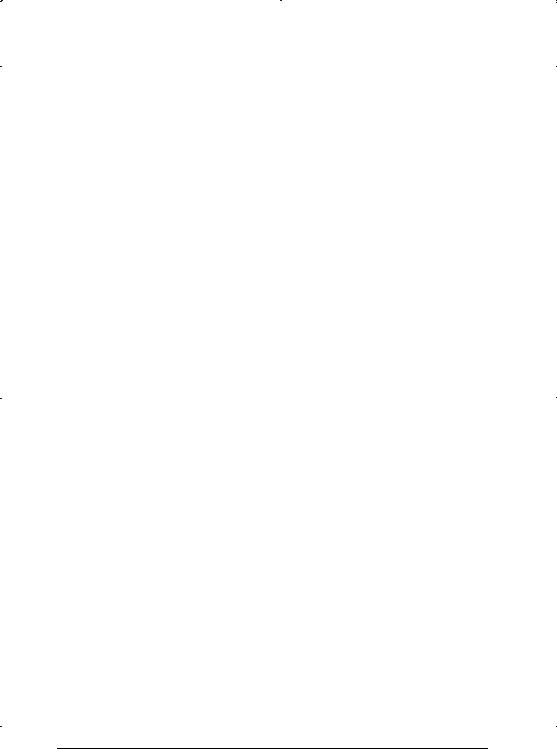
6 Introduction
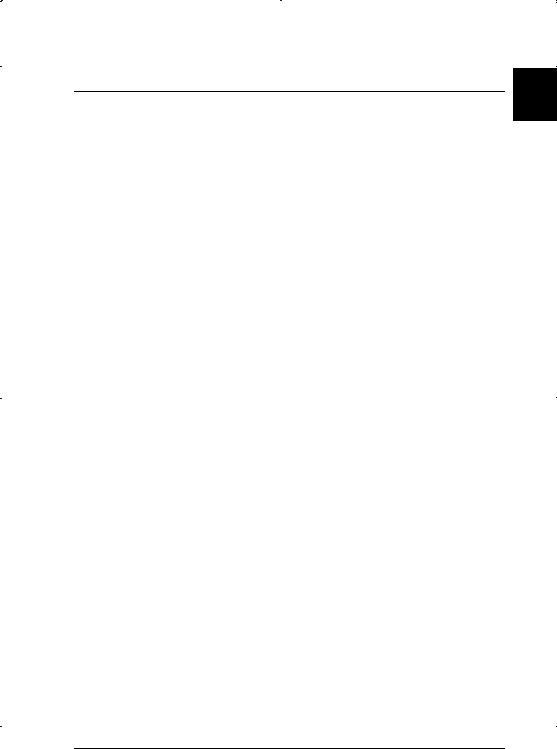
Chapter 1 |
1 |
Setting Up the Scanner |
Unpacking the Scanner. . . . . . . . . . . . . . . . . . . . . . . . . . . . . . . . . . . . 1-2
Scanner Parts . . . . . . . . . . . . . . . . . . . . . . . . . . . . . . . . . . . . . . . . . . . . 1-3
Choosing a Place for the Scanner . . . . . . . . . . . . . . . . . . . . . . . . . . . 1-5
Installing a SCSI Interface Board (Windows Only) . . . . . . . . . . . . 1-7
Releasing the Transportation Lock . . . . . . . . . . . . . . . . . . . . . . . . . . 1-8
Plugging in the Scanner . . . . . . . . . . . . . . . . . . . . . . . . . . . . . . . . . . . 1-9
Initialization . . . . . . . . . . . . . . . . . . . . . . . . . . . . . . . . . . . . . . . . . . . . . 1-10
Connecting the Scanner (SCSI) to Your Computer. . . . . . . . . . . . . 1-11 Understanding SCSI connections. . . . . . . . . . . . . . . . . . . . . . . 1-12 Setting the SCSI ID number . . . . . . . . . . . . . . . . . . . . . . . . . . . 1-13 Setting the terminator switch . . . . . . . . . . . . . . . . . . . . . . . . . . 1-15 Connecting the scanner . . . . . . . . . . . . . . . . . . . . . . . . . . . . . . . 1-16 Power-on sequence. . . . . . . . . . . . . . . . . . . . . . . . . . . . . . . . . . . 1-18 Power-off sequence . . . . . . . . . . . . . . . . . . . . . . . . . . . . . . . . . . 1-19
Connecting the Scanner (USB) to Your Computer . . . . . . . . . . . . . 1-20 Understanding USB connections . . . . . . . . . . . . . . . . . . . . . . . 1-20 Connecting the scanner . . . . . . . . . . . . . . . . . . . . . . . . . . . . . . . 1-21
Setting Up the Scanner 1-1
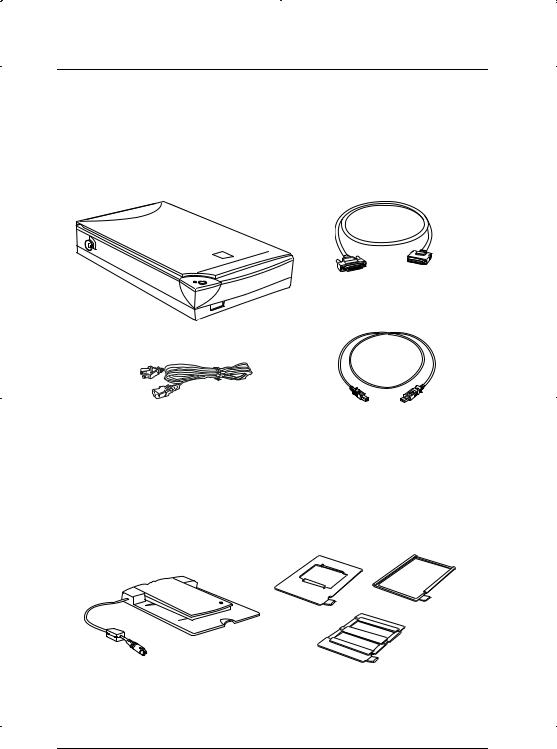
Unpacking the Scanner
Your GT-7000/GT-7000 PHOTO/GT-7000 USB comes shipped with CD-ROMs which include the driver software that runs your scanner, and some additional items, depending on your scanner model.
SCSI interface cable ( SCSI model only )
scanner
|
|
|
|
|
|
|
|
|
|
|
|
power cord |
USB interface cable |
||
|
|
( USB model only ) |
|
For the GT-7000 PHOTO
Film Adapter
film holders for the Film
Adapter
1-2 Setting Up the Scanner
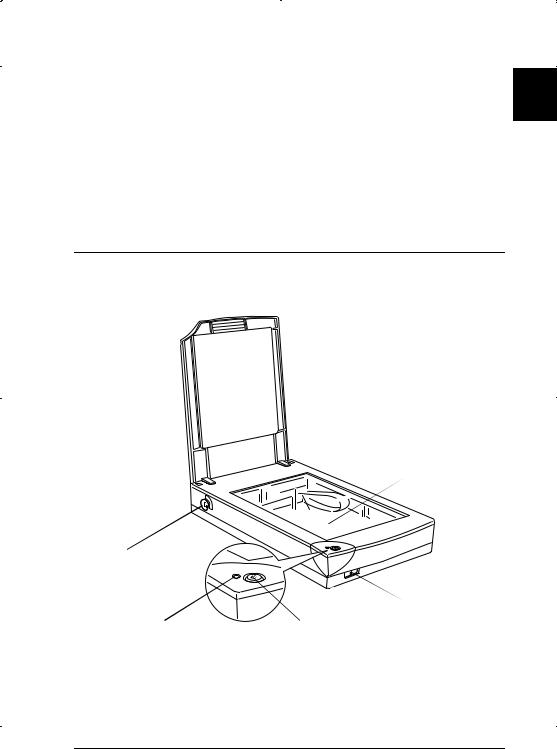
Note: |
1 |
The GT-7000 PHOTO comes with the Film Adapter which is also |
|
available as an option for GT-7000/GT-7000 USB. |
Depending on the country of purchase, the power cord may come attached to the scanner. The shape of the AC plug also varies, so make sure the plug included is the correct shape for the electrical outlet in your country.
Scanner Parts
document cover
carriage
(in the home position)
document table
transportation lock
operate button
operate light |
start button |
Setting Up the Scanner 1-3
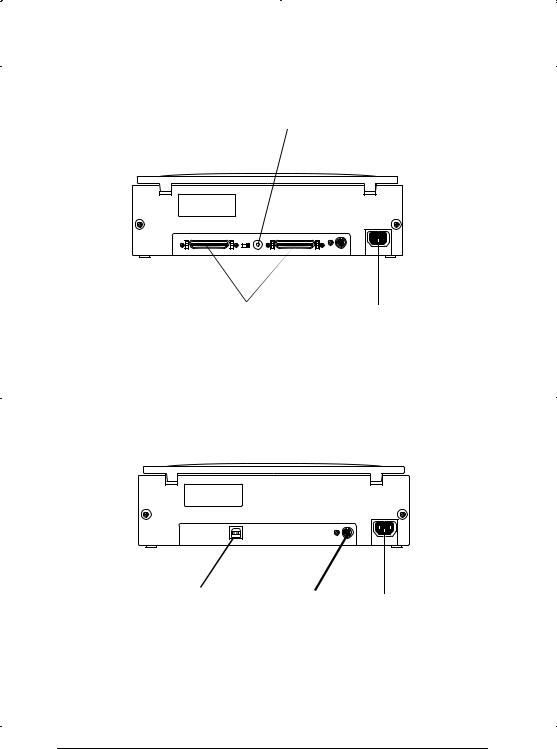
SCSI model
SCSI terminator switch |
SCSI ID rotary switch |
option connector |
||||||||
|
|
|
|
|
|
|
|
|
|
|
|
|
|
|
|
|
|
|
|
|
|
|
|
|
|
|
|
|
|
|
|
|
|
|
|
|
|
|
|
|
|
|
|
01 |
234 |
|
|
5 |
|
9 |
6 |
|
|
87 |
|
SCSI interface connectors |
AC inlet |
USB model
USB interface connector option connector AC inlet
1-4 Setting Up the Scanner
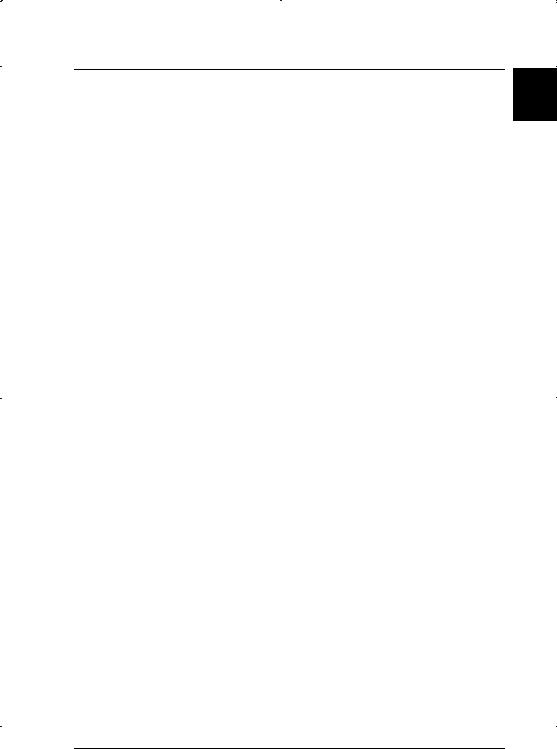
Choosing a Place for the Scanner
1
Follow the guidelines below when selecting a location for your scanner:
Place the scanner on a flat, stable surface. The scanner will not operate properly if it is on an angle.
Place the scanner close enough to the computer for the interface cable to reach it easily.
Place the scanner near a wall outlet where the power cord can be easily unplugged.
Note for French-speaking users:
Placez le scanner près d’une prise de courant où la fiche peut-être débranchée facilement.
Allow space behind the scanner for the cables, and space above the scanner so that you can fully raise the document cover.
Setting Up the Scanner 1-5
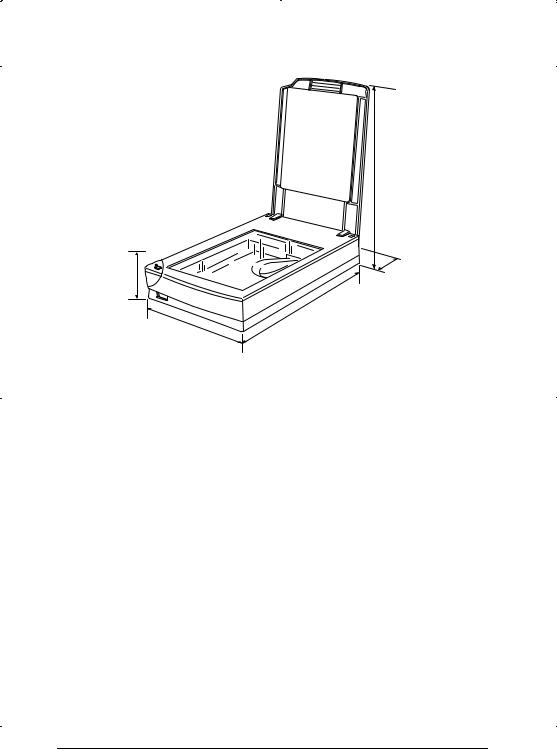
480 mm
88 mm* |
100 mm or more |
425 mm
287 mm
*When document cover is closed.
Keep the scanner away from high temperatures, humidity and excessive dirt or dust. Also avoid using or storing the scanner in places subject to rapid changes of temperature and humidity.
Keep the scanner away from direct sunlight and strong light sources.
Avoid places subject to shocks and vibrations.
1-6 Setting Up the Scanner
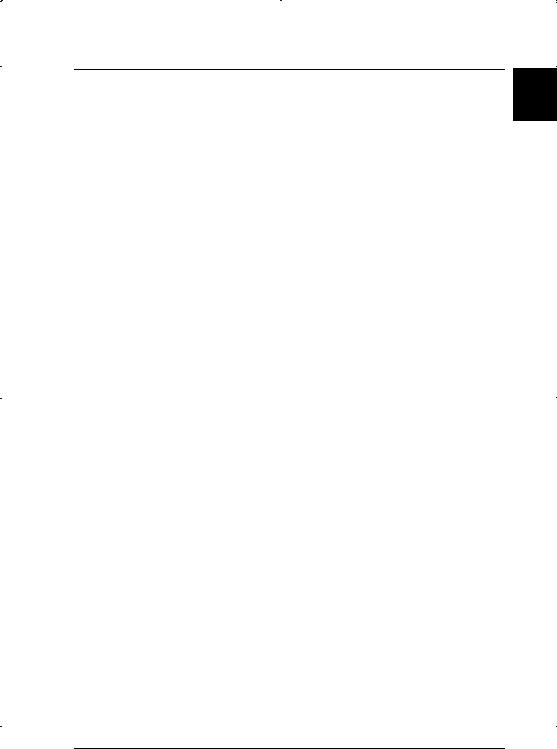
Installing a SCSI Interface Board (Windows Only)
1
For GT-7000 or GT-7000 PHOTO model Users only.
Unless your PC already has a SCSI board installed, you need to install a SCSI board and SCSI software before installing the scanner driver and software applications.
If you have a Macintosh that has a SCSI interface or if you already have a SCSI board installed in your PC, go to the next section.
Note:
For additional information, see the installation guide that comes with your SCSI board.
1.Turn off the computer and any peripheral devices. Unplug any power cords, then disconnect all cables from the back panel of your computer.
2.Remove the cover from your computer.
wCaution:
Static electricity can damage electronic components. Discharge static electricity by touching the metal frame of your computer before handling the interface board or any of the computer’s circuit boards.
3.Insert the interface board into an appropriate expansion slot, then secure it with the retaining screw.
4.Replace the computer cover and reconnect all cables.
Setting Up the Scanner 1-7
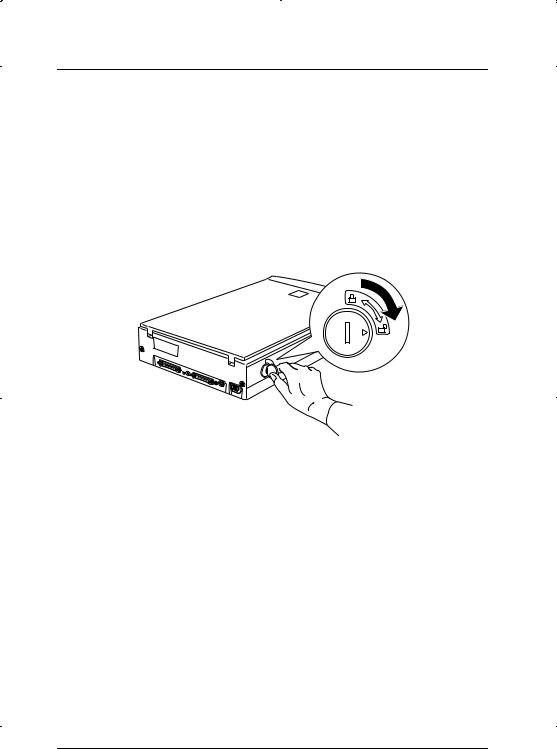
Releasing the Transportation Lock
Before connecting the scanner to a power source, you must release the transportation lock.
1.Place the scanner on a flat, stable surface with the back facing you.
2.Turn the transportation lock on the right side to the unlocked position using a coin or similar object, as shown below.
Note:
When you cannot turn the transportation lock because of excessive resistance, turn the scanner on, then, after the operate light starts flashing red, turn the scanner off, and try again. See the next section to turn on the scanner.
Return the transportation lock to the locked position when transporting the scanner.
1-8 Setting Up the Scanner
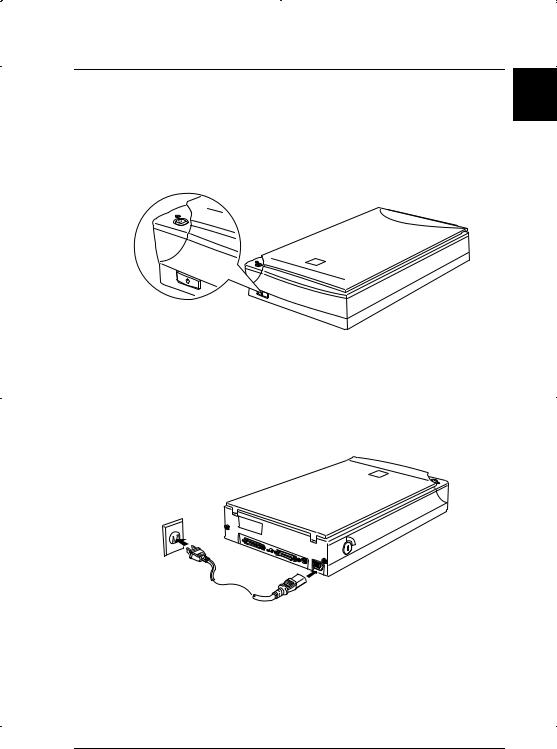
Plugging in the Scanner
1
1.Make sure that the scanner is turned off. The scanner is off when the P operate button is not pushed in beyond the surface of the front panel.
2.If the power cord is not attached to the scanner, connect it to the AC inlet on the back of the scanner, and plug the other end into a properly grounded electrical outlet.
cCaution:
It is not possible to change the scanner's voltage. If the label on the back of the scanner does not show the correct voltage for your country, contact your dealer. Do not plug in the power cord.
Setting Up the Scanner 1-9
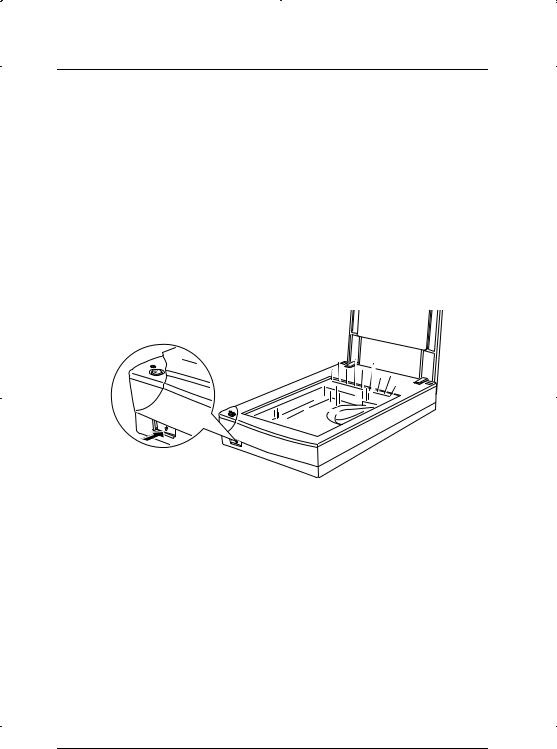
Initialization
Before connecting the scanner to your computer, follow the steps below to make sure that the scanner is operating properly.
1.Open the document cover so you can see the operation of the scanner during initialization (startup).
2.Turn on the scanner by pressing the P operate button. The operate light starts flashing.
3.Make sure the fluorescent lamp on the carriage flashes, and the carriage moves slightly.
4.The operate light stays on, meaning the scanner has completed initialization.
5.Turn off the scanner.
If the scanner does not work as described, make sure the power cord is firmly plugged in and that you have released the transportation lock, then try again.
cCaution:
Whenever you turn off the scanner, wait at least 10 seconds before turning it back on. Rapidly turning the scanner on and off can damage the scanner.
1-10 Setting Up the Scanner
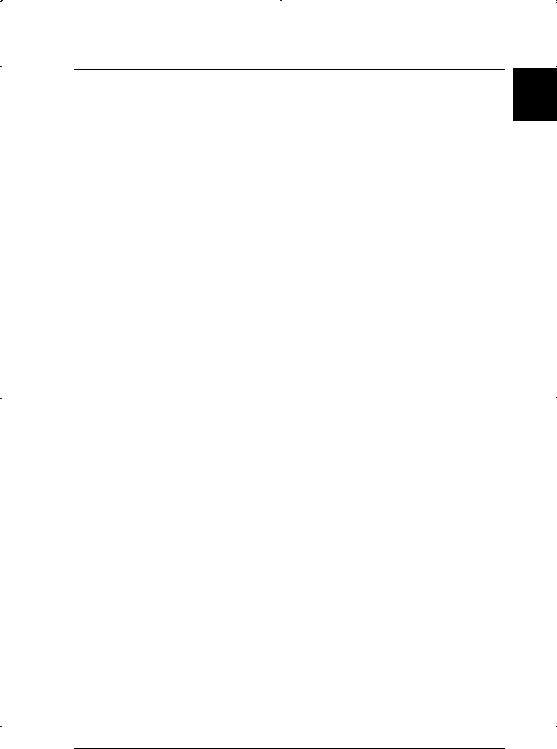
Connecting the Scanner (SCSI) to Your Computer
1
For instructions on connecting your SCSI model scanner to your computer, read this section.
For PC users:
Unless your PC already has a SCSI board installed, you need to install one, along with SCSI driver software. Install the SCSI board according to the directions included with it. Also see “Installing a SCSI Interface Board” on page 1-7.
If your PC has a SCSI board up and running, connect the scanner as described in the next section.
Note:
You will need to install the SCSI driver that is normally included with Windows 95, 98, or NT (see your system documentation for instructions), or the driver described in the SCSI board installation documentation.
For Macintosh users:
Conventional Macintosh computers have built-in SCSI ports; therefore you do not need to install a SCSI board on a Macintosh. Follow the directions below to connect your scanner and computer.
Setting Up the Scanner 1-11
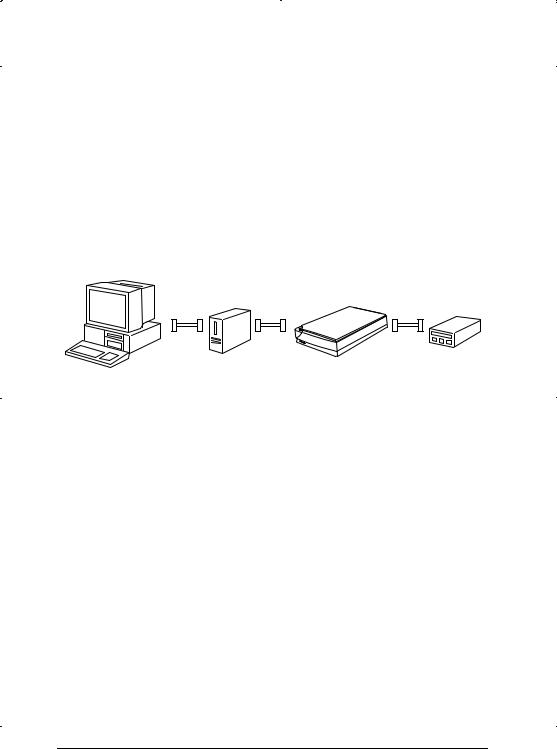
Understanding SCSI connections
Read the following sections to determine how to set up your SCSI devices and whether you need any optional SCSI cables.
Daisy Chain
The SCSI interface allows you to connect up to seven devices (such as a scanner, hard disk, CD-ROM, and so on) to the computer, in what is called a “daisy chain” arrangement. Only the first SCSI device in a daisy chain is connected to the computer; each of the other devices is connected to another SCSI device.
SCSI Cables
You may need to purchase SCSI cables before setting up your SCSI daisy chain. Be sure the SCSI cable connectors are suitable for your hardware, depending on the maker of your SCSI device and SCSI interface board.
SCSI ID and terminator
Each device has a SCSI ID number: the computer is usually number 7, and each of the other devices must have a different number between 0 and 6. Also, the first device and the last device in the chain (not including the computer) must have a terminator. No other device can have a terminator, or if a terminator does exist, it must be turned off or removed.
1-12 Setting Up the Scanner
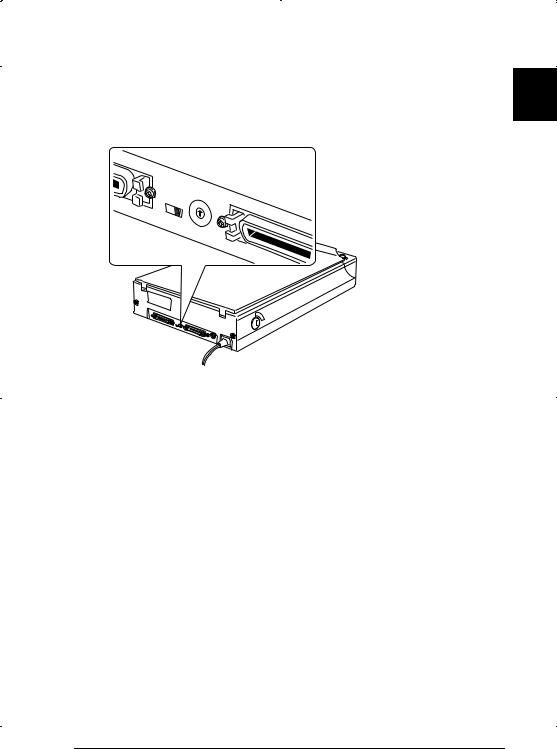
Setting the SCSI ID number
The scanner's default SCSI ID number is 2. |
1 |
The SCSI ID rotary switch is located at the rear of the scanner.
123 |
|
0 |
4 |
9 |
|
8 |
5 |
7 |
6 |
|
|
Setting Up the Scanner 1-13
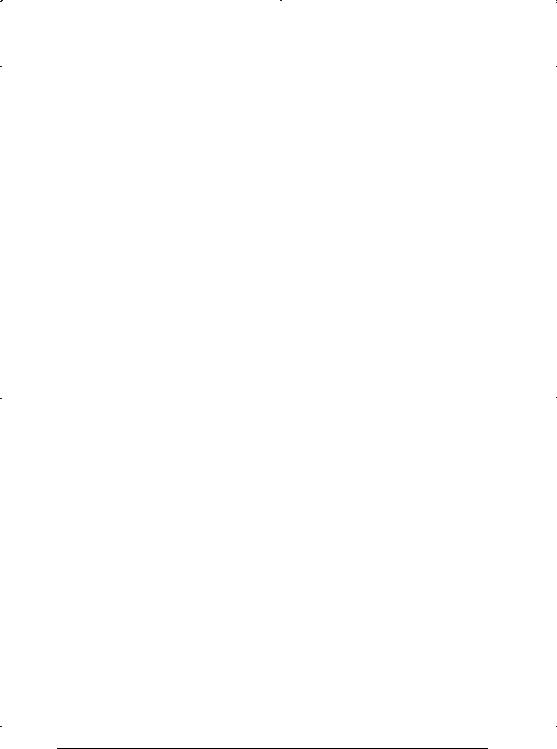
If you add the scanner to a system in which one of your SCSI devices already has a SCSI ID of 2, change the ID number to an unused number using the rotary switch. See the table below as a guide.
ID |
Availability |
Description |
|
|
|
0 |
Not available for Macintosh |
Used for hard disk |
|
|
|
|
Not recommended for |
Usually used for hard disk |
|
Windows |
|
|
|
|
1 |
Not recommended |
Usually used for hard disk |
|
|
|
2 |
|
Factory setting of the scanner |
|
|
|
3 |
|
Not available if your Macintosh |
|
|
has a built-in CD-ROM |
|
|
|
4 |
|
|
|
|
|
5 |
|
|
|
|
|
6 |
|
|
|
|
|
7 |
Not available for Macintosh |
Always used for the Macintosh |
|
|
itself |
|
|
|
|
May not be available for |
Usually used for the SCSI board |
|
Windows |
|
|
|
|
8,9 |
Not available |
Never selected* |
|
|
|
* Scanner will not work if selected.
cCaution:
Do not set the SCSI ID to an ID number that is already assigned to another device otherwise the computer, scanner, and other devices will not operate properly.
1-14 Setting Up the Scanner
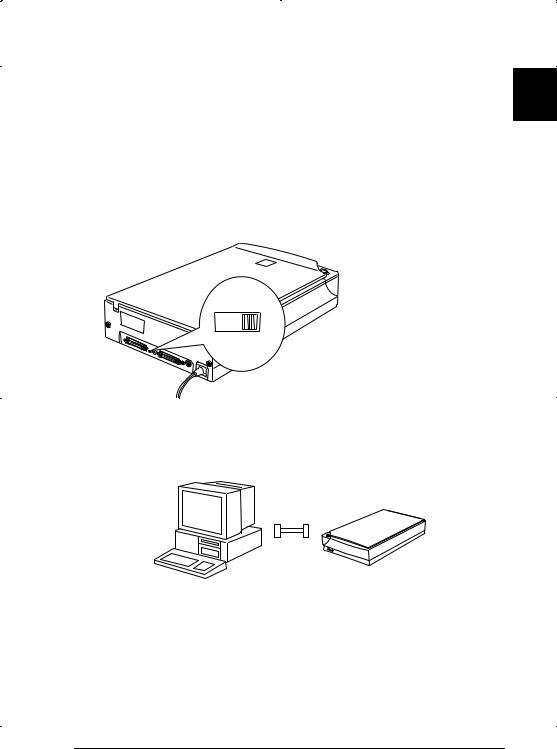
Setting the terminator switch
The scanner has a built-in terminator, which allows SCSI devices 1 to communicate properly with each other. You may need to
change the terminator switch setting according to your computer system.
Note:
Do not use an external terminator.
ON
The terminator switch is located at the rear of the scanner.
Only the scanner is connected
terminator on
Setting Up the Scanner 1-15
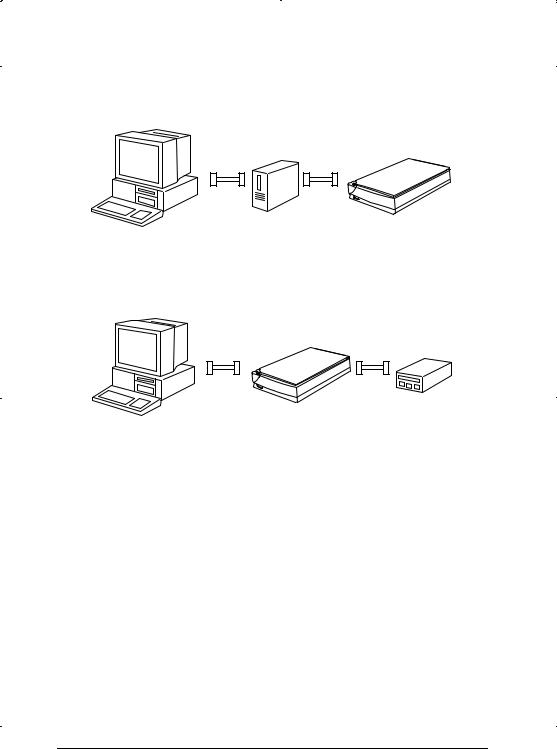
The scanner is the last device in the daisy chain
(other SCSI device)
terminator on
The scanner is in the middle of the daisy chain
(other SCSI device)
terminator off
Connecting the scanner
Connect the scanner to your computer or to another SCSI device as follows:
Note:
The combination of 50-pin and 25-pin connectors you need varies depending on the maker of your SCSI device and SCSI interface board.
1.Make sure the scanner, computer, and all other SCSI devices are turned off and unplugged from the power source.
cCaution:
Do not connect the scanner to the computer or other devices while they are turned on as damage may occur.
1-16 Setting Up the Scanner
 Loading...
Loading...