Epson EX-1000, EX-800 User Manual
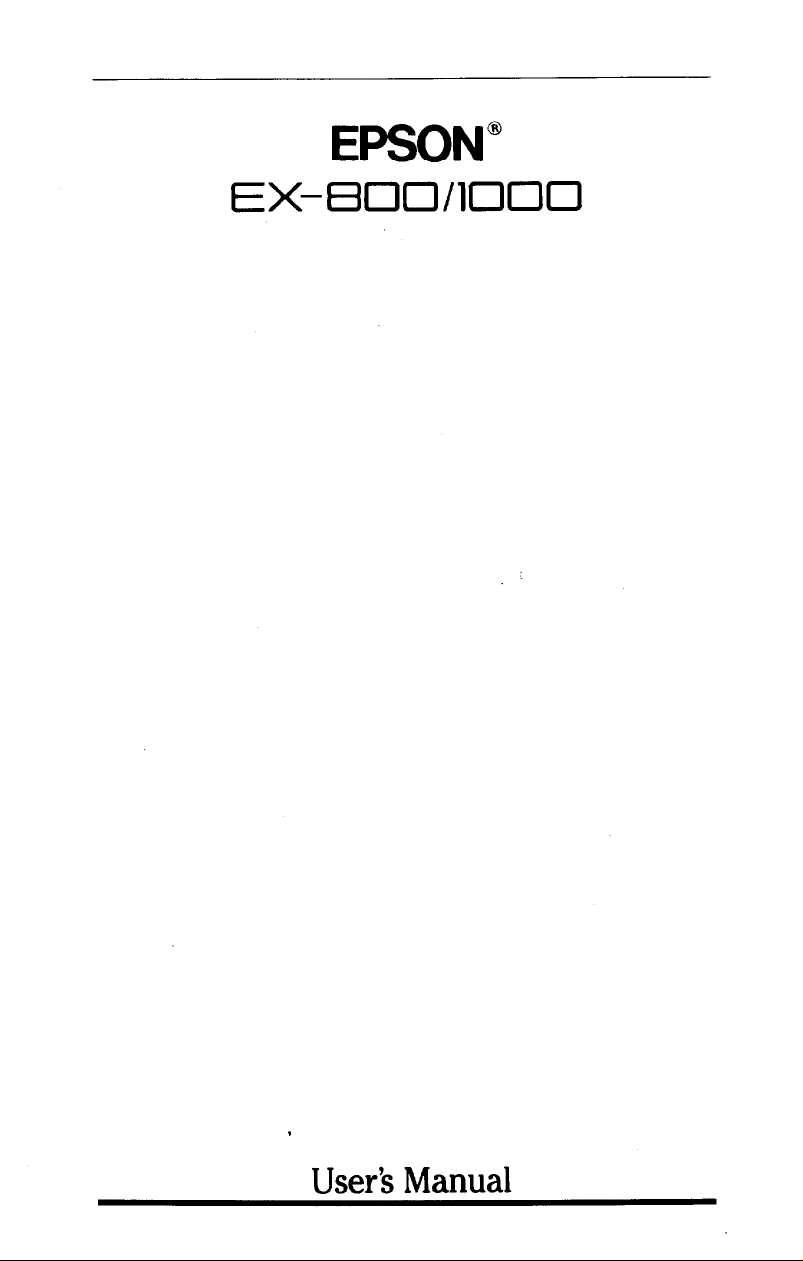
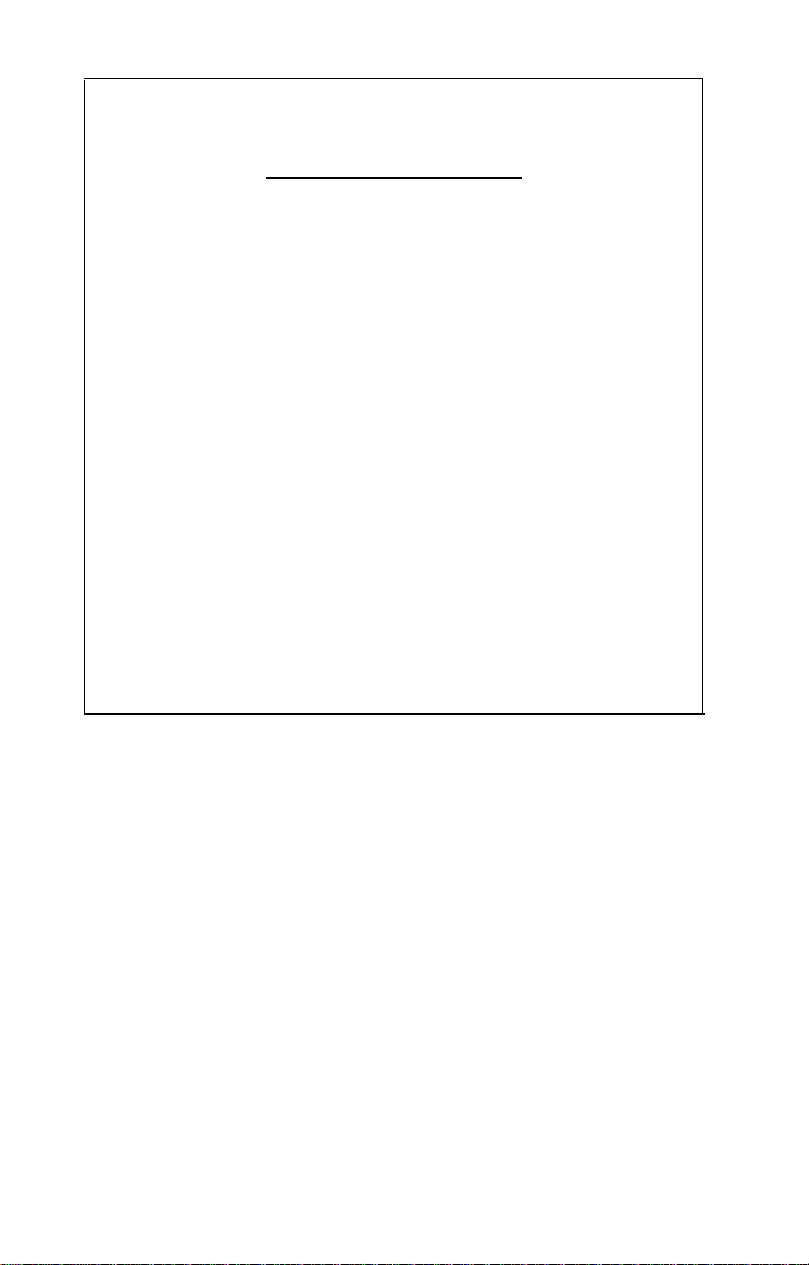
FCC COMPLIANCE STATEMENT
FOR AMERICAN USERS
This equipment generates and uses radio frequency energy and if not installed and used prop
erly, that is, in strict accordance with the manufacturer’s instructions, may cause interference to
radio and television reception. It has been type tested and found to comply with the limits for a
Class B computing device in accordance with the specifications in Subpart J of part 15 of FCC
Rules, which are designed to provide reasonable protection against such interference in a resi-
dential installation, However, there is no guarantee that interference will not occur in a particu-
lar installation. If this equipment does cause interference to radio or television reception, which
can be determined by turning the equipment off and on, the user is encouraged to try to correct
the interference by one or more of the following measures:
- Reorient the receiving antenna
- Relocate the printer with respect to the receiver
-
Plug the printer into a different outlet so that the printer and receiver are on different
branch circuits.
If necessary the user should consult the deafer or an experienced radio/television technician
for additional suggestions. The user may find the following booklet prepared by the Federal
Communications Commission helpful:
“How to Identify and Resolve Radio-TV interference Problems.”
This booklet is available from the U.S. Government Printing Office, Washington, DC 20402.
Stock No. 004-000-00345-4.
WARNING
The connection of a non-shielded printer interface cable to this printer will invalidate the FCC
Certification of this device and may cause interference levels which exceed the limits estab
lished by the FCC for this equipment. If this equipment has more than one interface connector,
do not leave cables connected to unused interfaces.
All rights reserved. No part of this publication may be reproduced, stored in a retrieval system, or
transmitted, in any form or by any means, mechanical, photocopying, recording or otherwise, with-
out the prior written permission of Seiko Epson Corporation. No patent liability is assumed with
respect to the use of the information contained herein. While every precaution has been taken in the
preparation of this book, Seiko Epson Corporation assumes no responsibility for errors or omissions.
Neither is any liability assumed for damages resulting from the use of the information contained
herein.
Graphics created with UniPaint by Unison World Inc. and EPSON 3D-Graph.
Apple is a registered trademark of Apple Computer, Inc.
Centronics is a registered trademark of Centronics Data Computer Corporation.
Epson is a registered trademark of Seiko Epson Corporation.
IBM is a registered trademark of International Business Machines Corporation.
Microsoft is a trademark of Microsoft Corporation.
ESC/P is a trademark of Seiko Epson Corporation.
Copyright © 1986 by Seiko Epson Corporation
Nagano, Japan
Y446991030
ii
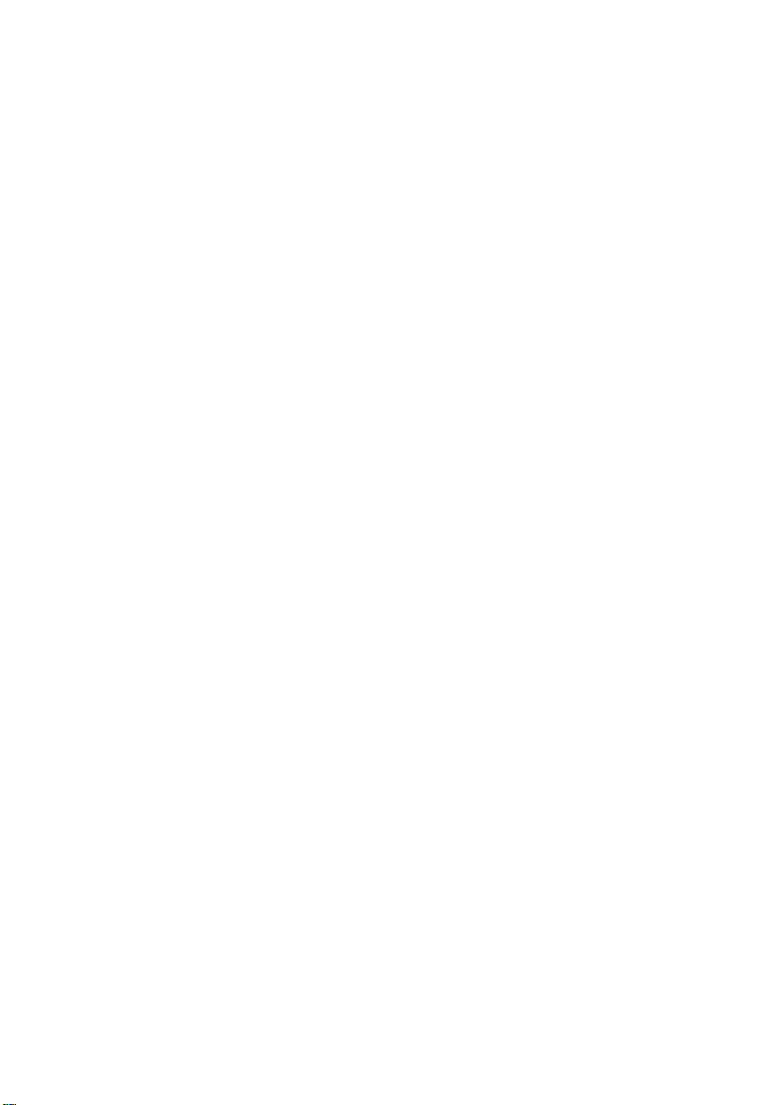
IMPORTANT SAFETY INSTRUCTIONS
1. Read all of these instructions and save them for later reference.
2. Follow all warnings and instructions marked on the product.
3. Unplug this product from the wall outlet before cleaning. Do not use
liquid cleaners or aerosol cleaners. Use a damp cloth for cleaning.
4. Do not use this product near water.
5. Do not place this product on an unstable cart, stand, or table. The
product may fall, causing serious damage to the product.
6. Slots and openings in the cabinet and the back or bottom are
provided for ventilation; to ensure reliable operation of the product
and to protect it from overheating, these openings must not be
blocked or covered. The openings should never be blocked by
placing the product on a bed, sofa, rug, or other similar surface. This
product should never be placed near or over a radiator or heat
register. This product should not be placed in a built-in installation
unless proper ventilation is provided.
7. This product should be operated from the type of power source
indicated on the marking label. If you are not sure of the type of
power available, consult your dealer or local power company
8. This product is equipped with a S-wire grounding type plug, a plug
having a third (grounding) pin. This plug will only fit into a
grounding-type power outlet. This is a safety feature. If you are
unable to insert the plug into the outlet, contact your electrician to
replace your obsolete outlet. Do not defeat the purpose of the
grounding-type plug.
9. Do not locate this product where the cord will be walked on.
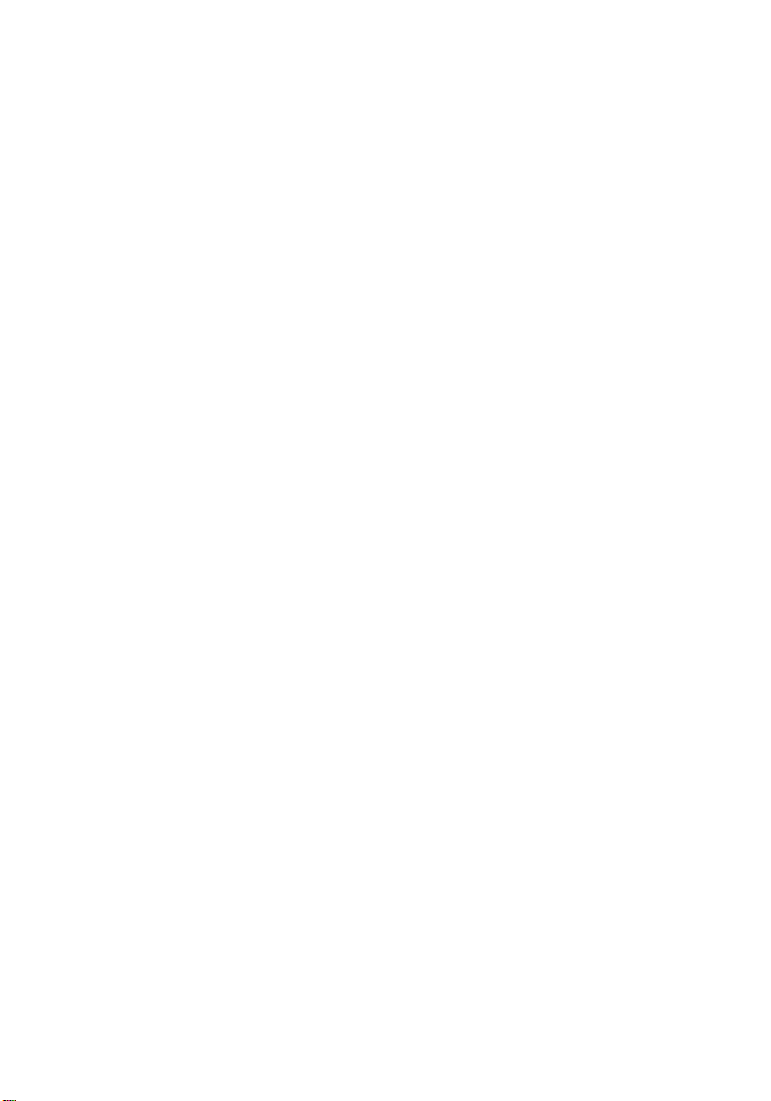
10. If an extension cord is used with this product, make sure that the
total of the ampere ratings on the products plugged into the
extension cord do not exceed the extension cord ampere rating.
Also, make sure that the total of all products plugged into the wall
outlet does not exceed 15 amperes.
11. Never push objects of any kind into this product through cabinet
slots as they may touch dangerous voltage points or short out parts
that could result in a risk of fire or electric shock. Never spill liquid
of any kind on the product.
12. Except as specifically explained in the Users Manual, do not attempt
to service this product yourself. Opening or removing those covers
that are marked “Do Not Remove” may expose you to dangerous
voltage points or other risks. Refer all servicing in those
compartments to service personnel.
13. Unplug this product from the wall outlet and refer servicing to
qualified service personnel under the following conditions:
A. When the power cord or plug is damaged or frayed.
B. If liquid has been spilled into the product.
C. If the product has been exposed to rain or water.
D. If the product does not operate normally when the operating
instructions are followed. Adjust only those controls that are
covered by the operating instructions since improper adjustment
of other controls may result in damage and will often require
extensive work by a qualified technician to restore the product to
normal operation.
E. If the product has been dropped or the cabinet has been
damaged.
F. If the product exhibits a distinct change in performance, indicating
a need for service.
PQ277
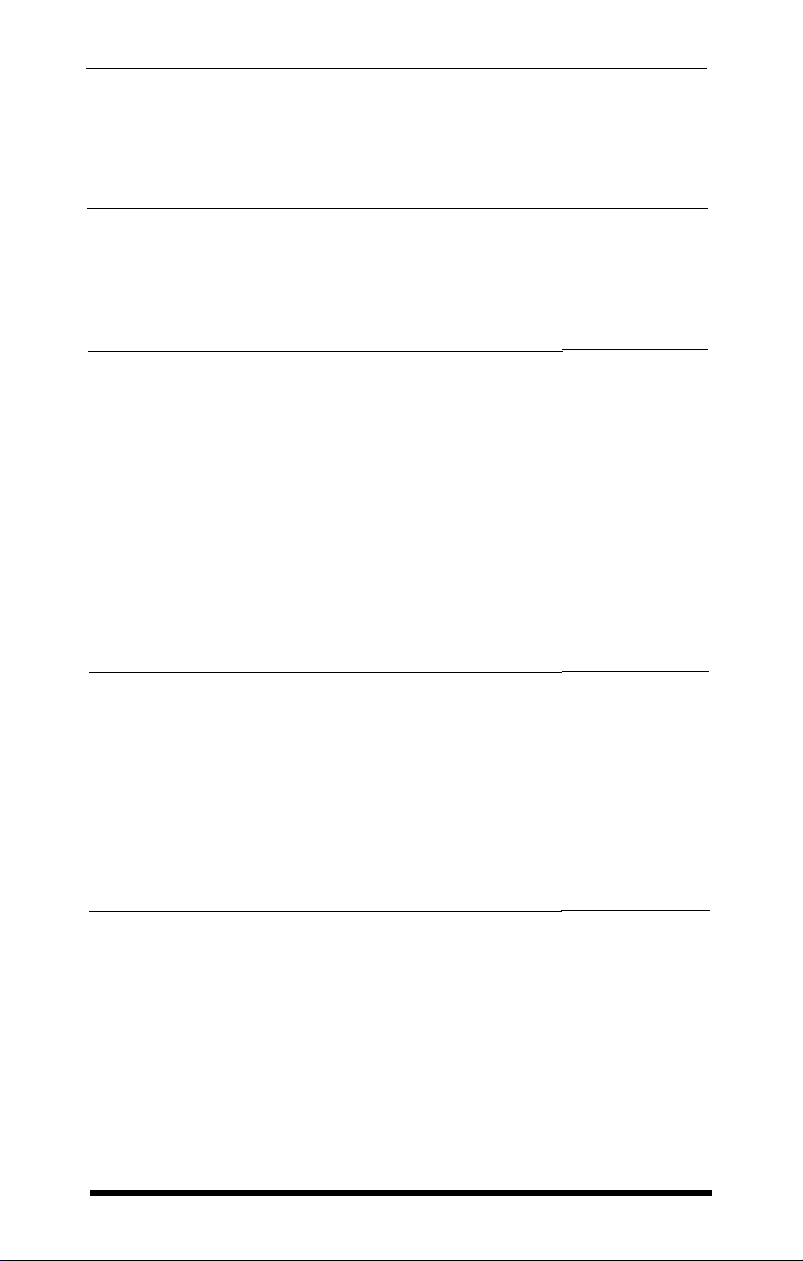
Contents
Introduction
2
About This Manual
Setting Up Your Printer
Chapter 1
Setting Up the Printer
1-1 Unpacking the Printer
1-3
Choosing a Place for the Printer
1-3 Installing the Ribbon
1-5
Turning On the Printer
1-6
Operating the Control Panel
1-8
Installing the Paper Guide
1-9 Loading Paper
1-11
Running the Self Test
1-12 Connecting the Printer to Your Computer
1-13 Setting the DIP Switches
Chapter 2
Choosing and Loading Paper
2-1 Choosing Paper
2-1 Loading Single Sheets
2-2 Loading Continuous-feed Paper
2-7 Loading Labels
2-8
The Paper Thickness Lever
Using Your Printer
Chapter 3
Using the EX with Application Programs
3-1
Printer Selection Menus
3-2 Computer-Printer Communication
3-3 Word Processors
3-4 Spreadsheets
3-6 Graphics Programs
3-6 Programming Languages
Contents
.
III
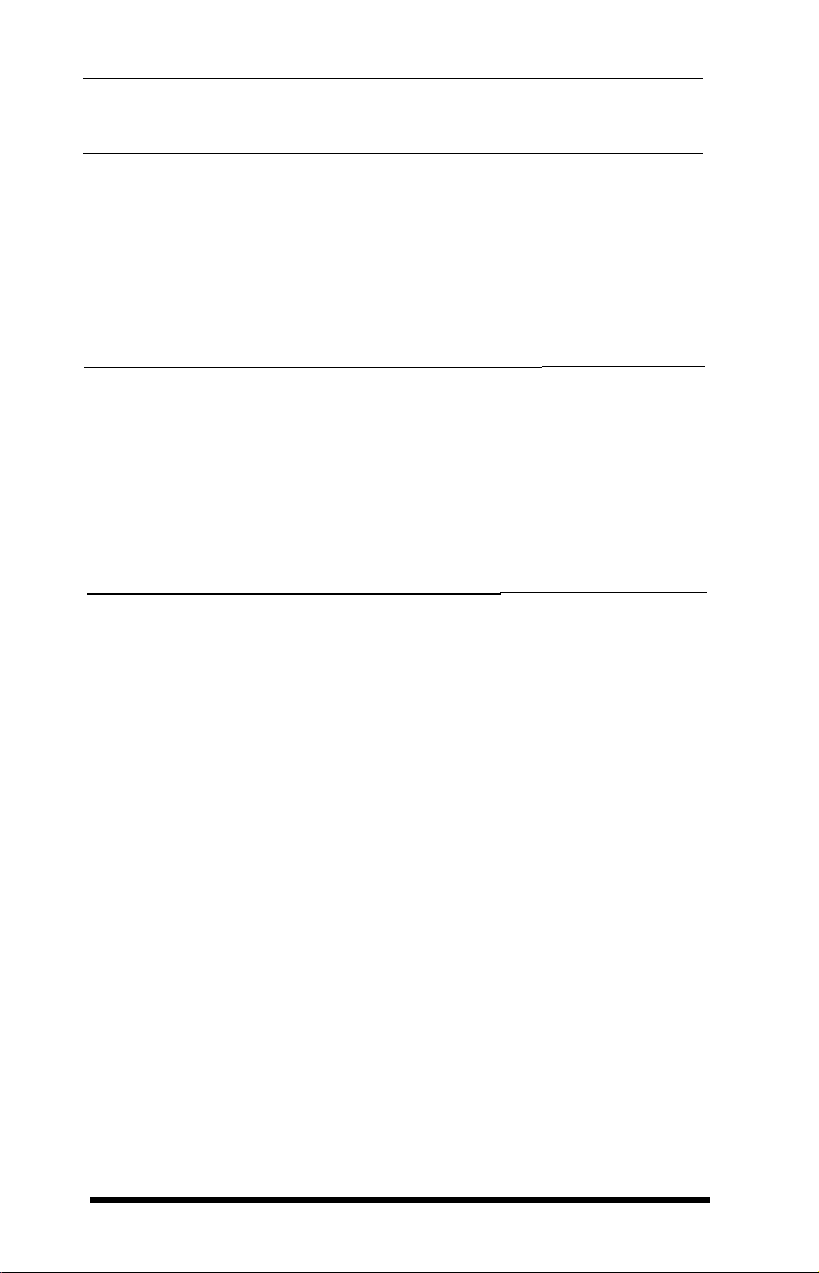
Chapter 4
SelecType
4-1 SelecType Choices
4-2
The SelecType Panel
4-3
How to Use SelecType
4-3
If SelecType Does Not Work
Print Features and Graphics
Chapter 5
EX Printer Features
5-1
Quality Fonts, and Color
5-2
Print Size and Character Width
5-2
Pitches and Proportional Spacing
5-3
Special Effects and Emphasis
5-4
Using Different Character Sets
5-5
Page Layout and Other Commands
Chapter 6
Graphics
and User-defined Characters
6-2 The Print Head
6-3 Pin Labels
6-4 Graphics Commands
6-6 Simple Graphics Programming
6-8 Density Varieties
6-10 Designing Your Own Graphics
6-13 User-defined Characters
iv
Contents
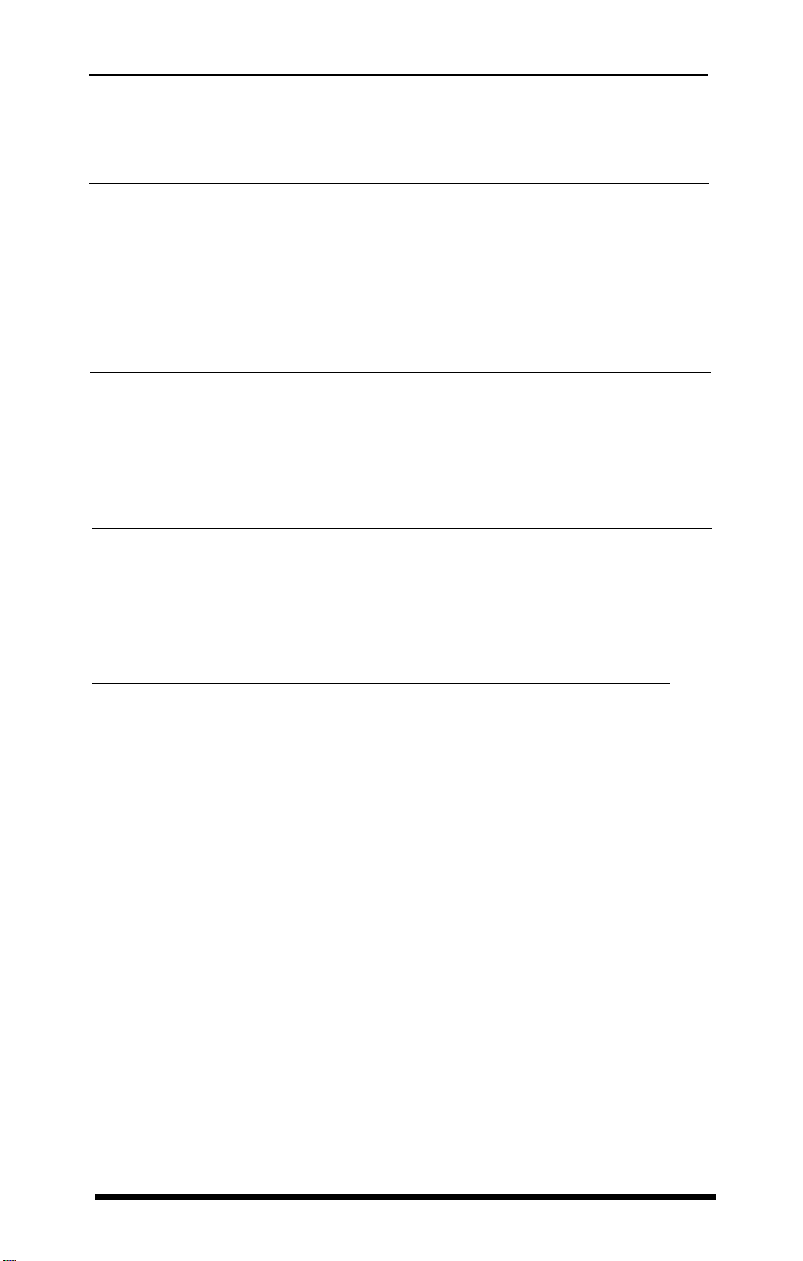
Command Summary
Appendix A
Command Summary
A-4 Commands in Numerical Order
A-7 Epson (ESC/P) Commands
A-37 IBM Printer Emulation Mode Commands
Reference
Appendix B
Character Tables
B-l Epson Mode
B-9
Epson International Character Sets
B-11 IBM Printer Emulation Mode
Appendix C
The Serial Interface
C-l The DIP Switches
C-3
Troubleshooting for Serial Interfaces
C-3 Serial Interface Specifications
Appendix D
Problem Solving and Maintenance
D-1 General Troubleshooting
D-3 Troubleshooting Graphics Problems
D-4 Data Dump Mode
D-5
Solutions for IBM and Compatibles
D-5 IBM PC BASIC Solutions
D-6 Maintaining Your Printer
D-7 Transporting the Printer
Contents
v
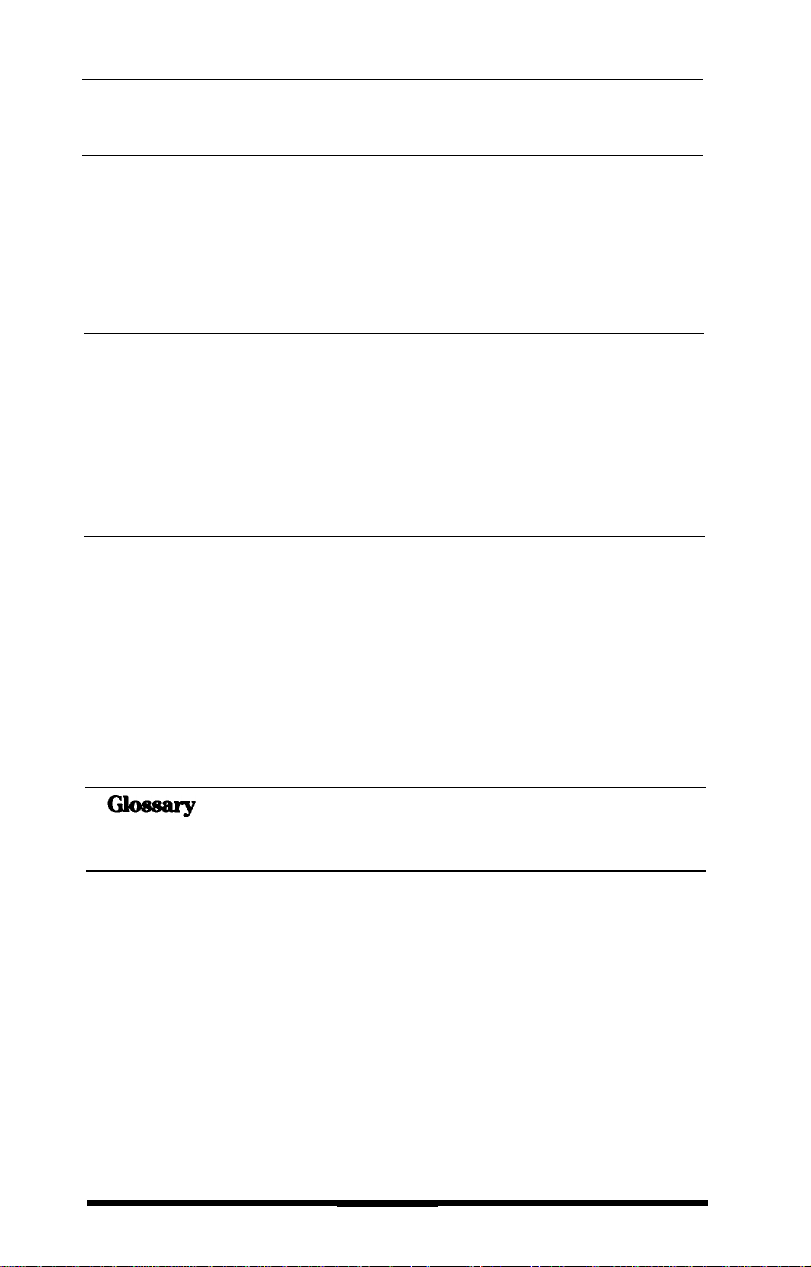
Appendix E
Defaults and DIP Switches
E-l
Default and Initialization Settings
E-2 DIP Switch Settings
E-4 International Character Sets
E-5 Interface Selection
Appendix F
Choosing and Setting Up Optional Interfaces
F-1 Compatible Interfaces
F-2 Choosing an Interface
F-4 Installing an Interface
F-6
Inserting the Interface Board
F-7 Serial Interface Settings
Appendix G
Technical Specifications
G-1 Printing
G-2 Paper
G-2 Mechanical
G3
Electrical
G3 Environment
G4 Parallel Interface
G6 Data Transfer Sequence
Index
vi
Contents
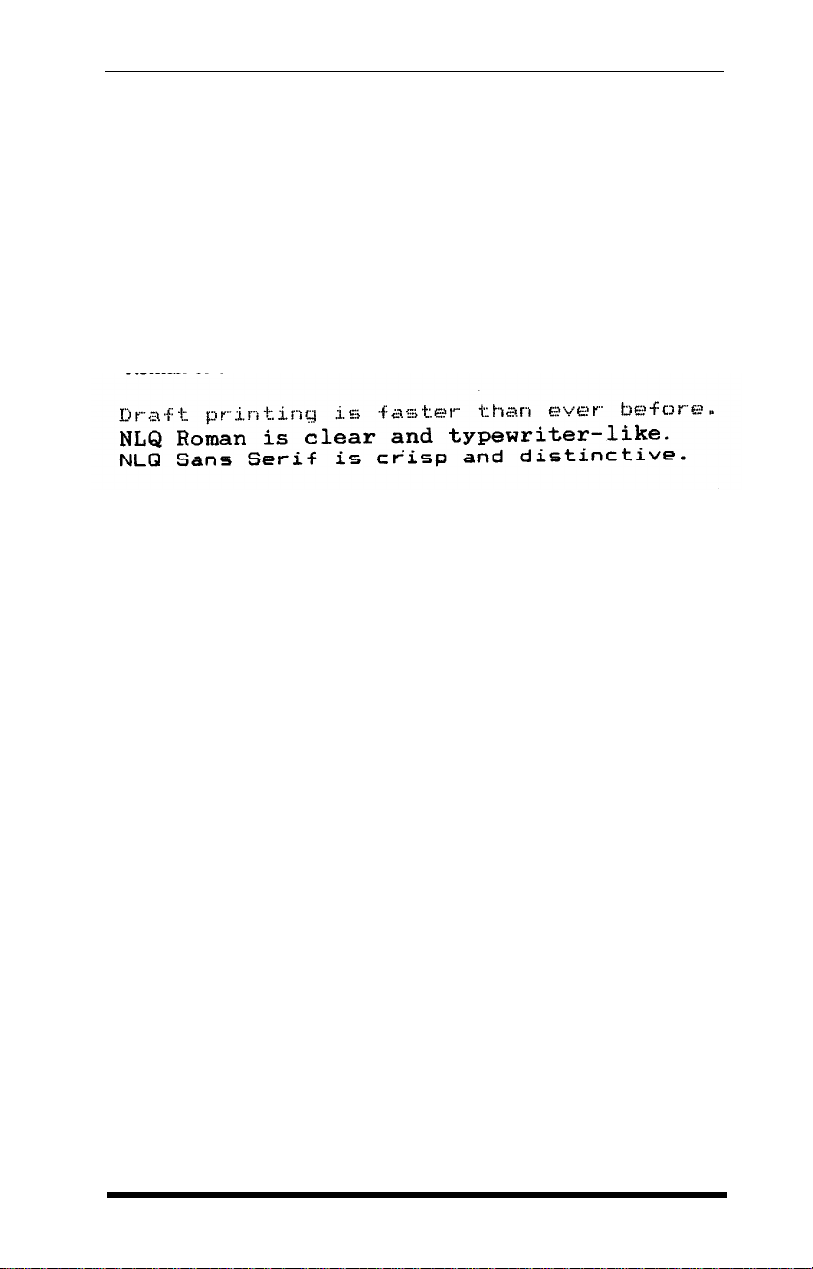
Introduction
The EX printers combine all the well-known virtues of previous
Epson Spin printers with many features normally exclusive to costly
24-pin printers.
l
The speed of draft printing is higher than ever-300 characters per
second in draft elite and 250 in draft pica. When you have perfected
a document, you can switch to one of two Near Letter Quality fonts-
Roman or Sans Serif.
l
The Color Option Kit makes your EX a fully-fledged 7-color printer,
capable of using the many programs designed for the Epson JX-80
color printer. Even with the color unit, however, you can still use
inexpensive black ribbons when you don’t need color.
l
The SelecType feature gives you access to both of the Near Letter
Quality (NLQ) printing styles, two different pitches, proportional
spacing, and condensed print. All you have to do is press the button
for the style you want. While the EX is printing, the SelecType panel
shows you what choices it’s using.
l
If you are using software designed for an IBM@ printer, you have the
choice of using the EX in Epson mode or IBM printer emulation
mode. Even better, you can combine the best of both worlds; the
powerful Epson mode commands can now print character graphics
like those used by IBM printers and computers.
l
Loading paper is now easier than ever. Single sheets can be loaded
by just moving a lever, and the new built-in push-feed tractor lets you
load a wide range of widths of continuous-feed paper, including
labels.
l
For graphics, the EX sets a new standard in speed. By using the
bidirectional mode it almost doubles the speed of graphics printing.
Introduction
1
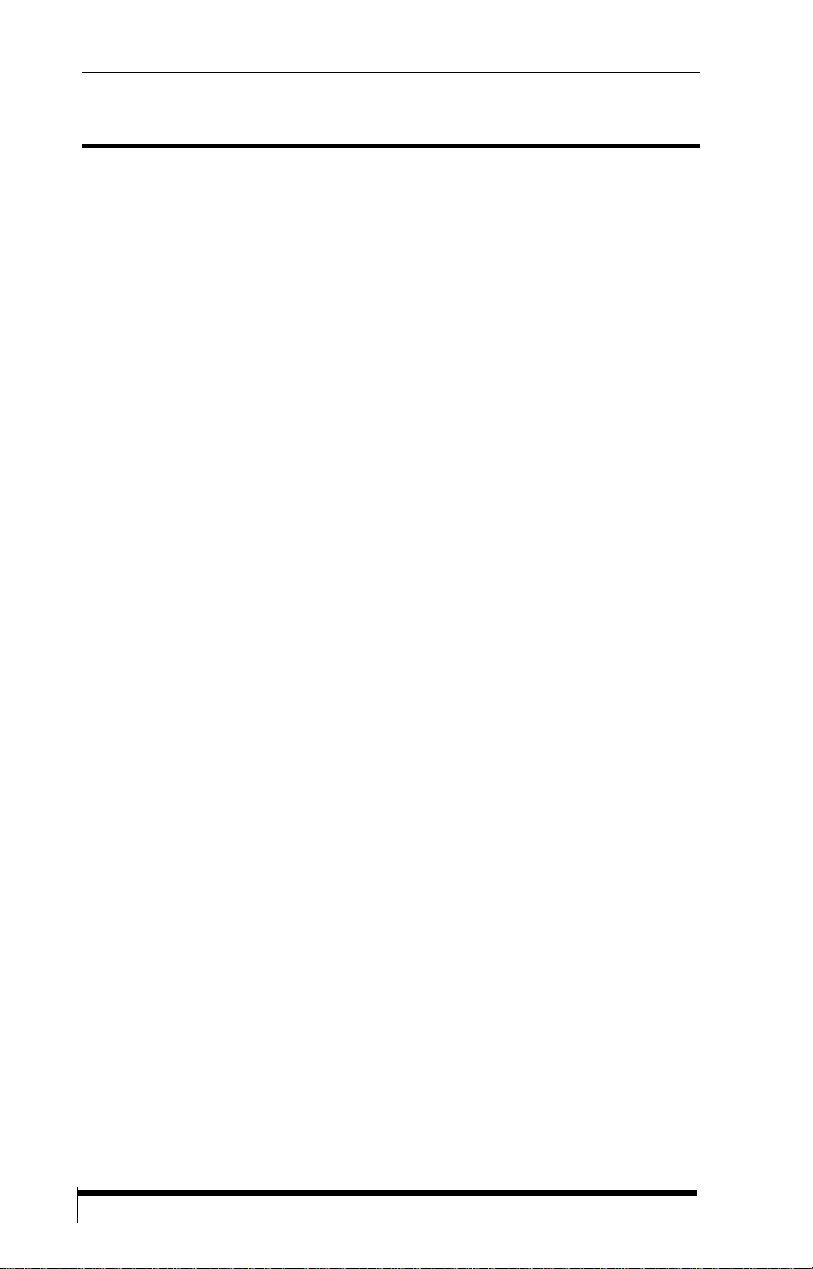
About this Manual
To make it easier to set up your new EX-800 or EX-1000, this manual
includes a 10-step guide. This guide, which is printed on the inside of
the back flap, summarizes the first chapter’s setting up instructions.
The blue-edged divider pages are another aid to using the manual.
They make it easy to find the section of the manual you need. In
addition to Setting Up Your printer, there are four other sections.
Using Your Printer covers the basic functions, Print Features and
Graphics describes more advanced functions, and the last two sections
contain reference information, including all the details you need to use
any of the printer’s commands, and some advice on solving problems.
Finally, there is a glossary and a comprehensive index, and inside the
back of the manual is a pullout quick reference card containing the
information you need most.
2
Introduction
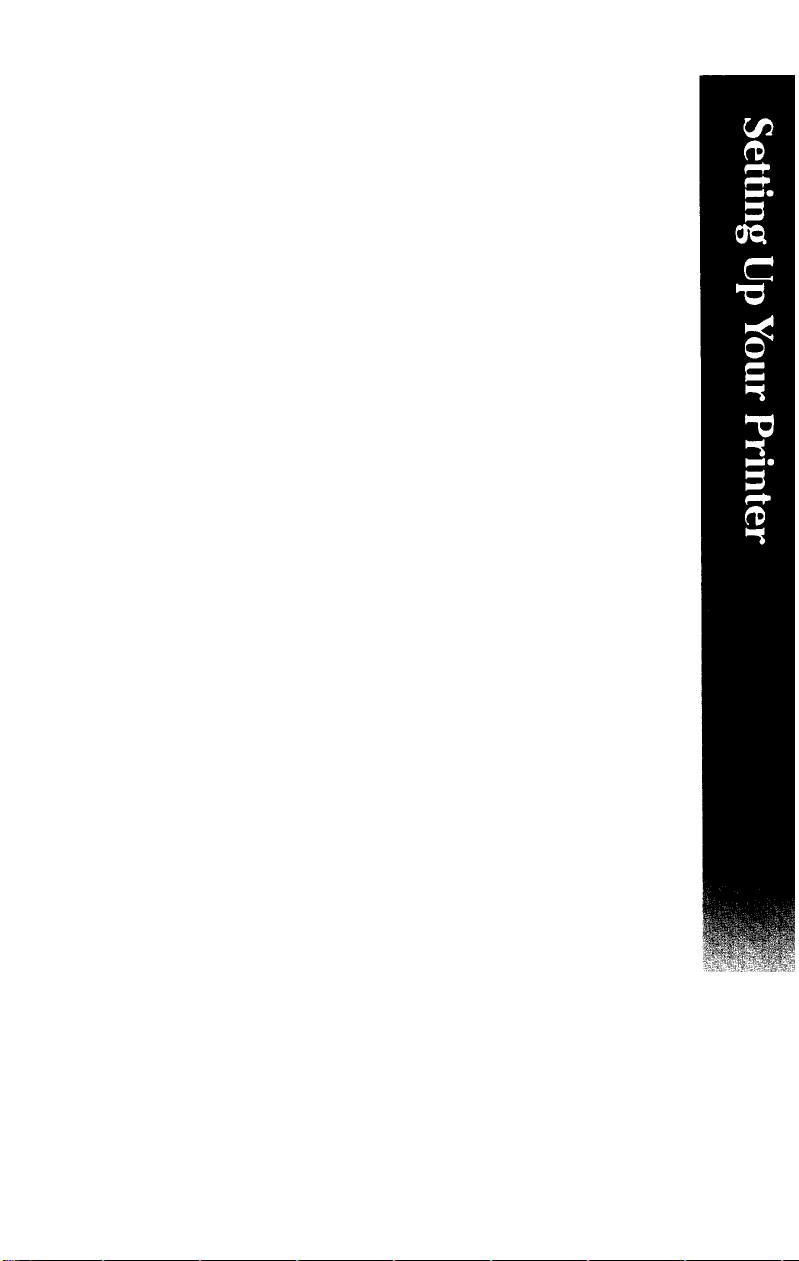
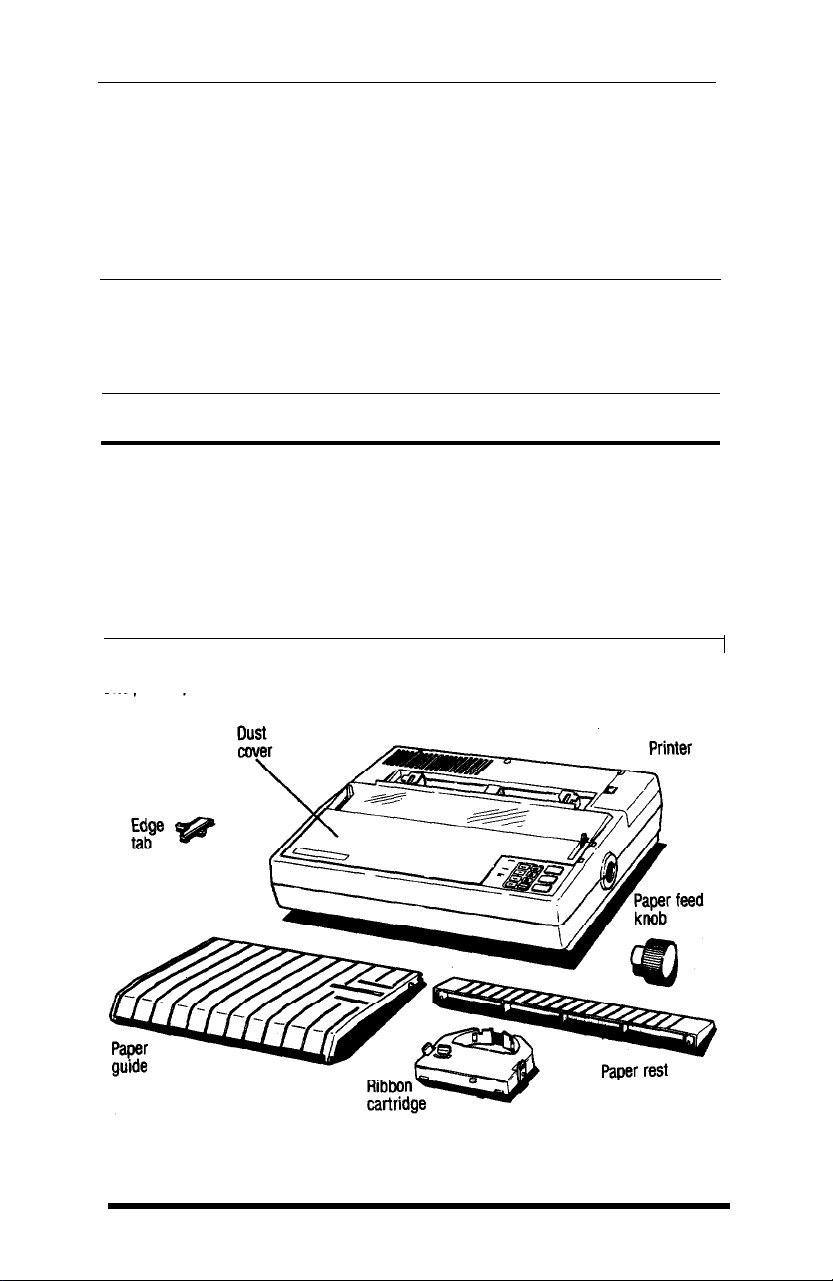
Chapter 1
Setting Up the Printer
Setting up your EX printer is easy Simply follow the steps in this
chapter.
Note
Although this manual covers both the EX-800 and the EX-1000, the
illustrations show only one printer (the EX-800) because the only
difference between the two is that the EX-1000 can use wider paper.
1 Unpacking the Printer
As you unpack the printer, see that all the parts in Figure l-l are
there and that none of them has been damaged during transportation.
(You’ll find the paper feed knob inserted in the foam packing material.)
Figure 1-1.
The printer parts
Setting Up the Printer
1-1
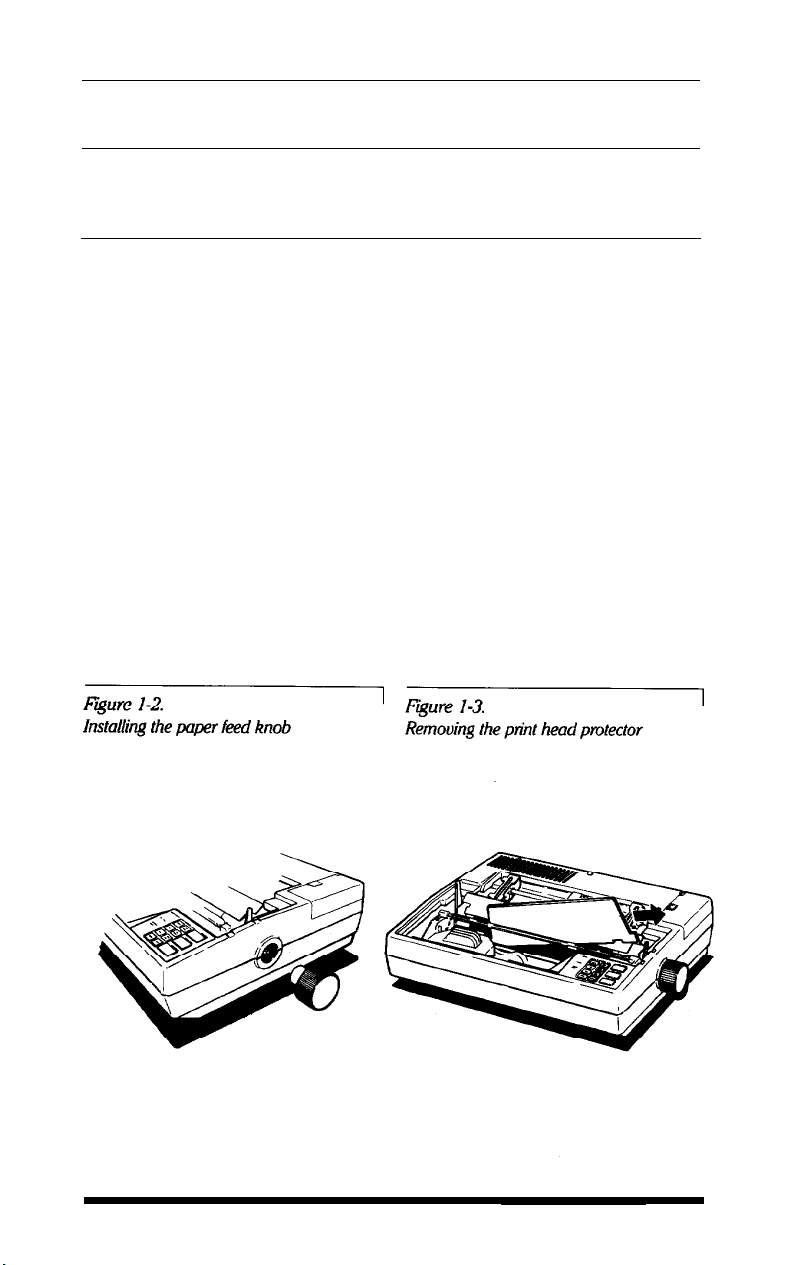
Caution
Do not plug in the power cord yet. You should perform the first three
steps before you plug in the printer and turn on the power,
Remove the tape that holds the dust cover in place during shipping
and
take
the cover off the printer. Simply tilt the dust cover up and lift it
off.
Installing the paper feed knob
Install the paper feed knob on the right side of the printer, as shown
in Figure 1-2. Line up the flat side of the hole in the knob with the flat
side of the shaft, then push the knob firmly into place.
Now that you’ve installed the paper feed knob, use it to remove the
sheet of paper that is behind the printer’s platen (the black roller).
Removing the print head protector
Remove the print head protector by lifting it up and pulling it to the
right as shown in Figure 1-3 below.
1-2
Setting Up the Printer
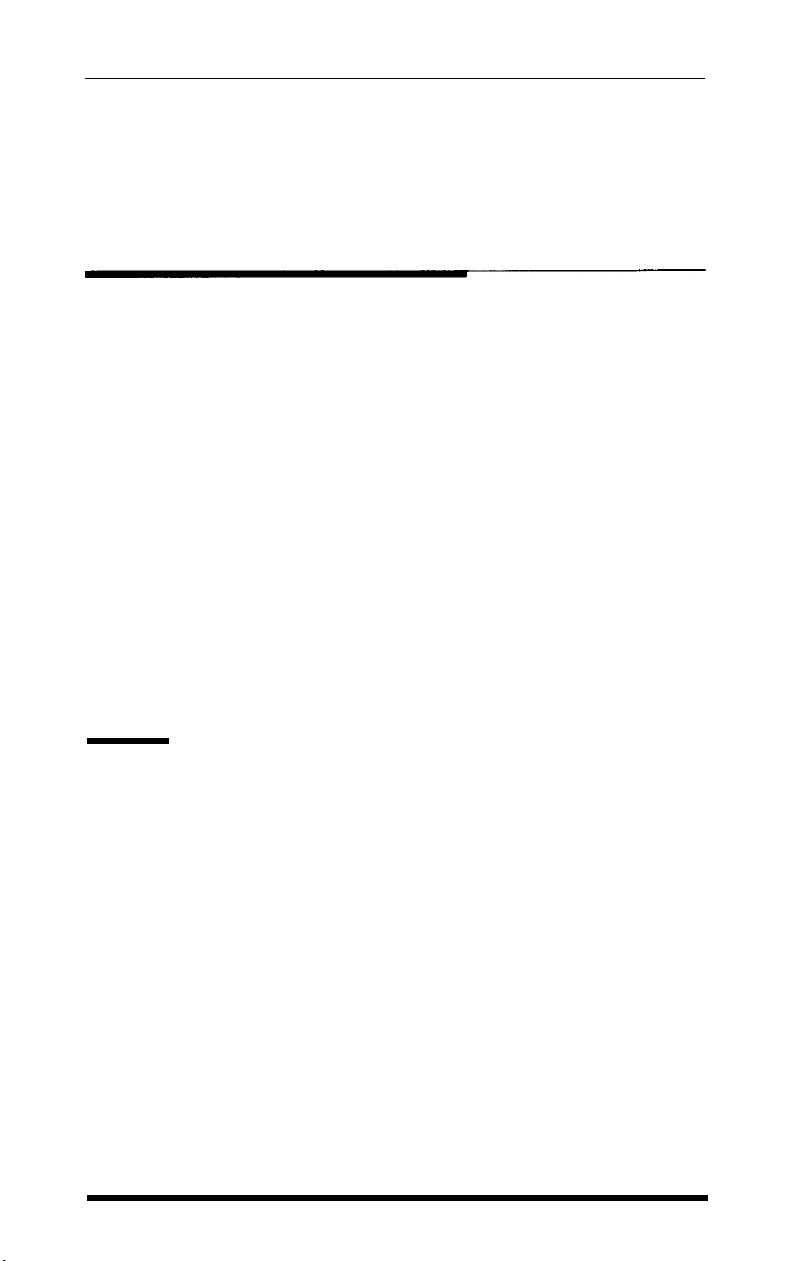
When you are finished unpacking, put the packaging materials and
the head protector in the box and keep them in case you need to
transport the printer. Full details on transporting the printer are in
Appendix D.
2 Choosing a Place for the Printer
The printer must be close enough to the computer for the cable to
reach. Also keep the following tips in mind:
l
Place the printer on a flat, stable surface-never on a chair or any
other unstable support.
l
Choose a place that is clean and free from excessive heat (including
direct sunlight), moisture, and dust.
l
Use a grounded outlet-one that has three holes to match the power
plug on the printer. Don’t use an adapter plug.
l
Avoid sockets on the same circuit with large motors or other
appliances that might disturb the power supply
l
Keep your entire computer system away from potential sources of
interference such as the base units of cordless telephones.
3 Installing the Ribbon
The EX uses a simple cartridge ribbon designed for convenient and
trouble-free installation. With the color option kit, you can use a color
ribbon whenever you need one and a normal black ribbon for day-to-
day printing. You install both types of ribbon in-the same way
1. Remove the dust cover.
2. If the printer is plugged in, see that it is turned off.
Setting Up the Printer
1-3
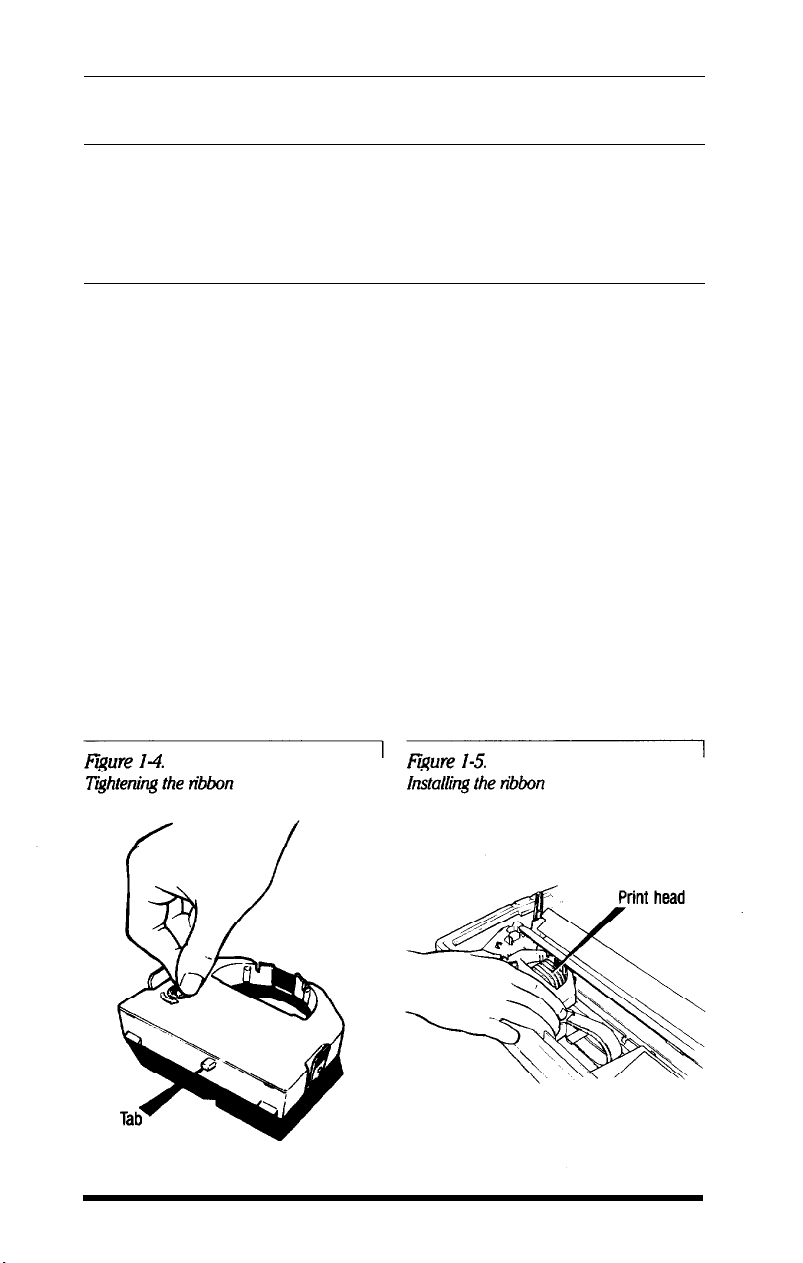
WARNING
The power must be OFF when you move the print head. Otherwise,
you may damage the printer mechanism. Also, if you’ve been using the
printer just before changing the ribbon cartridge, be careful not to touch
the print head because it becomes hot during use.
3.
4.
5.
6.
7.
Move the print head carriage to about 25 on the ruler on the paper
bail.
Remove the ribbon cartridge from its packaging and tighten the
ribbon by turning the
knob
in the direction of the arrow, as shown
in Fire 1-4.
Make sure the paper bail is against the platen.
Hold the cartridge, gently squeezing the two ridged plastic
tabs
together; then lower it (as shown in Figure 1-5 below) into the print
head carriage. As you lower it, see that the tab on the back of the
cartridge rests on the corresponding
tab
on the carriage and that the
ribbon passes between the print head and the silver ribbon guide.
Release the tabs so that the pins on the tabs click into the holes in
the sides of the print head carriage.
1-4
Setting Up the Printer
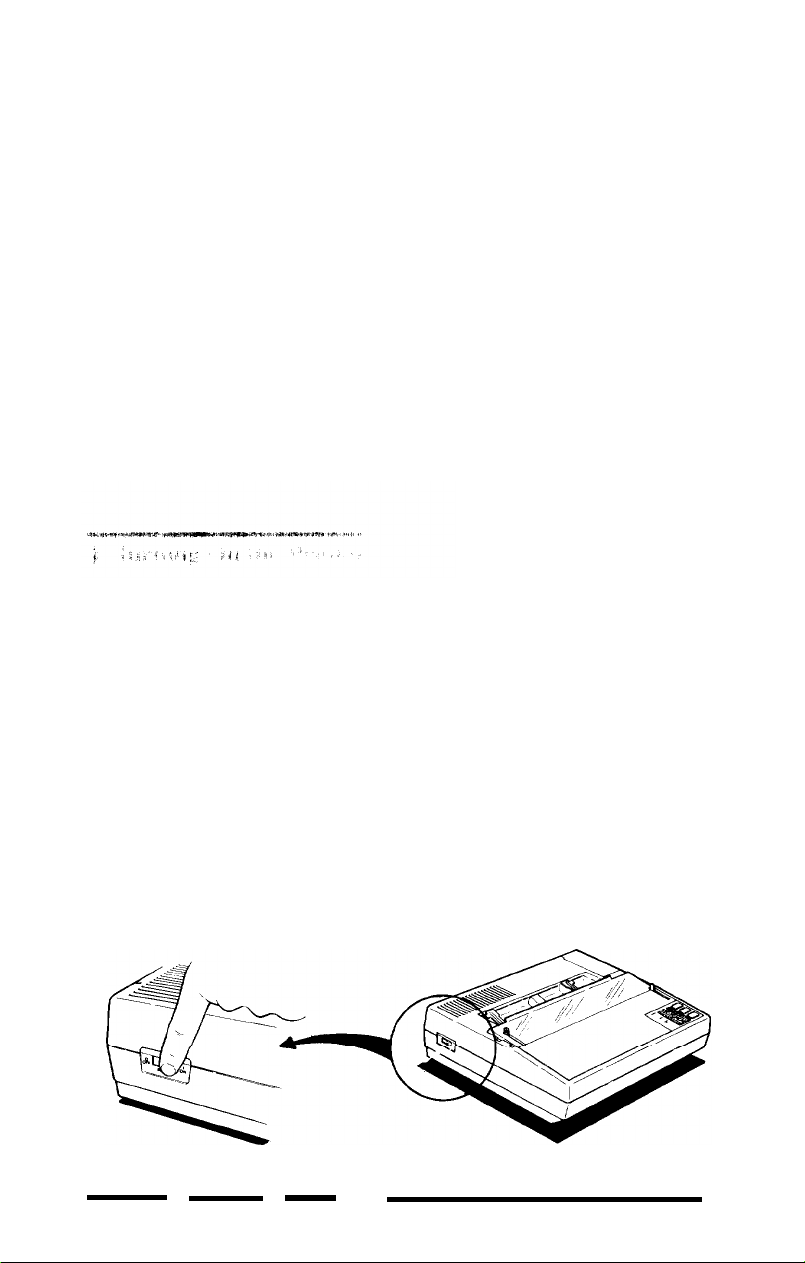
8. Turn the ribbon tightening knob again to see that the ribbon moves
freely
Replacing the ribbon . . .
The EX-800 uses a continuous-loop, inked fabric ribbon. When
your printing becomes too light, replace the whole ribbon cartridge.
Always use replacement ribbons designed specifically for Epson EX
printers. It is not possible to use ribbons for any other series of
printer, and you should never try to re-ink the ribbon.
To remove the old ribbon, simply grip the cartridge by the two
plastic tabs and lift it up and out of the printer. You can then install a
new cartridge as described above.
Before plugging in the power cord, see that the power switch on the
left side of the printer (see Figure 1-6 below) is turned off; then plug the
power cord into a properly grounded socket.
Warning:
Before turning on the printer, be absolutely sure you have removed all
packing materials. Turning on the printer when the print head cannot
move may seriously damage the mechanism.
Figure 1-6.
Turning on the printer
Setting up the Printer
1-5
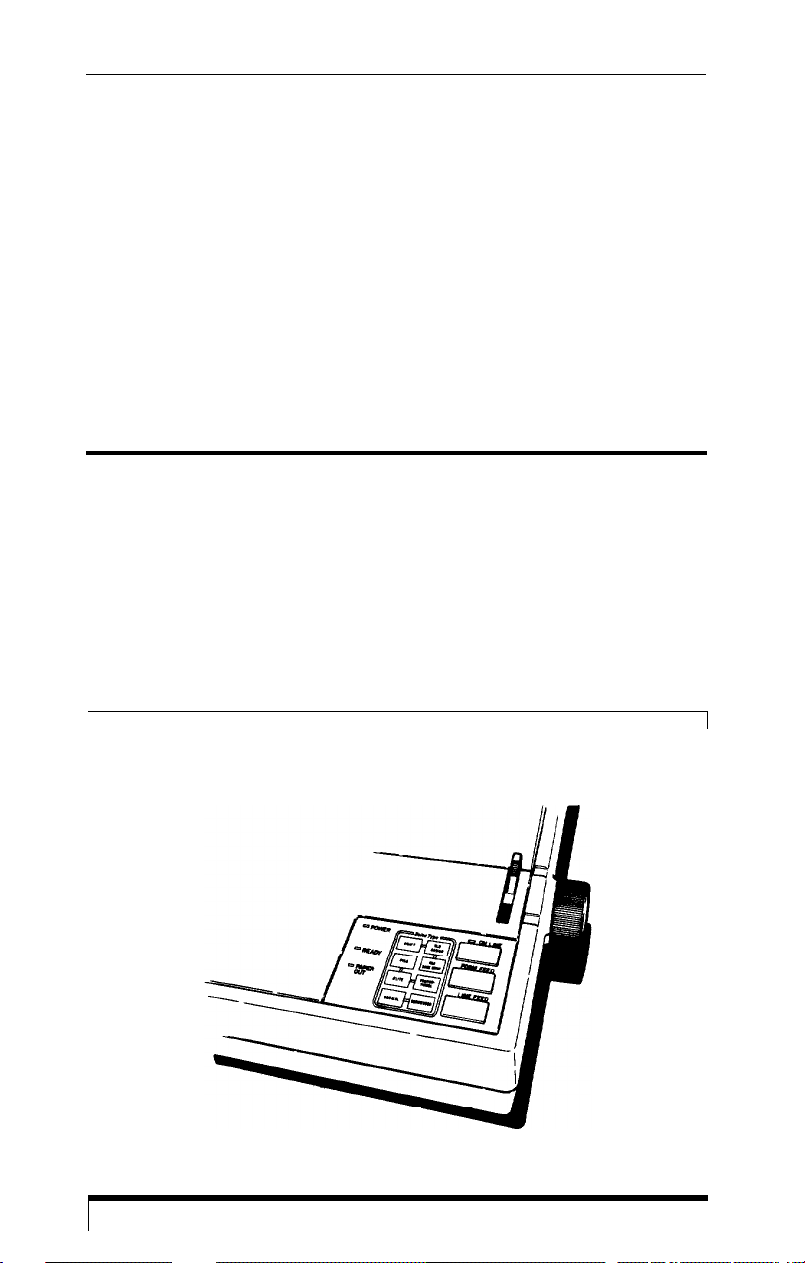
Now, turn the power ON with the switch on the left side of the
printer. When you turn on the printer, several important things happen:
l
The print head moves back and forth and stops at the left side of the
printer; this is the home position.
l
The ribbon carriage moves up and down to set the ribbon at the
correct level for printing.
l
The printer is
initialized
and set to certain
default
settings (which are
fully described in Appendix E).
l
The green power light on the control panel comes on.
5 Operating the Control Panel
The control panel consists of three sections, shown in Figure 1-7
below.
The three buttons on the right side control advancing the paper and
communication with the computer. The four indicator lights show when
the printer is turned on and when it is ready to use.
Figure 1-7.
The control panel
1-6
Setting Up the Printer
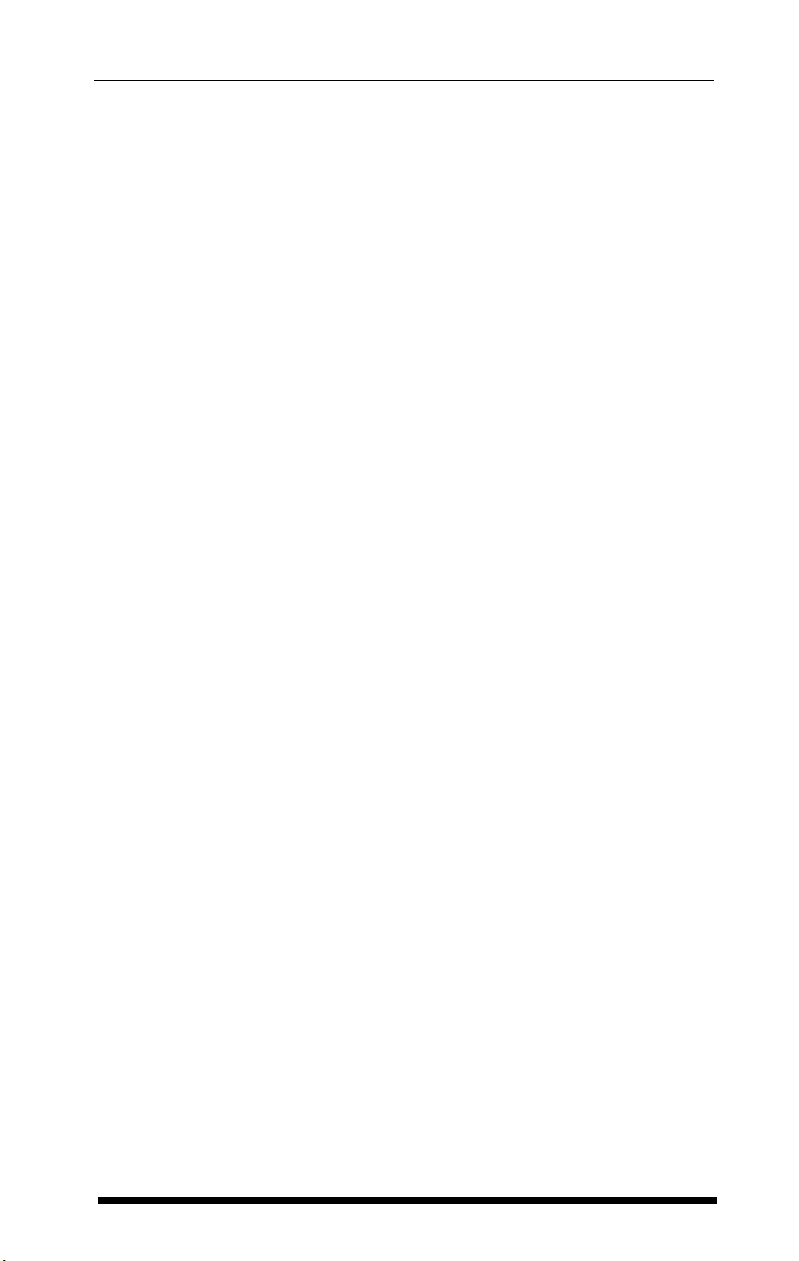
The buttons
There are three buttons on the right side of the control panel.
ON LINE
The green light next to this button indicates that the
printer is able to receive and print data from the
computer. When the light is off, the printer is off line and
cannot receive any data. Press the button to change from
on line to off line or from off line to on line. The printer
automatically goes off line when you try to print without
paper in the printer. Pressing the ON
LINE
button then has
no effect until you load paper.
The other two buttons work only when the printer is off line.
FORM FEED
This button ejects a single sheet of paper or advances
continuous paper to the next top of form.
LINE FEED
This button advances the paper one line each time you
press it or continuously if you hold it down. When the
printer is turned on, use this
button
to advance paper.
Remember not to use the paper feed knob while the printer is turned
on. You can damage the printer mechanism.
The indicator lights
In addition to the
ON LINE
light, the printer has three other lights.
POWER
This comes on to show that the printer is connected to
the power and is turned on.
READY
This comes on when the printer is on line and ready to
print. It normally flickers during printing.
PAPER OUT
This comes on when the printer is out of paper.
The remain f the control panel is made up of eight touch
switches that
let you choose the print style and size. This is a special
feature called SelecType, which is fully described in Chapter 4.
Setting Up the Printer
1-7
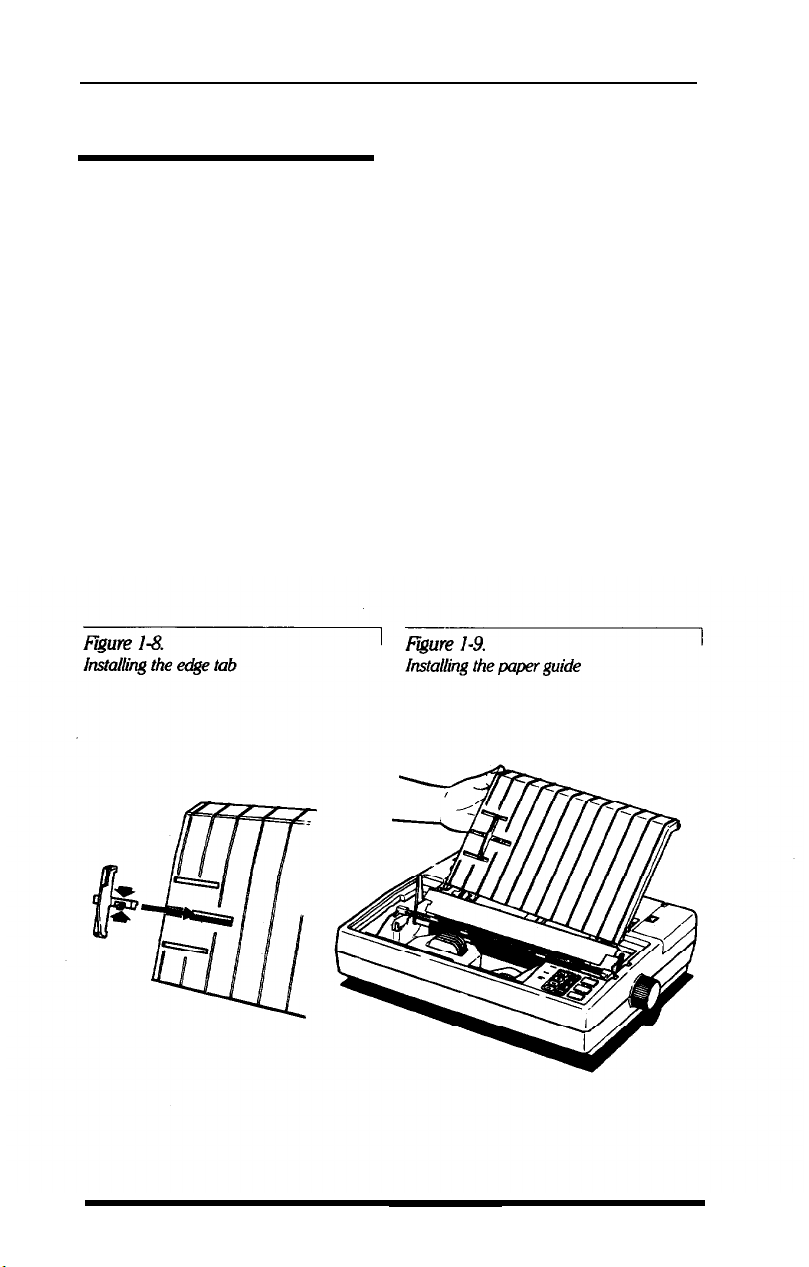
6 Installing the Paper Guide
You can install the paper guide in two different positions. Right now
you need to install it to support a single sheet. Before you begin,
remove the dust cover so that you can see what you are doing.
The edge tab
First, put the edge tab into the guide. Squeeze it together as shown in
Figure 1-8 and insert the tab into the groove. Then move the edge tab
so that it is about 1 ¾-inch from the left edge of the paper guide.
The paper guide
Second, install the guide itself. Hold the paper guide vertically and
lower it so that the slots on either side fit onto the two pins as shown in
Figure 1-9 below. Then tilt the. paper guide back until it rests at an
angle.
1-8
Setting Up the Printer
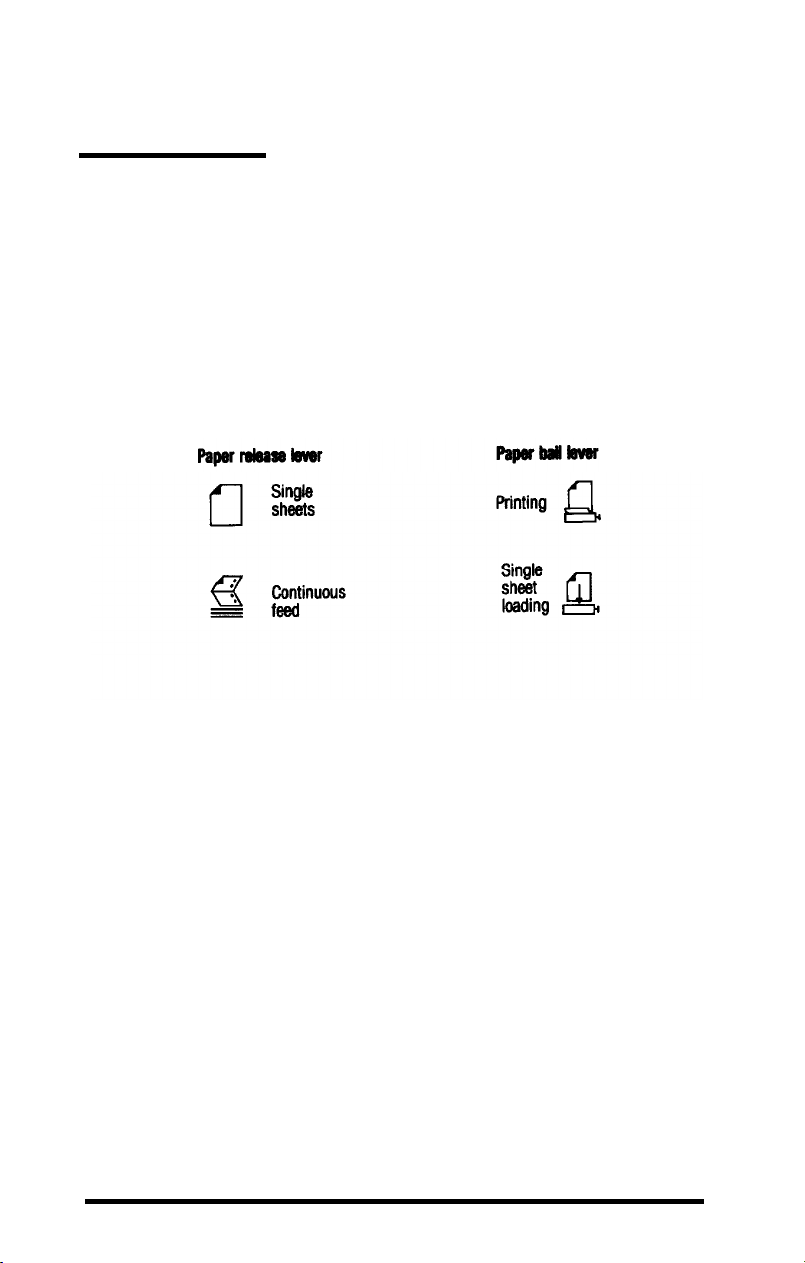
7 Loading Paper
Even if you normally use continuous paper, it is simpler to test the
printer using a single sheet of paper. If you have an EX-1000, be sure to
use 14-inch-wide paper so that none of the self test prints on the platen.
Paper loading icons...
Roth levers on the EX have icons (small pictures) beside them.
These icons (shown below) remind you whether to push the lever
back or pull it forward
when you load
paper.
Now load a sheet of paper:
1. Turn the printer ON first. Do not put the paper in the printer before
you turn it on.
2. Remove the dust cover
3. Push the paper release and paper bail levers back. Note that the
paper bail lever must be in the printing (back) position now. You will
move it to the single-sheet loading (forward) position in step 5.
4. Make sure the
ON LINE
light is OFF If it is ON, press the
ON LINE
button once.
Setting Up the Printer
1-9
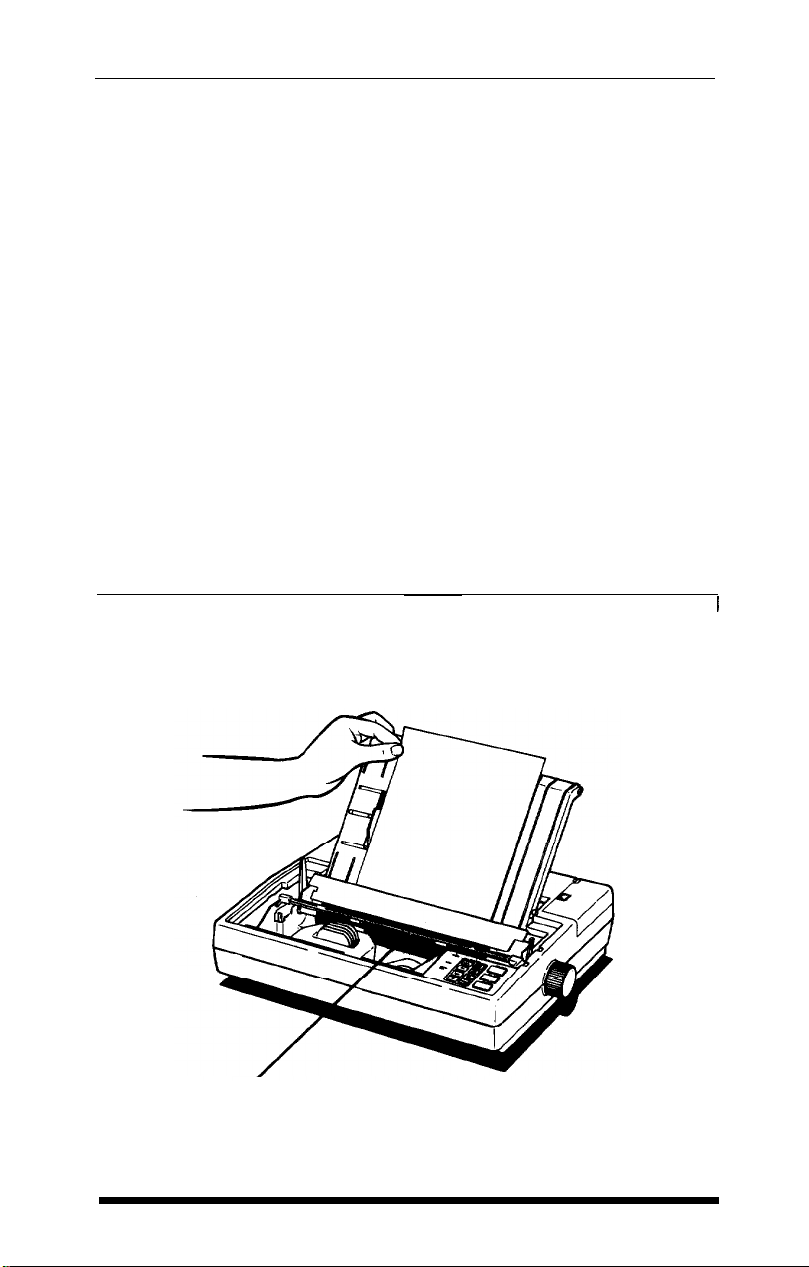
5. Place the paper on the paper guide with its left edge next to the edge
tab as shown in Figure 1-10 below. Push the paper firmly into the
printer, then let go of it.
6. Pull the paper bail lever forward to the single-sheet loading position
(indicated by the icon). This makes the paper feed into the printer
until it is past the paper ball.
7. When the paper stops, push the paper bail lever back to the printing
position. This makes the paper feed backward until only its top edge
is under the paper bail.
If the platen (the black roller) turns but the paper does not load,
remove the paper from the printer and try again, starting at Step 3. This
time press the paper a little more firmly into place.
If nothing happens at all, see that the printer is turned ON and that
the
ON LINE
light is off. Then remove the paper and try again.
Figure 1-1O.
Aligning the paper
Paper
bail
1-10
Setting Up the Printer
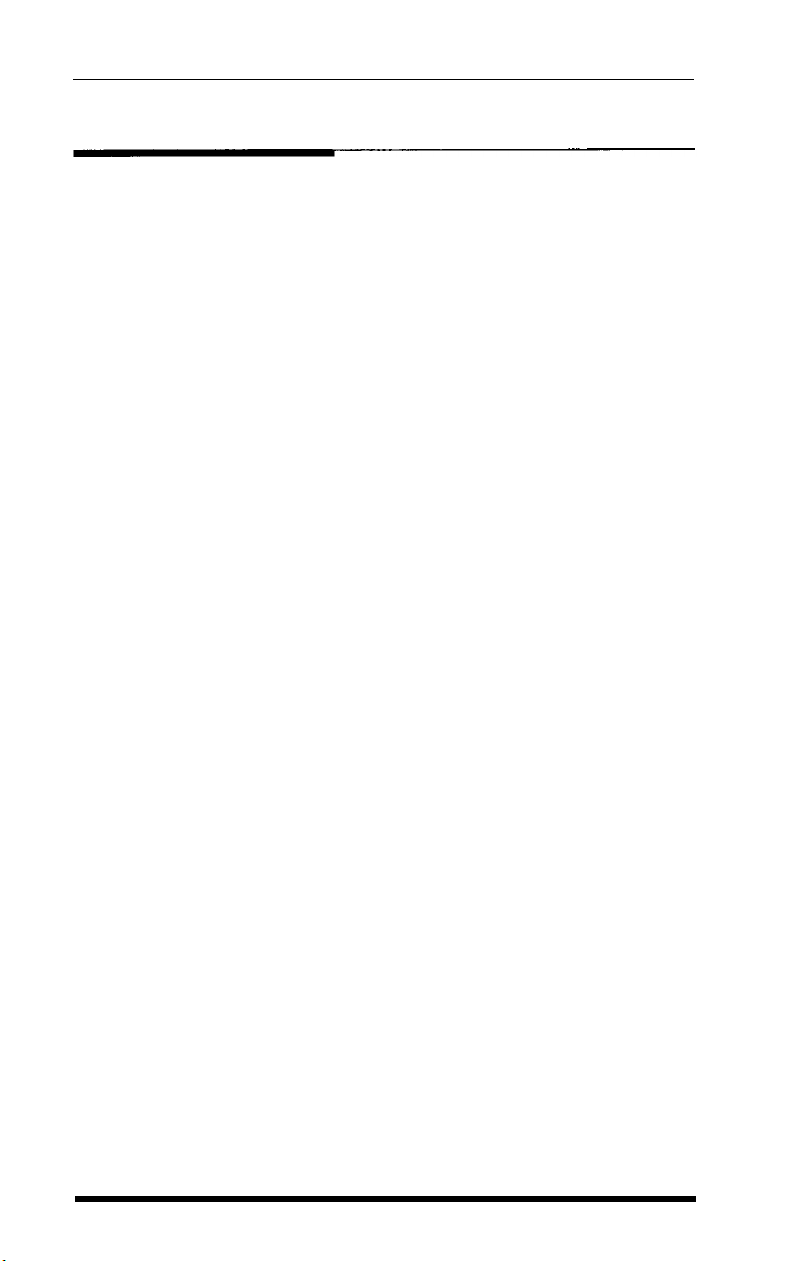
8 Running the Self Test
The EX has a built-in self test that prints out the characters in its
memory so that you can see that the printer is working properly
The self test also prints the settings of the printer’s DIP switches. This
part of the printout will be useful in the next section of this manual.
Before running the self test, make sure that paper is loaded in the
printer and that the power is OFF
To run the self test in the Near Letter Quality (NLQ) mode, hold down
the
FORM
FEED button while you turn the printer on. When the
printing starts, release the
FORM FEED
button.
The self test first prints the version number of the printer and 11 lines
of DIP switch settings. Then it prints the characters from its memory
The test continues until you turn the printer off. Part of a typical self test
is shown below.
Condensed
OFF
Zero
0
CG Table Italic
MODE
ESC/P
Print Quality Draft
Country U. S. A.
Page Length
11”
Sheet Feeder
OFF
Skip-Over-Perf.
OFF
Auto LF
OFF
Interface Parallel
!“#$%&‘()*+,-. /0X23456769: ; <=>?@ABCDEFGHIJ
!“#$%&‘()*+,-. /0123456769: ; <=>?BABCDEFGHIJK
“#$%&‘()*+,-. /0123456769: ;<=>?@ABCDEFGHIJKL
#$%&‘()*+,-. /0123456769: ; <=>?@ABCDEFGHIJKLM
$%&‘()*+,-. /0123456769: ; <=>?@ABCDEFGHIJKLMN
%&‘(>*+,-. /0123456769: ;<=>?@ABCDEFGHIJKLMNO
&‘()*+,-. ,‘0123456789: ;<=>?@ABCDEFGHIJKLMNOP
*o*+,-. /0123456789: ;<=>?BABCDEFGHIJKLMNOPQ
o*+,-.
/0123456789: ;<=>?@ABCDEFGHIJKLMNOPQR
Setting Up the Printer
1-11
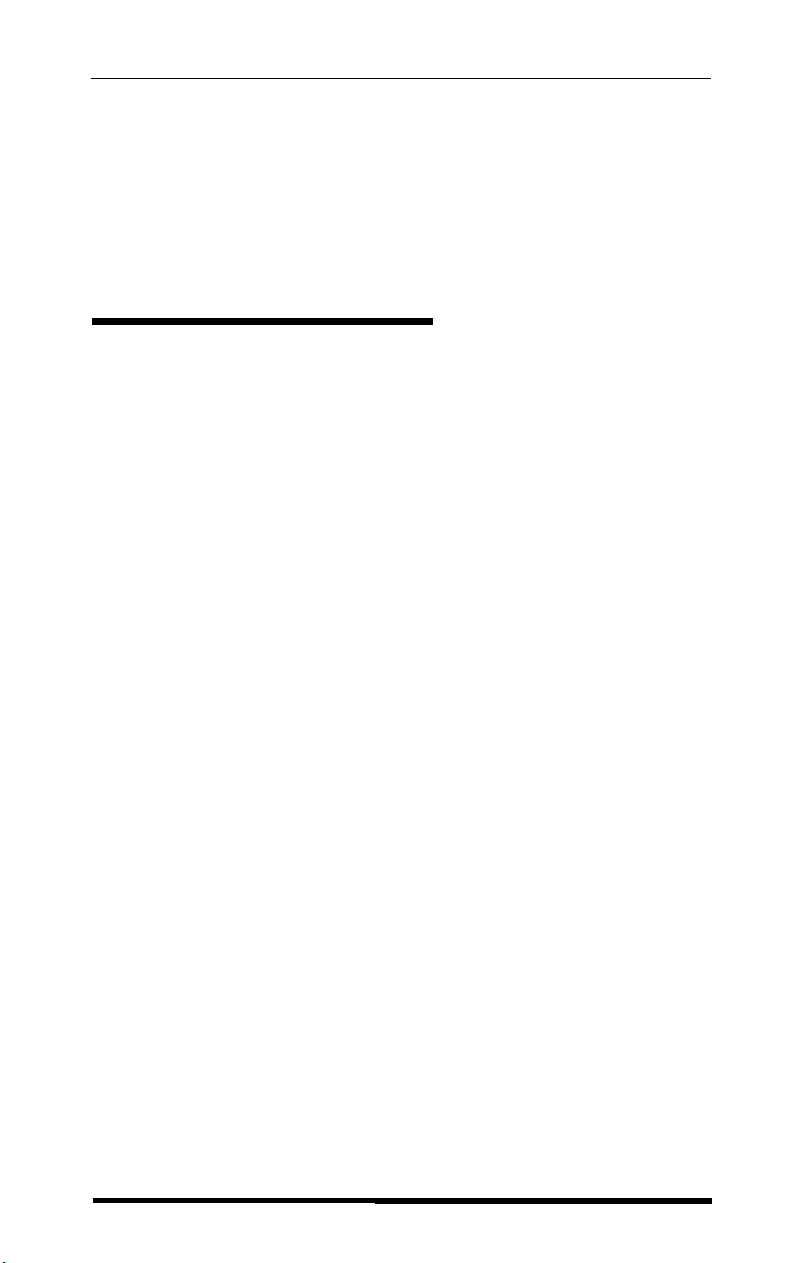
To run the same test in the draft mode, hold down the
LINE FEED
button instead of the
FORM FEED
button while you turn the printer on.
The EX cannot print a draft self test, however, if the NLQ DIP switch is
on. Therefore, if the Print Quality line of the self test printout says ‘Print
Quality NLQ,” you cannot print a draft test without changing a DIP
switch. (DIP switches are explained in Appendix E.)
9 Connecting the Printer to Your Computer
Your EX printer has two separate interface connections. Therefore,
you must be sure to use the one that your computer requires.
The two interfaces are a Centronics
®
compatible parallel interface and
an RS-232C compatible serial interface. If you have a suitable cable, you
can connect most computers immediately
The few computers that require other interfaces can usually use one
of the optional interface boards described in Appendix F Check your
computer’s manual if don’t know which interface to use.
The parallel interface
More connecting a parallel interface cable, see that both the printer
and computer are turned off. Then plug the connector into the printer
as shown in Fire 1-11. Next squeeze the clips gently and click them
into place.
Some parallel cables have a ground wire. Connect this wire to the
ground screw on the printer to protect data from interference. Then
plug the other end of the cable into the computer and connect the
ground wire on the computer end of the cable if it has one.
Parallel interfaces require no further adjustment.
1-12
Setting Up the Printer
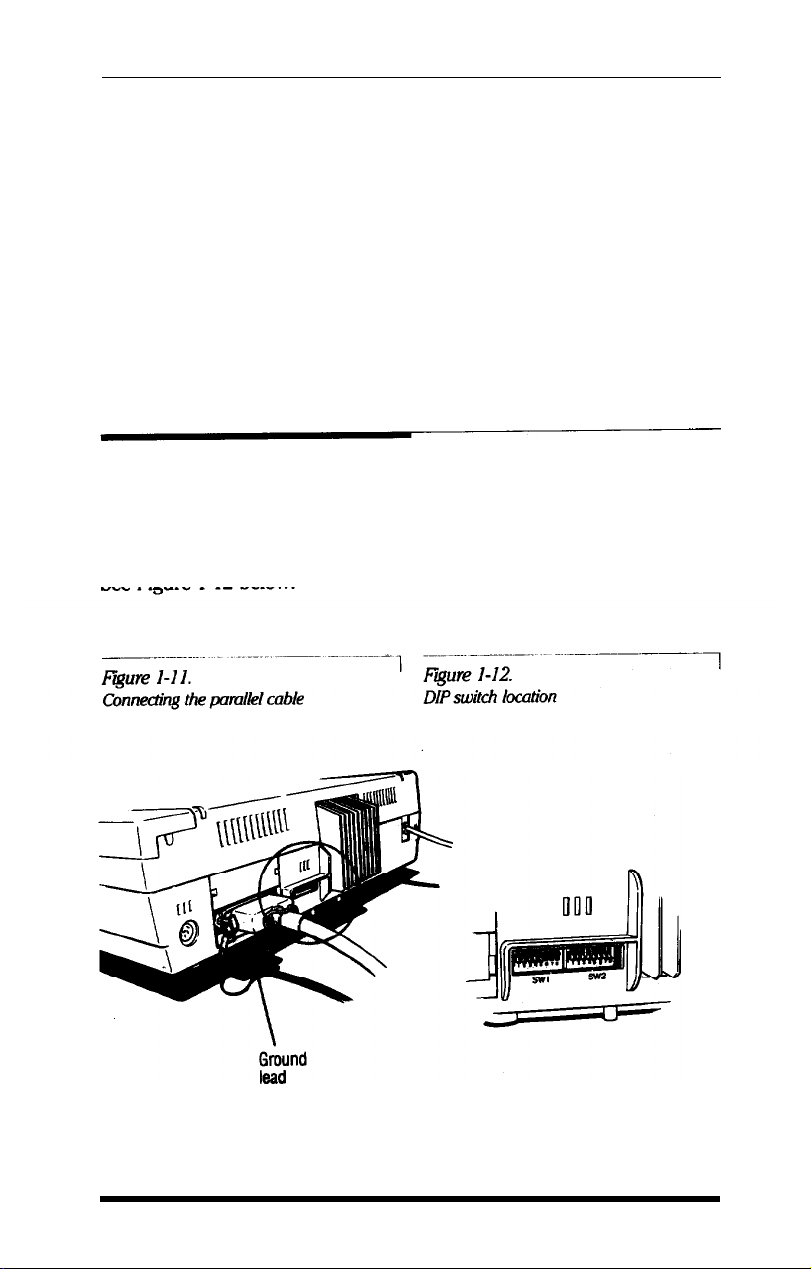
The serial interface
For the serial interface, you should use an Epson serial interface
cable. Use #8239 for the Apple
®
IIc, #8297 for the IBM* PC and
compatibles, and #8293 for most other computers with a DB-25 socket,
including the Apple IIe with serial interface. (Although you can use the
serial interface with an IBM or compatible computer, it is usually best to
connect your EX to the parallel port of an IBM or compatible computer.)
The serial interface also requires the setting of four DIP switches. See
the section on serial interfaces in Appendix C for information on how to
set them.
10 Setting the DIP Switches
The EX has sixteen switches that allow you to change many of the
printer’s settings to suit your individual needs. These switches, known
as DIP (Dual In-line Package) switches, are in the back of the printer
See Figure 1-12 below.
Setting Up the Printer
1-13
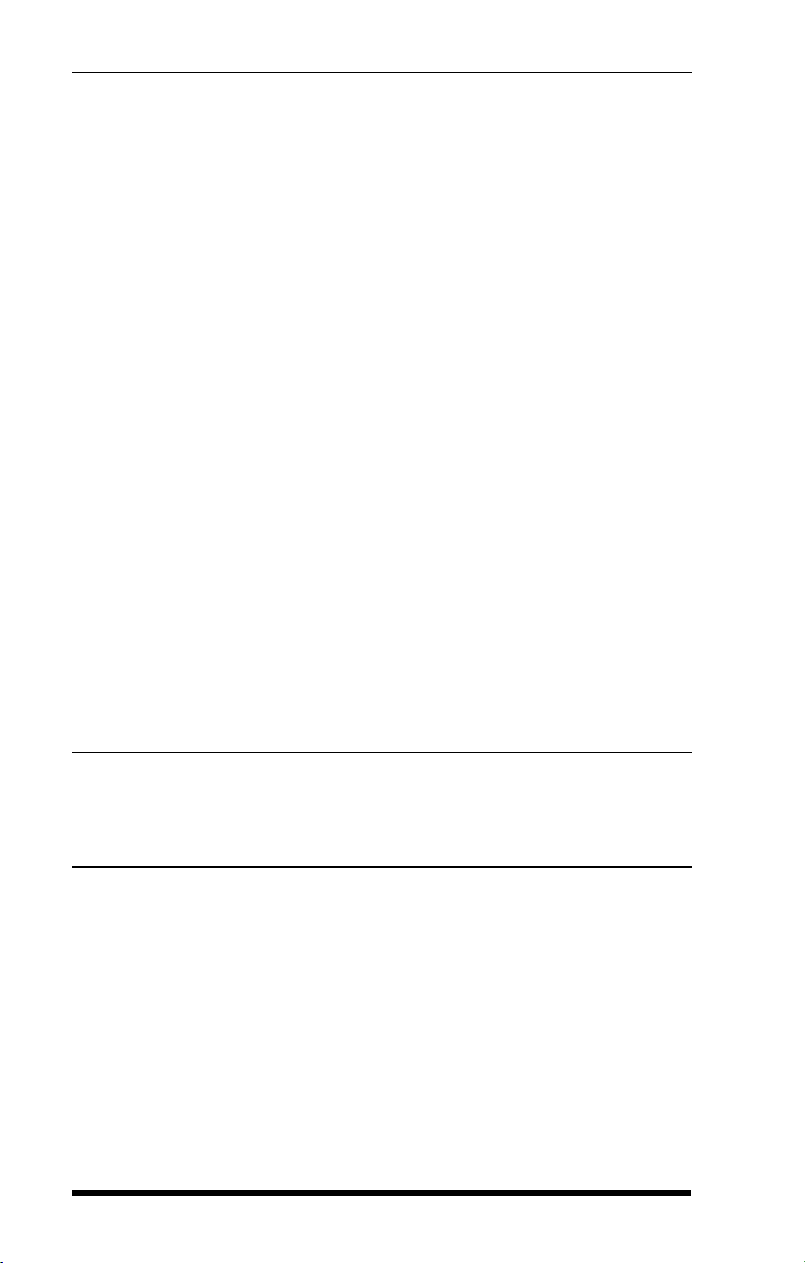
The switches are in two groups of eight and are numbered from l-l
to 2-8. As you can see in the example below, the first part of the self test
shows the settings of the switches.
Condensed
OFF
Zero
0
CG Table
Italic
MODE
ESC/P
Print Quality Draft
Country
U.S.A.
Page Length 11”
Sheet Feeder
OFF
Skip-Over-Perf.
OFF
Auto LF
OFF
Interface
Parallel
You will find your own self test printout helpful as you use this
section.
Before you change any DIP switch settings, turn the printer around to
give you easy access to the switches. You can easily turn the switches
on and off with a thin pointed object, such as a small screwdriver or the
cap of a ballpoint pen. The switches are
ON
when they are UP and OFF
when they are DOWN. In the tables that follow, shaded boxes indicate
the factory settings.
Note
When you change a DIP switch setting, turn off the power, reset the
switch or switches, then turn on the power again. The printer checks
and recognizes new settings only at the time you turn the power on.
Interface settings
If you are using a parallel interface, the interface line of the self test
DIP switch printout should be the following:
Interface
Parallel
1-14
Setting Up the
Printer
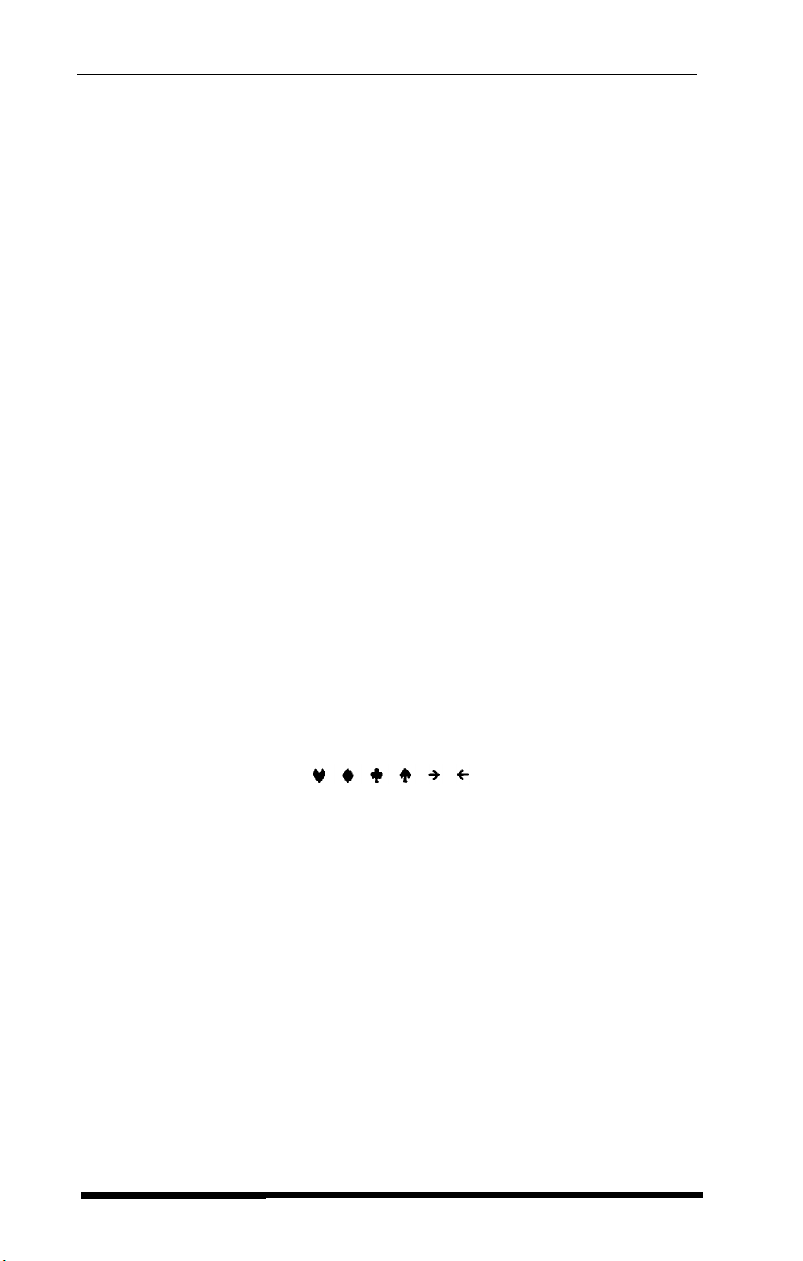
If the interface line does not say Parallel, turn switches 2-5 and 2-6
OFF
If you are using a serial interface, turn to Appendix C, which gives
full information on serial interfaces.
The operating mode
The EX has two operating modes, ESC/P
™
and IBM printer emulation
mode. ESC/P stands for Epson Standard Code for Printers, a powerful
set of commands developed by Epson and supported by almost all
application software for personal computers. This is the mode that you
should find the most useful and valuable for your printing. The rest of
this manual refers to the ESC/P mode simply as the Epson mode.
The IBM printer emulation mode is for software that is designed only
for IBM printers. It is not necessary to use this mode for your EX to be
compatible with IBM computers. As you can see from the list of Epson
and IBM printer emulation mode commands in Appendix A, the Epson
mode has more commands and many more capabilities.
There are only two cases in which you may want to use the IBM
printer emulation mode:
1. Your software lists only IBM printers in its printer selection menu.
2. You need to use the following characters and your application
software will not print them in the Epson mode:
If you select IBM printer emulation mode with the DIP switch and
choose an IBM printer in your software’s printer selection menu, your
EX will behave as an IBM printer does. You can use most software that
supports IBM printers, but you will notice that the commands do not
allow you access to all the features of your Epson printer.
DIP switch 1-4 controls the choice of operating modes. Turning the
switch OFF selects Epson mode, and turning it ON selects IBM printer
emulation mode.
Setting Up the Printer
1-15
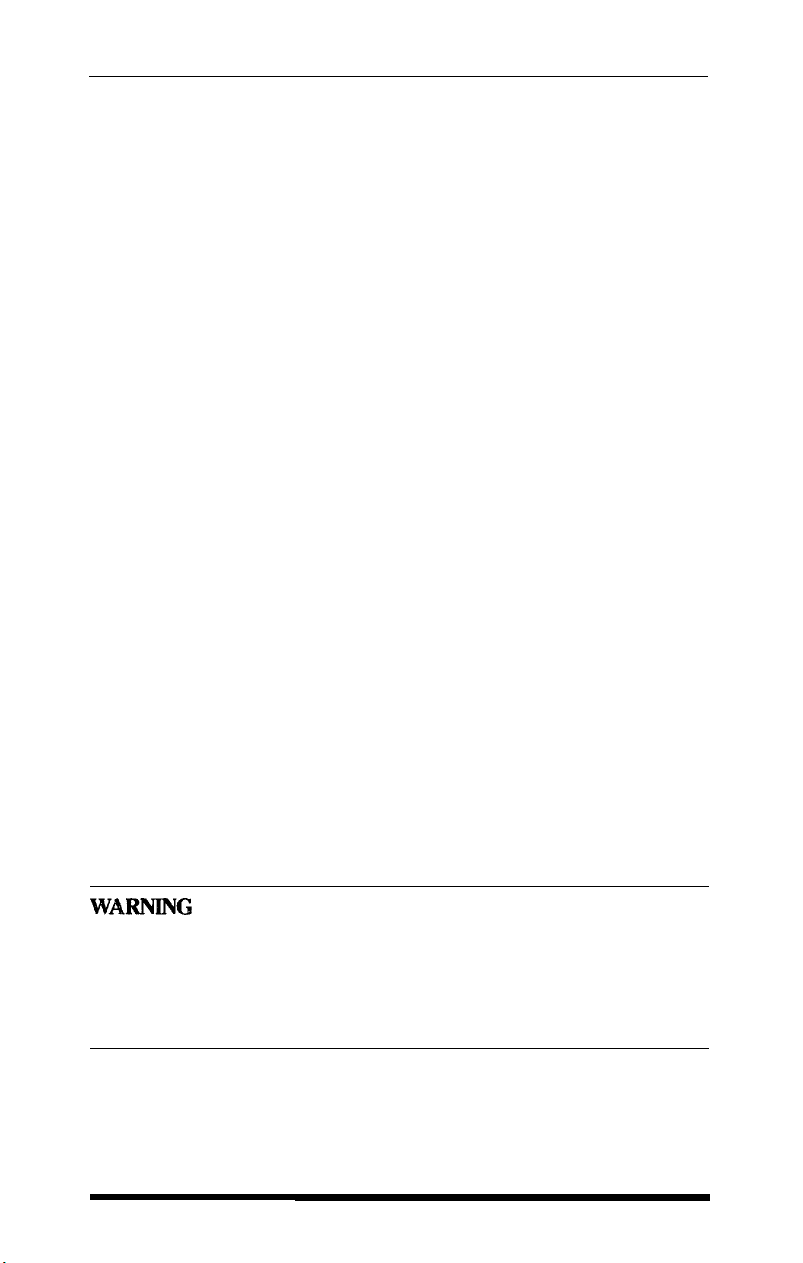
The Epson character graphics set
Half of the characters used by IBM PCs and compatibles are special
character graphics and international characters. On most previous
Epson printers, these characters printed as italics. With the EX,
however, you can print the character graphics without losing italics or
any of the power of the Epson commands.
DIP switch 1-3 controls the choice between the italic character and
graphic character tables (called CG
table
in the DIP switch printout).
Turning the switch ON selects the character graphic table, and turning it
OFF selects the italic table. Remember that italics are still available even
if you select the character graphic table.
Because only Epson mode has italics, DIP switch 1-3 has a different
function in the IBM printer emulation mode; In that mode the EX adds
a carriage return to each line feed if DIP switch 1-3 is OFF For most
IBM printer emulation mode applications, you should not have to
change the setting of this switch.
Making the choice
The decision you make about the operating mode and the character
graphics set depends upon the software you use. For most applications,
choose the Epson mode and the Character Graphics set (DIP switch 1-4
OFF and DIP switch 1-3 ON). That way you can set up your software for
an Epson printer and have the full power of the Epson commands.
If you have trouble printing italics, change DIP switch 1-3 to OFF to
choose italics instead of character graphics. On the other hand, if you
have trouble printing character graphics, change the printer to IBM
printer emulation mode by setting DIP switch 1-4 ON and set your
software to match.
You must always be careful to set up your printer and software to
match. Although the IBM commands are based on some of the Epson
commands, important differences affect much software. These
differences can cause erratic printing. In particular, line spacing and
page layout are likely to be wrong, and extra characters may appear
1-16
Setting up the Printer
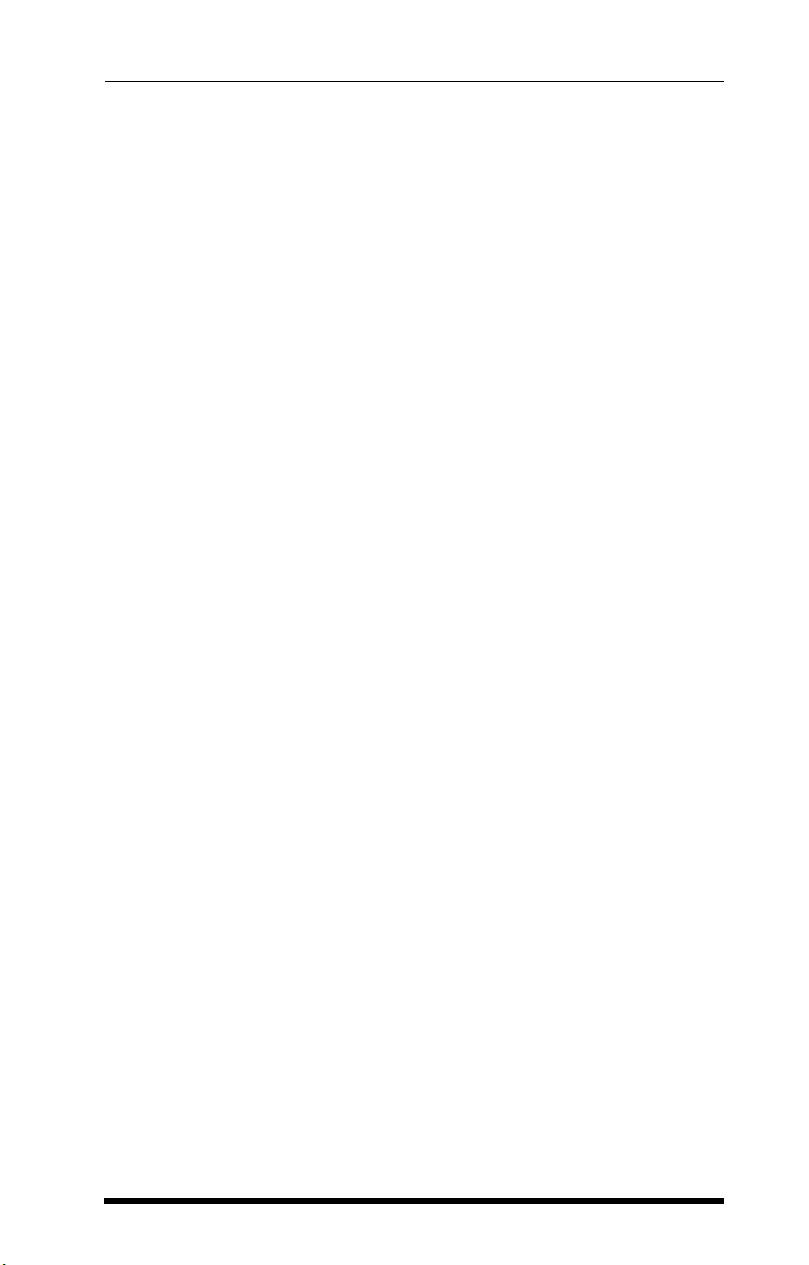
Other DIP switch settings
Appendix E summarizes all the DIP switch settings in a group of
tables. See that appendix for reference or further information.
Setting Up the Printer
1-17
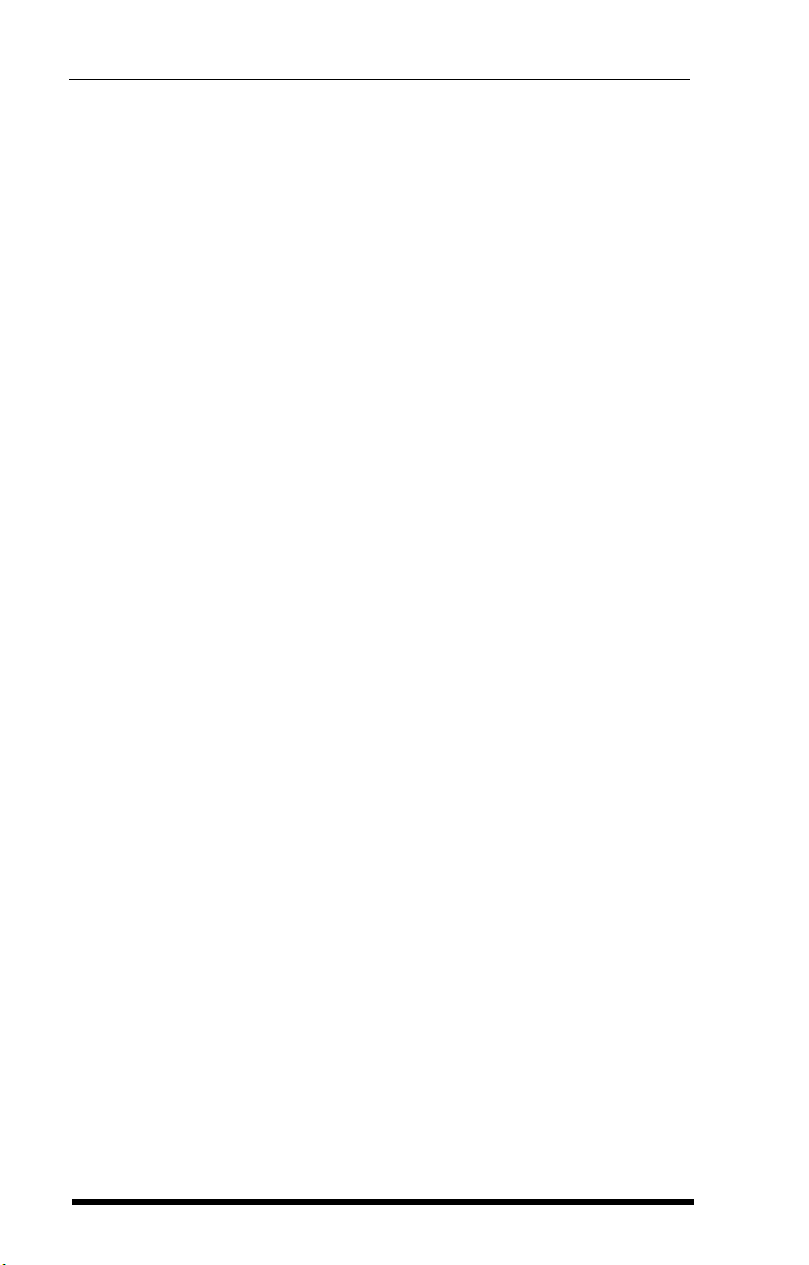
1-18
Setting Up the Printer
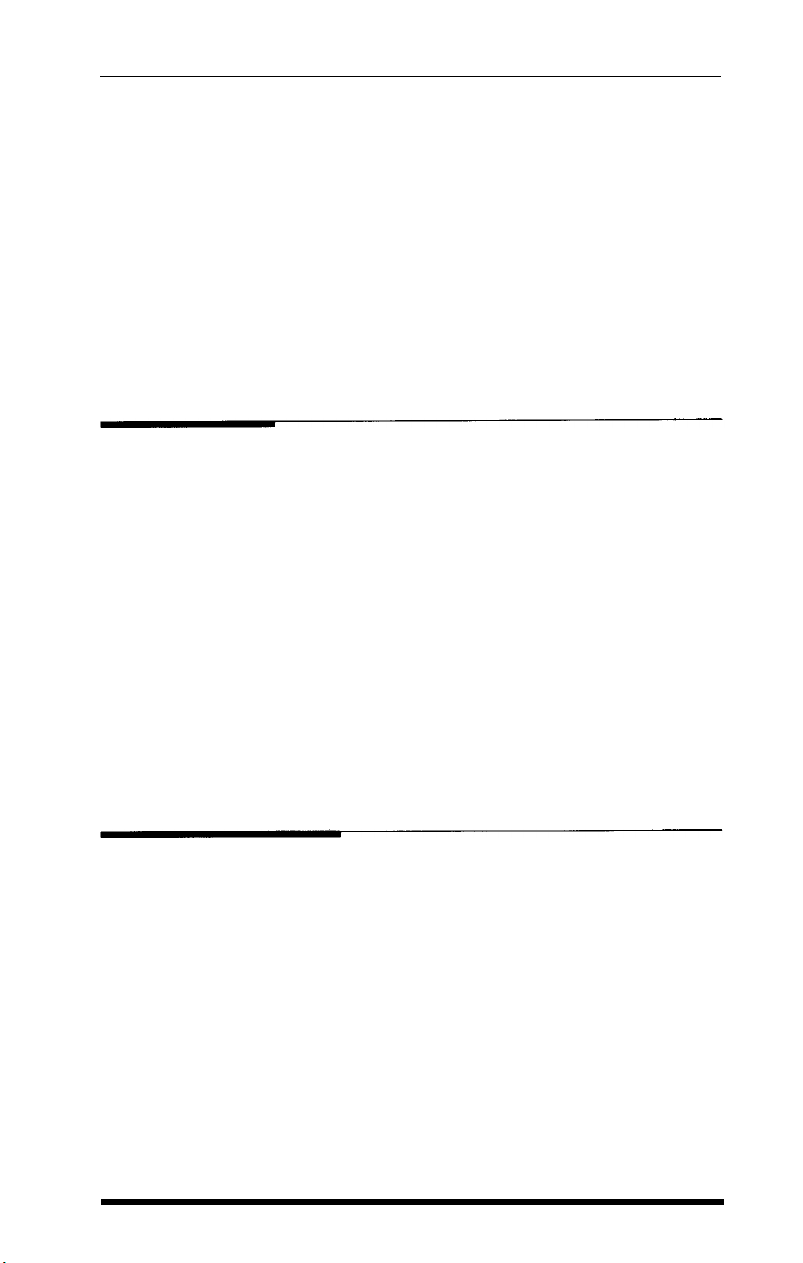
Chapter 2
Choosing and Loading Paper
The EX printer can accommodate many different sizes and types of
paper, using either its automatic singlesheet loading feature or its built-
in adjustable tractor.
The tractor is easy to use and can handle a wide range of paper
widths. The automatic singlesheet loading feature handles individual
sheets quickly and easily, and for greater efficiency you can add an
optional automatic sheet feeder.
Choosing Paper
Without installing any accessories, you can use single-sheet paper
from 7¼ to 8½ inches wide and continuous paper from 4 to 10 inches
wide (including the perforated edge strips).
You can also add an optional roll paper holder, which uses paper 8½
inches wide. You load roll paper the same way you load single sheets,
except that you do not use the paper guide.
Carbon copies
If you use multi-part forms or carbon copies in the EX, use no more
than three sheets or parts at a time, with a total thickness of no more
than 0.16 mm. Also change the paper thickness setting as described at
the end of this chapter.
Loading Single Sheets
You have already loaded singlesheet paper using the automatic sheet
loading feature in Step 7 of the setup chapter This feature gives you
short printing times by combining fast loading with fast printing.
If you print large amounts on single sheets of paper, however, you
may find it more convenient to use an automatic sheet feeder. This is
an optional device that holds a stack of paper and inserts a new sheet
Choosing and Loading Paper
2-1
 Loading...
Loading...