Epson EMP-820, ELP-810UG, EMP-800UG, ELP-820, EMP-810UG User Manual
...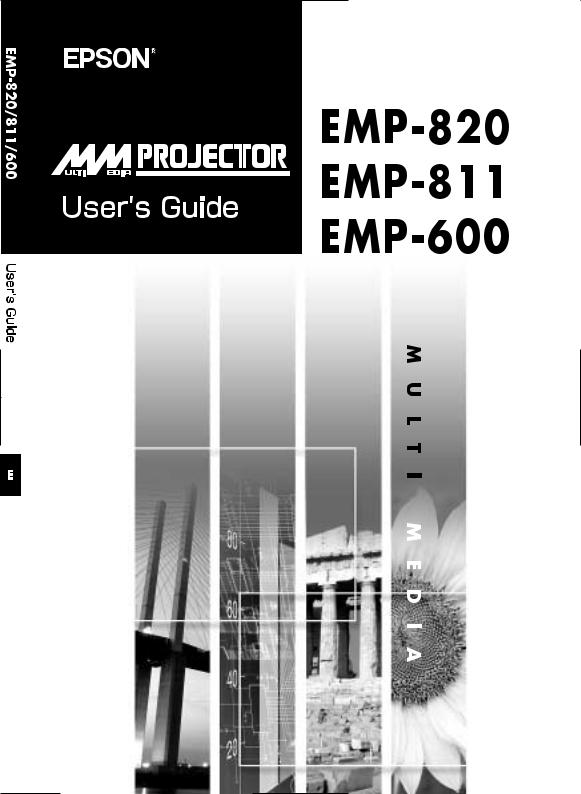
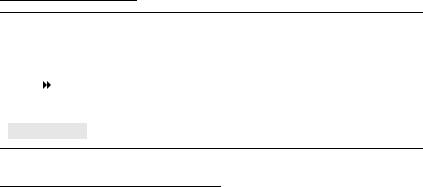
About The Manuals and Notations Used
 Types of Manual
Types of Manual
The documentation for your EPSON projector is divided into the following three manuals. The manuals cover the following topics.
•User’s Guide (this manual)
This Users Guide contains information on installing the projector, basic operation, using the projector menus, troubleshooting and maintenance.
•Safety Instructions/World-Wide Warranty Terms
This manual contains information on using the projector safely, and also includes World-Wide Warranty Terms and a Troubleshooting check sheet.
Be sure to read this manual thoroughly before using the projector.
•Quick Reference Guide
Contains an overview of the most commonly-used projector functions for easy reference. You should keep this Quick Reference Guide near the projector at all times and refer to it before starting presentations and while using the projector in order to check details of operation.
 Notations used in this Users Guide
Notations used in this Users Guide
 General information
General information
Caution :
Tip :
Procedure
Indicates procedures which may result in damage or injury if sufficient care is not taken.
Indicates additional information and points which may be useful to know regarding a topic.
Indicates that an explanation of the underlined word or words in front of this symbol appears in the Glossary of Terms.
Refer to the Glossary in the Appendix. (P.101)
Indicates operating methods and the order of operations.
The procedure indicated should be carried out in the order of the numbers.
 Meaning of "unit" and "projector"
Meaning of "unit" and "projector"
When "unit" or "projector" appears in the text of this Users Guide, they may refer to items which are accessories or optional equipment in addition to the main projector unit itself.

 Unpacking the Projector
Unpacking the Projector
When you unpack the projector, make sure that you have all these components. If any of the components are missing or incorrect, please contact the place of purchase.
Projector |
|
Remote control |
(with lens cover attached by a cord) At the time of purchase, there is packing attached to the rear adjustable foot. Remove this packing before using the projector.

 Power cord
Power cord
(3 m (9.8 ft.))
For connecting the projector to a wall outlet

 PS/2 mouse cable
PS/2 mouse cable
(1.8 m (6 ft.))
For connecting to a computer with a PS/2 mouse port in order to use the wireless mouse function

 Computer cable
Computer cable
(mini D-SUB 15-pin / mini D-Sub 15-pin 1.8 m (6 ft.))
For connecting the projector to a computer

 USB cable
USB cable
(1.8 m (6 ft.))
For connecting to a computer with a USB port

 2 AA manganese
2 AA manganese
batteries
(for the remote control)

 Audio/Video (A/V)
Audio/Video (A/V)
cable
(red/white/yellow 1.8 m (6 ft.))
For connecting the projector to a video component
Documentation

 Safety Instructions/ World-Wide Warranty Terms
Safety Instructions/ World-Wide Warranty Terms

 User’s Guide (this manual)
User’s Guide (this manual) 
 Quick Reference Guide
Quick Reference Guide
1
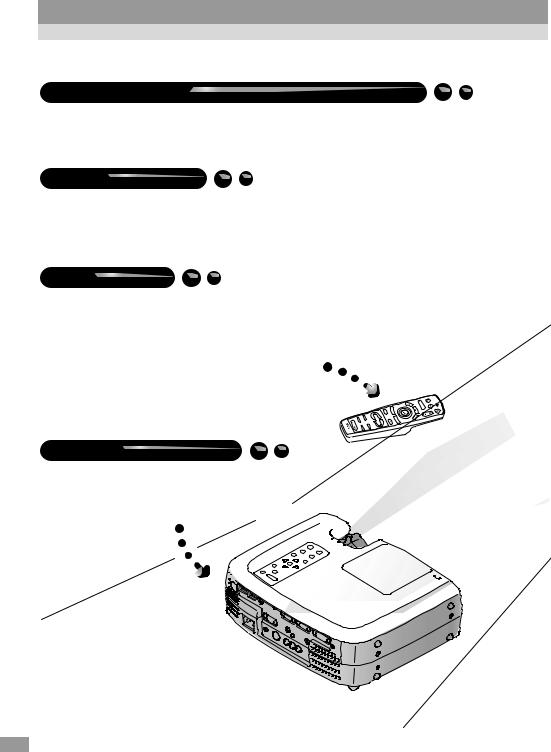
 Features of the Projector
Features of the Projector
Horizontal and vertical keystone correction function
Keystone distortion in the projected image can be easily corrected, not only vertically but horizontally also.
This allows even images which have been captured from a sideways angle to be projected correctly. (P. 44)
Color mode function
The optimum images can be projected simply by selecting the image quality from the following six pre-recorded settings according to the projection environment being used. (P. 63, 66)
 sRGB
sRGB 
 Normal
Normal  Meeting
Meeting  Presentation
Presentation  Theater
Theater  Amusement
Amusement
Easy to Operate
The accessory remote control can be used for operations such as pausing projection (See "Freeze" on page 54) and zooming in on important areas of an image
(See "E-Zoom" on page 56). In addition, the remote control can be used to move the pointer around on the computer screen during projection, to carry out operations such as moving to the next page to be projected.
(See "Using the Remote Control to Operate the
Mouse Pointer" on page 25.) If using the wireless mouse function with a USB
connection you can use the remote control to display the next page or previous page when giving a presentation using PowerPoint documents.
Compact and lightweight
The projector has a compact body with a footprint the size of an A4 page
(348 (W) x 104 (H) x 274 (D) mm) and is light in weight (approximately 4.2kg (9.3 lbs)).
2
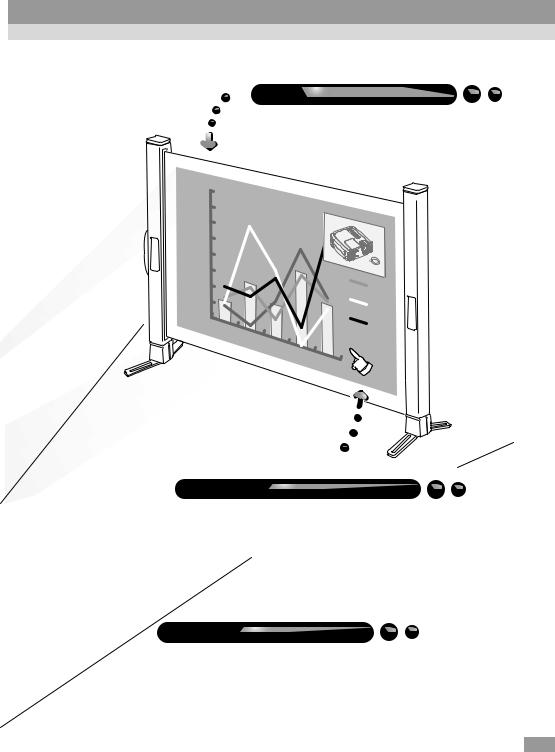
Brilliant, Attractive Images
80 70 60 50 40 30 20 10 0
Despite its compact size, the projector can display images at high resolutions with a high degree of luminance, providing beautifully clear images even in bright environments.
projector |
|
|
F |
|
D |
|
C |
|
B |
Jan |
A |
Feb
Mar
Jun
Jul
Presentation Support Functions
Effect options such as indicating important points using a pointer, positioning stamps and drawing lines can be used to provide effective support for presentations. (P. 58)
Picture-in-Picture Function
Computer images and VCR images can be played back and projected simultaneously on a single screen. A sub-screen appearing on the main computer screen can show moving images from a VCR, thereby increasing the power of your presentation. (P. 60)
3
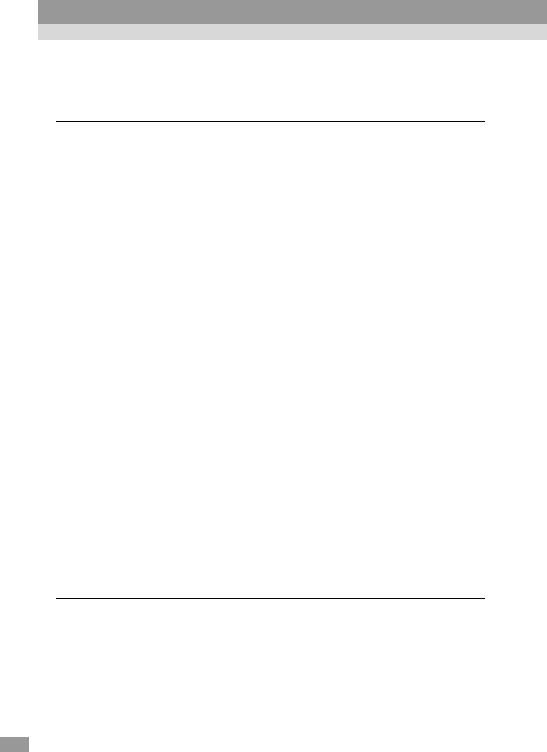
 Contents
Contents
Unpacking the Projector .......................................................................... |
1 |
Features of the Projector......................................................................... |
2 |
Before Using the Projector |
|
Part Names and Functions...................................................................... |
8 |
Front/Top...................................................................................................................... |
8 |
Control panel................................................................................................................ |
9 |
Rear ............................................................................................................................ |
10 |
Base ............................................................................................................................ |
11 |
Remote control ........................................................................................................... |
12 |
Before Using the Remote Control ......................................................... |
13 |
Inserting the Batteries ................................................................................................ |
13 |
Battery Replacement Period and Cautions................................................................. |
13 |
Using the Remote Control and Remote Operating Range ......................................... |
14 |
Notes on Handling the Remote Control ..................................................................... |
15 |
Installation ............................................................................................. |
16 |
Setting Up the Projector ............................................................................................. |
16 |
Screen Size and Projection Distance.......................................................................... |
18 |
Connecting to a Computer .................................................................... |
19 |
Eligible Computers..................................................................................................... |
19 |
Projecting Images from the Computer ....................................................................... |
20 |
Playing Sound from the Computer............................................................................. |
24 |
Using the Remote Control to Operate the Mouse Pointer.......................................... |
25 |
Connecting to an External Monitor............................................................................ |
28 |
Connecting to a Video Source .............................................................. |
29 |
Projecting Composite Video Images .......................................................................... |
29 |
Projecting S-Video Images......................................................................................... |
30 |
Projecting Component Video Images......................................................................... |
31 |
Projecting RGB Video Images ................................................................................... |
32 |
Connecting to an External Speaker ...................................................... |
34 |
Basic Operations |
|
Turning On the Projector ....................................................................... |
36 |
Connecting the Power Cord ....................................................................................... |
36 |
Turning On the Power and Projecting Images ........................................................... |
37 |
Turning Off the Projector ....................................................................... |
39 |
4
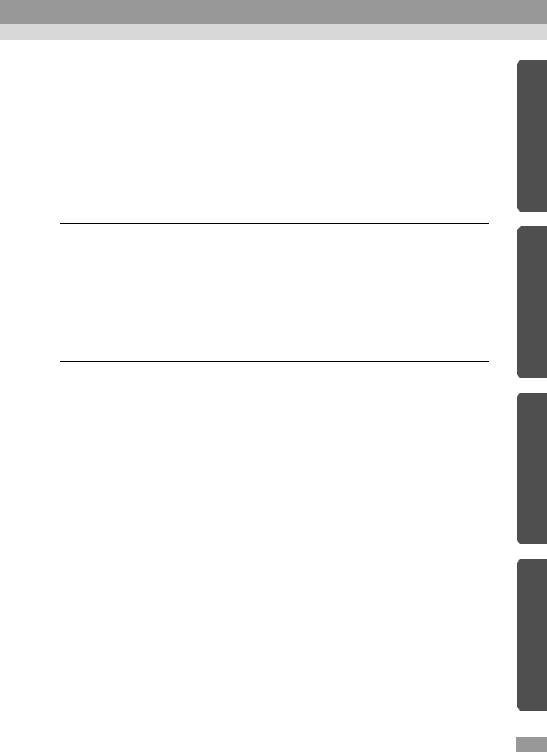
Adjusting the Screen Image .................................................................. |
41 |
Adjusting the Image Size ........................................................................................... |
41 |
Adjusting the Image Angle ........................................................................................ |
42 |
Correcting Keystone Distortion ................................................................................. |
44 |
Adjusting the Image Quality .................................................................. |
46 |
Focusing the Screen Image ........................................................................................ |
46 |
Adjusting Computer Images ...................................................................................... |
46 |
Adjusting the Volume ............................................................................ |
49 |
Advanced Operations |
|
Functions for Enhancing Projection ...................................................... |
52 |
List of Functions ........................................................................................................ |
52 |
Function Details ......................................................................................................... |
52 |
Using the Projector Menu Functions ..................................................... |
62 |
List of Functions ........................................................................................................ |
62 |
Using the Menus ........................................................................................................ |
75 |
Appendices |
|
Troubleshooting ..................................................................................... |
78 |
Using the Help ........................................................................................................... |
78 |
When Having Some Trouble...................................................................................... |
80 |
When the Indicators Provide No Help ....................................................................... |
83 |
Maintenance.......................................................................................... |
91 |
Cleaning ..................................................................................................................... |
91 |
Replacing Consumables............................................................................................. |
93 |
Saving a User's Logo ............................................................................ |
98 |
Optional Accessories .......................................................................... |
100 |
Glossary.............................................................................................. |
101 |
List of ESC/VP21 Commands ............................................................. |
103 |
Command List.......................................................................................................... |
103 |
Communication protocol ......................................................................................... |
104 |
USB Connection Setup ............................................................................................ |
104 |
Cable layouts............................................................................................................ |
105 |
List of Supported Monitor Displays ..................................................... |
106 |
Specifications ...................................................................................... |
107 |
Appearance......................................................................................... |
109 |
Index ................................................................................................... |
110 |
Basic Operations Before Using the Projector
Advanced Operations
Appendices
5
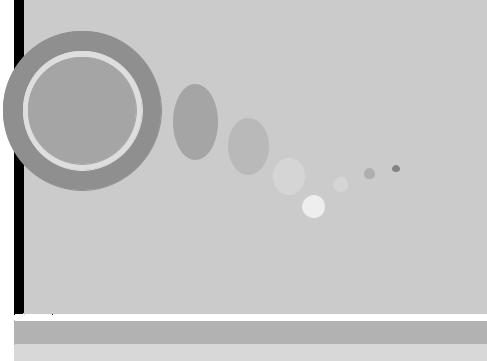
Before Using the Projector
This chapter describes the procedures for setting up the projector before use.
Part Names and Functions ................................................. |
8 |
Before Using the Remote Control .................................... |
13 |
• Inserting the Batteries ......................................................................... |
13 |
• Battery Replacement Period and Cautions ....................................... |
13 |
• Using the Remote Control and Remote Operating Range ............... |
14 |
• Notes on Handling the Remote Control ............................................. |
15 |
Installation ......................................................................... |
16 |
• Setting Up the Projector...................................................................... |
16 |
• Screen Size and Projection Distance .................................................. |
18 |
Connecting to a Computer ............................................... |
19 |
• Eligible Computers .............................................................................. |
19 |
• Projecting Images from the Computer .............................................. |
20 |
• If the monitor port is a mini D-Sub 15-pin connector ...................................... |
20 |
• If the monitor port is a digital RGB connector ................................................. |
21 |
• If the monitor port is a 5BNC connector .......................................................... |
22 |
• If the monitor port is a 13w3 connector............................................................ |
23 |
• Playing Sound from the Computer .................................................... |
24 |
• Using the Remote Control to Operate the Mouse Pointer ............... |
25 |
• Connecting to an External Monitor ................................................... |
28 |
Connecting to a Video Source ......................................... |
29 |
• Projecting Composite Video Images .................................................. |
29 |
• Projecting S-Video Images .................................................................. |
30 |
• Projecting Component Video Images................................................. |
31 |
• Projecting RGB Video Images ............................................................ |
32 |
Connecting to an External Speaker ................................. |
34 |
7

 Part Names and Functions
Part Names and Functions
Front/Top
•Zoom ring (P.41)
Adjusts the image size.
•Focus ring (P.46)
Adjusts the image focus.
•Lamp cover (P.94)
Open this cover when replacing the lamp unit inside the projector.
•Lamp cover opening switch (P.94)
Slide this switch to unlock the lamp cover when removing it.
• Security lock ( )
) (P.102)
(P.102)
•  Temperature indicator (P.80)
Temperature indicator (P.80)
Indicates abnormalities in the internal projector temperature.
•  Lamp indicator (P.80)
Lamp indicator (P.80)
Indicates a problem with the projection lamp or that the lamp needs to be replaced.
•  Operation indicator (P.80)
Operation indicator (P.80)
Flashes or lights to indicate the operating status of the projector.
• Control panel (P.9)
• Air exhaust  vent
vent 
•Remote control receiver (P.14)
Receives signals from the remote control.
•Front adjustable foot (P.42)
Extend and retract to adjust the projection angle.
•Lens cover
Attach when not using the projector to prevent the lens from becoming dirty or damaged.
• Handle
Hold this handle when lifting and transporting the projector.
•Foot adjust button (P.42)
Press this button while lifting up the projector in order to make fine adjustments to the adjustable foot or to retract it.
8
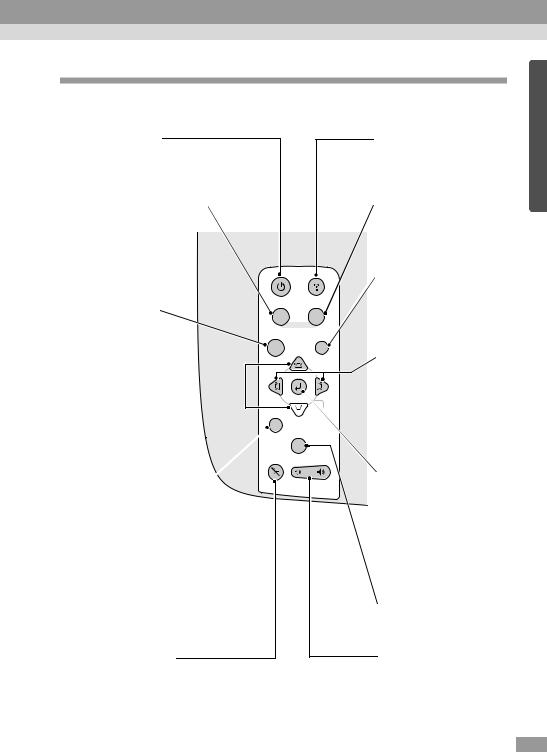
Control panel
•[Power] (P.37)
Turns the projector power on and off.
•[Computer/YCbCr] (P.38)
Switches the input source between the Computer 1 port and the Computer 2/Component Video port each time the button is pressed.
•[Menu] (P.75)
Displays or hides the menus.
•[V-Keystone] (P.44) 
Press this button if the projected image has vertical keystone distortion.
If you press and hold the [Shift] button while pressing this button, you can adjust the synchronization of computer images.
•[Shift] (P.47)
This button does not function by itself. Press and hold this button while pressing either [Keystone] button to activate the function that is printed in orange on the control panel (Sync or Tracking).
•[A/V Mute] (P.52)
Turns off the audio and video.
Power Help
Computer/YCbCr Video
Source
Menu Esc
Sync+
Tracking - Auto Tracking +
Shift  Keystone
Keystone
Sync-
Resize
A/V Mute |
Volume |
•[Help] (P.78)
Displays the online help menu to assist you if you have a problem.
•[Video] (P.38)
Switches the input source between the Video port and the S-Video port each time the button is pressed.
•[Esc] (P.75)
Stops the current function. Pressing [Esc] while viewing a menu or the online help displays the previous screen or menu.
 • [H-Keystone] (P.44)
• [H-Keystone] (P.44)
Press this button if the projected image has horizontal keystone distortion.
If you press and hold the [Shift] button while pressing this button, you can adjust the tracking of computer images.
•[Auto] (P.46)
Automatically adjusts the computer image to the optimum image.
When a setting menu or help screen is displayed, this key
functions as an  button. When a menu item is selected, press this button to proceed to the next screen.
button. When a menu item is selected, press this button to proceed to the next screen.
 • [Resize] (P.41, 55)
• [Resize] (P.41, 55)
Changes the size of the projection area.
•[Volume] (P.49)
Adjusts the volume.
9
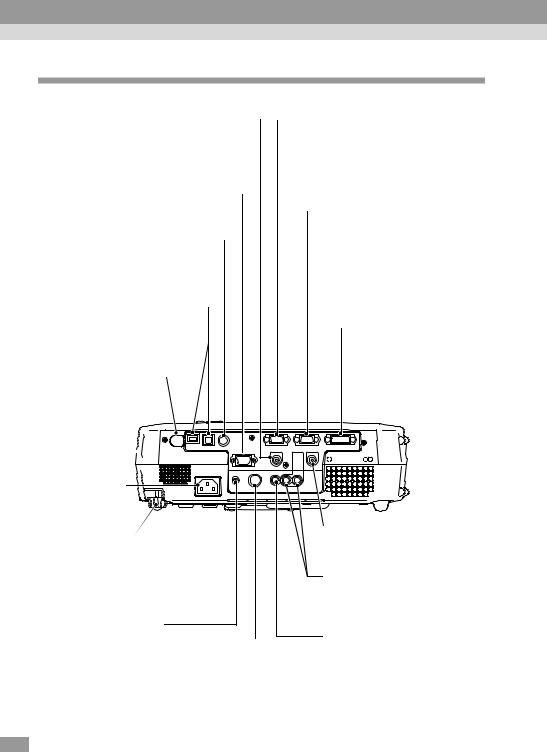
Part Names and Functions
Rear
• |
Audio Out port (P.34) |
|
|
|
|
• Monitor Out port (P.28) |
|||||||
|
|
|
|
||||||||||
|
Outputs the audio signal being input to |
|
|
|
Outputs the projected analog video signal |
||||||||
|
the projector. |
|
|
|
from a computer to an external monitor. |
||||||||
|
* If a stereo mini jack is connected here, |
|
|
|
This is not available for digital video signals |
||||||||
|
the sound stops coming out from the |
|
|
|
being input to the Computer 1 port or signals |
||||||||
|
projector's built-in speaker. |
|
|
|
from other video sources. |
||||||||
• |
Control (RS-232C) port (P.105) |
|
|
|
|
|
|
• Computer 2/Component Video port |
|||||
|
|
|
|
|
|
||||||||
|
Connects the projector to a computer |
|
|
|
|
|
|||||||
|
|
|
|
|
|
||||||||
|
using an RS-232C cable. |
|
|
|
|
|
(P.20) |
||||||
• |
|
|
|
|
|
|
|
|
|
|
|
|
|
Mouse port (P.25) |
|
|
|
|
|
|
|
|
|
|
|
Inputs analog video signals from a |
|
|
|
|
|
|
|||||||||
|
Connects the projector to a computer |
|
|
|
|
|
computer and component video signals |
||||||
|
|
|
|
|
|
from other video sources. |
|||||||
|
via the accessory PS/2 mouse cable |
|
|
|
|
|
|||||||
|
|
|
|
|
|
|
|||||||
|
when using the remote control as a |
|
|
|
|
|
|
||||||
|
wireless mouse. |
|
|
|
|
|
• Computer 1 port (P.21) |
||||||
• |
|
|
|
|
|
|
|
|
|
|
|
|
|
USB port (P.24, 26, 105) |
|
|
|
|
|
|
|
Inputs digital/analog RGB video |
|||||
|
|
|
|
|
|
||||||||
|
Connects the projector to a |
|
|
|
|
|
signals from a computer. |
||||||
|
computer or USB equipment via |
|
|
|
|
|
|
||||||
|
the accessory USB cable. |
|
|
|
|
|
|
||||||
•Remote control receiver (P.14)
Receives signals from the remote control.
•Speaker 


• |
Power inlet |
|
|
|
|
|
(P.36) |
|
|
|
|
|
Connects the |
|
|
|
|
|
power cord. |
|
|
• |
Audio 1 port (P.24) |
• |
|
|
|
||
Rear adjustable foot (P.42) |
|
|
Inputs audio signals. |
||
|
Extend and retract to adjust the |
|
Connects using a stereo mini jack. |
||
|
|
|
|||
|
horizontal projection angle. At the time |
• |
Audio 2 port (P.24) |
||
|
of purchase, there is packing attached to |
||||
|
the rear adjustable foot. Remove this |
|
Inputs audio signals. Use the |
||
|
packing before using the projector. |
|
accessory A/V cable for this |
||
• |
|
|
|
|
connection. |
Remote port (P.100) |
|
|
• |
|
|
|
Connects an optional |
• |
S-Video port (P.30) |
Video port (P.29) |
|
|
remote control receiver to |
|
Inputs composite video signals to the |
||
|
the projector. |
|
Inputs an S-Video signal to |
|
projector from other video sources. |
|
|
|
the projector from other |
|
Use the accessory A/V cable for this |
|
|
|
video sources. |
|
connection. |
10
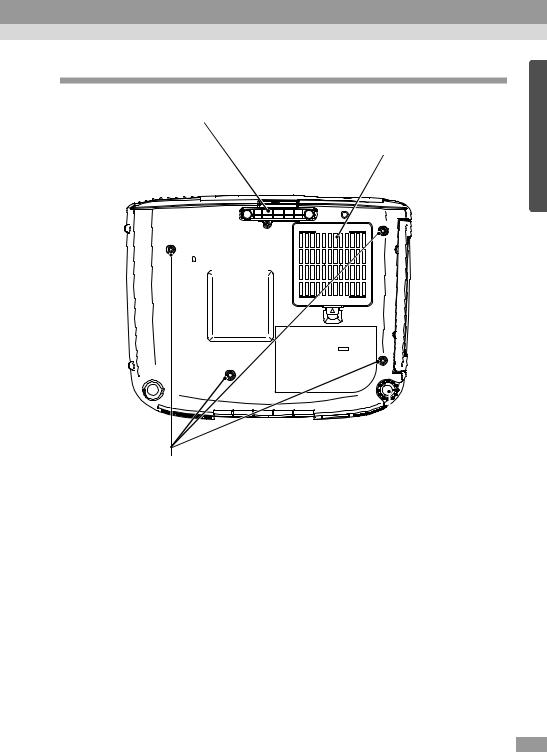
Base
• Front adjustable foot |
|
|
• Air filter (air inlet) (P.92, 97) |
||||
|
|
|
|
Prevents dust and other foreign particles |
|||
|
|
|
|
from being drawn into the projector. When |
|||
|
|
|
|
replacing the lamp, replace the air filter also. |
|||
|
|
|
|
|
|
|
|
|
|
|
|
|
|
|
|
|
|
|
|
|
|
|
|
|
|
|
|
|
|
|
|
|
|
|
|
|
|
|
|
|
|
|
|
|
|
|
|
• Suspension bracket fixing points (4 points) |
• |
|
Rear adjustable foot |
|
|||
(P.16) |
|
|
|
Install the optional ceiling mount here when |
|
|
|
suspending the projector from the ceiling. |
|
|
|
11
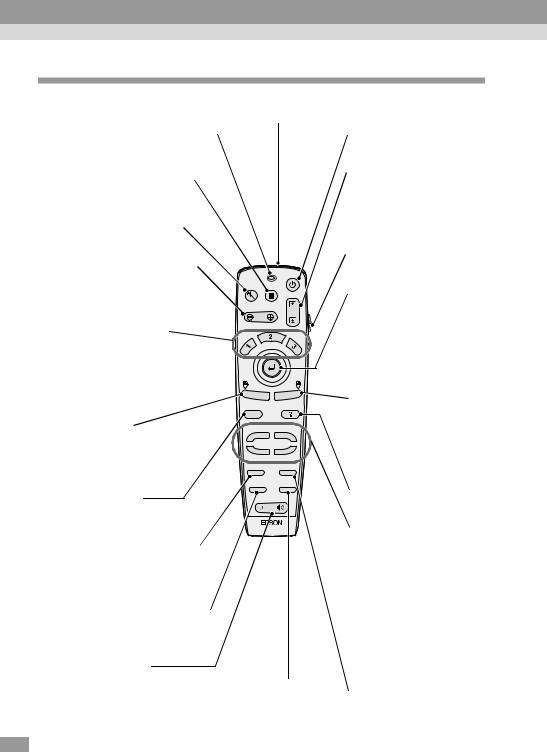
Part Names and Functions
Remote control
•Remote control transmitter (P.14)
Outputs infrared remote control signals.
•Indicator 
Lights when a remote control signal is being output.
•[Freeze] (P.54) 
Keeps the current computer or video image on the screen.
•[A/V Mute] (P.52) 
Turns off the audio and video.
•[E-Zoom] (P.56) 
Enlarges or reduces the size of the image without changing the size of the projection area.
•Effect buttons (P.58)
Special effects functions are assigned to these buttons as follows.
[1]: Pointer/stamp [2]: Spotlight
[3]: Bar
•[Left] (P.27) 
Acts as a mouse left-click when using the remote control as a wireless mouse.
 • [Power] (P.37)
• [Power] (P.37)
Turns the projector power on and off.
 • [↑ ]/[↓ ] (P.26)
• [↑ ]/[↓ ] (P.26)
Power
A/V Mute Freeze
When the projector is connected to a computer using the accessory USB cable, these keys function in the same way as the [↑ ]/[↓ ] keys on the USB keyboard.
 • R/C switch (P.14)
• R/C switch (P.14)
Turns the remote control power on and off.
 •
•  (P.27, 75)
(P.27, 75)
E-Zoom
|
Esc |
• |
Menu |
Help |
Comp1 Comp2/YCbCr
Source
Video S-Video
Auto Resize
P in P |
Preset |
Press the edge of the  button to move the mouse pointer in the direction of the edge pressed. When a menu is displayed, the
button to move the mouse pointer in the direction of the edge pressed. When a menu is displayed, the  button accepts the menu selection and displays the next screen or menu.
button accepts the menu selection and displays the next screen or menu.
[Right]/[Esc] (P.27, 76)
Stops the current function. Displays the previous screen or menu while viewing a menu or the online help. Acts as a mouse right-click when using the remote control as a wireless mouse.
• [Menu] (P.75) |
Volume |
Displays or hides the menus.
•[Auto] (P.46) 
Automatically adjusts the computer image to the optimum image.
•[P in P] (P.60) 
Activates the Picture in Picture (P in P) function.
•[Volume] (P.49)
Adjusts the volume. |
• [Preset] (P.63) |
|
Selects one of the computer |
|
image resolutions that have |
|
been preset. |
•[Help] (P.78)
Displays the online help menu.
•[Source] (P.38)
[Comp1]: Switches to the images input from the Computer 1 port. [Comp2/YCbCr]: Switches to the images input from the Computer 2/Component Video port.
[S-Video]: Switches to the images input from the S-Video port.
[Video]: Switches to the images input from the Video port.
 • [Resize] (P.41, 55)
• [Resize] (P.41, 55)
Changes the size of the projection area.
12
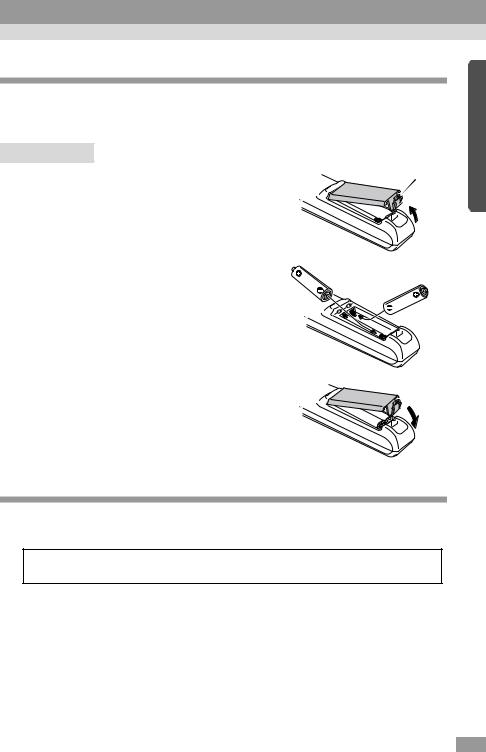
 Before Using the Remote Control
Before Using the Remote Control
Inserting the Batteries
The batteries are not inserted into the remote control at the time of purchase, and so you need to insert them before the remote control can be used.
Procedure
1 Remove the battery compartment
Catch
cover.
While pushing the catch of the battery compartment cover, lift the cover up to remove it.
2 Insert the batteries.
Make sure the polarities of the batteries are correct.
3 Replacecover. the battery compartment
Press the battery compartment cover until it clicks into place.
Battery Replacement Period and Cautions
If the remote control becomes slow in responding or if it stops working, the batteries may be spent. If this happens, replace the batteries with fresh ones.
Guide to battery replacement period: After about 6 months if the remote control is used for 30 minutes each day
*The replacement period given above may vary depending on the amount of usage and the ambient conditions.
Use the following type of batteries as replacements.
2 AA manganese batteries
13
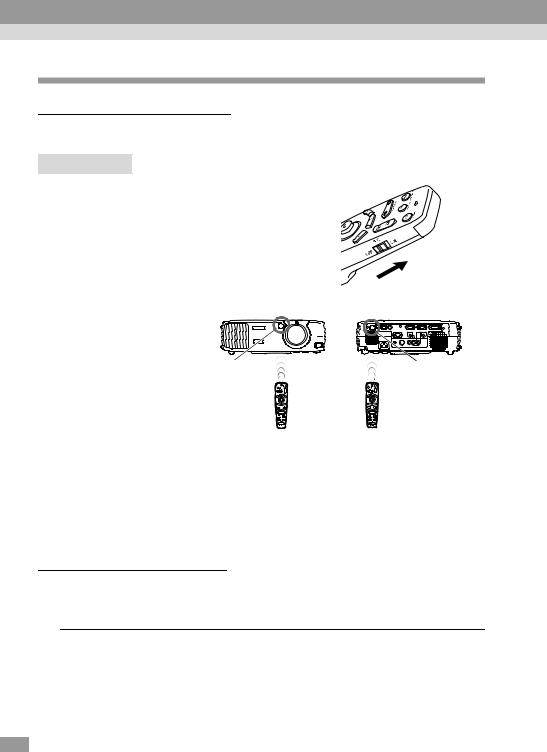
Before Using the Remote Control
Using the Remote Control and Remote Operating Range
 Using the Remote Control
Using the Remote Control
The remote control is used in the following way.
Procedure
1 Set the R/C switch on the remote control to the ON position.
2 Point the remote control transmitter toward one of the remote control receivers on the projector and operate the remote control buttons.
Remote control |
Remote control |
receiver (front) |
receiver (back) |
Tip :
•Do not allow sunlight or light from fluorescent lamps to shine directly onto the projector's remote control receivers, otherwise it may interfere with the reception of signals from the remote control.
•Set the R/C switch on the remote control to the OFF position when not using the remote control. Leaving the R/C switch on will consume battery power.
 Remote Operating Range
Remote Operating Range
Use the remote control within the ranges indicated below. If the distance or angle between the remote control and the remote control receiver is outside the normal operating range, the remote control may not work.
Operating distance |
Operating angle |
||
|
|
|
|
Approx. 10 m (30 ft.) |
Approx. ±30 ° |
horizontally |
|
Approx. ±15 |
° vertically |
||
|
|||
|
|
|
|
14
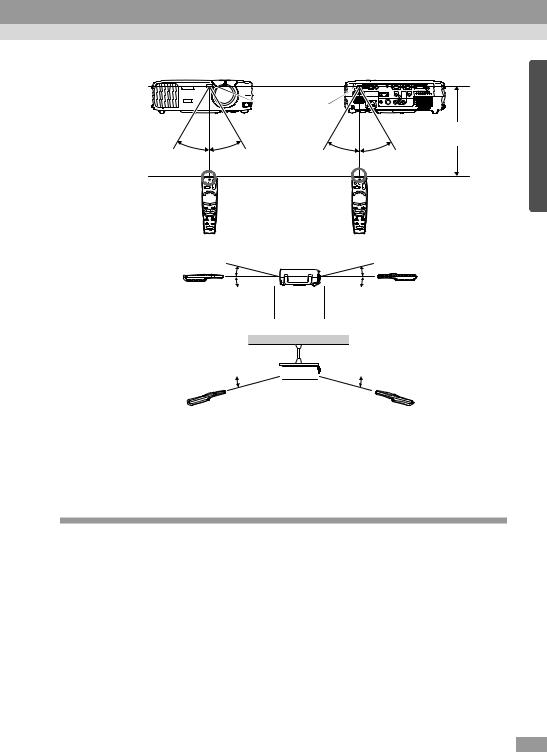
Approx. ±30° |
horizontally |
|
|
|
|
|
Remote control |
|
|
|
|
|
receiver |
Approx. |
|
|
|
|
|
|
|
|
|
10 m (30 ft.) |
|
Approx. 30° |
Approx. 30° |
Approx. 30° |
Approx. 30° |


 Remote control transmitter
Remote control transmitter


Approx. ±15° vertically
Approx. 15° |
Approx. 15° |
Approx. 15° 
 Approx. 15°
Approx. 15°
When suspended from the ceiling
Approx. 15° 

 Approx. 15°
Approx. 15°
Tip :
If you would like to use the remote control from a distance outside the normal operating range, use the optional remote control receiver.
See “Appendix: Optional Accessories” (P.100)
Notes on Handling the Remote Control
Make sure that you observe the following at all times to avoid malfunctions or damage to the remote control.
•Do not drop the remote control or subject it to strong shocks.
•Do not allow the remote control to become wet. If it does become wet, wipe it immediately with a dry cloth.
•Remove the batteries if you will not be using the remote control for a long period of time. The batteries may leak if they are left inside the remote control.
•Some functions can only be carried out using the remote control. Keep the remote control near the projector at all times so that you do not lose the remote control.
15
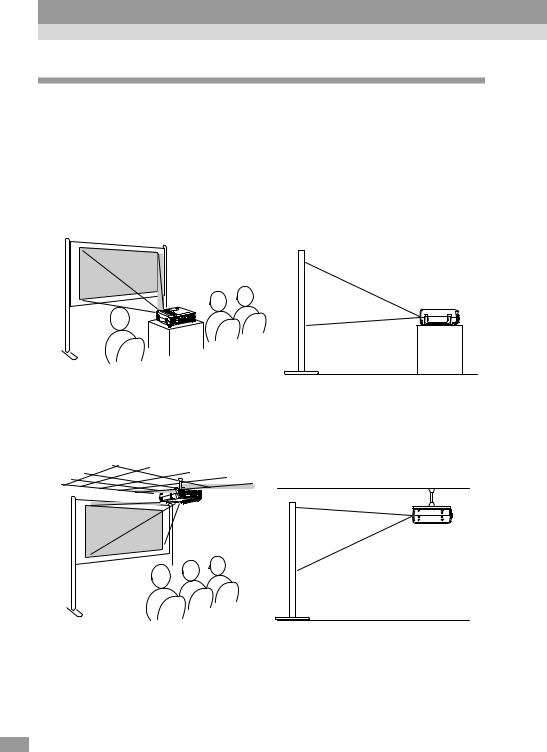
 Installation
Installation
Setting Up the Projector
The projector supports the following four different projection methods, allowing you to choose the best method for displaying your images.
When setting up the projector, be sure to first read the Safety Instructions/ World-Wide Warranty Terms for information on the safety precautions that must be observed at this time.
• Front projection
• Front/ceiling projection
*A special method of installation is required in order to suspend the projector from the ceiling. Please contact the place of purchase if you would like to use this installation method.
16
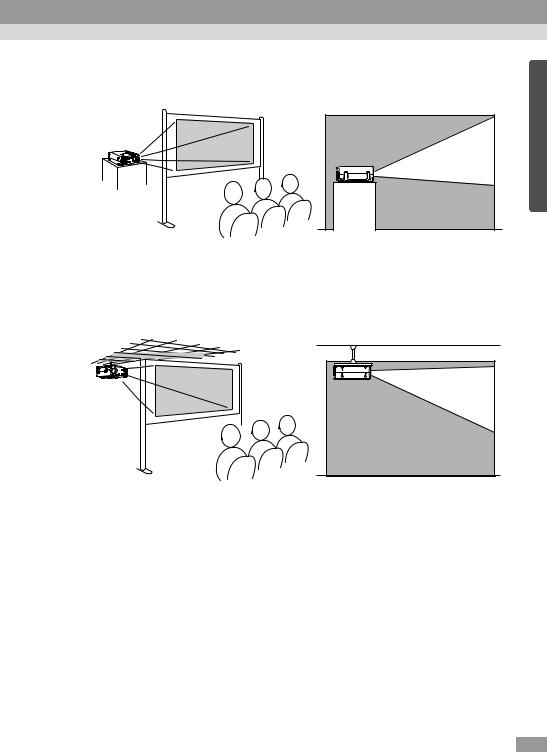
• Rear projection using a translucent screen
• Rear/ceiling projection using a translucent screen
*A special method of installation is required in order to suspend the projector from the ceiling. Please contact the place of purchase if you would like to use this installation method.
17
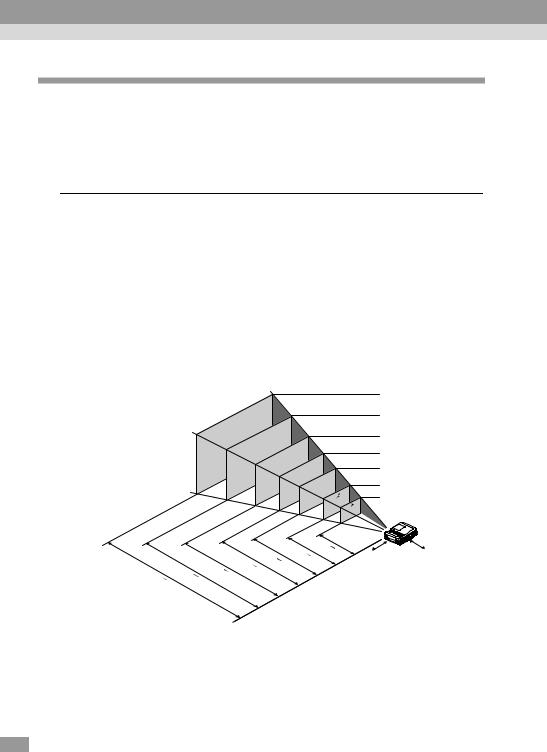
Installation
Screen Size and Projection Distance
The distance between the projector and the screen determines the actual image size.
Recommended distance |
0.9m – 12.4m (3.0 – 40.7 ft.) |
|
|
While referring to the table below, position the projector so that the image size is smaller than the screen size.
Screen size (cm (ft.)) |
Approximate projection distance* (m (ft.)) |
|||
|
|
|
|
|
30” (61 |
× 46 (2.0 × 1.5)) |
0.9 – 1.1 (3.0 |
– 3.6) |
|
|
|
|
|
|
40” (81 |
× 61 (2.7 × 2.0)) |
1.2 – 1.6 (3.9 |
– 5.2) |
|
|
|
|
|
|
60” (120 × 90 |
(3.9 × 3.0)) |
1.8 – 2.4 (5.9 |
– 7.9) |
|
|
|
|
|
|
80” (160 |
× 120 |
(5.3 × 3.9)) |
2.5 – 3.2 (8.2 – 10.5) |
|
|
|
|
||
100” (200 × 150 (6.6 × 4.9)) |
3.1 – 4.1 (10.2 |
– 13.5) |
||
|
|
|
||
200” (410 × 300 |
(13.5 × 9.8)) |
6.1 – 8.3 (20.0 – 27.2) |
||
|
|
|
||
300” (610 × 460 |
(20.0 × 15.1)) |
9.2 – 12.4 (30.2 – 40.7) |
||
|
|
|
|
|
*The value for the projection distance should be used as a guide for setting up the projector. The actual distance will vary depending on projection conditions.
300"
 460(cm) 610
460(cm) 610
200"
 300 410
300 410  150
150
200  120
120
160  90
90
120
81 |
61 |
|
46 |
||
|
||
|
61 |
100"
80"
60"
40"
30"
|
|
|
|
|
1. |
|
|
|
|
|
2 |
|
|
|
|
|
1. |
|
|
|
|
2. |
8 |
|
|
|
|
2. |
|
|
|
|
3. |
5 |
|
|
|
|
|
4 |
|
|
|
6. |
1 |
|
3. |
9. |
|
|
4. |
2 |
|
|
1 |
8. |
|
||
2 |
|
|
1 |
|
|
12. |
|
|
3 |
|
|
4 |
|
|
|
|
|
|
(m) |
|
|
|
|
0. |
|
|
|
|
* |
|
|
|
|
inches) |
|
9 |
|
|
|
20cm |
|
|
|
|
.9 |
||
1. |
(7. |
|
20cm* |
(7 |
|
6 |
|
|
|
||
1 |
|
|
|
|
|
1. |
9 |
|
|
|
|
|
|
inches) |
|
|
|
*When installing against a wall, leave a space of about 20 cm (7.9 inches) between the projector and the wall.
Tip :
•The projector’s lens allows a zoom ratio of up to about 1.35. The image size at the maximum zoom setting is about 1.35 times bigger than the image size at the minimum zoom setting.
•The image size will be reduced when keystone correction is carried out.
18
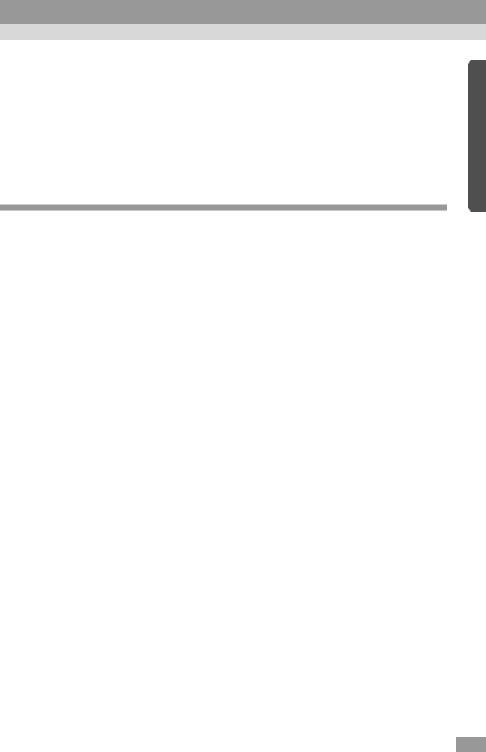
 Connecting to a Computer
Connecting to a Computer
Caution :
When connecting the projector to a computer, be sure to check the following.
•Turn off the power for both the projector and the computer before connecting them. If the power for either device is on at the time of connection, damage may result.
•Check the shapes of the cable connectors and the device ports before making the connections. If you try to force a connector to fit a device port with a different shape or number of terminals, damage to the connector or port may result.
Eligible Computers
The projector cannot be connected to some types of computer, or projection of images may not be possible even if actual connection is possible. Make sure that the computer you intend to use satisfies the conditions given below.
•Condition 1: The computer must have a video signal output port.
Check that the computer has a port such as an RGB port, monitor port or CRT port which can output image signals.
If the computer has a built-in monitor, or if using a laptop computer, it may not be possible to connect the computer to the projector, or alternatively you may need to purchase a separate external output port. Refer to the documentation for your computer under a heading such as "Connecting an external monitor" or similar for further details.
•Condition 2: The display resolution and frequency of the computer must be listed in the "List of Supported Monitor Displays".
See “Appendix: List of Supported Monitor Displays”(P.106)
Some computers may have functions for changing the output resolution. For details, refer to the section of the documentation provided with your computer and change the setting to within a range given in the list of supported resolutions.
19

Connecting to a Computer
Projecting Images from the Computer
The shape and specifications of the computer’s monitor port will determine which projector port and what type of cable should be used. Check the following to see which type of port your computer has.
 If the monitor port is a mini D-Sub 15-pin port
If the monitor port is a mini D-Sub 15-pin port
Use the accessory computer cable to connect the Computer 2/Component Video port at the rear of the projector to the monitor port of the computer.
If you are connecting two computers with analog RGB output to the projector, use the optional DVI analog cable to connect the monitors of the two computers to the Computer 1 port at the rear of the projector.
See “Appendix: Optional Accessories” (P.100)
When connecting to the Computer 2/Component Video port
To monitor port
Computer cable |
To Computer2/ |
|
Component Video port |
||
(accessory) |
||
|
Tip :
•After making the connections, change the Comp2/YCbCr Input setting in the Setting menu to Analog-RGB. (P.69)
•Do not bind the power cord and the computer cable together, otherwise image interference or errors in operation may result.
•You may need to purchase a separate adapter to connect the computer to the projector, depending on the shape of the computer's monitor port. Refer to the documentation for the computer for details.
•A commercially-available adapter is required in order to connect the projector to a Macintosh computer.
•If the computer and projector are too far away from each other for the accessory cable to reach, or if you would like to project computer images at UXGA resolution, use the optional computer cable. See “Appendix: Optional Accessories” (P.100)
20
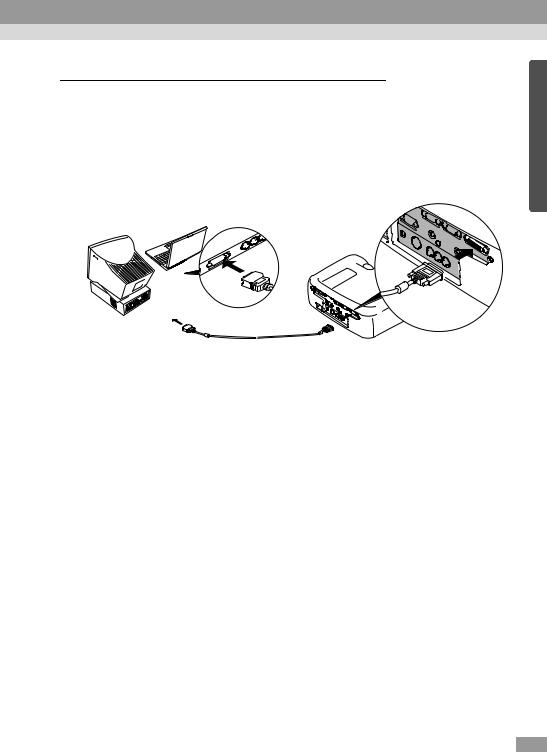
 If the monitor port is a digital RGB connector
If the monitor port is a digital RGB connector
If the computer has a standard DVI or DFP
or DFP -compliant digital video card or video output port, use an optional digital video cable or DVI analog cable to connect the monitor port of the computer to the Computer 1 port at the rear of the projector. The type of connection cable used will vary depending on the specifications for the computer's monitor port.
-compliant digital video card or video output port, use an optional digital video cable or DVI analog cable to connect the monitor port of the computer to the Computer 1 port at the rear of the projector. The type of connection cable used will vary depending on the specifications for the computer's monitor port.
See “Appendix: Optional Accessories” (P.100)
To digital RGB
output port
To Computer 1 port
Digital video cable or DVI analog cable (optional)
Tip :
•You may need to change the computer settings when switching the computer output to digital RGB. Refer to the documentation for the computer for details.
•If you are connecting a computer with a mini D-Sub 15-pin output port to the projector at the same time, connect the computer with the mini D-Sub 15-pin output port to the Computer 2/Component Video port of the projector.
•After making the connections, change the Comp1 Input setting in the Setting menu to
Digital-RGB. (P.69)
21

Connecting to a Computer
 If the monitor port is a 5BNC
If the monitor port is a 5BNC port
port
Use the optional computer cable to connect the Computer 2/Component Video port at the rear of the projector to the monitor port of the computer.
See “Appendix: Optional Accessories” (P.100)
To monitor port
Computer cable
To Computer 2/
(optional)
Component Video port
Tip :
•After making the connections, change the Comp2/YCbCr Input setting in the Setting menu to Analog-RGB. (P.69)
•Do not bind the power cord and the computer cable together, otherwise image interference or errors in operation may result.
22
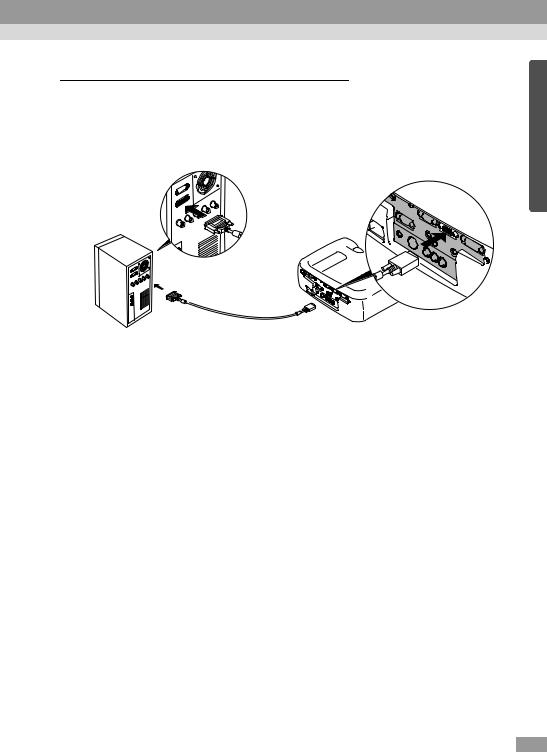
 If the monitor port is a 13w3 port
If the monitor port is a 13w3 port
Some workstation-type computers have a 13w3 monitor port.
Use a commercially-available 13w3 D-Sub 15-pin adapter cable to connect the Computer 2/Component Video port at the rear of the projector to the monitor port of the computer.
To monitor port
13w3 cable (commercially-available)
To Computer 2/
Component Video port
Tip :
•After making the connections, change the Comp2/YCbCr Input setting in the Setting menu to Analog-RGB. (P.69)
•Do not bind the power cord and the computer cable together, otherwise image interference or errors in operation may result.
•Some workstations may require a special cable. Consult the workstation manufacturer for further details.
23
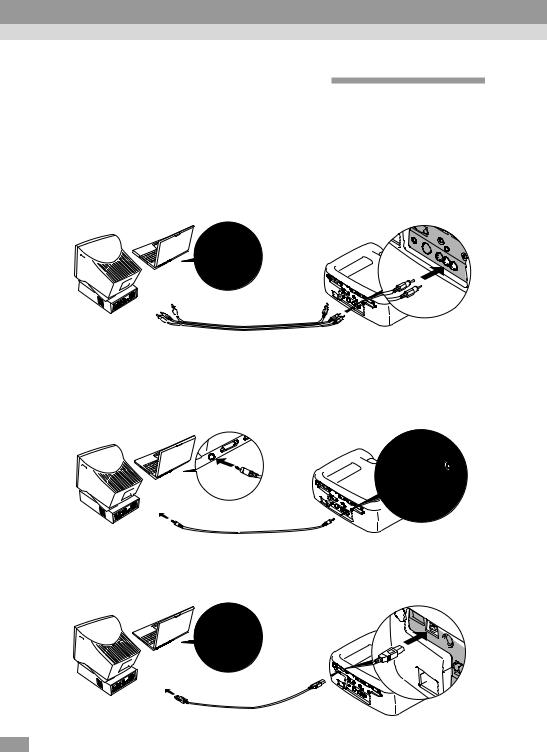
Connecting to a Computer
Playing Sound from the Computer
The projector has a single built-in speaker with a maximum output of 5W. You can use this built-in speaker to output the audio signals from a computer by using any one of the following three connection methods, depending on the shape of the computer's audio output port and the type of cable you have.
•By using the accessory A/V cable (white/red) to connect the computer's audio output ports to the Audio 2 port (RCA jack) at the rear of the projector
A/V cable (white/red)


 (accessory) To audio output port
(accessory) To audio output port 

To Audio 2 port (White/Red)
•By using a commercially-available audio cable to connect the computer's audio output ports to the Audio 1 port (stereo mini jack) at the rear of the projector. It is recommended that you use an audio cable with a 3.5 mm diameter stereo mini jack.
|
Audio cable |
|
(commercially-available) |
To audio output port |
To Audio 1 port |
•For a computer which is capable of USB audio output, by using the accessory USB cable to connect the computer's USB port to the USB port at the rear of the projector.
audio output, by using the accessory USB cable to connect the computer's USB port to the USB port at the rear of the projector.
USB cable
(accessory)
To USB port
To USB port
24
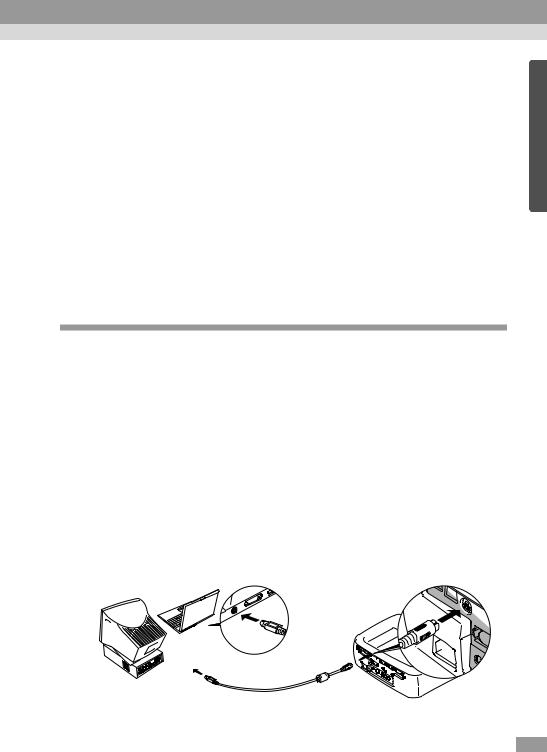
Tip :
•After making the connections, change the Audio Input setting in the Audio menu to either Audio1, Audio2 or USB, depending on which input port you are using. (P.67)
•You can also connect external speakers to the projector in order to reproduce the audio signals. (P.34)
•The USB cable can only be connected to computers with a standard USB interface. If using a computer which is running Windows, the computer must have had a full version of Windows 98/2000/Me installed. If the computer is running a version of
Windows 98/2000/Me that has been upgraded from an earlier version of Windows, correct operation cannot be guaranteed. If using a Macintosh computer, the computer must be running OS9.0 – 9.1. It may not be possible to use the USB audio function under some versions of both the Windows and Macintosh operating systems.
•If using a USB cable to output sound from the computer, you may need to change the computer settings. For details, refer to the section of the documentation provided with your computer.
Using the Remote Control to Operate the Mouse Pointer
You can use the remote control as a wireless mouse to control the mouse pointer on the computer screen. To do this, you must use a mouse cable to connect the mouse port of the computer to the mouse port or the USB port at the rear of the projector.
port at the rear of the projector.
Computer |
Mouse used |
Applicable cable |
||
|
|
|
|
|
Windows |
|
PS/2 mouse |
PS/2 mouse cable (supplied) |
|
|
|
|
||
|
USB mouse |
USB cable (supplied) |
||
|
|
|||
|
|
|
||
Macintosh |
USB mouse |
USB cable (supplied) |
||
(OS8.6 – 9.1) |
||||
|
|
|||
|
|
|
|
|
Example of PS/2 mouse connection
Turn off the power for both the projector and the computer before connecting them. If the power for either device is on at the time of connection, errors in operation or damage may result.
To PS/2 mouse port
PS/2 mouse cable (accessory)
To Mouse port
25
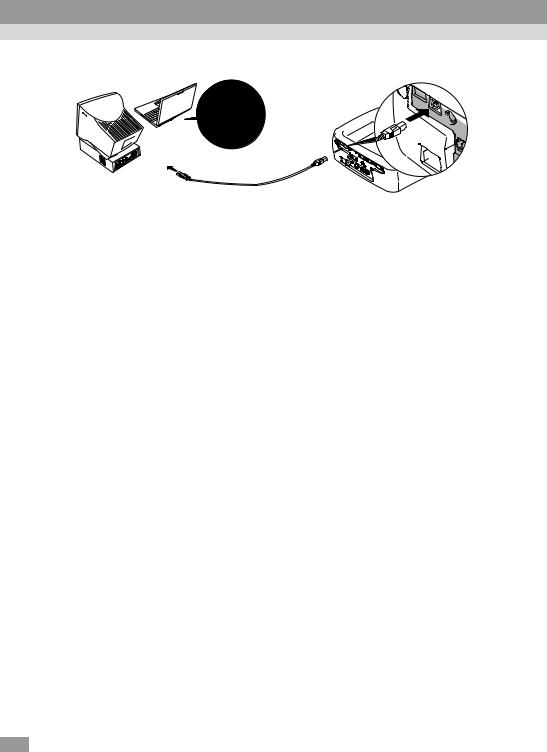
Connecting to a Computer
Example of USB mouse connection
To USB mouse port
USB cable |
To USB port |
|
(accessory) |
||
|
*If you make a USB connection, you can use the [↑ ] and [↓ ] buttons on the remote control. These buttons can be used to scroll back and forth through pages when projecting a PowerPoint presentation.
Tip :
•The USB cable can only be connected to computers with a standard USB interface. If using a computer which is running Windows, the computer must have had a full version of Windows 98/2000/Me installed. If the computer is running a version of
cable can only be connected to computers with a standard USB interface. If using a computer which is running Windows, the computer must have had a full version of Windows 98/2000/Me installed. If the computer is running a version of
Windows 98/2000/Me that has been upgraded from an earlier version of Windows, correct operation cannot be guaranteed.
If using a Macintosh computer, the computer must be running OS8.6 – 9.1.
It may not be possible to use the mouse function under some versions of both the
Windows and Macintosh operating systems.
•Some computer settings may have to be changed in order for the mouse function to be used. Consult the Users Guide for the computer for further details.
•A PS/2 mouse and a USB mouse cannot be used simultaneously.
26
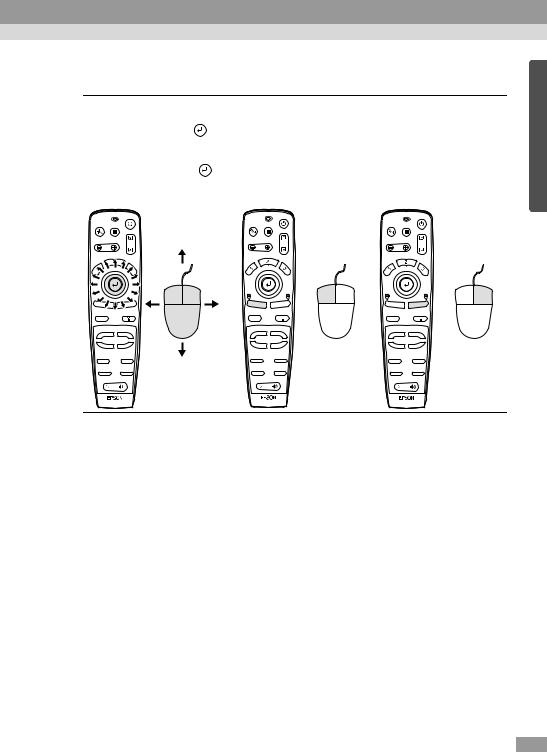
Once the connection has been made, the mouse pointer can be operated as follows.
Moving the mouse |
Left click |
Right click |
pointer |
Press the [Left] button. |
Press the [Right/Esc] |
Press the edge of the |
|
button. |
button to move the mouse |
|
|
pointer in the direction of |
|
|
the edge pressed. The |
|
|
button can be tilted in any |
|
|
one of 16 directions. |
|
|
Power |
Power |
Power |
A/V Mute Freeze |
A/V Mute Freeze |
A/V Mute Freeze |
E-Zoom |
E-Zoom |
E-Zoom |
|
Esc |
|
Esc |
|
Esc |
Menu |
Help |
Menu |
Help |
Menu |
Help |
Comp1 |
Comp2/YCbCr |
Comp1 |
Comp2/YCbCr |
Comp1 |
Comp2/YCbCr |
Source |
Source |
Source |
|||
Video |
S-Video |
Video |
S-Video |
Video |
S-Video |
Auto |
Resize |
Auto |
Resize |
Auto |
Resize |
P in P |
Preset |
P in P |
Preset |
P in P |
Preset |
|
Volume |
|
Volume |
|
Volume |
Tip :
•If the mouse button settings have been reversed at the computer, the operation of the remote control buttons will also be reversed.
•The wireless mouse function cannot be used when any of the following functions are being used.
•During menu display •Effect •Before setting a Picture in Picture sub-screen •E-zoom •When image size is set to normal display (resizing off) (for resolutions of SXGA and above)
27
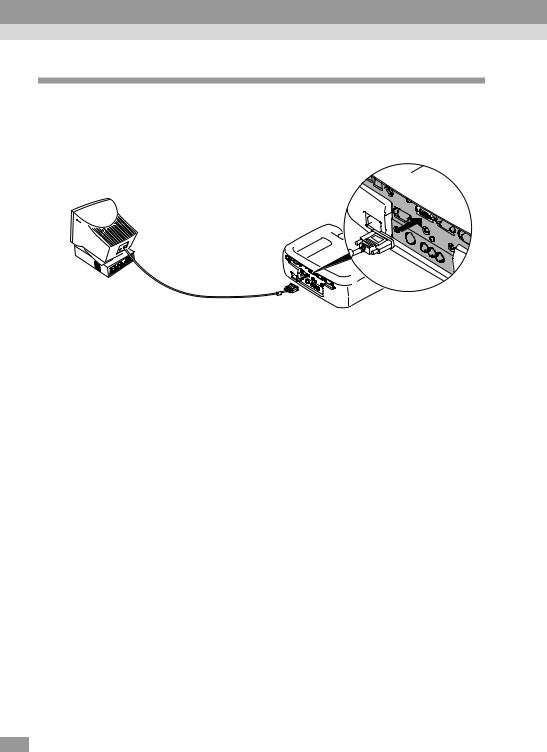
Connecting to a Computer
Connecting to an External Monitor
Images can be viewed on an external computer monitor at the same time they are being projected by the projector. Use the cable provided with the computer monitor to connect the monitor to the Monitor Out port at the rear of the projector.
Monitor port
Cable provided with monitor |
To Monitor Out port |
Tip :
•Digital RGB signals that are being input to the Computer 1 port cannot be output to an external monitor.
•Video images cannot be output to an external monitor.
28
 Loading...
Loading...