Dish Network Solo 311 User Manual

Contents
Safety........................................................................................ |
iii |
Chapter 1 - Introduction........................................................... |
1 |
Welcome to DISH Network™ ........................................................ |
1 |
Overview ....................................................................................... |
1 |
If You Need More Assistance ........................................................ |
2 |
Quick Start Guide .......................................................................... |
2 |
About Satellite Television .............................................................. |
3 |
Satellite Signal Quality .................................................................. |
4 |
Chapter 2 - Parts of the System .............................................. |
5 |
Front Panel .................................................................................... |
5 |
Back Panel .................................................................................... |
5 |
Remote Control ............................................................................. |
6 |
Control Other Devices with the Remote ...................................... |
11 |
Menus ......................................................................................... |
17 |
Installing the Receiver in an Existing System ............................. |
20 |
Chapter 3 - Using the System................................................ |
23 |
Changing Channels ..................................................................... |
23 |
Using the Menus ......................................................................... |
23 |
Using the Program Guide ............................................................ |
26 |
Using the Program Banner .......................................................... |
28 |
Using the Browse Banner ........................................................... |
28 |
Ordering Pay Per View Programs ............................................... |
30 |
Using Themes ............................................................................. |
30 |
Using Search ............................................................................... |
31 |
Dish Home Interactive TV Applications ....................................... |
32 |
Using Favorites Lists ................................................................... |
33 |
Using Timers ............................................................................... |
35 |
Using Locks ................................................................................. |
42 |
Using Caller ID ............................................................................ |
49 |
Changing Program Languages ................................................... |
51 |
Changing Menu Languages ........................................................ |
51 |
Resetting the Receiver to Factory Default Settings .................... |
52 |
Using Troubleshooting Tools ...................................................... |
52 |
Chapter 4 - Reference ............................................................ |
55 |
Troubleshooting Tables ............................................................... |
55 |
Device Codes .............................................................................. |
65 |
Page i

Contents
Appendix................................................................................. |
69 |
Limited Warranty ........................................................................ |
69 |
What the Warranty Covers ......................................................... |
69 |
What the Warranty Does Not Cover ........................................... |
69 |
Residential Customer Agreement ............................................... |
71 |
FCC Compliance ........................................................................ |
78 |
Index........................................................................................ |
81 |
Page ii

Safety Instructions
1.Read these instructions.
2.Keep these instructions.
3.Heed all warnings.
4.Follow all instructions.
5.Do not use this apparatus near water.
6.Clean only with a dry cloth.
7.Do not block any ventilation openings. Install in accordance with the manufacturer’s instructions.
8.Do not install near any heat sources such as radiators, heat registers, stoves, or other apparatus (including amplifiers) that produce heat.
9.Do not defeat the safety purpose of the polarized or grounding-type plug. A polarized plug has two blades with one wider than the other. A grounding-type plug has two blades and a third grounding prong. The wide blade or the third prong are provided for your safety. If the provided plug does not fit into your outlet, consult an electrician for replacement of the obsolete outlet.
10.Protect the power cord from being walked on or pinched, particularly at plugs, convenience receptacles, and the point where they exit from the apparatus.
11.Use only attachments/accessories specified by the manufacturer.
12.Unplug this apparatus during lightning storms or when unused for long periods of time.
13.Refer all servicing to qualified service personnel. Servicing is required when the apparatus has been damaged in any way, such as the power supply cord or plug is damaged, liquid has been spilled or objects have fallen into the apparatus, the apparatus has been exposed to rain or moisture, does not operate normally, or has been dropped.
Apparatus shall not be exposed to dripping or splashing and no objects filled with liquids, such as vases, shall be placed on the apparatus.
Page iii

Safety
Note to Satellite TV System Installer: This reminder is provided to call the satellite TV system installer’s attention to Article 820-40 of the National Electrical Code (NEC) that provides guidelines for proper grounding and, in particular, specifies that the cable ground shall be connected to the grounding system of the building as close to the point of cable entry as practical.
|
|
|
|
|
|
|
|
Satellite Dish |
|
|
|
|
|
|
|
|
|
|
|
|
|
|
|
|
|
|
|
|
|
|
|
|
|
|
|
|
|
|
|
|
|
|
|
|
|
|
|
Coaxial Cable |
|
|
|
|
|
|
|
|
|
||
|
Ground Clamp |
|
|
|
|
|
|
from Satellite Dish |
|
|
|
|
|
|
|
|
Electric Service Equipment |
||
|
Antenna Discharge |
|
|
|
|
|
|
Ground Clamps |
|
|
Unit |
|
|
|
|
|
|
Power Service Grounding |
|
|
|
|
|
|
|
|
|
||
Grounding Conductors |
|
|
|
|
|
|
Electrode System |
||
|
|
|
|
|
|
(NEC Art. 250, Part H) |
|||
(NEC Section 810-21) |
|
|
|
|
|
|
|
|
|
Safety Tips
•Unplug the receiver from the AC power outlet before cleaning.
•The use of accessories or attachments not recommended by the receiver manufacturer will void the Limited Warranty.
•Do not place the receiver in an enclosure such as a cabinet without proper ventilation.
•Do not install the receiver in any area where the temperature can be less than 40°F or more than 113°F.
•Do not stack the receiver on top of or below other electronic devices.
•Do not place candles or other meltable objects on top of the receiver.
•Operate the receiver using only the type of power source indicated on the marking label. Unplug the receiver power cord by gripping the power plug, not the cord.
•Do not overload wall outlets or extension cords, as this can result in a risk of fire or electrical shock.
•Never insert objects of any kind into the receiver through openings, as the objects may touch dangerous voltage points or short out parts. This could cause fire or electrical shock.
•Make sure that the outdoor parts of the antenna system are grounded in accordance with local, state, federal, and National Electrical Code (NEC) requirements.
•Do not locate the antenna near overhead light or power circuits, or where it can fall into such power lines or circuits. When installing the antenna, take extreme care to avoid touching such power lines or circuits, as contact with them can be fatal.
•Do not attempt to service the receiver yourself, as opening or removing covers may expose you to dangerous voltage, and will void the Limited Warranty. Refer all servicing to authorized service personnel.
•Use an outlet that contains surge suppression or ground fault protection. For added protection during a lightning storm, or when the receiver is left unattended and unused for long periods of time, unplug the power cord from the wall outlet, disconnect the lines between the receiver and the antenna, and disconnect the telephone line. This will provide some protection against damage caused by lightning or power line surges.
Page iv

Chapter 1
Introduction
WELCOME TO DISH NETWORK™
Thank you for choosing DISH Network. You are about to experience the excitement and convenience of Direct Broadcast Satellite (DBS) service, which delivers the very best in picture and sound quality. DISH Network consistently provides state-of-the-art, satellite-delivered products and services — with high performance, ease of operation, and a wide variety of entertainment options.
OVERVIEW
Before you use your satellite receiver, you need to install the system or have it installed by a professional technician. For a professional installation, please call the Customer Service Center at 1-800-333-DISH (3474).
A vital part of the installation is to set up the receiver to get the latest software from the satellite signal. If you are installing a new system, your receiver will automatically get this software.
For information on the system, read Chapter 2, Parts of the System beginning on page 5.
For information on any specific feature or function, read Chapter 3, Using The System beginning on page 23.
If you have a problem operating the system or receive an error message, use the Troubleshooting Tables beginning on page 55.
CONVENTIONS USED IN THIS GUIDE
To make it easy for you to use this guide, we use the following conventions:
•The names of remote control buttons and modes are all uppercase. Example: Press the SAT button.
•Menus and options that appear on the TV screen are in bold type. Example: Open the Program Guide.
•Connections on the back of the receiver are in small capital letters. Example: SAT IN
•Select means to move the highlight to an onscreen option or choice in a list and press the SELECT button on the remote control. Example: Select the Locks option.
Page 1

Chapter 1
Introduction
IF YOU NEED MORE ASSISTANCE
If you need help after you read this guide, choose one of the following resources:
•Go to our website at tech.dishnetwork.com
•Press MENU on your remote control and then select Customer
Service.
•Call the Customer Service Center at 1-800-333-DISH (3474). You can also call the Customer Service number for information on professional installation.
QUICK START GUIDE
These instructions guide you through activating your receiver over the phone with the Customer Service Center. If you see a screen that asks you to Begin Activation, exit the screen by pressing the DOWN arrow on the remote control to move the highlight to Watch TV and then press the SELECT button.
STEP 1: ORDERING YOUR PROGRAMMING
1.If the receiver is off, press the blank POWER button on the remote or press the POWER button on the receiver.
2.Press GUIDE on the remote control.
You will see that some channels appear in white. These channels can be viewed immediately. However, many channels will be in red. You cannot view these channels until you order programming.
TO ORDER PROGRAMMING
1.Display the Important System Information screen on your receiver by pressing SYS INFO on the remote.
Page 2

Step 2: Finding Programs To Watch
2.Call the Customer Service Center at 1-800-333-DISH (3474). A customer service representative will help you with your system and will discuss the various programming packages available.
3.Choose a package and the representative will authorize your programming.
4.Wait a few minutes and the channels you purchased will turn from red to white, and can now be viewed.
STEP 2: FINDING PROGRAMS TO WATCH
First, make sure the receiver is turned on. Press the POWER button on the remote or press the POWER button on the receiver. There are two ways to find information on programs.
•Press the GUIDE button. When the Program
Guide opens, use the UP or DOWN ARROW to view information on other channels. After you have highlighted a program in the Program Guide, press SELECT to watch it.
Note: The Program Guide provides a complete listing of all programs available on all channels, including those that are not in your subscription (these channels have red backgrounds).
•While viewing a program, press the BROWSE (RIGHT ARROW) button. Then press either the UP
or DOWN ARROW. The information on other channels will appear in the Browse Banner at the bottom of the screen. Press SELECT to watch the program.
ABOUT SATELLITE TELEVISION
Satellite television uses a satellite in a stationary orbit over the Earth to deliver television and audio programming. This type of orbit enables the satellite to stay aligned over one place on the surface of the Earth.
Once the satellite dish is aimed at the satellite, the dish does not have to move to follow it.
Tip: The system automatically displays programs based on the current day and time. Press the BROWSE button to advance the Guide to view information on future programs, but not programs that have already ended.
Page 3
Page 3

Chapter 1
Introduction
SATELLITE SIGNAL QUALITY
RAIN AND SNOW FADE
Heavy rain, snow, or dense cloud cover can reduce the satellite signal, which may interrupt your programming service. Your service will return after the weather condition has passed. Aiming the satellite dish to get the strongest signal during installation, will help prevent rain and snow from interrupting the signal.
SOLAR INTERFERENCE
Twice a year, the sun moves to a position behind the DISH Network satellite as it
orbits the Earth. This event occurs during a few days at the beginning of the spring
and the beginning of the autumn and lasts only a few minutes.
During these brief periods, you will not be able to see programs on DISH Network.
When the sun has moved from behind the satellite, the programs will reappear. This is an unavoidable natural event for all television
involving the use of satellites and has an adverse effect on many program providers.
Page 4
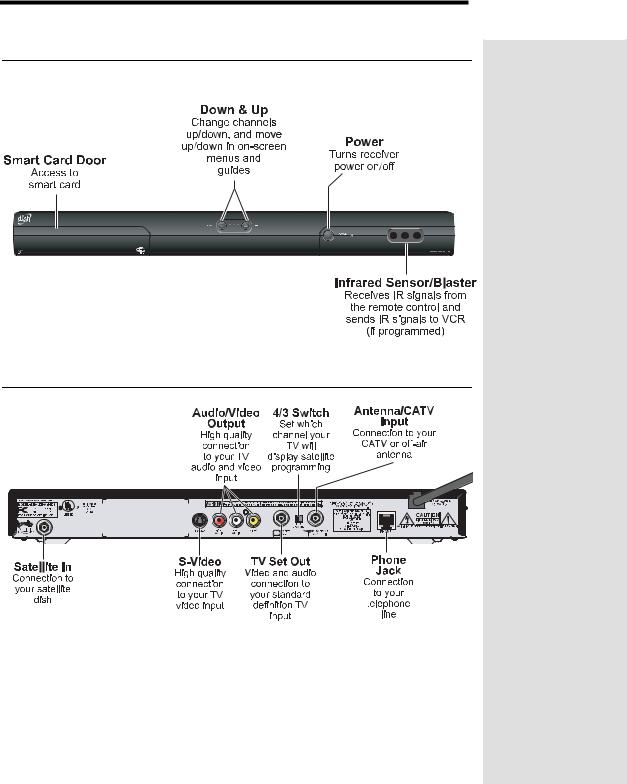
Chapter 2
Parts of the System
FRONT PANEL
BACK PANEL
Tip: Using cable labels makes it easy to tell which cables connect to the right receiver ports. The labels are inside the front cover of this guide.
Tighten the coaxial cable connections only by hand.
Page 5

Chapter 2
Parts of the System
REMOTE CONTROL
This section describes the remote control and how to use the buttons to operate the satellite receiver.
For information on using the remote to control other devices, go to the section titled Control Other Devices with the Remote, beginning on page 11.
If you lose or damage the remote control, you will not be fully able to control the receiver. If this happens, call the Customer Service Center at 1-800-333- DISH (3474) to order a replacement.
Note: This remote control shown in this guide is for example only. The remote that came with the receiver may look slightly different.
REMOTE CONTROL BATTERIES
The remote control comes with four AAA batteries. When you replace old batteries, you should replace all of the batteries. Use batteries of the same kind, for example alkaline or carbon zinc, and don’t mix batteries of different kinds. Alkaline batteries last longer.
1.Press down on the top of the battery cover and slide the cover off.
2.Take out all of the old batteries.
3.Put the new batteries in. Make sure you match the plus (“+”) ends with the plus markings inside the battery case.
4.Fit the battery cover’s bottom tab back into the slot at the bottom of the battery case, and slide the cover back into place.
Page 6

Remote Control
USING THE REMOTE CONTROL IN SAT MODE
Page 7
Page 7

Chapter 2
Parts of the System
USING THE REMOTE CONTROL IN TV MODE
Page 8

Remote Control
USING THE REMOTE CONTROL IN VCR MODE
Be sure to program the remote to control your
VCR as described on page 11.
Page 9
Page 9

Chapter 2
Parts of the System
Current Remote
Control Address:
New Remote
Control Address:
CHANGING THE REMOTE CONTROL ADDRESS
The remote control and receiver can operate on any one of 16 addresses; however, they must both be on the same address for the remote to control the receiver. This section explains how to change the address in both devices.
Note: Do not change the address of the remote unless absolutely necessary because the remote cannot control the receiver if the two devices have different addresses.
1.Turn the receiver OFF and press either CHANNEL UP or DOWN on the front panel to display the Important System Information screen. Note the current Remote Address shown on your TV screen.
2.Press and hold the SAT mode button until all the mode button backlights come on (it takes about three seconds). Release the SAT mode button.
3.Use the number buttons to enter a new number from 1 to 16. Write the new address in the space provided.
4.Press the POUND button. If the address you entered is valid for the remote control, the SAT mode button backlight flashes three times.
5.Point the remote at the receiver and press the RECORD button. The Remote Address on the Important System Information screen should match the one you entered.
Note: If the Remote Address does not change on the Important System Information screen, press the RECORD button again.
6.To check the address programmed in the remote, press and hold the SAT mode button for three seconds. Then press the POUND button twice. The SAT mode button backlight flashes the same number of times as the address.
7.Press the SELECT button to exit the Important System Information screen.
Page 10

Control Other Devices with the Remote
SATELLITE VIDEO RECOVERY
Follow these instructions if you accidentally change the channel or video input on your TV and cannot get the picture back from your satellite TV receiver. When you press the RECOVER button as described below, the remote control sends commands to your TV to change channels or video inputs to try to get you back to watching satellite programming. This procedures works only if you have accidentally changed the channel or video input and does not recover lost satellite signal (See Chapter 5 - Reference for troubleshooting information). Satellite Video Recovery only works if the remote control has been set up to control the TV and/or VCR.
Note: You may need to press the RECOVER button up to 30 times to recover your satellite TV video.
1.Press and hold the RECOVER button until all four mode buttons light, and then let go of the button. The SAT mode button flashes twice and then all four mode buttons flash three times.
2.Press the RECOVER button. The TV mode button flashes once and then all four mode buttons flash once.
Note: Recover will first try to tune your TV to channel 3, then channel 4, and then other video inputs.
3.If you see the Important System Information screen, press the SELECT button to close the screen. You have recovered your satellite video.
4.If you do not see the Important System Information screen, repeat steps 2 and 3 until you have recovered your satellite video.
Note: Press any remote control button other than the RECOVER button to end this procedure.
CONTROL OTHER DEVICES WITH THE REMOTE
REMOTE CONTROL MODES
You can set the remote to four different modes to control the receiver or other devices. This section explains how to set up the remote to control a device, such as a satellite TV receiver, a TV, a VCR, a DVD player,
a tuner, or an amplifier.
To set the remote to the right mode for a device, use the remote control’s mode buttons, SAT (satellite receiver), TV, VCR (for a VCR or a DVD player), and AUX (“auxiliary,” for a DVD player, or an audio amplifier). To change the mode, press the button for the device you want the remote to control. The mode button flashes once to show you’ve set the remote to that mode.
Tip: You program the remote that came with your receiver to control as many as three other devices.
Page 11
Page 11

Chapter 2
Parts of the System
LIMITED MODE
You can program your remote control in limited mode to keep from accidentally changing the channel on your TV or VCR. When you use the remote to control your TV in limited mode, you will only be able to use the POWER, MUTE, and VOLUME buttons. Also, when you use the remote to control your VCR in limited mode, you will only be able to use the POWER and VCR tape control buttons.
The section Set Up the Remote Control has a step that tells the remote control to go into limited mode.
Note: Limited mode is not used with amplifiers.
SET UP THE REMOTE CONTROL
You can set up the remote to control other devices using the device codes listed on page 65.
1.Turn the device on.
2.Find the brand name of the device in the tables starting on page 65.
3.Press and hold the mode button until all the other mode buttons light up, and then let go of the button.
The mode button flashes.
4.For AUX mode only. Press 0 for a second TV, or 1 for a VCR or DVD player, or 2 for a tuner, or amplifier.
5.Enter one of the three-digit device codes from the table using the number buttons.
6.If you want to program limited mode, press 1. If not skip to step 7.
7.Press the POUND (#) button. If you are programming a TV/ VCR or TV/DVD combination, repeat step 3 with the remote control in VCR mode.
Use the device’s front panel buttons or its remote control.
If the brand isn’t listed, see Scan for Device Codes on page 13.
For example, hold the TV mode button for a TV until all of the other mode buttons light. When you let go, the TV mode light will flash.
This step is for programming which kind of device that should be programmed in AUX mode. If you’re not programming in AUX mode, skip to step 5.
The three-digit device code should be for the brand name of your device that you found in step 2.
See Limited Mode for more information.
If you entered the code correctly, the mode button flashes three times.
Page 12

Control Other Devices with the Remote
8.Press the POWER button to turn off the device. If the device does not turn off, go to step 10.
9.Turn the device back on and try some other buttons to make sure they work. If the code works for other buttons, stop here.
10.If the code doesn’t work, repeat steps 3 through 8 with another device code from the tables.
11.If you can’t find a code that works try Scan for Device Codes below.
SCAN FOR DEVICE CODES
If the code works, the device should turn off.
Sometimes the POWER button works when other buttons don’t.
Try every code listed for your brand until one works for your device.
If the code for your device is not listed in the tables starting on page 65, use this procedure to scan the remote control’s memory for the device code.
1.Turn the device on.
2.Press and hold the mode button until all the other mode buttons light up, and then let go of the button.
The mode button flashes.
3.For AUX mode only. Press 0 for a second TV, or 1 for a VCR or DVD player, or 2 for a tuner, or amplifier. Press the STAR (*) button.
4.Press the POWER button.
Use the device’s front panel buttons or its remote control.
For example, hold the TV mode button for a TV until all of the other mode buttons light. When you let go, the TV mode light will flash.
This step is for programming which kind of device that should be programmed in AUX mode. If you’re not programming in AUX mode, skip to step 4.
This puts your remote in the scan mode.
Page 13
Page 13

Chapter 2
Parts of the System
Tip: This procedure explains how to find out the device code you set for each remote control mode.
5.Press the either the UP or
DOWN ARROW button repeatedly until the device turns off.
6.Press the POUND (#) button.
7.Turn the device back on and try some other buttons to make sure they work.
8.Repeat this procedure until you’ve tried all the codes.
As you press the UP or DOWN ARROW button, the remote is trying each code in the memory to see if it can turn off your device. When the device turns off, you have found a code that might work.
Note: The mode button for the device will flash rapidly eight times when you’ve scanned all the codes for that device.
This stores the code you found.
Press the POWER button to turn the device back on. Try some other buttons to make sure they work. Sometimes, the POWER button works when other buttons don’t.
You may need to repeat the scan to find the best code for your device.
CHECK THE DEVICE CODES
You can find out what device code you’ve set for each remote mode.
1. Press and hold the mode |
For example, hold the TV mode |
button until all the other mode |
button for a TV until all of the other |
buttons light up, and then let |
mode buttons light. When you let |
go of the button. |
go, the TV mode light will flash. |
The mode button flashes. |
|
2.Press the POUND (#) button twice. Watch the mode light to determine your code. The mode button flashes the number for each digit of the device code, with a pause between the groups of flashes. A quick flash is for zero.
For AUX mode only. The first group of flashes tells you what the AUX mode controls. A quick flash (zero) before the three-digit code is for a TV; one regular flash is for a VCR or DVD player; and two flashes is for a tuner, or amplifier.
For example, if the code is 570, the mode button flashes five times, pauses, flashes seven times, pauses, and flashes once quickly.
For example, if the TV code is 570, the AUX mode button flashes once quickly (indicating 0 for TV), pauses, flashes five times, pauses, flashes seven times, pauses, and flashes once quickly.
Page 14

Control Other Devices with the Remote
CONTROL A TUNER OR AMPLIFIER
Some of the features described below may not apply to your tuner or amplifier. See the device owner’s manual for details about the device’s features. If a remote control button is not described in this section, it does not work for a tuner or amplifier.
AUX MODE BUTTON
To use the remote to operate a tuner or amplifier, first set up the remote to control the device, then press the AUX mode button to set the remote to AUX mode. The AUX mode button’s backlight turns ON to show that the remote is set to AUX mode. Make sure to keep the remote in AUX mode to use the buttons as described in this section.
POWER BUTTON
Press the blank POWER button to turn the tuner or amplifier ON or OFF.
SELECT BUTTON
This SELECT button works as the Input Select button for a tuner or amplifier.
UP/DOWN (ARROW) BUTTONS
Use UP/DOWN ARROW buttons to change channels on the tuner or amplifier.
MUTE BUTTON
Press the MUTE button to turn off the sound. Press it again to restore the sound.
VOLUME BUTTON
Press the minus (-) side of this button to lower the sound volume. Press the plus (+) side of this button to raise the sound volume.
Note: See Using TV or Amplifier Volume Control to set up the remote control to use the MUTE and VOLUME buttons.
Page 15
Page 15

Chapter 2
Parts of the System
USING TV OR AMPLIFIER VOLUME CONTROL
If you set up the remote to control a television, the MUTE and VOLUME buttons - in any mode - control the TV volume. This does not apply if you use the AUX mode to control a device that has a volume setting.
If you want to control a device programmed in the AUX mode that has a volume setting, using any remote mode, do the following:
1. Press and hold the AUX mode button for three seconds, then release it.
2.Press the POUND (#) button.
3.Press the plus (+) side of the VOLUME button.
4.Press the 0 number button.
5.Press the POUND (#) button. The AUX
mode button backlight blinks three times.
To switch back to TV volume control, do the following:
1.Press and hold the TV mode button for three seconds, then release it.
2.Press the POUND (#) button.
3.Press the plus (+) side of the VOLUME button.
4.Press the 0 number button.
5.Press the POUND (#) button. The TV
mode button backlight blinks three times.
Page 16

Menus
MENUS
The next few pages describe the menus that the receiver displays on the television screen. See the chapter titled Using the System for more details on using the menus to operate the system.
MAIN MENU
The Main Menu is the key to the menus. Each option on this menu displays another menu.
PROGRAM GUIDE
The Program Guide lists the available channels and programs. It also has a one-quarter screen video window option that shows the last program you were viewing.
Page 17
Page 17

Chapter 2
Parts of the System
THEME CATEGORIES MENU
The Theme Categories menu allows you to choose programs based on their contents.
FAVORITES LISTS MENU
The Favorites Lists menu allows you to create, change, and activate lists of favorite channels.
SYSTEM LOCKS MENU
The System Locks menu allows you to set and use locks.
Page 18

Menus
SYSTEM SETUP MENU
The System Setup menu provides several features that help you set up and maintain the system.
TIMERS MENU
The Timers Menu allows you to set up the receiver to tune in a future “event,” that is, a program. If you have a VCR connected to the receiver, you can set up a timer to start recording a program on the VCR. See page 35 for more information.
BROWSE BANNER
Use the Browse Banner to change channels, or to see what other programs are available without changing the program that you are watching.
Page 19
Page 19

Chapter 2
Parts of the System
Tip: Using cable labels makes it easy to tell which cables to connect to the receiver ports. Inside the front cover of this guide are the stickers that are color coded the same way as the coaxial connections.
INSTALLING THE RECEIVER IN AN EXISTING SYSTEM
These instructions explain how to make basic connections between your satellite TV receiver, dish, TV, and VCR. If you’d like to connect other equipment, such as a DVD player or amplifier, review the Back Panel section on page 5 and the user guide that came with the equipment.
1.Connect the RG-6 cable coming from the satellite dish to SATELLITE IN on the back of the receiver. Peel off the blue sticker and place it on the cable close to
the SATELLITE IN connection.
2.Connect a cable between the TV SET OUT on the back of the receiver and the TV input. Peel off the white sticker and place it on the cable close to the TV SET OUT connection.
3.Optionally, connect a cable between the TV SET OUT on the back of the receiver and the input to the VCR. Connect another cable between the VCR output and TV input.Peel off the white sticker and place it on the cable close to the TV SET OUT connection.
4.Set the CHANNEL 3-4 switch on the back of the receiver to the channel (3 or 4) that you use to watch TV.
5.Plug in and turn on your receiver and TV.
6.Tune the TV to the same channel you set in step 3. If you do not have a clear picture, change the TV and CHANNEL 3-4 switch settings to the other channel (for example, if the TV and receiver are on channel 3, change both to channel 4).
7.Program the remote to control the TV (and VCR) as described on page 11.
Page 20

Installing the Receiver in an Existing System
8.If the Point Dish screen is not displayed on the TV, press MENU-6-1-1 on the remote control.
9.Select Check Switch. When an attention screen displays, select Test.
10.The receiver begins performing the Check Switch tests. When it is finished, the Installation Summary screen displays.
11.Make sure that the information on the Installation Summary screen identifies your system correctly and shows all transponders for all satellites in your system.
12.Select OK to go to the Point Dish screen.
13.Select Cancel. An Attention screen will open asking the mounting and positioning of your dish is complete with a Locked indication in the Point Dish screen. Select Yes.
14.After you select Yes, the receiver will begin taking a software
upgrade. You will see a Warning that vital program information will now be downloaded into your receiver. You will also see a status bar showing the progress of this upgrade.
15.Once the software upgrade is complete, you will see a message that your receiver’s memory is being upgraded.
16.Do not disturb the receiver while the receiver’s memory is being upgraded.
Note: If you are installing other DISH Pro receivers, be sure to run Check Switch on all of them, and allow them to take the necessary software upgrade.
17.When the memory upgrade is complete, you will either be watching TV or you will see a message asking you to activate your receiver.
18.If you are asked to activate your receiver, go to page 2 and follow the instructions.
Page 21
Page 21

Chapter 2
Parts of the System
Notes
Page 22

Chapter 3
Using the System
CHANGING CHANNELS
There are three basic ways to change channels while watching a program:
•Press the remote control UP or DOWN ARROW button to get to the desired channel.
•Use the remote control number pad buttons to enter the desired channel number.
•Press the GUIDE button and select a program from the Program Guide. See page 26 for more information.
USING THE MENUS
Menus displayed on the TV screen make using the receiver and selecting programs quick and easy. Use the menus to control the receiver and to use its features, such as setting locks, choosing a program, or creating a
Favorites List.
OPENING THE MENUS
You can open the menus in either of two ways:
•Press MENU to open the Main Menu, then select any of the other menus from the Main Menu.
•Use the matching button on the remote control. For example, to open the Program Guide, press GUIDE.
CLOSING THE MENUS
To close a menu and return to watching a program, press the remote control VIEW TV button, or the remote control CANCEL button.
Note: The menu closes if you do not do anything in a menu for several minutes. Any unsaved changes you made will be lost.
MENU OPTIONS
A menu option looks like this.
Page 23

Chapter 3
Using the System
Tip: To quickly go to any menu option with a number next to it, just press the numbers on the remote that match that number.
HIGHLIGHTING A MENU OPTION
To highlight a menu option, use the remote control ARROW buttons to move the on-screen highlight to the menu option. When you do this, the option appears lighter than the other options. The highlight is like the one that you may have seen on a computer screen.
Compare the highlighted menu option with the non-highlighted menu option in the previous example.
SELECTING A MENU OPTION
When you select a menu option, that option takes effect right away. You can select a menu option in either of two ways:
•If the option has a number next to it, press the number on the remote control number pad that matches this number. If you do this, you do not need to highlight the option first.
•Move the highlight to the menu option using the remote control Arrow buttons. Then press the remote control SELECT button.
LISTS OF CHOICES IN THE MENUS
When you make a choice in a list, the receiver does not apply the change until you select the Save or OK option. If you do not want to save any changes, select the Cancel option to discard all the changes made in the menu.
There are two types of lists:
•A single choice list allows you to select only one choice at a time. If you select another choice, your previous choice is deselected.
•A multiple choice list allows you to select more than one choice at one time. If you select another choice, your previous choice(s) stays selected.
HIGHLIGHTING A CHOICE IN A MENU LIST
Use the remote control ARROW buttons to move the highlight to the desired item in the list. The black arrows on the list show where you can move the highlight.
SELECTING A CHOICE IN A MENU LIST
To select a choice in a list, highlight the choice and then press the remote control SELECT button. Make sure you select the Save or OK option to save your choice. Select the Cancel option to discard your choice.
Page 24

When you highlight a choice in a single choice list, it looks like this. In this example, the Spanish option is highlighted.
When you highlight a choice in a multiple choice list, it looks like this. In this example, the LIFE - 108 option is highlighted.
When you select a choice in a list, it looks like this:
or
CANCELING A PROCEDURE
To cancel a procedure, you must press the remote control CANCEL or VIEW TV button before you do the last step of the procedure. If this does not work, you must finish the procedure.
Using the Menus
Tip: You can cancel out of any menu option or the program guide at any time, and immediately return to viewing a program by pressing the VIEW TV button.
Page 25
Page 25

Chapter 3
Using the System
Tip: The channel you select may display one of several program information symbols. If the program is on a channel that is not part of your subscription, the channel will be in red.
USING THE PROGRAM GUIDE
The on-screen Program Guide provides a complete listing of the available channels and programs. You can use the Program Guide to change channels, to see what programs are scheduled, and to buy pay per view programs. The Program Guide shows which Favorites List is active.
•The Program Guide displays only the channels in the active Favorites List (see page 33).
•All Chan - Displays all of the channels in the Program Guide.
•All Sub - Displays the channels in your subscription.
•Favorites Lists - You can add four Favorites Lists that show only the channels you want to see. For more information on creating Favorites Lists, see page 33.
•This receiver allows you to see the program you are watching in a corner of the Program Guide. To do this, open the Main Menu. Then, select the System Setup option. Finally, select the Guide Displays option, and select the Partial Guide With Video option. If you prefer a bigger guide (with no video displayed), select the Full Guide Without Video option, and select the Save option. When you first display the inset, there may be a brief delay before a picture appears.
•A red background behind a channel shows that you have not subscribed to that channel. You cannot tune to this channel.
•The Program Guide shows programs that are on now and that are scheduled up to two days in advance. The guide does not show programs that have ended. You can set up the Program Guide to list channels in ascending order, with the highest channel number at the top, or in descending order, with the highest channel number at the bottom. To do this, open the Main Menu. Then, select the System Setup option. Finally, select the Channel Order option, select the Ascending or Descending option, and select the Save option.
•You can set up the Program Guide to hide adult channels. See Hiding Adult Channels on page 48.
Page 26
 Loading...
Loading...