DigiTech VOCALISTWEX User Manual
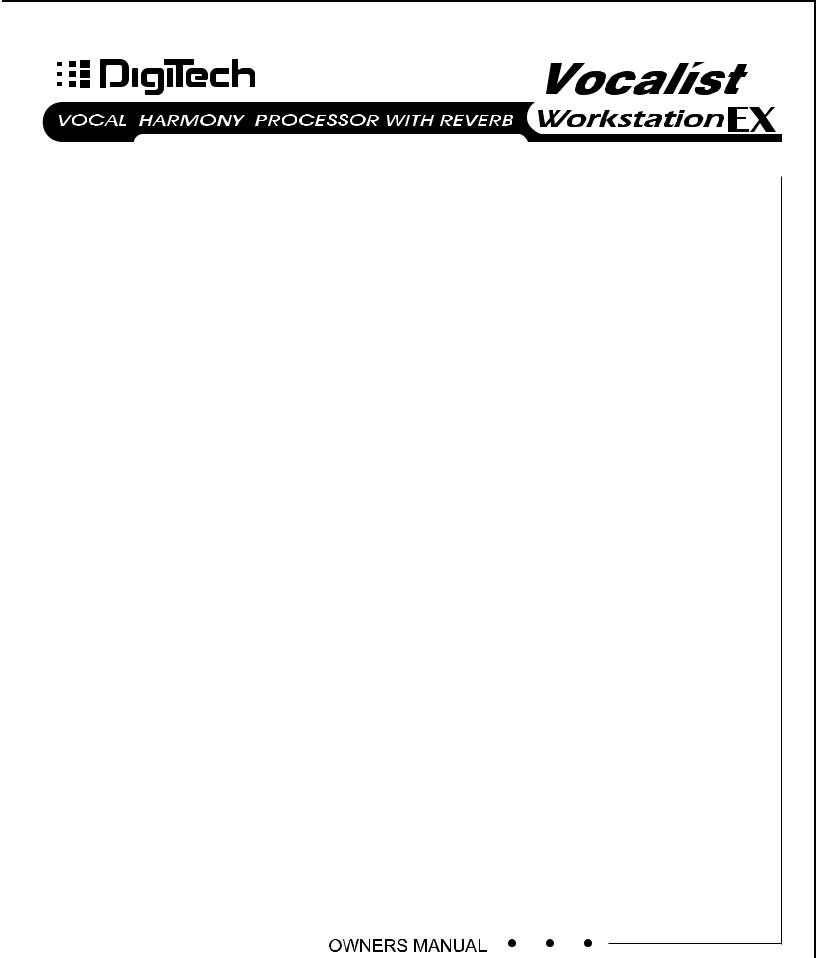
VERSION EX 1.2
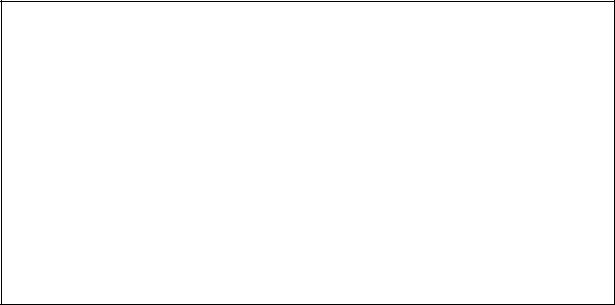
DECLARATION OF CONFORMITY
Manufacturer’s Name: |
IVL Technologies Ltd. |
per DigiTech specifications |
|
Manufacturer’s Address: |
6710 Bertram Place |
Victoria, B.C. Canada V8M 1Z6
declares that the products:
DigiTech Vocalist Performer
conform to the following product specifications:
EMC: |
EN 55022 (1987): |
|
CISPR 22 (1993) Class B |
|
EN 50082-1 (1992) |
Supplementary Information:
The product herewith complies with the requirements of the EMC Directive 89/336/EEC (1989) as amended by the CE Marking Directive 93/68/EEC (1993).
IVL Technologies Ltd.
6710 Bertram Place
Victoria, B.C.
Canada V8M 1Z6
February 19, 1997
Peter George, Vice President of Engineering
European Contact: Your local DigiTech Sales and Service Office or
International Sales Office
3 Overlook Drive Unit #4
Amherst, New Hampshire 03031, USA Tel (603) 672-4244 Fax (603) 672 4246

TABLE OF CONTENTS |
|
|
Program List |
. . . . . . . . . . . . . . . . . . . . . . . . . . . . . . . . . . . . . . . . . . . . . . . . . . . . . . |
. . 2 |
Introduction |
. . . . . . . . . . . . . . . . . . . . . . . . . . . . . . . . . . . . . . . . . . . . . . . . . . . . . . |
. . 3 |
Setup |
Front Panel . . . . . . . . . . . . . . . . . . . . . . . . . . . . . . . . . . . . . . . . . . . . |
. . 6 |
|
Back Panel . . . . . . . . . . . . . . . . . . . . . . . . . . . . . . . . . . . . . . . . . . . . . |
. . 8 |
|
Audio Connection Examples . . . . . . . . . . . . . . . . . . . . . . . . . . . . . . |
. . 9 |
|
MIDI Connection Examples . . . . . . . . . . . . . . . . . . . . . . . . . . . . . . . |
. 10 |
Performance |
Setting Levels, Generating a Good Signal . . . . . . . . . . . . . . . . . . . . |
. 11 |
|
Loading Programs from the Front Panel,The LCD Display Window .12 |
|
|
The Harmony Controls, Understanding the Five Harmony Types: . |
. .13 |
|
Chordal, Scalic . . . . . . . . . . . . . . . . . . . . . . . . . . . . . . . . . . . . . . . . . |
. 14 |
|
Vocoder . . . . . . . . . . . . . . . . . . . . . . . . . . . . . . . . . . . . . . . . . . . . . . . |
.15 |
|
Chromatic, Pitch Correct, Changing Harmonies with the Softkeys |
. .16 |
Editing |
Using Styles . . . . . . . . . . . . . . . . . . . . . . . . . . . . . . . . . . . . . . . . . . . . . |
17 |
|
Gender . . . . . . . . . . . . . . . . . . . . . . . . . . . . . . . . . . . . . . . . . . . . . . . . . |
19 |
|
Detune . . . . . . . . . . . . . . . . . . . . . . . . . . . . . . . . . . . . . . . . . . . . . . . . . |
20 |
|
Vibrato . . . . . . . . . . . . . . . . . . . . . . . . . . . . . . . . . . . . . . . . . . . . . . . . |
21 |
|
Scoop . . . . . . . . . . . . . . . . . . . . . . . . . . . . . . . . . . . . . . . . . . . . . . . . . . |
22 |
|
Reverb . . . . . . . . . . . . . . . . . . . . . . . . . . . . . . . . . . . . . . . . . . . . . . . . . |
23 |
|
Mix . . . . . . . . . . . . . . . . . . . . . . . . . . . . . . . . . . . . . . . . . . . . . . . . . . . |
24 |
|
Harmony Editing, Changing Softkey Assignments . . . . . . . . . . . . . . |
26 |
|
Editing Individual Harmony Styles . . . . . . . . . . . . . . . . . . . . . . . . . . |
27 |
|
Customizing A Harmony, Naming Programs and Styles . . . . . . . . . . |
30 |
|
Storing Your Edits . . . . . . . . . . . . . . . . . . . . . . . . . . . . . . . . . . . . . . . |
32 |
Utilities |
MIDI . . . . . . . . . . . . . . . . . . . . . . . . . . . . . . . . . . . . . . . . . . . . . . . . . . |
33 |
|
MIDI Selection of Key and Harmony . . . . . . . . . . . . . . . . . . . . . . . . . |
35 |
|
MIDI Keyboard Split Point, MIDI Song Utilities . . . . . . . . . . . . . . . . |
40 |
|
MIDI Program Dump Utilities . . . . . . . . . . . . . . . . . . . . . . . . . . . . . . . |
42 |
|
Initialization Utilities . . . . . . . . . . . . . . . . . . . . . . . . . . . . . . . . . . . . . . |
44 |
|
Footswitch Utilities . . . . . . . . . . . . . . . . . . . . . . . . . . . . . . . . . . . . . . . |
46 |
|
User Utilities . . . . . . . . . . . . . . . . . . . . . . . . . . . . . . . . . . . . . . . . . . . . |
47 |
|
Synthesizer Mode . . . . . . . . . . . . . . . . . . . . . . . . . . . . . . . . . . . . . . . . . |
48 |
|
Audio Utilities . . . . . . . . . . . . . . . . . . . . . . . . . . . . . . . . . . . . . . . . . . . |
49 |
Song Mode |
Playing, Creating, Editing, Naming, Arranging Songs . . . . . . . . . . . . |
51 |
Basic Harmony Concepts |
. . . . . . . . . . . . . . . . . . . . . . . . . . . . . . . . . . . . . . . . . . . . . . . . . . . . . . . |
57 |
Appendix 1 |
Specifications |
|
Appendix 2 - MIDI |
MIDI Implementation chart |
|
|
MIDI Messages |
|
|
MIDI SysEx Dump Formats |
|
|
MIDI SysEx Parameters |
|
|
Decimal / Binary / Hex equivalents |
|

Vocalist Workstation EX Program List
# |
Program Name |
Program Type |
Control Hints |
|
1 |
Silky Thickener |
Auto Doubling |
Sing or play a vocal track. No front panel or MIDI |
|
2 |
Stereo Doubler |
|
input required |
|
3 |
Mono Doubler |
|
|
|
4 |
Group Doubler |
|
|
|
5 |
Octave Down |
|
|
|
6Octave Up
7Up and Down
8 |
Blow Me Down |
Special Effects |
Sing or play a vocal track. No front panel or MIDI |
9 |
Cher A Like |
|
input required |
10Cyberian One
11Cyberian Two
12Cyberian Three
13I Can't Sing
14Ethyl Merman
15Barry Tone
16 |
Oakridge |
Chordal Harmony |
Play chords on a MIDI keyboard or the front panel |
17 |
Steve ‘N’ Edie |
|
while you sing. The harmony voices will move with |
18 |
Heavenly |
|
your voice. |
19One Up On Ya
20Midgrade
21Take Six
22Barber Pole
23Fill ‘Er Up
24Deep Choir
25Double Up
26 |
Keyboard:Notes |
Vocoder |
Play individual notes or chords on a MIDI keyboard |
27 |
Keyboard: Male |
|
while you sing. The harmony voices will not move |
28 |
Keyboard: Female |
|
automatically with your voice. |
29 |
Keyboard: Mixed |
|
|
30 |
Keyboard: Scoops |
|
|
31 |
Keyboard: Layer |
|
Play one note only for thick effect |
32Keyboard: Stereo
33Keyboard: Plain
34 |
Keyboard: 4 chan |
|
Requires 4 MIDI channels to work |
35 |
Keyboard: Auto Trans |
|
|
36 |
Everlys |
Scalic Harmony |
Select the key and scale of your song from the front |
37 |
Eagles |
|
panel. Once you have set the key and scale there is |
38 |
Manhattan |
|
no more button pushing required beyond activating |
39 |
Doobies |
|
Bypass. Experiment with different Major and Minor |
40 |
Thirds Below |
|
scales by pressing the softkeys under the LCD. |
41Nashville
42Cluster Six
43Deep Six
44Suite Judy
45Third & Gender
46 |
PCorr 1 hit note |
Pitch Correction |
Hit a note from the front panel or a MIDI keyboard |
|
47 |
PCorr 2 |
Maj scale |
|
Select the key from the front panel keyboard |
48 |
PCorr 3 |
Min scale |
|
Select the key from the front panel keyboard |
49 |
PCorr 4 |
Nearest semi |
|
Sing - all notes will be corrected |
50 |
PCorr 5 |
2 semi bend |
|
Use the pitch wheel on a MIDI keyboard |
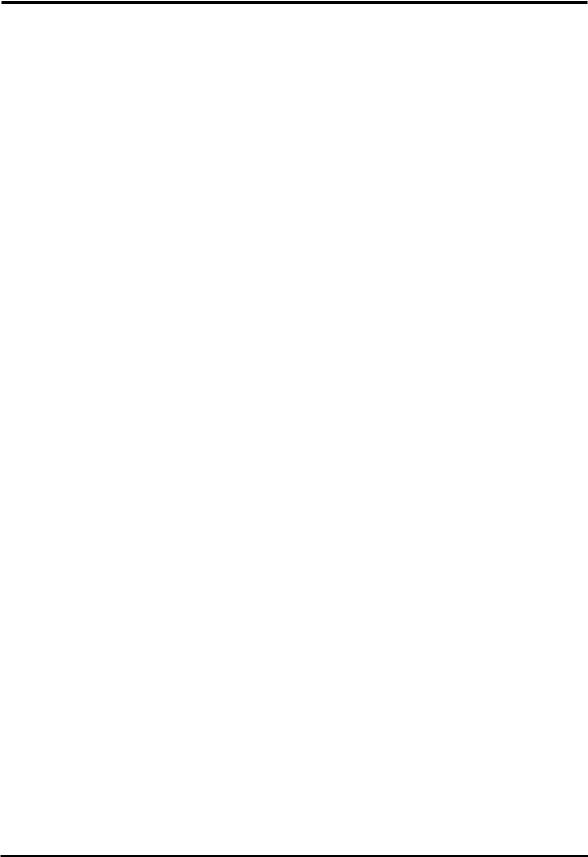
INTRODUCTION
Congratulations and thank you for purchasing the DigiTech Vocalist Workstation EX. This product incorporates a high quality, editable reverberation effect with the innovative vocal harmony technology that has made DigiTech a world leader in vocal harmony processing. We are confident you will be satisfied with its ease of use, elegant ergonomic design and sound quality whether your application is live performance or studio recording.
The Vocalist Workstation EX’s features include:
up to 5 part harmony generation including input vocal
harmony voice “gender” feature
extensive “humanizing” options
front panel mixing for quick access during performance
built-in digital reverb
transmits and receives single program dumps from Studio Vocalist and/or another Vocalist Workstation
bright LCD display
8 softkeys for additional harmony options and to simplify editing
one octave front panel keyboard for key and chord entry
song mode for harmonies without MIDI
comprehensive MIDI SysEx implementation: many parameters are accessible via MIDI
3
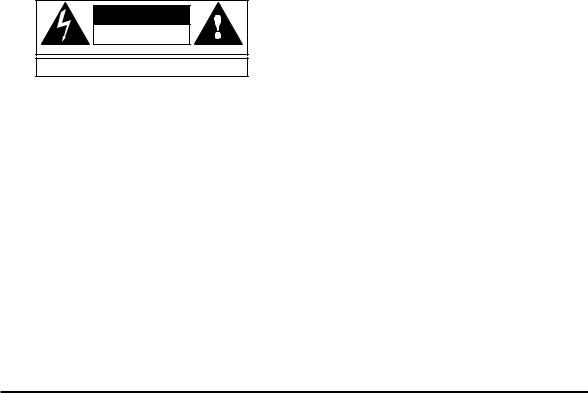
AC & GROUNDING INFORMATION
The Vocalist Workstation EX is equipped with an AC adapter. Use only the 9.75V AC, 820mA adapter supplied with the Vocalist Workstation EX (Harmon Pro Group PS750). Any other adapter may cause damage to the Vocalist Workstation EX.
The Vocalist Workstation EX, like any piece of computer hardware, is sensitive to voltage drops, spikes and surges. Interference such as lightning or power “brownouts” can erase your program memory, or even permanently damage the circuitry inside the unit. Here are some suggestions to help protect your Vocalist Workstation EX from such a fate:
•Turn it off when not in use: Make a habit of turning off all of your gear when it is not in use. If there is a lightning or severe windstorm, unplug all of your equipment: A surge from a nearby lightning strike or downed power line can destroy electronic equipment even if the switch is off.
•Use Spike and Surge Protectors: An inexpensive solution to all but the most severe of AC line conditions. Surge protected power strips are usually only slightly more expensive than unprotected strips, and higher quality multi-stage surge suppressors are usually under $50 – a worthy investment for the protection of all your valuable electronic equipment.
•Use AC Line Conditioners: This is the best and most expensive way to protect your Vocalist Workstation EX from line voltage fluctuations. Line conditioners constantly monitor the incoming voltage for excessive peaks and dips and make adjustments accordingly, thereby delivering consistent power levels. For very expensive equipment, AC line conditioners are an absolute requirement.
SAFETY PRECAUTIONS
The symbols shown below are internationally accepted symbols that warn of potential hazards with electrical products. The lightning flash with arrowpoint in a equilateral triangle means that there are dangerous voltages present within the unit. The exclamation point in an equilateral triangle indicates that it is necessary for the user to refer to the owner’s manual,
CAUTION |
RISK OF ELECTRIC SHOCK |
DO NOT OPEN |
ATTENTION: RISQUE DE CHOC ELECTRIQUE - NE PAS OUVRIR |
WARNING: TO REDUCE THE RISK OF FIRE OR ELECTRIC
SHOCK DO NOT EXPOSE THIS EQUIPMENT TO RAIN OR MOISTURE
These symbols warn that there are no user serviceable parts inside the unit. Do not open the unit. Do not attempt to service the unit yourself. Refer all servicing to qualified personnel. Opening the chassis for any reason will void the manufacturer’s warranty. Do not get the Vocalist Workstation EX wet. If liquid is spilled on the unit, unplug it immediately and take it to a dealer for service. Disconnect the equipment during storms to prevent damage.
WARNING FOR YOUR PROTECTION, PLEASE
READ THE FOLLOWING:
Water and Moisture: Appliance should not be used near water (e.g. near a bathtub, washbowl, kitchen sink, laundry tub, in a wet basement, or near a swimming pool, etc). Care should be taken so that objects do not fall and liquids are not spilled into the enclosure through openings.
POWER SOURCES: The appliance should be connected to a power supply only of the type described in the operating instructions or as marked on the appliance.
POWER CORD PROTECTION: Power supply cords should be routed so that they are not likely to be walked on or pinched by items placed upon or against them, paying particular attention to cords at plugs, convenience receptacles, and the point where they exit from the appliance.
SERVICING: To reduce the risk of fire or electric shock, the user should not attempt to service the appliance beyond that described in the operating instructions. All other servicing should be referred to qualified service personnel.
LITHIUM BATTERY WARNING
CAUTION! This product contains a lithium battery. There is danger of explosion if battery is incorrectly replaced. Replace only with an Sony CR2032 or equivalent. Make sure the battery is installed with the correct polarity. Discard used batteries according to manufacturer’s instructions.
ADVARSEL! Lithiumbatteri - Eksplosjonsfare. Ved utskifting benyttes kun batteri som anbefalt (Sony CR2032) av apparatfabrikanten. Brukt batteri returneres apparatleverandøren. ADVARSEL! Lithiumbatteri - Eksplosjonsfare ved fejlagtig håndtering. Udskiftning må kun ske med batteri av samme fabrik(Sony CR2032) at og type. Levér det brugte batteri tilbage til leverandøren.
VAROITUS! Paristo voi räfähtää, jos se on virheellisesti asennettu. Vaihda paristo ainoastaan laitevalmistajan suosittelemaan tyyppin (Sony CR2032). Hävitä käytetty paristovalmistajan ohjeiden mukaisesti.
VARNING! Explosionsfar vid felaktigt batteribyte. Använd samma batterityp eller en ekvivalent typ (Sony CR2032) som rekommenderas av apparattillverkaren. Kassera använt batteri enligt fabrikantens instruktion.
ATTENTION! Il y a danger d’explsion s’il y a remplacement incorrect de la batterie. Remplacer uniquement avec une batterie du même type (Sony CR2032) ou d’un type équivalent recommandé par le constructeur. Mettre au rebut les batteries usagées conformément aux instructions du fabricant.
ELECTROMAGNETIC COMPATIBILITY
This unit conforms to the Product Specifications noted on the Declaration of Conformity. Operation is subject to the following two conditions:
•this device may not cause harmful interference, and
•this device must accept any interference received, including interference that may cause undesired operation. Operation of this unit within significant electromagnetic fields should be avoided.
•use only shielded interconnecting cables.
4

FCC COMPLIANCE
This equipment has been tested and found to comply with the limits for a Class B digital device, pursuant to Part 15 of the FCC Rules. These limits are designed to provide reasonable protection against harmful interference in a residential installation. This equipment generates, uses and can radiate radio frequency energy and, if not installed and used in accordance with the instructions, may cause harmful interference to radio communications. However, there is no guarantee that interference will not occur in a particular installation. If this equipment does cause harmful interference to radio or television reception, which can be determined by turning the equipment off and on, the user is encouraged to try to correct the interference by one or more of the following measures:
•Reorient or relocate the receiving antenna
•Increase the separation between the equipment and receiver that may cause undesired operation.
•Connect the equipment into an outlet on a circuit different from that to which the receiver is connected
•Consult the dealer or an experienced radio/TV technician for help.
1)This Class B digital apparatus meets all requirements of the Canadian Interference-Causing Equipment Regulations. Cet appareil numérique de la class B respecte toutes les exigences du Règlement sur le matériel brouilleur du Canada.
2)Complies with Canadian ICES-003 Class B
Conforme au Règlement Canadien NMB0003 Classe B
MANUAL
The information contained in this manual is subject to change at any time without notification. Some information contained in this manual may also be inaccurate due to undocumented changes in the product or operating system since this version of the manual was completed. The manual version status is printed on the front cover. The information contained in this version of the owner’s manual supercedes all previous versions.
5
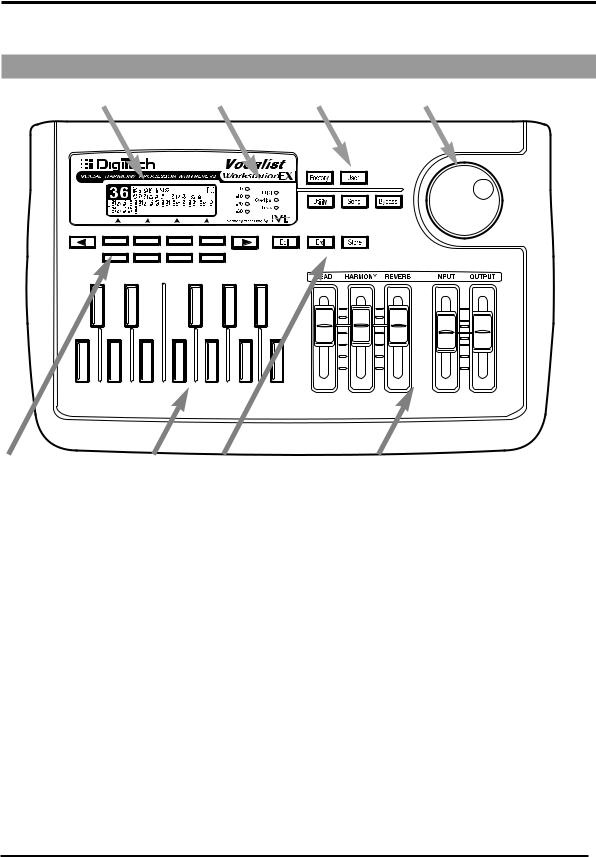
SETUP
Front Panel
1 |
2 |
3 |
4 |
|
|
|
|
|
|
|
|
|
|
|
|
|
|
|
|
|
|
|
|
|
|
|
|
|
|
|
|
|
|
|
5 |
6 |
7 |
8 |
1) LCD display |
|
Provides visual feedback of all operating modes including performance, edit- |
|
|
|
ing and utility modes. |
|
2) LED displays |
|
The Input LED monitors the incoming signal from the Mic and Line inputs. |
|
The 0dB LED lights 3 dB before the onset of clipping.
The MIDI LED indicates that the Vocalist Workstation EX is receiving MIDI.
The Overflow LED indicates an overload of the digital signal processor. If it lights, reduce the input gain or front panel mixer faders.
The Lock LED shows that the pitch detection circuitry has recognized the input pitch.
3) Mode/Bypass button group The Factory button selects the factory-designed program bank for performance or editing.
The User button selects the user-programmable bank for performance and editing.
The Bypass button mutes the Harmony components from the mix, leaving the Lead Vocal and Reverb. Note that if the Lead level is set to zero, Bypass will mute all sound.
Utility mode allows access to system, MIDI, footswitch and user preference configurations.
6

|
Song mode is for editing and performance of “songs” which are sequences |
|
of chord changes, key types and variations triggered by MIDI, the front |
|
panel, or a footswitch. |
4) Data Wheel |
In Factory, User and Song modes, the Data Wheel selects and loads pro- |
|
grams. In Edit mode, it increases or decreases the value of the selected para- |
|
meter. |
5) The Softkeys |
These keys perform different functions in each different mode; They select |
|
harmony variations in the Programs mode and configuration parameters in |
|
the Program or Song Edit and Utilities modes. For further information on |
|
how these relate to different Programs, see pages 13, 16 & 18. |
|
The Left and the Right Arrow button become active when the ♦ and char- |
|
acters are seen in the top corners of the LCD within Edit or Utility mode. |
|
Pressing either of the page buttons will present the next or previous editing |
|
screen. |
6) Keyboard |
This one-octave keyboard allows you to input musical information such as |
|
Key and Chord root note. The keyboard can also be used to select a cue-in |
|
note, which is selectable from the Utilities menu. |
7) Edit mode group |
The Edit button presents the parameter editing screens from within Factory, |
|
User and Song modes. |
|
The Exit button backtracks through successive menu layers in all editing and |
|
programming modes. |
|
The Store button offers the option of saving an edited program in the User |
|
bank. For more information on editing Programs, see the Editing chapter. |
8) Front Panel Mixer section |
These faders allow you to modify mix levels quickly. They are “global” |
|
controls in that they affect all programs. They are also relative to the mixer |
|
settings within each program. To allow you room to “nudge the level up a |
|
bit” and to reproduce the factory programs as they were mixed, you should |
|
align the Lead, Harmony and Reverb faders with the raised bump placed at |
|
70% of each fader’s travel, which is called the “nominal level". |
|
The Lead level fader controls the amount of your dry, unprocessed voice in |
|
the mix. If the Lead voice is turned off in any particular program, this control |
|
will have no effect, and there will be no dry, unprocessed voice output from |
|
the Workstation regardless of the Bypass position. |
|
The Harmony level fader controls the level of the harmony voices in the |
|
mix. If the Harmony voice is turned off in a particular program, this control |
|
will have no effect |
|
The Reverb Level fader controls the amount of reverb added to the com- |
|
bined lead and harmony voice mix. Each Program allows you to store unique |
|
lead and harmony reverb levels. |
|
The Input control varies the input level for the microphone and line inputs. |
|
The raised bump in the control corresponds to 0 dB. |
|
The Output control varies the output level for both left and right outputs |
|
and the Headphone jack. The raised bump in the control corresponds to 0 |
|
dB at +4 dBu nominal, the professional standard for signal levels. If your |
|
mixer accepts semi-pro signal levels (-10 dBu) you should reduce this |
|
fader. |
7
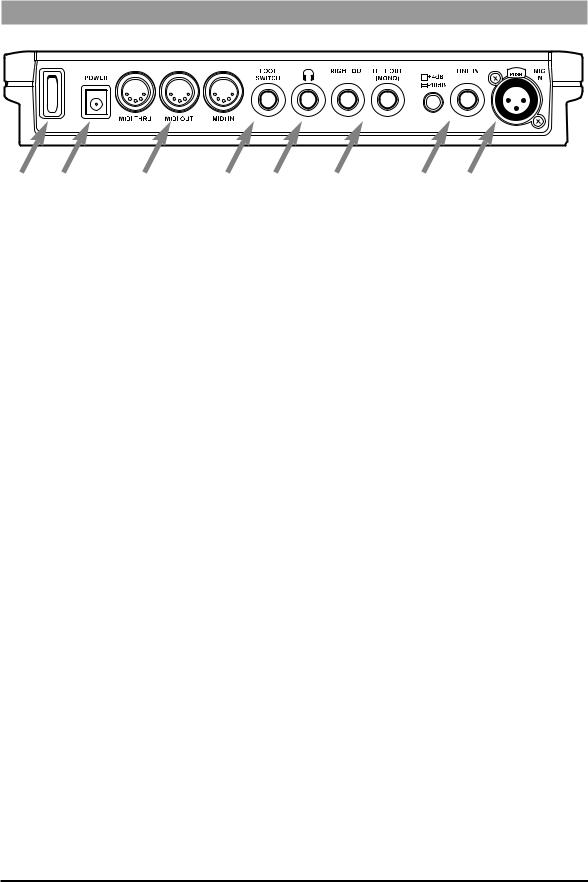
Back Panel
|
|
|
|
|
|
|
|
|
|
|
|
|
|
|
|
|
|
|
|
|
|
|
|
|
|
|
|
|
|
|
|
|
|
|
|
|
|
|
|
|
|
1 |
2 |
3 |
4 |
5 |
6 |
7 |
8 |
|
|
||||
1) |
Power Switch |
|
Turns the Vocalist Workstation EX on and off. |
|
|
|
|||||||
2) |
Power Input |
|
Use only the Harmon Pro Group PS750 9.75V AC, 820 mA power adapter |
||||||||||
|
|
|
|
|
|
|
supplied with this unit. |
|
|
|
|
|
|
3) |
MIDI section |
|
The MIDI input receives MIDI control and program information from |
||||||||||
|
|
|
|
|
|
|
external MIDI devices such as keyboards and sequencers. |
||||||
|
|
|
|
|
|
|
The MIDI output transmits system, specific button pushes and program |
||||||
|
|
|
|
|
|
|
information which can be recorded and played back externally from a |
||||||
|
|
|
|
|
|
|
sequencer. It also can transmit bulk system exclusive data to allow back- |
||||||
|
|
|
|
|
|
|
up of user data on a MIDI sequencer or voice librarian. |
||||||
|
|
|
|
|
|
|
The MIDI Thru jack transmits an exact copy of any MIDI information |
||||||
|
|
|
|
|
|
|
received at the MIDI input. |
|
|
|
|
||
4) |
Footswitch input |
|
This is for connection to a DigiTech FS-300 footswitch to provide |
||||||||||
|
|
|
|
|
|
|
remote control of Bypass, Program and Song functions. |
||||||
5) |
Headphone output |
1/4" stereo jack for headphones. |
|
|
|
|
|||||||
6) |
Left and Right outputs |
These are the main mix outputs. They are TRS (tip, ring, sleeve) type to |
|||||||||||
|
|
|
|
|
|
|
send balanced or unbalanced signals, depending on the number of con- |
||||||
|
|
|
|
|
|
|
ductors in the connecting cable. These produce a nominal +4 dBu signal |
||||||
|
|
|
|
|
|
|
level when the Lead, Harmony, Reverb and Output level faders are set at |
||||||
|
|
|
|
|
|
|
their respective nominal bumps. For devices that operate at -10 dBu, |
||||||
|
|
|
|
|
|
|
reduce the output level with the Output level fader. |
||||||
|
|
|
|
|
|
|
A jack connected to the Left output only will receive a mono sum of the |
||||||
|
|
|
|
|
|
|
stereo mix. |
|
|
|
|
|
|
7) |
Line input |
|
This jack accepts mono line level audio from an external source. The |
||||||||||
|
|
|
|
|
|
|
connector is TRS to accept balanced or unbalanced signals. This jack |
||||||
|
|
|
|
|
|
|
overrides the mic input jack. |
|
|
|
|
||
|
|
|
|
|
|
|
The +4/-10 switch matches the Vocalist Workstation EX’s line input |
||||||
|
|
|
|
|
|
|
level to the output level of your mixer. Consult your mixer manual to |
||||||
|
|
|
|
|
|
|
determine it’s output level. This is important to match correctly as excess |
||||||
|
|
|
|
|
|
|
noise or distortion can result. |
|
|
|
|
||
8) |
Mic input |
|
Balanced XLR jack for microphone-level signals. A cardoid, 1 kOhm- |
||||||||||
|
|
|
|
|
|
|
impedance type microphone is preferred. |
|
|
|
|||
8
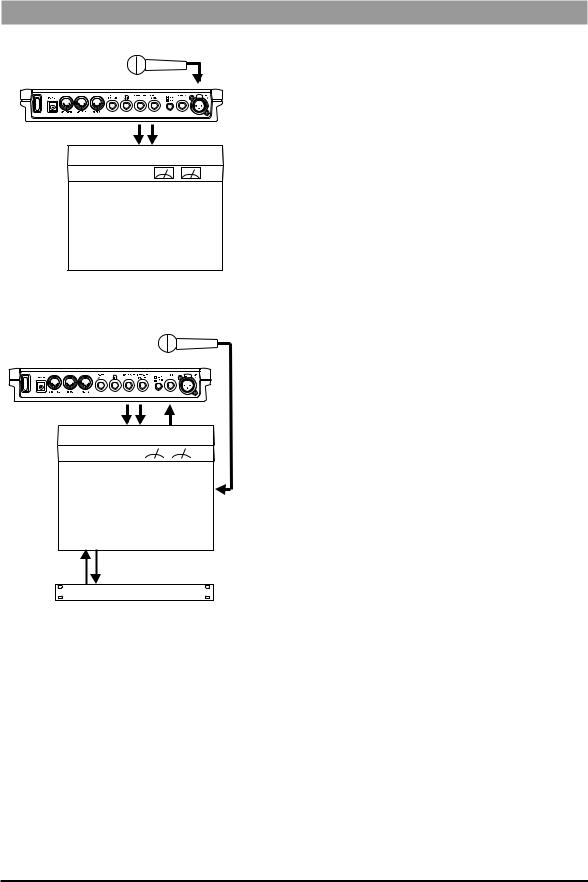
Audio Connection Examples
Mixing Console
Audio Setup
The drawing at left represents the basic Vocalist Workstation EX audio setup. You would most likely use this in live performance or if you are recording with a mixer that has a limited number of inputs.
Connect as follows:
•Connect the microphone to the Mic input.
•Connect the Left and Right audio outputs to the inputs of your mixer. For mono operation, connect the Left output only.
FX Return or Line Input |
|
FX Send |
||
|
|
|
|
|
|
|
|
|
|
Mixing Console
Effect Processor
The drawing at left represents a Vocalist Workstation EX audio setup that gives additional control over the dry and effect signal paths. You would most likely use this in recording or if you have a live performance mixer with enough effects channels. This allows you to use separate processing on the Lead and Harmony voices, i.e. EQ, compression, or an external mic preamp such as the DigiTech VTP-1.
Connect as follows:
•Connect the microphone to an input channel of your mixer.
•Connect the effects send of your mixer to the Line input of the Vocalist Workstation EX.
•Connect audio outputs Left and Right to either the effects returns or the inputs of your mixer.
•Pull the Lead level fader on the Vocalist Workstation EX down to zero. Note that this also removes any Lead voice from the reverb. If you want the Vocalist Workstation EX to provide reverb on the lead but no dry lead, leave the Lead level fader up and set the Mix parameter, Lead Reverb Wet/Dry mix to 100% wet. See page 23 for more details on Mix parameters.
9
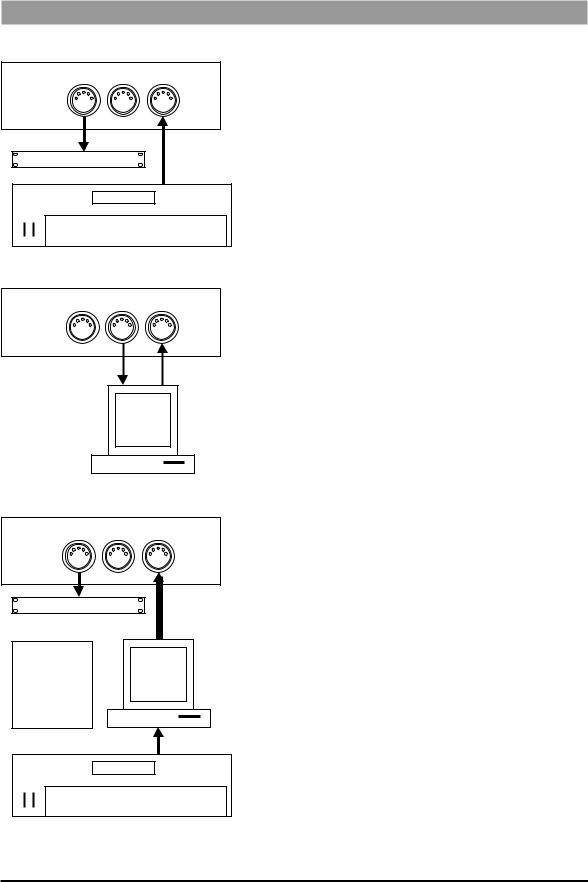
MIDI Connection Examples
Vocalist |
MIDI |
MIDI |
MIDI |
THRU |
OUT |
IN |
Workstation
MIDI
Jacks
Synth Module(s)
MIDI Keyboard
Vocalist |
MIDI |
MIDI |
MIDI |
THRU |
OUT |
IN |
|
Workstation |
|
|
|
MIDI |
|
|
|
Jacks |
|
|
|
Sequencer
Vocalist |
MIDI |
MIDI |
MIDI |
|
|||
|
THRU |
OUT |
IN |
Workstation
MIDI
Jacks
Synth Module(s)
Audio
Recorder sync with Vocal 






Performance
Sequencer
MIDI Keyboard
Basic MIDI Setup
This setup could be used for a live performance or live recording situation. The Vocalist Workstation EX can recognize the chords you play and output the appropriate harmony or you could use a Vocoder preset to play the exact harmony notes you need. These concepts are explained in greater detail later on in this manual.
Connect as follows:
•Connect the output of your controller keyboard to the MIDI in of the Vocalist Workstation EX.
•Set your keyboard's MIDI transmit channel to 1 (the Vocalist Workstation EX's default channel) or change the Vocalist Workstation EX's MIDI receive channel to match your keyboard. See page 33 in the Utilities section for further details.
•Connect any MIDI sound modules to the MIDI thru jack.
Intermediate MIDI Setup
This configuration allows you to record key, chord and harmony style change keystrokes from the front panel into a sequencer for automated playback later. This could be useful for live vocal performances using sequenced backing tracks. You could also use the sequencer to back up your edited patches to disk. If you do extensive editing, it is very important to store backup copies of your work.
Connect as follows:
•Connect the MIDI output of the Vocalist Workstation EX to the input of your sequencer or storage device.
•Connect the output of the sequencer or storage device to the Vocalist Workstation EX's input.
•The patch dump from the Vocalist Workstation EX to the storage device must be initiated from the Vocalist Workstation EX. The Vocalist Workstation EX can receive a patch dump at any time. See page 42 in the Utilities section for further details.
Advanced MIDI Setup
The setup at left may be found in many audio and MIDI recording studios. The sequencer allows you to record and edit the keyboard performance that controls the harmony voices. Routing the vocal performance through the Vocalist Workstation EX and controlling it with the sequencer allows you to “craft” exactly the harmony performance you want. Connect as follows:
•Connect the MIDI output of your keyboard to the input of the sequencer.
•Connect the MIDI output of the sequencer to the input of the Vocalist Workstation EX.
•Connect your MIDI sound module(s) to the Vocalist Workstation EX's Thru jack.
10
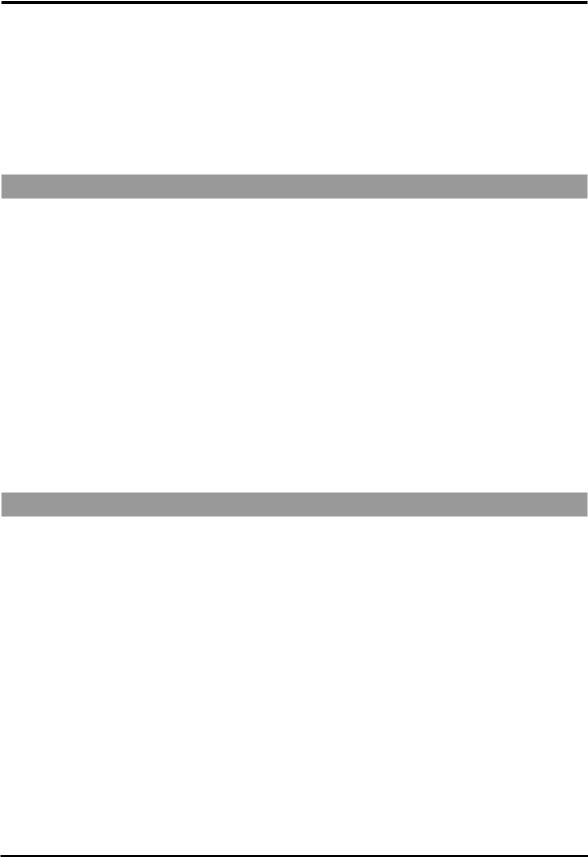
PERFORMANCE
This chapter discusses the main operating features of the Vocalist Workstation EX. It begins with setting the correct levels and proceeds with discussions of the different harmony modes and their uses.
We assume that you have connected your Vocalist Workstation EX according to the diagrams on the previous pages and that you are familiar with the other devices in your system.
Setting the Input and Output Levels
First, move the input and output level controls down to the bottom position.
Input Level
Sing into the microphone and turn up the Input Level control until the loudest passage you sing causes only brief peaks to register on the red 0dB LED. Too much input gain causes both the unprocessed (dry) vocal signal and the harmony voices to distort. Too little gain and the Vocalist Workstation EX will not produce harmonies at all.
Output Level
Once you have set the Workstation’s input level, sing into your mic and bring the Output level fader up to the nominal level “bump” at halfway up the fader’s travel. This will set the output level to nominal +4 dB. If you are sending audio to a mixer input that operates at -10 dB, reduce this control according to the mixer’s input meters.
Generating a Good Signal
It is important that the singer perform as close as possible to the microphone in order to reduce unwanted harmonization of background noise. In a quiet studio environment this is less critical but on a loud stage, the singer’s voice must be considerably louder at the microphone than any other sounds.
It is also important to avoid using omnidirectional mics. They can pick up reflections and noise that disrupt the Vocalist Workstation EX’s pitch detection. Use directional microphones only; these microphone’s pickup patterns are generally called “cardoid” or “hyper-cardoid”.
The Signal Lock LED turns on when the Vocalist Workstation EX recognizes the pitch of the input signal. If this LED turns on weakly or flashes during sustained vocal notes, the input level must be increased either by singing louder or adjusting the Input Level control.
11
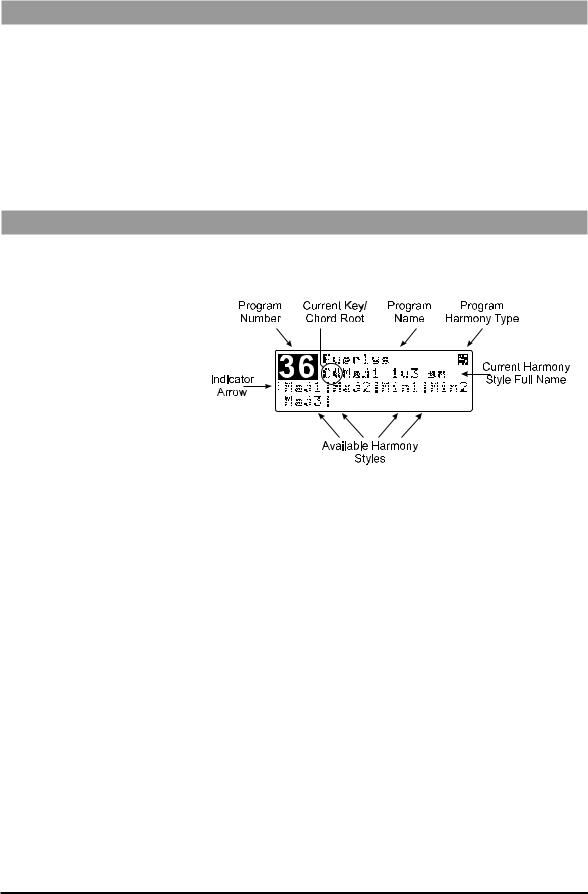
Loading Programs
The Vocalist Workstation EX is shipped from the factory with the first factory program selected once it is powered up. Turn the Data Wheel knob to scroll through the different factory programs. Programs are loaded automatically as you turn the wheel. Programs can also be loaded via MIDI program change.
There are two banks of programs to choose from with 50 programs in each. The “Factory” or “User” button will light up when either of these banks are chosen. You can save edited programs into the User bank only. See “Storing your Edits” for further details.
The LCD Display Window
When you load a new program, the LCD displays information you will need in order to control the Workstation correctly. The following graphic shows these details:
Program Number
Shows a number from 1 to 50.
Current Key/Chord Root
This two character field shows the current key or chord root note in
Scalic or Chordal harmony programs only.
Program Name
A name of up to 15 characters is shown here. There may be identical names in the User bank if edits have been made.
Program Harmony Type
In Scalic or Chordal harmony programs only, this character will be either a backlit “S” or “C”. The “S” shows that the program is based on a Scalic harmony, while the “C” shows that the program is built on a Chordal harmony. These characters are available for your use in User programs in the Program naming screen.
Indicator Arrow
This shows which of the available Harmony Styles is currently loaded. It will move when you press the Softkeys to select another Harmony Style.
Available Harmony Styles
Each Program may have up to 8 different Harmony Style variations. These variations are based on the Harmony Type featured in the current program. Each “window” shows the first four characters of the style name. For more information see the section called “Understanding the Five Harmony Types”.
12
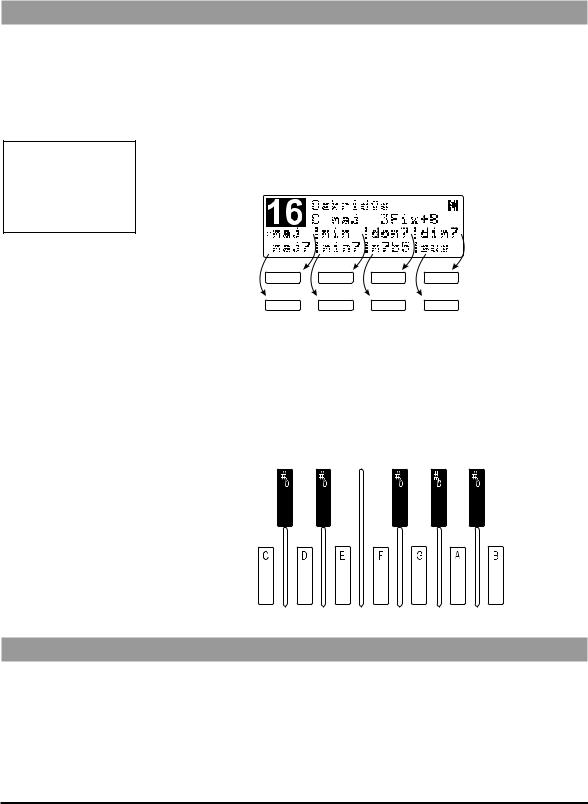
Current Harmony Style Full Name
This 12 character field shows the full name of the current Harmony Style. The style naming conventions are are described in the “Understanding the Five Harmony Types” section.
The Harmony Controls
Note: The first harmony style (top left softkey) is always loaded when a new program is loaded.
For musically correct harmonies to be generated automatically, you must provide the Vocalist Workstation EX with some musical information. It’s just like when you are playing with other musicians; they need to know what chords you’re playing in order to stay “in key” with you. You can use either a MIDI keyboard or the Workstation’s one-octave keyboard and 8 softkeys to provide this information.
When you load a Program, the eight softkeys are used to call up a different harmony variations. Each Softkey corresponds to a harmony style on the LCD display (see example below).
Several different harmony styles are assigned to each program so that you don’t have to load a completely different program when, for example, you want to change from a major to a minor harmony.
Different Programs require different control input from you. For example, you can use the front panel keyboard (or MIDI keyboard notes) to choose the root note of the chord in a Chordal Program, the Key in a Scalic Program, or the actual harmony notes to be played in a Vocoder Program.
Understanding the Five Harmony Types
Each program is based on one of five basic harmony types. The differences lie in the control method you choose and the sound you are after.
13
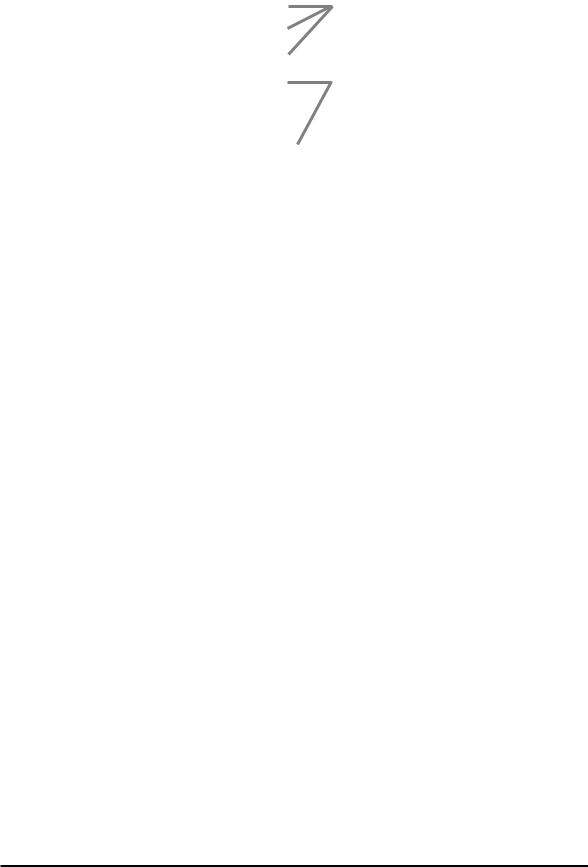
The Vocalist Workstation EX’s five basic harmony types are:
• |
Chordal |
These three Harmony types need musical |
• |
Scalic |
control from you as you are singing. |
|
||
• |
Vocoder |
|
• |
Chromatic |
These two Harmony types are for more |
|
|
specific uses. Chromatic doesn't require |
|
|
any special musical control. Used in Unison |
|
|
presets to thicken the sound of the Lead vocal. |
• |
Pitch Correct |
Pitch Correct can take input from a pitch bend |
|
|
wheel, front panel keyboard or a MIDI note. |
Chordal
You can tell a program is based on Chordal harmony when the upper right hand character of the display shows a backlit “C” character. You will also see first letter of the harmony style name shown in lower case letters (e.g. maj, min, maj7). To use a Chordal harmony program, you must input each chord in your song as it occurs. Chord input can come from chords you play on a MIDI keyboard or from the front panel harmony controls. The Vocalist Workstation EX has intelligent MIDI chord recognition to interpret the chord inversions you play to produce correct harmonies.
A chord has two parts: the root note and the type. An example of this would be an A major 7th chord which has “A” as its root and “major 7th” as its type.
Uses: provides a constant chordal harmony “bed” that stays on the currently selected chord. Chordal harmonies automatically move harmony intervals so that they sound correct over your lead voice melody.
For examples of Chordal harmony, choose any of the Factory Programs 16 through 25. Choose a root note on the front panel keyboard and sing. As you sing, use the softkeys to switch between major, minor and the other chord types, and listen to how the harmony voices change.
Style naming conventions: The first 3 to 4 characters of the name show the chord type such as maj, min, dom7 etc. The 2 to 7 characters following the chord type show the arrangement of the harmony voices above and below your voice. The number with an arrow beside it shows how many scale intervals away from the input note the harmony will be and whether it is above or below. The B character shows that a bass voice is present that will move less than the other voices. Fixed means that the harmony voices will move less too.
Scalic
You can tell a program is based on Scalic harmonies when the upper right hand character of the display shows a backlit “S” character. The first letter of the harmony style name is capitalized (e.g. Maj1 and Min1). Scalic harmony programs require that you to enter the key and scale which usually needs to be done only once at the beginning of your song. In western popular music, the chords often revolve around a single scale such as A major where “A” is the key and “major” is the scale around which all the chords of the song are centered.
14
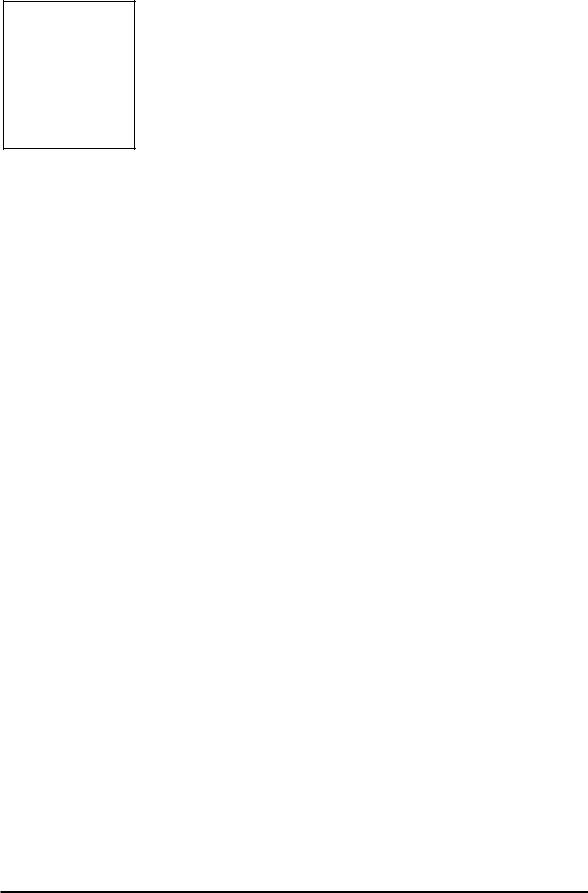
Note: Scalic harmony programs that generate a single 3rd interval generally work for more songs than programs with a combined 3rd and 5th.
Programs based on Scalic harmony have a selection of different scales you can choose from by pressing the softkeys. For example, the “Everlys” program (#36) has 3 different major scales and two minors as do many of the other Scalic-based programs. The major scales differ only on the harmony note generated on the fifth note of the scale i.e. Maj1 generates a major chord, Maj2 generates a suspended chord and the Maj3 generates a minor chord. The two minor scales differ in that they generate a major chord on the fourth note (Min1) or a minor chord (Min2). This may seem a bit confusing so rely on your ears to make the appropriate choices.
Use: Scalic harmonies are more active in harmony motion where Chordal tends to be less so. Scalic programs sound the most natural for popular song harmony.
For examples of Scalic harmony, choose any of Factory Programs 36 through 45, choose the key on the front panel keyboard and sing. Notice that as you sing up and down the melody, the Harmony voices stay very close to you.
Style naming conventions: The first 3 to 4 characters of the name show the scale type such as Major, Minor, Doriian etc. The next 3 to 5 characters show the voicing. For example: “v3355” as found in the Eagles program shows that your lead voice (v) has doubled 3rd and doubled 5th harmonies above it. Numbers to the right show harmonies above and numbers to the left show harmony voices below.
You may also see two additional characters “sm” and “st”. This displays the setting of the Bending parameter, which determines whether the harmony voices will follow the lead vocal sliding smoothly between notes (sm) or whether the harmony will not slide between notes but will jump from scale note to scale note in a stepped fashion (st).
For more information on Chordal and Scalic harmony, see the Basic Harmony Concepts chapter.
Vocoder
Vocoder mode is named after a completely different technology that functions in a similar way. It is not the familiar “robot voice” sound. The Vocalist Workstation EX’s Vocoder mode does not feature intelligent harmony because you play the notes from a MIDI keyboard or the front panel keyboard that you want to hear as harmonies. Vocoder mode is probably the most flexible mode allowing you to weave intricate melody lines from your MIDI keyboard that can be recorded and edited in a MIDI sequencer like any other MIDI performance.
Use: Vocoder is for situations where neither a straight chord nor a parallel harmony line will do. Since you directly control the notes being “sung", you can create counter-melodies and harmonies that go in different directions. While it is more efficient to use a MIDI keyboard in Vocoder programs, the front panel keyboard is active in these programs as well.
For examples of Vocoder harmony, try Factory Programs 26 through 35. Hold down any chord up to four notes on the front panel keyboard or a MIDI keyboard and sing. Keep in mind that no sound will come out unless you are holding down some keys. Change the chord, and the Harmony voices change. You don't even have to sing—pull the Lead Level control all the way down, and talk into the mic as you play different notes on the keyboard.
15
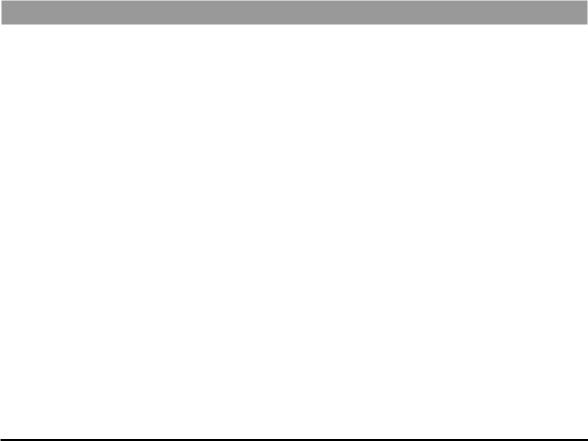
Chromatic
Chromatic mode does not require the Vocalist Workstation EX’s intelligent harmony because the harmony notes always remain a fixed interval away from the input note. This harmony type is used in programs that feature unison, octave, or fifth interval harmonies. You do not need to enter key information when you load Chromatic harmony programs.
Use: Chromatic Harmony is good for fattening up a vocal (live or recorded, solo or group) by doubling the Lead with unison Harmonies, and octave up or down harmonies.
For examples of Chromatic harmony, choose any of Factory Programs 1 through 7.
Pitch Correct
Pitch Correct mode is not intended for harmony. It offers you a method of manipulating a singer’s pitch when needed. The Vocalist Workstation EX has five programs dedicated to Pitch Correction. Two of these are based upon Pitch Correct mode and the remaining three use specially modified Scalic and Chromatic modes to offer automatic operation.
Use: Pitch Correct is used to force an out-of-tune vocal performance into the correct pitch. Use it to “rescue” a recorded track where the performance is good but some of the notes are out of tune.
For examples of Pitch Correct, choose Programs 46 through 50. The program list at the beginning of this manual provides more tips on setup.
Changing Harmonies with the Softkeys
The softkeys below the LCD are offered in factory programs that are based on Scalic and Chordal harmony. All other factory programs feature one softkey selection only. The top left softkey assignment is automatically loaded when you change programs.
In the Scalic harmony programs (#36 to 45) the softkeys allow you to select different Major or Minor scales to provide the correct harmony for your song. These scales have subtle differences that make a harmony sound acceptable or not. Once you have entered the key of your song with the front panel keyboard, you can try each scale to determine which is correct.
In the Chordal harmony programs (#16 to 25) the softkeys allow you to select chord types. While this more easily done with a MIDI keyboard, the softkeys allow easy access if no keyboard is available.
See “Harmony Editing” on page 26 for changing softkey assignments and creating new harmony styles.
16
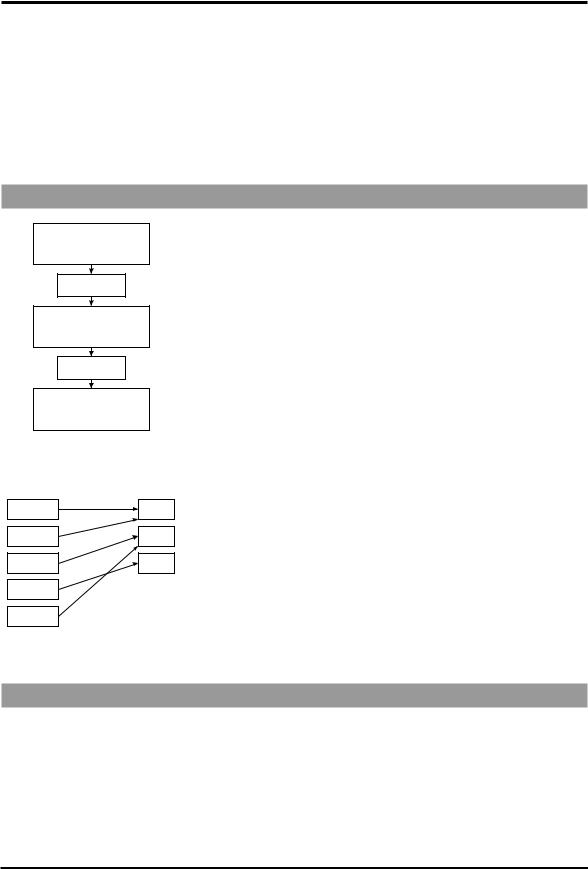
EDITING
This chapter describes the general principles of editing in the Vocalist Workstation EX and the individual editing modes in detail. To reduce the amount of redundant information, the general procedures, menu system and controls are described at the beginning of the chapter followed by detailed discussions of each of the edit parameters.
The Harmony editing screens are split up in successive layers of complexity. This is done to make this section easier to understand.
Using Styles to Simplify Editing
Performance
Edit
Edit Parameter &
Style Select
Edit
Style Modify
When you press the Edit button in Programs mode, you enter into an area that can be as simple or as flexible as you want. Modifying a program can be as easy as choosing a preprogrammed style or as involved as going into the deepest layer and adjusting a single parameter.
To simplify the editing process, we have reduced the number of individual parameter changes you need to make by introducing what we call “styles”. Styles simplify editing by collecting related parameters together in a group and giving them a name. For example, this is done so that it is not always necessary to change the vibrato depths on each of the four voices to add a little more vibrato overall.
The “humanizing” features: Gender, Detune, Vibrato and Scoop each have their own library of styles from which you can choose, as does Reverb. Harmony uses a variation on the style concept which is described later in this chapter. The Mix and Program Name parameters do not use styles.
Programs
Program
Program
Program
Program
Program
Style Library
Style
Style
Style
Editing a program in the Vocalist Workstation EX can be done in either of two ways: you can change which style is assigned to the program or you can create a new style to assign to the program. In both cases you will be using the concept of a “library” all of the programs share from. If you do build up your own library of user styles, keep in mind that if you edit a user style that is shared by other programs these programs will be affected in the same way.
The factory styles have been constructed to give you a broad range of choices from which you can personalize your programs. You cannot permanently modify a factory style but you can make changes and save them to a new user style.
The Menu System and Editing Controls
The Vocalist Workstation EX menu system is designed to allow easy access to all editable parameters in it. It is composed of several layers; each layer has decision branches leading to subsequent layers. We have deliberately limited the number of layers to encourage you to experiment without making you learn a complex menu system.
The controls used to navigate the menu system are shown in the graphic following:
17
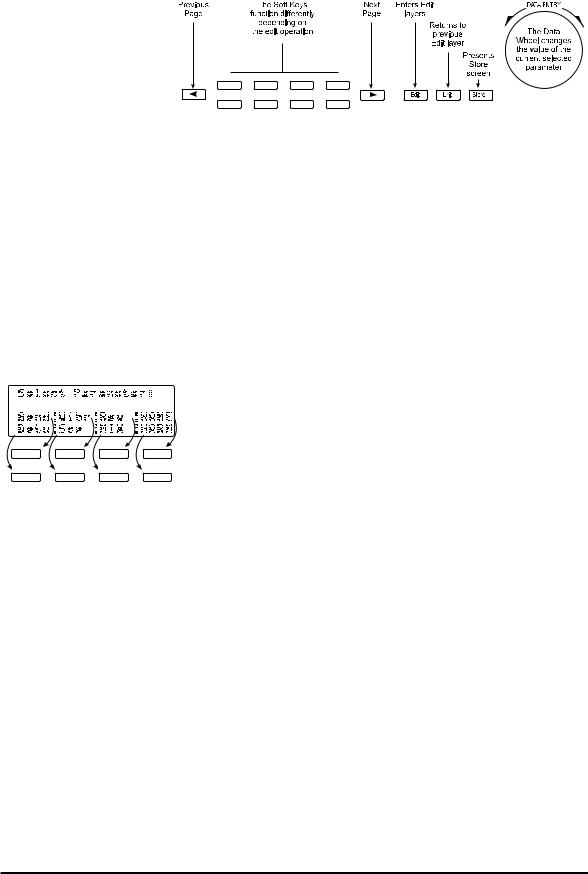
The Edit Button
When pressed from Factoryor User Programs mode, the Edit button presents the Parameter/Style Select screen. Once a parameter is selected, another press of the Edit button enters the Style Modify screens.
When pressed from Songs mode, the Edit button presents the Arrangement screen. An additional press of the Edit button presents the Section editing screen. See page 52 of the Songs mode section for further details.
The Edit button will light indicating you have entered Program Edit or
Song Edit modes and it will stay lit as long as you are there.
The Soft Keys
In all modes, each layer of the menu system contains a different group of softkey assignments. They perform the following functions:
• to select the parameter you want to modify,
•to select the harmony voice you want to make a change to,
•increment or decrement the value of the selected parameter by one.
The Data Wheel
The Data Wheel changes the parameter you have selected. It is a detented (clicking) rotary encoder type with no start or stop point.
•At the top level of Factory or User modes, it is used to load programs.
•At the top level of Songs mode, it is used to load songs.
•In all Edit modes, it is used to increment or decrement the value of the selected parameter.
The Data Wheel has a speed-sensitive feature that can access a large number of individual steps without turning the wheel excessively.
18
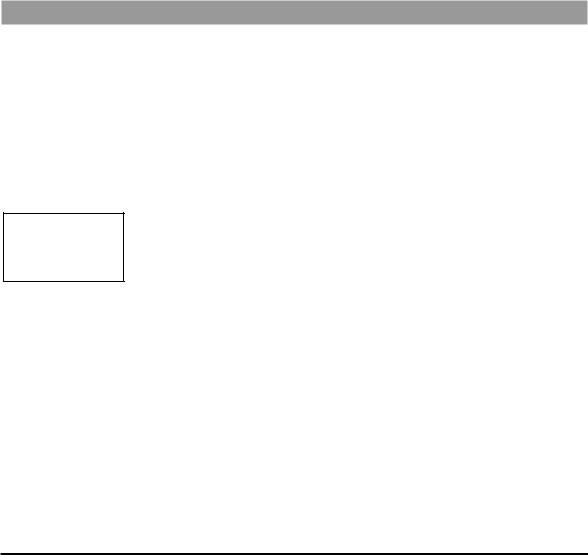
The Left and Right Arrow Buttons
These buttons are active only when you see the ♦ and characters displayed in the upper corners of the LCD. They allow you to access the various editing screens in Factory, User, Songs and Utilities modes.
Pressing the arrow buttons presents the next or previous edit screen.
Repeated presses loop around the available screens.
The Store Button
The Store button allows you to save any changes you have made to a program or style. You can also use it to copy programs and styles to other locations. Store can be pressed in any Vocalist Workstation EX mode except for Utilities. Refer to the section on “Storing Your Edits” at the end of this chapter to save your changes.
The Exit Button
This button presents the previous menu layer screen. Pressing it repeatedly will backtrack through the menu layers to the last used mode.
Gender
The Gender styles introduce a unique harmonic character into the harmonies to add the qualities associated with male or female voices. This makes the harmonies sound more as if they are coming from a distinctly separate group of people rather than being multiples of you. The two editable parameters for Gender are Assignment and Setting.
Note: Each voice must have a Gender setting even if it is zero
Assignment
There are two Genders assignable for each program. You can assign a male Gender to a lower harmony and a female Gender to a higher harmony for instance. This can also be reversed for special effects.
To assign no Gender to voices, you must still assign Gender 1 or 2 to those voices and change the Gender setting to 0.
Setting
The Gender settings range from +50 to –50. The positive values shift the overtones higher for female characteristics and the negative values shift the overtones lower for male characteristics.
To assign no Gender to voices, you must still assign Gender 1 or 2 to those voices and change the Gender setting to 0.
To edit the Gender parameters:
1.Use the Data Wheel to select the program you want to edit and press the Edit button.
2.Press the softkey that corresponds to Gender. (Gend)
3.Select a different style preset using the Data Wheel. If you are satisfied with loading a different style, refer to the “Storing your Edits” section. Press the Edit button again to modify the current Gender
19

style or, to create a new Gender style from scratch, load one of the blank styles (BlnkGend #) and then press the Edit button.
4.Press the softkeys below the LCD to select which voice you want to modify.
5.Turn the Data Wheel to change the Gender assignment for the selected voice. The softkeys can also be used for this purpose.
6.Press the Right Arrow button to go to the Gender settings screen. You will see the settings for Gender #1 on the left and #2 on the right.
7.Select which Gender setting you want to change with the softkeys and turn the Data Wheel to make the changes.
Detune
The Detune styles add a subtle “out-of-tuneness” to the harmony voices. Because human voices are never perfectly in tune, this function can “humanize” your harmonies. This feature also works well on programs where two, three or all four voices are singing the same note (unison), as the detuning produce a chorusing effect.
The editable parameters in a Detune style are: Amount, Randomness and
Pitch Randomize. These are set individually for each voice.
Amount
This sets the number of cents sharp or flat the harmony voices are. The amount is editable in 1 cent increments between 100 cents (1 semitone) above or below the input note.
Randomness
This makes every new harmony note have a slightly different detune amount. It is variable from zero to 25 cents in 1 cent increments. Randomness will only reduce the detune amount, not add to it - for example, a Detune amount of +12 cents with Randomness set to 6 cents would vary from +6 to +12 with each new note.
Pitch Randomize
Pitch Randomize further humanizes your harmonies by continuously varying the pitch through the duration of a note. You have a selection of low, medium or high settings.
To edit the Detune parameters:
1.Use the Data Wheel to select the program you want to edit and press the Edit button.
2.Press the softkey that corresponds to Detune (Detu).
3.Select a different style preset using the Data Wheel. If you are satisfied with loading a different style, refer to the “Storing your Edits” section on page 32. Press the Edit button again to modify the current Detune style or, to create a new Detune style from scratch, load one of the blank styles (BlnkDetu #) and then press the Edit button.
20
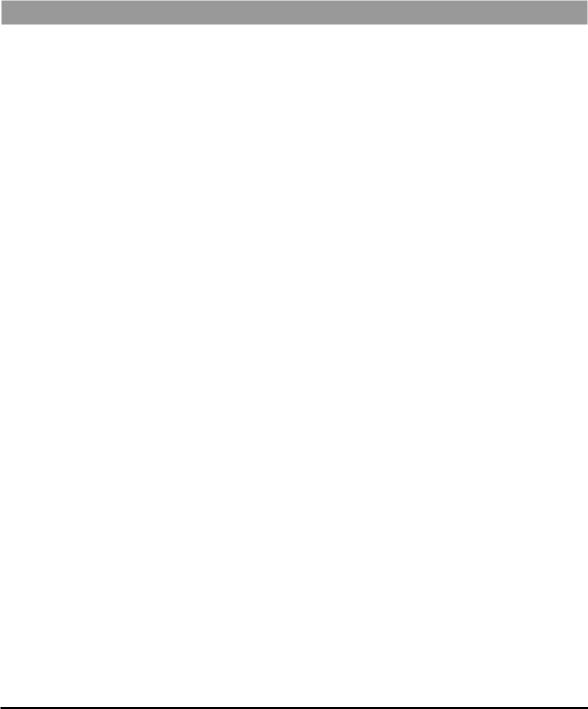
4.To modify the amount of Detune effect on the first voice, turn the Data Wheel. Press the softkeys below the other voices to select them for editing. The softkeys can also be used to change values.
5.To edit the Randomness parameter, press the Right Arrow button to move to the next edit screen. Select the voices with the softkeys and increase or decrease the amount of Randomness with the Data Wheel.
6.To edit the amount of Pitch Randomization, press the Right Arrow button. Turn the Data Wheel to adjust to the desired value.
Vibrato
Adding Vibrato to the Vocalist Workstation EX’s harmonies is another way of adding realism. Vibrato is the regular modulation of a voice’s pitch that lends interest to an otherwise static note. You can edit five different vibrato parameters for each voice allowing you to construct the most realistic vibrato performance possible.
Depth
This varies the amount of pitch deviation above and below the root pitch of the harmony note. This varies in 1 cent increments between 0 and 100 cents.
Rate
This is the modulation speed of the vibrato. It is measured in Hertz (Hz: the number of cycles per second). This can be varied in tenths of one Hz between 0 and 9.9 Hz.
Type
This gives you a selection of four different vibrato waveforms. They are: sine wave, square wave, sawtooth up and sawtooth down.
Delay
This changes the time between when the Vocalist Workstation EX produces a harmony note and the onset of vibrato. Vibrato does not immediately occur after the delay period; instead it increases gradually in intensity. It is edited in 20 millisecond increments from 0 to 2.5 seconds.
Randomness
Randomness applies random values to the combination of Depth and Rate. Each new note you sing will have a slightly faster or slower vibrato rate and slightly increased or decreased depth. This parameter is set from 1 to 10.
To edit the Vibrato parameters:
1.Use the Data Wheel to select the program you want to edit and press the Edit button.
2.Press the softkey that corresponds to Vibrato. (Vibr)
21
 Loading...
Loading...