Dell GX50, 94CGN User Manual
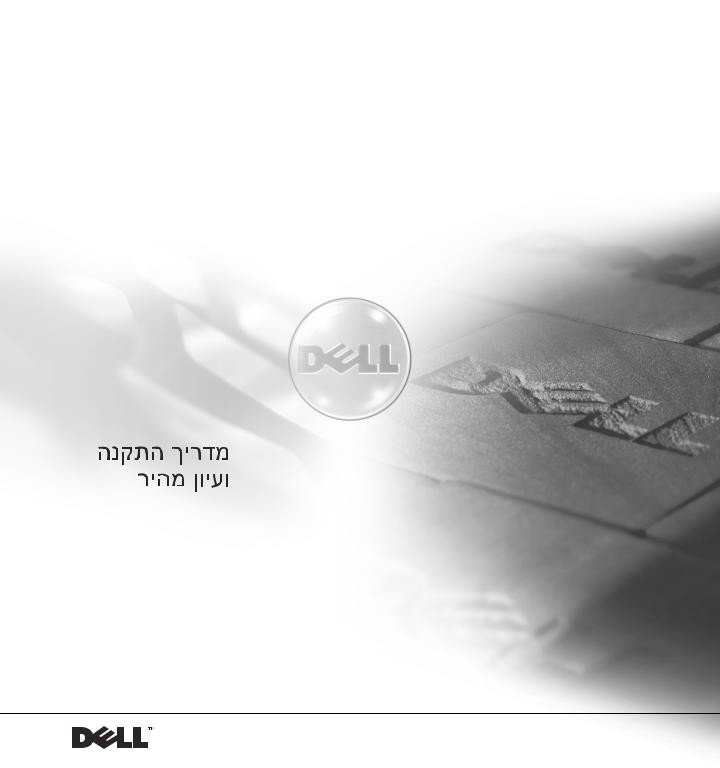
Dell™ OptiPlex™ Systems
Setup and Quick Reference Guide
Příručka instalace a rychlé reference
Installationsog hurtig referencehåndbog
Installatiehandleiding en verkort handboek
Asennusja pikaopas
Telepítési és gyorshivatkozási útmutató
Installasjon og hurtigreferanse
Podręcznik informacji o systemie
Руководство по настройке и краткий справочник
Príručka a návod na konfiguráciu
Konfiguracija in Vodič po hitrih navodilih
za sisteme
Installationshandbok och lathund
Models DHS, DHP, and DHM
w w w . d e l l . c o m | s u p p o r t . d e l l . c o m

Dell™ OptiPlex™ Systems
Setup and Quick Reference Guide
w w w . d e l l . c o m | s u p p o r t . d e l l . c o m

Notes, Notices, and Cautions
NOTE: A NOTE indicates important information that helps you make better use of your computer.
NOTICE: A NOTICE indicates either potential damage to hardware or loss of data and tells you how to avoid the problem.
 CAUTION: A CAUTION indicates a potential for property damage, personal injury, or death.
CAUTION: A CAUTION indicates a potential for property damage, personal injury, or death.
____________________
Information in this document is subject to change without notice. © 2000–2001 Dell Computer Corporation. All rights reserved.
Reproduction in any manner whatsoever without the written permission of Dell Computer Corporation is strictly forbidden.
Trademarks used in this text: Dell, OptiPlex, and the DELL logo are trademarks of
Dell Computer Corporation; Microsoft, MS-DOS, Windows NT, and Windows are registered trademarks of Microsoft Corporation.
Other trademarks and trade names may be used in this document to refer to either the entities claiming the marks and names or their products. Dell Computer Corporation disclaims any proprietary interest in trademarks and trade names other than its own.
November 2001 P/N 94CGN Rev. A05

Contents
About This Guide . . . . . . . . . . . . . . . . . . . . . . . . . . |
5 |
Finding Information and Assistance . . . . . . . . . . . . . . . . |
5 |
Solving Problems . . . . . . . . . . . . . . . . . . . . . . . . . . |
7 |
Using the Dell OptiPlex ResourceCD . . . . . . . . . . . . . . . |
8 |
Running the Dell Diagnostics . . . . . . . . . . . . . . . . . . . |
9 |
Running the Dell IDE Hard Drive Diagnostics . . . . . . . . . |
10 |
Safety Instructions . . . . . . . . . . . . . . . . . . . . . . . . |
10 |
When Working Inside Your Computer . . . . . . . . . . . . . |
10 |
When Using Your Computer System . . . . . . . . . . . . . . |
11 |
Ergonomic Computing Habits . . . . . . . . . . . . . . . . . |
13 |
Regulatory Information . . . . . . . . . . . . . . . . . . . . . . |
13 |
Contents 3

4 Contents
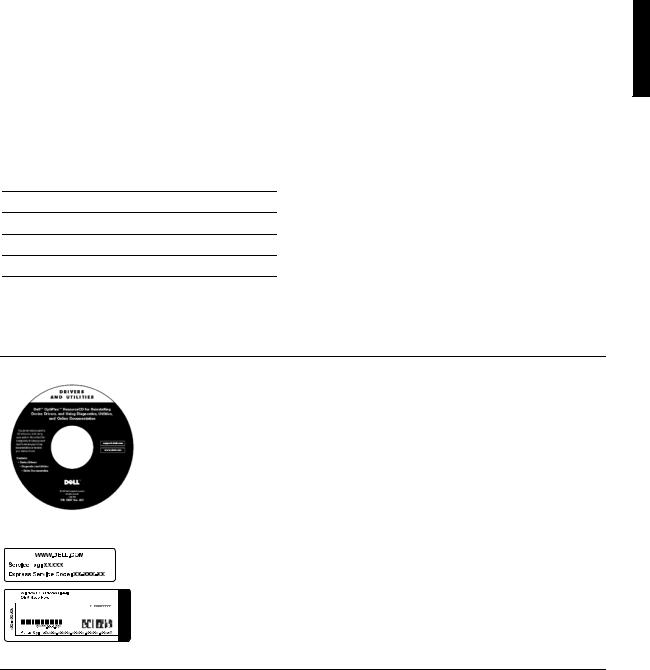
About This Guide
This document contains solving problems and safety and regulatory information about your Dell™ OptiPlex™ computer.
To obtain the latest versions of the documents on your hard drive, go to the
Dell support website at support.dell.com.
Regulatory model numbers appear throughout this document; their chassis type equivalents are shown below:
Regulatory Model Numbers and Chassis Types
DHS = small desktop (SD) chassis
DHP = small form-factor (SF) chassis
DHM = small mini-tower (SMT) chassis
Finding Information and Assistance
Re s o u r c e s a n d S u p p o r t To o l s
Resource |
Contents |
Using the Resource |
|||||||
|
|
|
|
|
|
|
|
|
|
|
|
|
|
|
|
|
|
Dell OptiPlex ResourceCD |
See the main menu on the ResourceCD that was shipped |
|
|
|
|
|
|
|
|
• Dell Diagnostics |
with your computer. Use the pull-down menu to make |
|
|
|
|
|
|
|
|
• Drivers |
selections appropriate for your computer. You can perform |
|
|
|
|
|
|
|
|
the following tasks: |
|
|
|
|
|
|
|
|
|
• Utilities |
|
|
|
|
|
|
|
|
|
• Diagnose a problem |
|
|
|
|
|
|
|
|
|
• Computer and device |
|
|
|
|
|
|
|
|
|
• Install or reinstall drivers |
|
|
|
|
|
|
|
|
|
documentation |
|
|
|
|
|
|
|
|
|
• Obtain information on your computer and devices |
|
|
|
|
|
|
|
|
|
|
|
|
|
|
|
|
|
|
|
|
NOTE: User documentation and drivers are already |
|
|
|
|
|
|
|
|
|
installed on your computer when shipped from Dell. You |
|
|
|
|
|
|
|
|
|
can use this CD to access documentation, reinstall drivers, |
|
|
|
|
|
|
|
|
|
or run diagnostics tools. |
|
|
|
|
|
|
|
|
|
|
|
|
|
|
|
|
|
|
Service and Registration |
The Express Service Code and Service Tag Number are |
|
|
|
|
|
|
|
|
Labels—located on the front or |
unique identifiers for your Dell computer. |
|
|
|
|
|
|
|
|
side of your Dell computer. |
You may need the Product Key (or Product ID) number to |
|
|
|
|
|
|
|
|
• Express Service Code and |
|
|
|
|
|
|
|
|
|
complete the operating system setup. |
|
|
|
|
|
|
|
|
|
||
|
|
|
|
|
|
|
|
Service Tag Number |
|
|
|
|
|
|
|
|
|
|
|
• Product Key (also called the Product ID or Certificate of Authenticity [COA])
Setup and Quick Reference Guide |
5 |
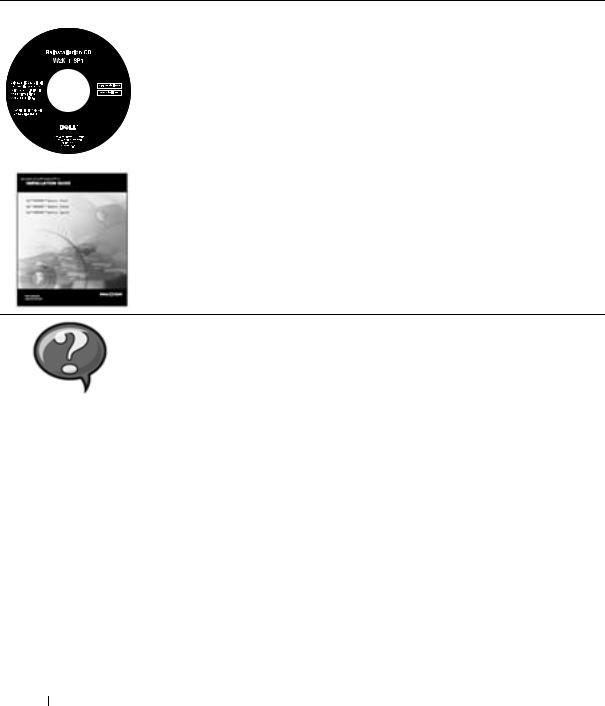
w w w . d e l l . c o m | s u p p o r t . d e l l . c o m
Re s o u r c e s a n d S u p p o r t To o l s ( c o n t i n u e d )
Resource |
Contents |
Using the Resource |
|
|
|
|
|
|
|
Operating system CD |
To reinstall your operating system, use the operating |
|
|
||
|
|
|
system CD that was shipped with your computer. |
NOTE: The operating system CD may not include all the latest drivers for your computer. If you reinstall your operating system, use the ResourceCD to reinstall drivers for the devices shipped with your computer.
|
|
|
For more information about reinstalling your operating |
|
|
|
|
|
|
|
system, see the operating system installation |
|
|
|
documentation that was shipped with your computer. |
|
|
|
|
|
|
Operating system installation |
See the operating system installation guide for |
|
|
guide |
information on reinstalling and configuring your |
|
|
|
operating system. |
|
|
|
Click the Start button and select Help or Help and |
|
|
|
Support, depending on your operating system, to obtain |
|
|
|
more information on your operating system. |
User’s guides for your computer |
Depending on your operating system, double-click the |
|
and devices |
User’s Guides icon on your desktop, or click the Start |
|
|
button and then select Help and Support to access the |
|
|
electronic documentation stored on your hard drive. |
|
|
Obtain information on the following: |
|
User’s Guides |
• Using your computer |
|
• Configuring system settings |
||
|
||
|
• Removing and installing parts |
|
|
• Installing and configuring software |
|
|
• Diagnosing a problem |
|
|
• Technical specifications |
|
|
• Device documentation (on selected operating systems) |
|
|
• Getting technical assistance |
|
|
|
6 Setup and Quick Reference Guide
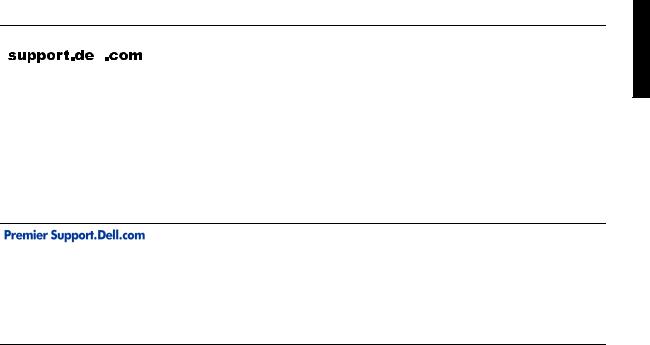
Re s o u r c e s a n d S u p p o r t To o l s ( c o n t i n u e d )
Resource |
|
|
Contents |
Using the Resource |
|
|
|
|
|
|
|
|
Dell support website |
Go to support.dell.com and complete the one-time |
|
|
|||
|
|
|
• Technical support and |
registration. |
|
|
|
information |
• Get help with general usage, installation, and |
|
|
|
• Downloads for your |
troubleshooting questions |
|
|
|
computer |
• Obtain answers to technical service and support |
|
|
|
• Order or delivery status |
questions |
|
|
|
• Hints and tips, technology |
• Get the latest versions of the drivers for your computer |
|
|
|
papers, service information |
• Access documentation about your computer and |
|
|
|
|
devices |
|
|
|
|
• Join online discussions with other Dell customers and |
|
|
|
|
Dell technical professionals |
|
|
|
|
• Explore a list of online links to Dell's primary vendors |
Dell Premier Support website
•Service call status
•Top technical issues by product
•Frequently asked questions by product number
•Customized service tags
•System configuration detail
Go to premiersupport.dell.com:
The Dell Premier Support website is customized for corporate, government, and education customers.
This site may not be available in all regions.
Solving Problems
Dell provides a number of tools to help you if your system does not perform as expected. For the latest troubleshooting information available for your system, see the Dell support website at support.dell.com. You can also find descriptions of Dell troubleshooting tools in the section titled “Getting Help” in your online User’s Guide.
If computer problems occur that require help from Dell, write a detailed description of the error, beep codes, or diagnostics light patterns; record your Express Service Code and Service Tag Number below; and then contact Dell from the same location as your computer.
See “Finding Information and Assistance” on page 5 for an example of the express service code and service tag numbers.
Express Service Code: ___________________________
Service Tag Number: ___________________________
Setup and Quick Reference Guide |
7 |
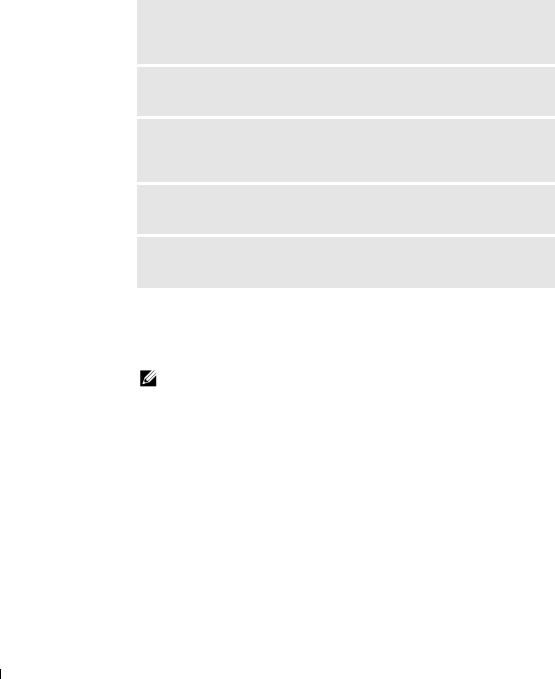
w w w . d e l l . c o m | s u p p o r t . d e l l . c o m
Your computer includes the following tools that can help you solve a problem:
DELL DIAGNOSTICS— The Dell Diagnostics test various components in your computer and help to identify the cause of computer problems. For more information, see "Running the Dell Diagnostics" on page 9.
SYSTEM LIGHTS— Located on the front of the computer, these lights can help troubleshoot a computer problem. For more information, see your User’s Guide.
DIAGNOSTIC LIGHTS— Located on the back of the computer, these lights can help troubleshoot a computer problem. For more information, see your
User’s Guide.
SYSTEM MESSAGES— The computer reports these messages to warn you of current or possible failure. For more information, see your User’s Guide.
BEEP CODES— A series of audible beep codes emitted by your computer can help identify a problem. For more information, see your User’s Guide.
Using the Dell OptiPlex ResourceCD
To use the Dell OptiPlex ResourceCD while you are running the Microsoft® Windows® operating system, perform the following steps.
NOTE: To access device drivers and user documentation, you must use the ResourceCD while you are running Windows.
1Turn on the computer and allow it to boot to the Windows desktop.
2Insert the Dell OptiPlex ResourceCD into the CD drive.
If you are using the Dell OptiPlex ResourceCD for the first time on this computer, the ResourceCD Installation window opens to inform you that the ResourceCD is about to begin installation.
3Click OK to continue.
To complete the installation, respond to the prompts offered by the installation program.
4Click Next at the Welcome Dell System Owner screen.
5Choose the appropriate System Model, Operating System, Device Type, and Topic.
8 Setup and Quick Reference Guide
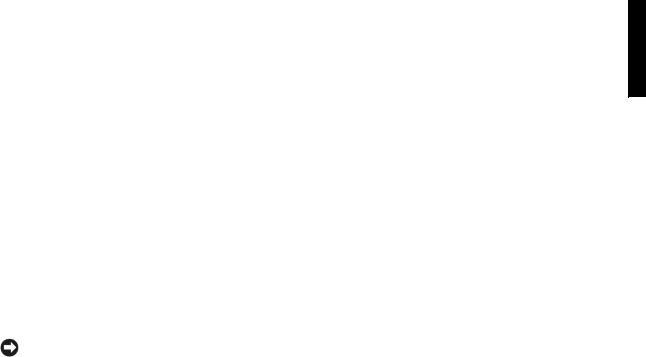
Drivers for Your Computer
To display a list of device drivers for your computer, perform the following steps:
1Click My Drivers in the Topic pull-down menu.
The ResourceCD scans your computer’s hardware and operating system, and then a list of device drivers for your system configuration is displayed on the screen.
2Click the appropriate driver and follow the instructions to download the driver to your computer.
To view all available drivers for your computer, click Drivers from the Topic pull-down menu.
Running the Dell Diagnostics
The Dell Diagnostics is a program that tests various components in your computer. Run this program whenever you have a computer problem to help you identify the source of the problem.You can run the Dell Diagnostics from your hard drive or the ResourceCD.
NOTICE: If your hard drive fails, run the Dell IDE Hard Drive Diagnostics (see “Running the Dell IDE Hard Drive Diagnostics” on page 10).
1Turn on your computer (if your computer is already on, restart it).
2When F2 = Setup appears in the upper-right corner of the screen, press <Ctrl><Alt><F10>.
The diagnostics initialization begins immediately; then the
Diagnostics Menu appears.
3Select the appropriate diagnostic option for your computer. To use the diagnostics, follow instructions on the screen.
Changing the Boot Sequence
To run the Dell Diagnostics from the ResourceCD, perform the following steps to enable your computer to boot from the CD:
1Insert the Dell OptiPlex ResourceCD into the CD drive.
2Turn on (or restart) your computer.
Setup and Quick Reference Guide |
9 |
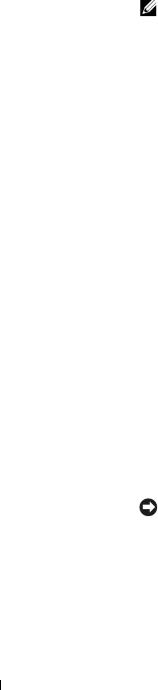
w w w . d e l l . c o m | s u p p o r t . d e l l . c o m
3When F2 = Setup appears in the upper-right corner of the screen, press <Ctrl><Alt><F8>.
NOTE: This feature changes the boot sequence for one time only. On the next start-up, the computer boots according to the devices specified in system setup.
The Boot Device Menu appears.
If you wait too long and the Windows logo appears, continue to wait until you see the Windows desktop. Then shut down your computer and try again.
4 Select the CD-ROM Device option.
Running the Dell IDE Hard Drive Diagnostics
The Dell IDE Hard Drive Diagnostics is a utility that tests the hard drive to troubleshoot or confirm a hard drive failure.
1Turn on your computer (if your computer is already on, restart it).
2When F2 = Setup appears in the upper-right corner of the screen, press <Ctrl><Alt><D>.
3Follow the instructions on the screen.
If a failure is reported, see “Hard Drive Problems” in your User’s Guide.
Safety Instructions
Use the following safety guidelines to help protect your computer system from potential damage and to ensure your own personal safety.
When Working Inside Your Computer
Before you remove the computer cover, perform the following steps in the sequence indicated.
NOTICE: Do not attempt to service the computer yourself, except as explained in your online Dell documentation or otherwise provided to you. Always follow installation and service instructions closely.
 CAUTION: There is a danger of a new battery exploding if it is incorrectly installed. Replace the battery only with the same or equivalent type recommended by the manufacturer. Discard used batteries according to the manufacturer’s instructions.
CAUTION: There is a danger of a new battery exploding if it is incorrectly installed. Replace the battery only with the same or equivalent type recommended by the manufacturer. Discard used batteries according to the manufacturer’s instructions.
10 Setup and Quick Reference Guide

1Turn off your computer and any peripherals.
2Ground yourself by touching an unpainted metal surface on the chassis, such as the metal around the card-slot openings at the back of the computer, before touching anything inside your computer.
While you work, periodically touch an unpainted metal surface on the computer chassis to dissipate any static electricity that might harm internal components.
3Disconnect your computer and peripherals from their power sources. Also, disconnect any telephone or telecommunication lines from the computer.
Doing so reduces the potential for personal injury or shock.
In addition, take note of these safety guidelines when appropriate:
•To avoid shorting out your computer when disconnecting a network cable, first unplug the cable from the network interface controller (NIC) on the back of your computer, and then from the network jack on the wall. When reconnecting a network cable to your computer, first plug the cable into the network jack, and then into the NIC.
•When you disconnect a cable, pull on its connector or on its strainrelief loop, not on the cable itself. Some cables have a connector with locking tabs; if you are disconnecting this type of cable, press in on the locking tabs before disconnecting the cable. As you pull connectors apart, keep them evenly aligned to avoid bending any connector pins. Also, before you connect a cable, make sure both connectors are correctly oriented and aligned.
•Handle components and cards with care. Do not touch the components or contacts on a card. Hold a card by its edges or by its metal mounting bracket. Hold a component such as a microprocessor chip by its edges, not by its pins.
When Using Your Computer System
As you use your computer system, observe the following safety guidelines.
 CAUTION: Do not operate your computer system with any cover(s) (including computer covers, bezels, filler brackets, and frontpanel inserts) removed.
CAUTION: Do not operate your computer system with any cover(s) (including computer covers, bezels, filler brackets, and frontpanel inserts) removed.
Setup and Quick Reference Guide |
11 |
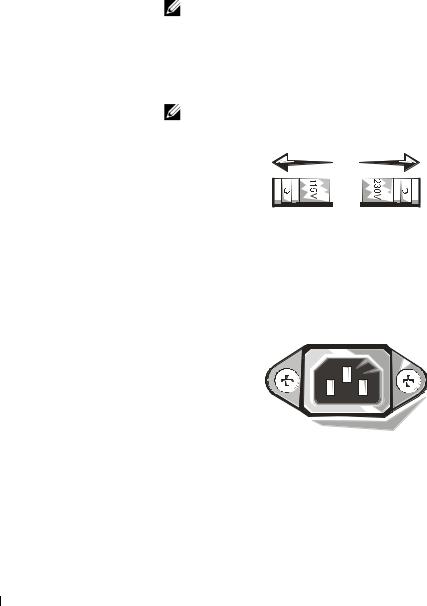
w w w . d e l l . c o m | s u p p o r t . d e l l . c o m
•To help avoid damaging your computer, be sure the voltage selection switch on the power supply is set to match the AC power available at your location:
–115 volts (V)/60 hertz (Hz) in most of North and South America and some Far Eastern countries such as South Korea and Taiwan
–100 V/50 Hz in eastern Japan and 100 V/60 Hz in western Japan
NOTE: The voltage selection switch must be set to the 115V position even though the AC supply in Japan is 100 V.
–230 V/50 Hz in most of Europe, the Middle East, and the Far East
Also be sure your monitor and attached peripherals are electrically rated to operate with the AC power available in your location.
NOTE: Auto-select power supplies do not require a voltage selection switch. Your power supply may not have this switch.
•To help prevent electric shock, plug the computer and peripheral power cables into properly grounded power sources. These cables are equipped with three-prong plugs to help ensure proper grounding. Do not use adapter plugs or remove the grounding prong from a cable. If you must use an extension cable, use a three-wire cable with properly grounded plugs.
•Before working inside the computer, unplug the system to help prevent electric shock or system board damage. Certain system board components continue to receive power any time the computer is connected to AC power.
12 Setup and Quick Reference Guide

•To help avoid possible damage to the system board, wait 15 seconds after unplugging the system before disconnecting a device from the computer.
NOTICE: Observe when the auxiliary power light-emitting diode (LED) indicator on the system board turns off to verify that system power is off (see your User’s Guide for the location of this LED).
•To help protect your computer system from sudden, transient increases and decreases in electrical power, use a surge suppressor, line conditioner, or uninterruptible power supply (UPS).
•Be sure nothing rests on your computer system’s cables and that the cables are not located where they can be stepped on or tripped over.
•Do not spill food or liquids on your computer. If the computer gets wet, consult your User’s Guide.
•Do not push any objects into the openings of your computer. Doing so can cause fire or electric shock by shorting out interior components.
•Keep your computer away from radiators and heat sources. Also, do not block cooling vents. Avoid placing loose papers underneath your computer; do not place your computer in a closed-in wall unit or on a bed, sofa, or rug.
Ergonomic Computing Habits
 CAUTION: Improper or prolonged keyboard use may result in injury.
CAUTION: Improper or prolonged keyboard use may result in injury.
 CAUTION: Viewing the monitor screen for extended periods of time may result in eye strain.
CAUTION: Viewing the monitor screen for extended periods of time may result in eye strain.
For comfort and efficiency, observe the ergonomic guidelines in your User’s Guide when setting up and using your computer system.
Regulatory Information
Electromagnetic Interference (EMI) is any signal or emission, radiated in free space or conducted along power or signal leads, that endangers the functioning of a radio navigation or other safety service or seriously degrades, obstructs, or repeatedly interrupts a licensed radio communications service.
Setup and Quick Reference Guide |
13 |
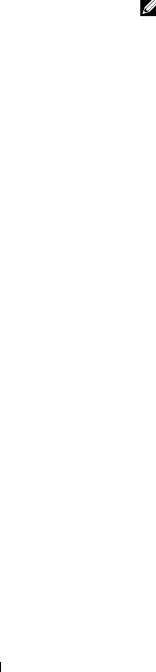
w w w . d e l l . c o m | s u p p o r t . d e l l . c o m
Your Dell computer system is designed to comply with applicable regulations regarding EMI. Changes or modifications not expressly approved by Dell could void the user’s authority to operate the equipment.
NOTE: Additional regulatory information regarding your system can be found in your User’s Guide.
14 Setup and Quick Reference Guide

Systémy Dell™ OptiPlex™
Příručka instalace a rychlé reference
w w w . d e l l . c o m | s u p p o r t . d e l l . c o m

Poznámky, upozornění a výstrahy
POZNÁMKA: POZNÁMKA obsahuje důležité informace, které Vám pomohou počítač lépe využívat.
UPOZORNĚNÍ: UPOZORNĚNÍ poukazuje na možnost poškození hardwaru nebo ztráty dat a poskytuje návod, jak se danému problému vyhnout.
 POZOR: Vý straha (POZOR) poukazuje na riziko poškození majetku, úrazu či smrti.
POZOR: Vý straha (POZOR) poukazuje na riziko poškození majetku, úrazu či smrti.
____________________
Informace v tomto dokumentu se mohou měnit bez oznámení.
© 2000–2001 Dell Computer Corporation. Všechna práva vyhrazena.
Reprodukce jakýmkoli způsobem bez písemného povolení společnosti Dell Computer Corporation je přísně zakázána.
Ochranné známky použité v tomto textu: Dell, OptiPlex a logo DELL jsou ochranné známky společnosti Dell Computer Corporation; Microsoft, MS-DOS, Windows NT a Windows jsou registrované ochranné známky společnosti Microsoft Corporation.
V tomto dokumentu mohou být použity další ochranné známky a obchodní názvy buď s odkazem na právnické osoby a organizace, které uplatňují na dané ochranné známky a obchodní názvy nárok, nebo s odkazem na jejich výrobky. Společnost Dell Computer
Corporation nemá vlastnické zájmy vůči ochranným známkám a obchodním názvům jiným než svým vlastním.
Listopad 2001 P/N 94CGN Rev. A05

Obsah
O této příručce . . . . . . . . . . . . . . . . . . . . . . . . . . |
19 |
Jak získat informace a pomoc . . . . . . . . . . . . . . . . . |
19 |
Řešení problémů . . . . . . . . . . . . . . . . . . . . . . . . . |
22 |
Používání kompaktního disku Dell OptiPlex |
|
ResourceCD . . . . . . . . . . . . . . . . . . . . . . . . . |
23 |
Používání diagnostického programu |
|
Dell Diagnostics . . . . . . . . . . . . . . . . . . . . . . . |
24 |
Používání diagnostického programu |
|
Dell IDE Hard Drive Diagnostics . . . . . . . . . . . . . . . |
25 |
Bezpečnostní pokyny . . . . . . . . . . . . . . . . . . . . . . |
26 |
Při práci uvnitř počítače . . . . . . . . . . . . . . . . . . . |
26 |
Při používání počítačového systému . . . . . . . . . . . . . |
27 |
Ergonomické zásady práce na počítači . . . . . . . . . . . |
29 |
Právní informace . . . . . . . . . . . . . . . . . . . . . . . . . |
29 |
Obsah 17

18 Obsah
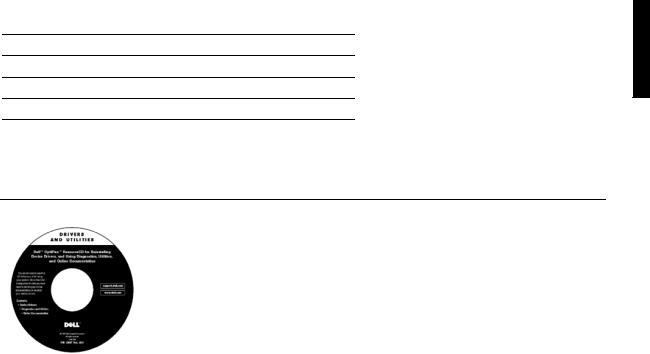
O této příručce
Tento dokument obsahuje informace o řešení problémů, jakož
i bezpečnostní a právní informace vztahující se k Vašemu počítači Dell™ OptiPlex™.
Nejnovější verze dokumentace uložené na pevném disku Vašeho počítače jsou k dispozici na webových stránkách podpory společnosti Dell na adrese support.dell.com.
V celém dokumentu se vyskytují předepsaná čísla modelů; typy šasi (skříní), které těmto číslům modelů odpovídají, jsou uvedeny níže:
Předepsaná čísla modelů a typy šasi
DHS = šasi SD (small desktop) - malé stolní šasi
DHP = šasi SF (small form-factor) - šasi typu kompakt
DHM = šasi SMT (small mini-tower) - šasi typu malá minivěž
Jak získat informace a pomoc
Z d r o j e a n á s t r o j e p o d p o r y
Zdroje |
Obsah |
Použití zdroje |
|
|
|
|
Dell OptiPlex ResourceCD |
Viz hlavní nabídku na ResourceCD, které bylo dodáno |
|
• Dell Diagnostics |
s Vaším počítačem. V rozbalovací nabídce proveďte |
|
(Diagnostika Dell) |
volby odpovídající Vašemu počítači. Můžete provést |
|
• Ovladače |
následující úkoly: |
|
• určit problém; |
|
|
• Utility |
|
|
• instalovat či opětovně instalovat ovladače; |
|
|
• Dokumentace počítače |
|
|
• získat informace o svém počítači a zařízeních. |
|
|
a zařízení |
|
|
|
POZNÁMKA: Uživatelská dokumentace a ovladače |
|
|
jsou na Vašem počítači nainstalovány již při odeslání |
|
|
společností Dell. Toto CD můžete použít k získání |
|
|
přístupu k dokumentaci, opětovné instalaci ovladačů |
|
|
nebo spouštění diagnostických nástrojů. |
|
|
|
Příručka instalace a rychlé reference |
19 |
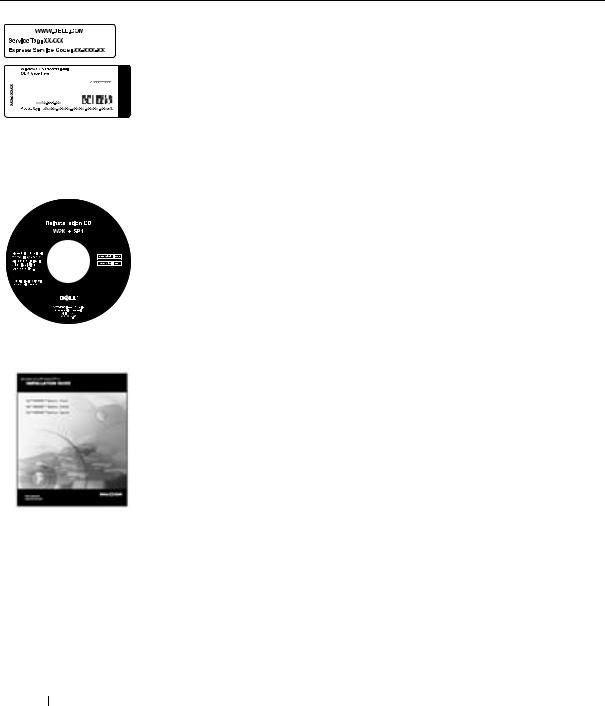
w w w . d e l l . c o m | s u p p o r t . d e l l . c o m
Z d r o j e a n á s t r o j e p o d p o r y ( p o k r a č o v á n í )
Zdroje |
Obsah |
Použití zdroje |
||||||||
|
|
|
|
|
|
|
|
|
|
|
|
|
|
|
|
|
|
|
|
Servisní a registrační štítky - |
Kód expresní služby a číslo servisního označení jsou |
|
|
|
|
|
|
|
|
|
umístěné na přední či boční |
jednoznačná označení Vašeho počítače Dell. |
|
|
|
|
|
|
|
|
|
části Vašeho počítače Dell. |
Číslo Product Key (kódu výrobku neboli identifikace |
|
|
|
|
|
|
|
|
|
• Kód expresní služby |
|
|
|
|
|
|
|
|
|
|
výrobku) můžete potřebovat k provedení nastavení |
|
|
|
|
|
|
|
|
|
|
a číslo servisního |
operačního systému. |
|
|
|
|
|
|
|
|
|
||
|
|
|
|
|
|
|
|
|
označení |
|
|
|
|
|
|
|
|
|
|
• Product Key (kód výrobku |
|
|
|
|
|
|
|
|
|
|
|
|
|
|
|
|
|
|
|
|
|
nazývaný také identifikace |
|
|
|
|
|
|
|
|
|
|
výrobku či COA |
|
|
|
|
|
|
|
|
|
|
(Certificate of Authenticity |
|
|
|
|
|
|
|
|
|
|
[Certifikát autenticity]) |
|
|
|
|
|
|
|
|
|
|
|
|
|
|
|
|
|
|
|
|
|
CD s operačním systémem |
K opětovné instalaci operačního systému použijte CD |
|
|
|
|
|
|
|
|
|
||
|
|
|
|
|
|
|
|
|
|
s operačním systémem, které bylo dodáno s Vaším |
|
|
|
|
|
|
|
|
|
|
počítačem. |
|
|
|
|
|
|
|
|
|
|
|
|
|
|
|
|
|
|
|
|
|
|
|
|
|
|
|
|
|
|
|
|
POZNÁMKA: CD s operačním systémem nemusí |
|
|
|
|
|
|
|
|
|
|
obsahovat všechny nejnovější verze ovladačů pro Váš |
|
|
|
|
|
|
|
|
|
|
počítač. Jestliže znovu instalujete operační systém, |
|
|
|
|
|
|
|
|
|
|
použijte ResourceCD pro opětovnou instalaci |
|
|
|
|
|
|
|
|
|
|
ovladačů pro zařízení dodaná s Vaším počítačem. |
|
|
|
|
|
|
|
|
|
|
|
|
|
|
|
|
|
|
|
|
|
Další informace o opětovné instalaci operačního |
|
|
|
|
|
|
|
|
|
|
systému získáte v dokumentaci k instalaci operačního |
|
|
|
|
|
|
|
|
|
|
systému, dodané s Vaším počítačem. |
|
|
|
|
|
|
|
|
|
|
|
|
|
|
|
|
|
|
|
|
Příručka instalace operačního |
Další informace o opětovné instalaci a konfiguraci |
|
|
|
|
|
|
|
|
|
systému |
operačního systému získáte z příručky instalace |
|
|
|
|
|
|
|
|
|
|
operačního systému. |
|
|
|
|
|
|
|
|
|
|
Klepněte na tlačítko Start a zvolte možnost Help |
|
|
|
|
|
|
|
|
|
|
(Nápověda) nebo Help and Support (Nápověda a |
|
|
|
|
|
|
|
|
|
|
podpora), v závislosti na Vašem operačním systému, |
|
|
|
|
|
|
|
|
|
|
abyste o operačním systému získali více informací. |
|
|
|
|
|
|
|
|
|
|
|
20 Příručka instalace a rychlé reference
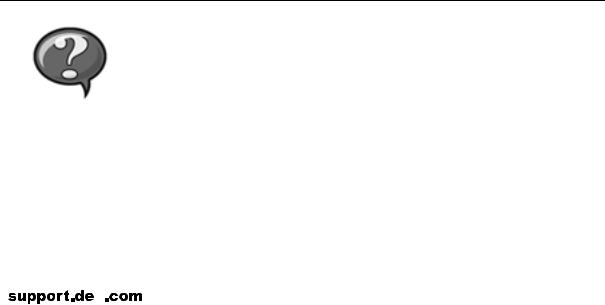
Z d r o j e a n á s t r o j e p o d p o r y ( p o k r a č o v á n í )
Zdroje |
Obsah |
Použití zdroje |
|
|||
|
|
|
|
|
|
|
|
|
|
Příručky uživatele k Vašemu |
V závislosti na Vašem operačním systému poklepejte |
|
|
|
|
|
počítači a zařízením |
na ikonu User’s Guides (Příruček uživatele) na |
|
|
|
|
|
|
pracovní ploše, nebo klepněte na tlačítko Start a poté |
|
|
|
|
|
|
zvolte možnost Nápověda a podpora, abyste získali |
|
|
|
|
|
|
přístup k elektronické dokumentaci uložené na Vašem |
|
|
|
|
|
|
pevném disku. |
|
|
Příručky uživatele |
|
Získáte informace o následujících tématech: |
|
|||
|
|
|
|
|
||
|
|
|
|
• Používání Vašeho počítače |
|
|
|
|
|
|
• Konfigurace nastavení systému |
|
|
|
|
|
|
• Demontáž a instalace součástí |
|
|
|
|
|
|
|
||
|
|
|
|
• Instalace a konfigurace softwaru |
|
|
|
|
|
|
• Rozpoznání problému |
|
|
|
|
|
|
• Technické specifikace |
|
|
|
|
|
|
• Dokumentace zařízení (u vybraných operačních |
|
|
|
|
|
|
systémů) |
|
|
|
|
|
|
• Získání technické pomoci |
|
|
|
|
|
|
|
|
|
|
|
|
Webové stránky podpory |
Přejděte na support.dell.com a vyplňte jednorázovou |
|
|
|
|
|
|
|||
|
|
|
společnosti Dell |
registraci. |
|
|
|
|
|
• Technická podpora |
• Dostane se Vám pomoci s otázkami běžného |
|
|
|
|
|
a informace |
používání, instalace a odstraňování problémů. |
|
|
|
|
|
• Software ke stažení pro |
• Získáte odpovědi na dotazy vztahující se |
|
|
|
|
|
Váš počítač |
k technickému servisu a podpoře. |
|
|
|
|
|
• Stav objednávky nebo |
• Získáte nejnovější verze ovladačů pro Váš počítač. |
|
|
|
|
|
dodávky |
• Získáte přístup k dokumentaci o Vašem počítači |
|
|
|
|
|
• Rady a tipy, technické |
a zařízeních. |
|
|
|
|
|
a servisní informace |
• Budete se moci připojit k online diskuzím |
|
|
|
|
|
|
s ostatními zákazníky společnosti Dell a jejími |
|
|
|
|
|
|
technickými odborníky. |
|
|
|
|
|
|
• Budete si moci prohlédnout seznam odkazů na |
|
|
|
|
|
|
hlavní dodavatele společnosti Dell. |
|
|
|
|
|
|
|
|
|
Příručka instalace a rychlé reference |
21 |

w w w . d e l l . c o m | s u p p o r t . d e l l . c o m
Z d r o j e a n á s t r o j e p o d p o r y ( p o k r a č o v á n í )
Zdroje |
Obsah |
Použití zdroje |
|
|
|
|
Webové stránky podpory Dell |
Přejděte na premiersupport.dell.com: |
|
Premier |
Webové stránky Dell Premier Support jsou upraveny |
|
• Stav volání podpory |
|
|
pro zákazníky z podnikové oblasti, z vlády a školství. |
|
|
• Hlavní technické záležitosti |
Tyto webové stránky nemusí být k dispozici ve všech |
|
řazené podle výrobku |
geografických oblastech. |
|
• Časté dotazy (FAQ) |
|
|
|
|
|
řazené podle čísla výrobku |
|
|
• Servisní štítky na zakázku |
|
|
• Podrobnosti konfigurace |
|
|
systému |
|
|
|
|
Řešení problémů
Společnost Dell poskytuje celou řadu nástrojů, jež uživateli pomáhají v případech, kdy systém nepracuje podle očekávání. Aktuální informace, které jsou pro Váš počítačový systém k dispozici při odstraňování problémů, naleznete na webových stránkách podpory společnosti Dell na adrese support.dell.com. Popisy nástrojů Dell k odstraňování problémů naleznete také v části nazvané „Jak získat pomoc“ ve své online Příručce uživatele.
Jestliže se vyskytnou problémy vyžadující pomoc společnosti Dell, napište podrobný popis chyby, kódů zvukových signálů (pípnutí) nebo sekvencí světelné diagnostiky (blikání); níže zaznamenejte kód expresní služby a číslo servisního označení Vašeho počítače; poté se obraťte na pobočku společnosti Dell v místě instalace Vašeho počítače.
Viz „Jak získat informace a pomoc“ na straně 19, kde je uveden příklad kódu expresní služby a čísla servisního označení.
Kód expresní služby:___________________________
Číslo servisního označení:___________________________
22 |
|
Příručka instalace a rychlé reference |
|
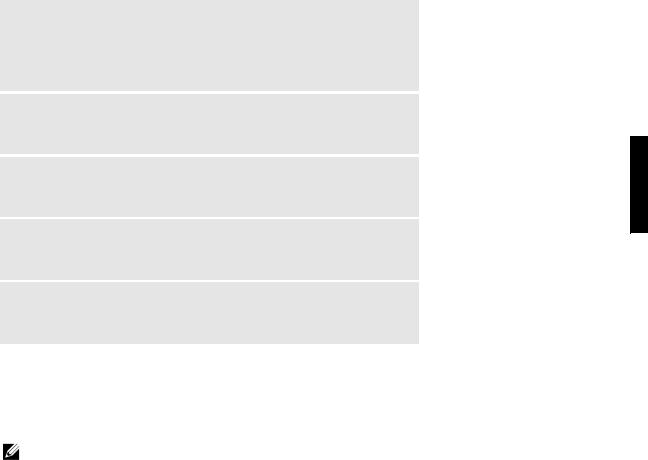
Ve Vašem počítači jsou následující nástroje, které Vám mohou pomoci vyřešit problém:
DIAGNOSTICKÝ PROGRAM DELL DIAGNOSTICS— Diagnostický program Dell Diagnostics (Diagnostika Dell) testuje různé komponenty Vašeho počítače a pomáhá určit příčinu problémů s počítačem. Další informace naleznete v oddílu „Používání diagnostického programu Dell Diagnostics“ na straně 24.
SVĚTELNÉ INDIKÁTORY SYSTÉMU— Tyto světelné indikátory, umístěné na přední části počítače, mohou pomoci při odstraňování problémů
s počítačem. Další informace naleznete v Příručce uživatele.
SVĚTELNÉ INDIKÁTORY DIAGNOSTIKY— Tyto světelné indikátory, umístěné na zadní části počítače, mohou pomoci při odstraňování problémů s počítačem. Další informace naleznete v Příručce uživatele.
SYSTÉMOVÉ ZPRÁVY— Počítač uvádí tyto zprávy, aby Vás varoval před aktuální nebo možnou poruchou. Další informace naleznete v Příručce uživatele.
KÓDY ZVUKOVÝ CH SIGNÁLŮ (PÍPNUTÍ)— Série slyšitelných zvukových signálů (pípnutí), vydaných Vaším počítačem, Vám může pomoci rozpoznat problém. Další informace naleznete v Příručce uživatele.
Používání kompaktního disku Dell OptiPlex ResourceCD
Pro použití kompaktního disku Dell OptiPlex ResourceCD pod operačním systémem Microsoft® Windows® proveďte následující kroky.
POZNÁMKA: Přístup k ovladačům zařízení a uživatelské dokumentaci získáte použitím ResourceCD pod spuštěnými Windows.
1Zapněte počítač a nechte jej otevřít pracovní plochu Windows.
2Vložte kompaktní disk Dell OptiPlex ResourceCD do mechaniky CD.
Jestliže používáte Dell OptiPlex ResourceCD na tomto počítači poprvé, otevře se okno ResourceCD Installation (Instalace ResourceCD), které Vás informuje o tom, že ResourceCD začíná instalaci.
Příručka instalace a rychlé reference |
23 |

w w w . d e l l . c o m | s u p p o r t . d e l l . c o m
3Klepněte na tlačítko OK, aby instalace pokračovala.
Instalaci dokončíte reagováním na výzvy instalačního programu.
4Klepněte na tlačítko Next (Další) na obrazovce Welcome Dell System Owner (Vítáme majitele systému Dell).
5Vyberte příslušný System model (Model systému), Operating System (Operační systém), Device Type (Typ zařízení),
a Topic (Téma).
Ovladače pro Váš počítač
Pro zobrazení seznamu ovladačů zařízení pro Váš počítač proveďte následující kroky:
1Klepněte na My drivers (Moje ovladače) v rozbalovací nabídce
Téma.
ResourceCD prohlédne hardware a operační systém Vašeho počítače a poté se na obrazovce objeví seznam ovladačů zařízení pro konfiguraci Vašeho systému.
2Klepněte na příslušný ovladač a postupujte podle instrukcí ke stažení tohoto ovladače do Vašeho počítače.
Všechny dostupné ovladače pro Váš počítač si můžete prohlédnout klepnutím na Drivers (Ovladače) v rozbalovací nabídce Téma.
Používání diagnostického programu Dell Diagnostics
Diagnostický program Dell Diagnostics (Diagnostika Dell) je program testující různé komponenty Vašeho počítače. Tento program spusťte kdykoli máte problém s počítačem, aby Vám pomohl najít příčinu problému. Program Dell Diagnostics můžete spustit z pevného disku nebo z kompaktního disku ResourceCD.
UPOZORNĚNÍ: Při závadě pevného disku spusťte diagnostický program Dell IDE Hard Drive Diagnostics (Diagnostika Dell pro pevné disky IDE)(viz oddíl „Používání diagnostického programu Dell IDE Hard Drive Diagnostics“ na straně 25).
1Zapněte počítač (pokud je počítač zapnutý, restartujte jej).
2Když se v pravém horním rohu obrazovky objeví F2 = Setup (F2 = Nastavení), stiskněte kombinaci kláves <Ctrl><Alt><F10>.
24 |
|
Příručka instalace a rychlé reference |
|
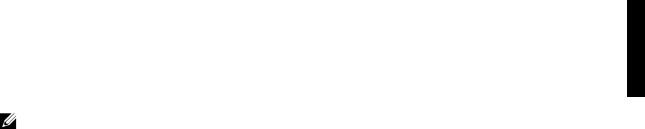
Okamžitě začne spouštění diagnostiky a poté se objeví
Diagnostics Menu (Nabídka diagnostiky).
3Vyberte příslušnou diagnostickou volbu pro Váš počítač.
Při používání diagnostiky dodržujte instrukce uvedené na obrazovce.
Změna spouštěcí sekvence
Pro spuštění programu Dell Diagnostics z kompaktního disku ResourceCD proveďte následující kroky, které Vám umožní spustit počítač z CD:
1Vložte kompaktní disk Dell OptiPlex ResourceCD do mechaniky CD.
2Zapněte (nebo restartujte) počítač.
3Když se v pravém horním rohu obrazovky objeví F2 = Setup (F2 = Nastavení), stiskněte kombinaci kláves <Ctrl><Alt><F8>.
POZNÁMKA: Tato funkce mění spouštěcí sekvenci (pořadí jednotek pro zavádění operačního systému) pouze jednorázově. Při následujícím spuštění se počítač spustí podle zařízení specifikovaných v nastavení systému.
Objeví se Boot Device Menu (Nabídka spouštěcích zařízení).
Jestliže čekáte příliš dlouho a objeví se logo Windows, ještě počkejte, dokud neuvidíte pracovní plochu Windows. Pak počítač vypněte a začněte znovu.
4 Vyberte volbu CD-ROM Device (Zařízení CD-ROM).
Používání diagnostického programu Dell IDE Hard Drive Diagnostics
Diagnostický program Dell IDE Hard Drive Diagnostics (Diagnostika Dell pro pevné disky IDE) je utilita, která testuje pevný disk za účelem odstranění problému nebo potvrzení poruchy pevného disku.
1Zapněte počítač (pokud je počítač zapnutý, restartujte jej).
2Když se v pravém horním rohu obrazovky objeví F2 = Setup (F2 = Nastavení), stiskněte kombinaci kláves <Ctrl><Alt><D>.
3Postupujte podle instrukcí uvedených na obrazovce.
Příručka instalace a rychlé reference |
25 |

w w w . d e l l . c o m | s u p p o r t . d e l l . c o m
Jestliže je hlášena porucha, obraťte se na kapitolu „Problémy pevného disku“ ve Vaší Příručce uživatele.
Bezpečnostní pokyny
Dodržujte následující bezpečnostní pokyny pro ochranu svého počítače před možným poškozením a k zajištění vlastní bezpečnosti.
Při práci uvnitř počítače
Před sejmutím krytu počítače proveďte následující kroky v uvedeném pořadí.
UPOZORNĚNÍ: Nepokoušejte se opravovat či udržovat počítač sami, pokud není takový postup popsán ve Vaší online dokumentaci Dell nebo jiné dokumentaci, která Vám byla poskytnuta. Vždy se přesně držte pokynů pro instalaci a údržbu.
 POZOR: Při nesprávné instalaci nové baterie hrozí nebezpečí jejího výbuchu. Baterii nahrazujte pouze stejným nebo ekvivalentním typem doporučeným výrobcem. Použité baterie likvidujte podle pokynů výrobce.
POZOR: Při nesprávné instalaci nové baterie hrozí nebezpečí jejího výbuchu. Baterii nahrazujte pouze stejným nebo ekvivalentním typem doporučeným výrobcem. Použité baterie likvidujte podle pokynů výrobce.
1Počítač a všechny periferie vypněte.
2Než se dotknete čehokoli uvnitř počítače, uzemněte se dotykem nenatřeného kovového povrchu šasi počítače (například kovu kolem zásuvek pro karty na zadní straně počítače).
Při práci se opakovaně dotýkejte nenatřeného kovového povrchu šasi počítače, abyste vybili eventuální elektrostatický náboj, který by mohl poškodit vnitřní součástky počítače.
3Odpojte počítač a periferie od zdrojů proudu. Od počítače odpojte také veškeré telefonní a telekomunikační linky.
Snížíte tak nebezpečí zranění či úrazu elektrickým proudem.
V příslušných případech dodržujte také tyto bezpečnostní pokyny:
•Aby nedošlo ke zkratování počítače při odpojování síťového kabelu, nejprve odpojte kabel od NIC (network interface controller [řadiče síťového rozhraní]) v zadní části Vašeho počítače a teprve poté od síťové zásuvky ve zdi. Při opětovném připojování síťového kabelu k počítači nejprve zapojte kabel do síťové zásuvky a poté do řadiče NIC.
26 |
|
Příručka instalace a rychlé reference |
|
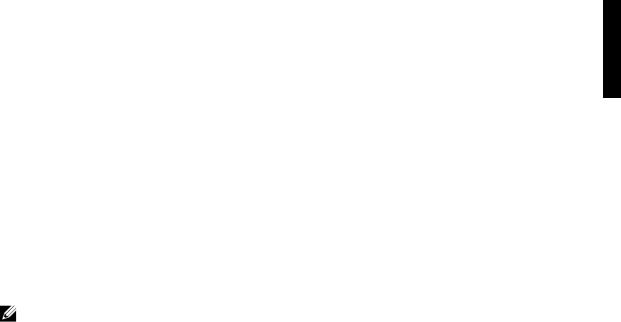
•Při rozpojování kabelu zatáhněte přímo za konektor nebo za smyčku pro uvolnění tahu, nikoli za vlastní kabel. Některé kabely mají konektor s pojistnými západkami; pokud rozpojujete tento typ kabelu, stiskněte nejdříve pojistné západky. Při rozpojování konektorů je třeba postupovat stejnoměrně, aby konektory zůstaly v rovině a nedošlo k ohnutí jejich kolíků. Před zapojením kabelu zkontrolujte, zda jsou oba konektory správně orientovány
a nastaveny.
•S komponentami a kartami manipulujte opatrně. Nedotýkejte se součástek ani kontaktů karet. Kartu držte za hrany nebo za kovovou nasazovací svorku. Komponenty (například mikroprocesor) držte za hrany, nikdy ne za vývody (piny).
Při používání počítačového systému
Při používání počítačového systému dodržujte následující bezpečnostní pokyny.
 POZOR: Počítačový systém nepoužívejte, jestliže jsou odstraněny jakékoli jeho kryty (včetně krytů počítače, čelních krytů, výplňových držáků a vložek čelního panelu).
POZOR: Počítačový systém nepoužívejte, jestliže jsou odstraněny jakékoli jeho kryty (včetně krytů počítače, čelních krytů, výplňových držáků a vložek čelního panelu).
•Aby nedošlo k poškození Vašeho počítače, přesvědčte se, že přepínač pro volbu napětí na napájecím zdroji je nastaven správně a odpovídá střídavému proudu ve Vaší síti:
–115 voltů (V) / 60 hertzů (Hz) ve většině zemí Severní a Jižní Ameriky a v některých zemích Dálného východu (např. Jižní Korea a Tchaj-wan);
–100 V / 50 Hz ve východním Japonsku a 100 V / 60 Hz v západním Japonsku;
POZNÁMKA: Přepínač pro volbu napětí musí být nastaven do pozice 115V, i když je hodnota střídavého proudu v Japonsku 100 V
–230 V / 50 Hz ve většině zemí Evropy, Středního a Dálného východu.
Ujistěte se také, že monitor a připojené periferie jsou elektricky dimenzovány pro provoz se střídavým proudem, který je
k dispozici v místě instalace počítače.
Příručka instalace a rychlé reference |
27 |
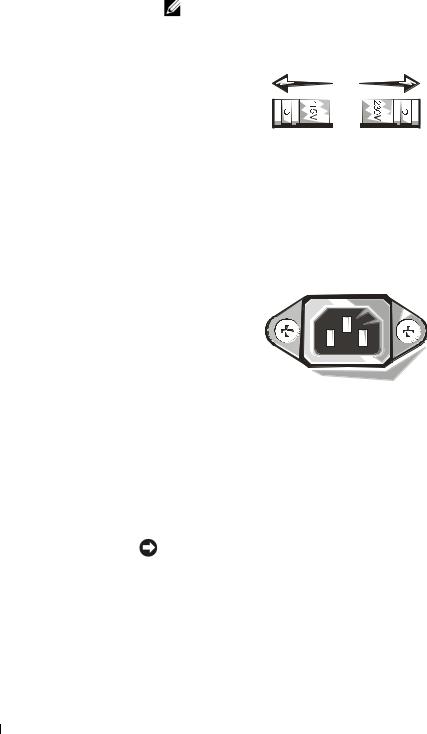
w w w . d e l l . c o m | s u p p o r t . d e l l . c o m
POZNÁMKA: Napájecí zdroje s automatickým nastavením napětí nevyžadují přepínač pro volbu napětí. Proto Váš napájecí zdroj nemusí být tímto přepínačem vybaven.
•Abyste zamezili možnosti úrazu elektrickým proudem, připojujte napájecí kabely počítače a periferií ke správně uzemněným zdrojům napájení. Tyto kabely jsou vybaveny zástrčkami se třemi kolíky, což pomáhá zajistit správné uzemnění. Nepoužívejte adaptační zástrčky a z kabelů neodstraňujte zemnící kolík. Musíte-li použít prodlužovací kabel, použijte třížilový kabel se správně uzemněnými zástrčkami.
•Před prací uvnitř počítače systém odpojte od zdroje proudu, abyste zabránili úrazu elektrickým proudem nebo poškození základní desky. Některé komponenty základní desky zůstávají pod proudem vždy, když je počítač ke střídavému proudu připojen.
•Abyste se vyhnuli riziku poškození základní desky, počkejte
15 sekund po odpojení systému od zdroje proudu před odpojením zařízení od počítače.
UPOZORNĚNÍ: Sledujte, kdy zhasne LED (light-emitting diode [světelná dioda]) na základní desce signalizující stav pomocného napájení, abyste měli jistotu, že je napájení systému vypnuto (informaci o umístění této diody naleznete v Příručce uživatele).
•Pro ochranu svého počítačového systému před náhlým přechodným nárůstem nebo poklesem napětí v síti používejte stabilizátor síťového napětí, zařízení na úpravu napětí či UPS (uninterruptible power supply [nepřerušitelný zdroj proudu]).
28 Příručka instalace a rychlé reference
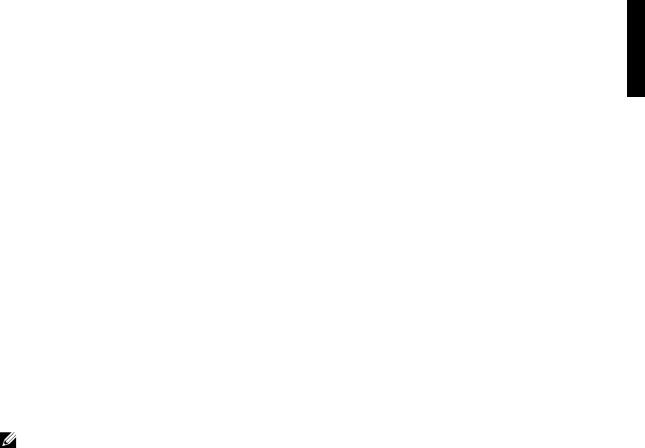
•Zajistěte, aby na kabelech počítačového systému nic neleželo a aby nebyly kabely umístěny tam, kde na ně může někdo šlápnout nebo o ně klopýtnout.
•Počítač chraňte před kontaktem s potravinami a tekutinami. Jestliže počítač navlhne, obraťte se na Příručku uživatele.
•Do otvorů počítače nevsouvejte žádné předměty. Takový postup by mohl způsobit požár nebo úraz elektrickým proudem následkem zkratu vnitřních součástek.
•Počítač umístěte stranou od radiátorů a jiných zdrojů tepla. Neblokujte chladící průduchy. Pod počítač nezasouvejte volné listy papíru a počítač neumísťujte do uzavřených skříní ani na lůžko, pohovku či koberec.
Ergonomické zásady práce na počítači
 POZOR: Nesprávné nebo příliš dlouhé používání klávesnice může vést k poškození zdraví.
POZOR: Nesprávné nebo příliš dlouhé používání klávesnice může vést k poškození zdraví.
 POZOR: Sledování obrazovky monitoru po dlouhou dobu může způsobit únavu očí.
POZOR: Sledování obrazovky monitoru po dlouhou dobu může způsobit únavu očí.
Pro pohodlí a efektivitu dodržujte při instalaci a používání počítačového systému ergonomické pokyny obsažené v Příručce uživatele.
Právní informace
EMI (Electromagnetic Interference [elektromagnetická interference]) je jakýkoli signál nebo emise, vysílané/vyzařované do volného prostoru nebo vedené podél napájecích či signálních vodičů, vedoucí k ohrožení správné funkce rádiové navigace či jiné bezpečnostní služby, nebo ke znemožnění, vážnému zhoršení či opakovanému přerušování licencované radiokomunikační služby.
Váš počítačový systém Dell je navržen tak, aby vyhověl příslušným předpisům týkajícím se elektromagnetické interference. Změny nebo úpravy zařízení, které výslovně neschválila společnost Dell, mohou mít za následek zrušení oprávnění uživatele provozovat dané zařízení.
POZNÁMKA: Další právní informace týkající se Vašeho systému jsou uvedeny v Příručce uživatele.
Příručka instalace a rychlé reference |
29 |
 Loading...
Loading...