Dell Axim User Manual

Axim™ Executive Keyboard with Bluetooth® Wireless Technology
Owner’s Manual
For
Windows Mobile™ 2003
Keyboard Driver:
Stowaway 3.02
Axim™ Wireless Keyboard Owner’s Manual |
Page 1 |

Contents
Installing and Configuring the Keyboard.................. |
3 |
Before You Begin...................................................................................... |
3 |
Installing the Software............................................................................... |
3 |
Configuring the Keyboard to Your Pocket PC Device............................... |
4 |
Reconnecting the Axim™ Wireless Keyboard ........ |
10 |
Reconnecting in Unsecured Mode.......................................................... |
11 |
Customizing Your Keyboard .................................. |
12 |
Input Method Toolbar.............................................................................. |
12 |
Keyboard Control Panel.......................................................................... |
13 |
Disabling the Axim™ Wireless keyboard ................................................. |
13 |
Keyboard Status Light............................................................................. |
14 |
Secure Connection Overview ................................................................. |
14 |
Using the Axim™ Wireless keyboard...................... |
15 |
Moving the Cursor/Highlighting Text....................................................... |
15 |
On-Screen Button and Editing Shortcuts ................................................ |
16 |
Launching and Navigating Applications .................................................. |
16 |
Menu and Toolbar Navigation................................................................. |
17 |
Other Shortcuts....................................................................................... |
17 |
International and Extended Character Set.............................................. |
18 |
Frequently Asked Questions.................................. |
20 |
Legal Notices......................................................... |
22 |
Trademarks............................................................................................. |
22 |
Customer Support................................................................................... |
22 |
Important Battery Information ................................................................. |
23 |
Important notes about Bluetooth® devices .............................................. |
23 |
Regulatory Notices.................................................................................. |
24 |
Features and Technical Specifications Summary.. 30
Axim™ Wireless Keyboard Owner’s Manual |
Page 2 |
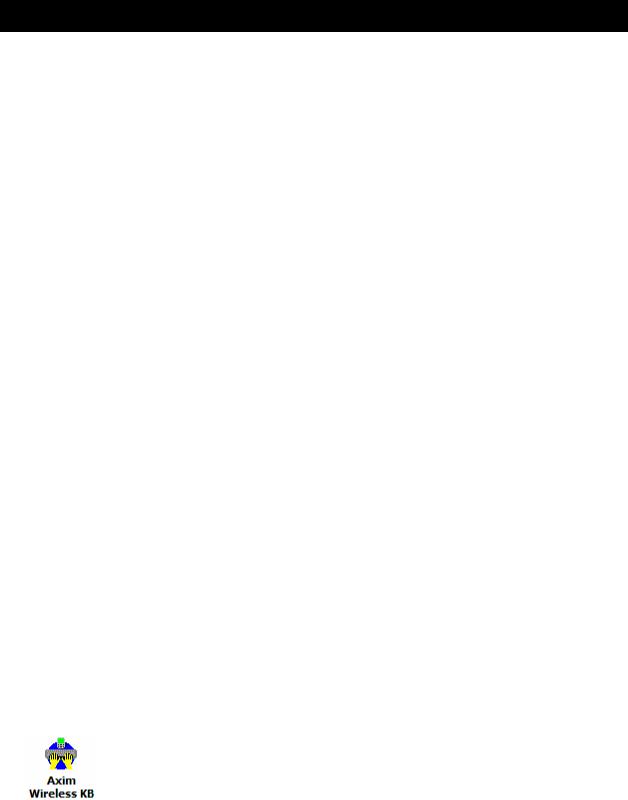
Installing and Configuring the Keyboard
Before You Begin
Before you install the Axim™ Wireless keyboard software for Windows Mobile™2003:
¾Disable or remove any other keyboard applications that you have previously installed on your Pocket PC device. (Refer to the User’s Guide included with your Pocket PC device for instruction on how to do this.)
¾Ensure there is at least 400 KB of memory on your Pocket PC device. To check the available memory, tap Start =>Settings=>System=>Memory.
¾Insert the 2 AAA batteries (included) beneath the battery cover of the Axim™
Wireless keyboard.
Installing the Software
1.Connect your Pocket PC device to a computer using the docking cradle or sync cable.
2.Establish a connection between the computer and your Pocket PC device using
ActiveSync® and then backup the data stored on the Pocket PC device. (Refer to the User Guide included with your Pocket PC device for instructions on how to do this.)
3.Insert the CD enclosed with your keyboard and select the language preferred from the Language Chooser screen.
4.Double-click the language preferred to start the installation process. Follow the onscreen instructions to successfully install the software.
5.Tap the on-screen button to reset your Pocket PC device to complete the installation.
6.After the driver is successfully installed and the Pocket PC device is reset, the keyboard driver icon will show up in the Programs window.
Axim™ Wireless Keyboard Owner’s Manual |
Page 3 |
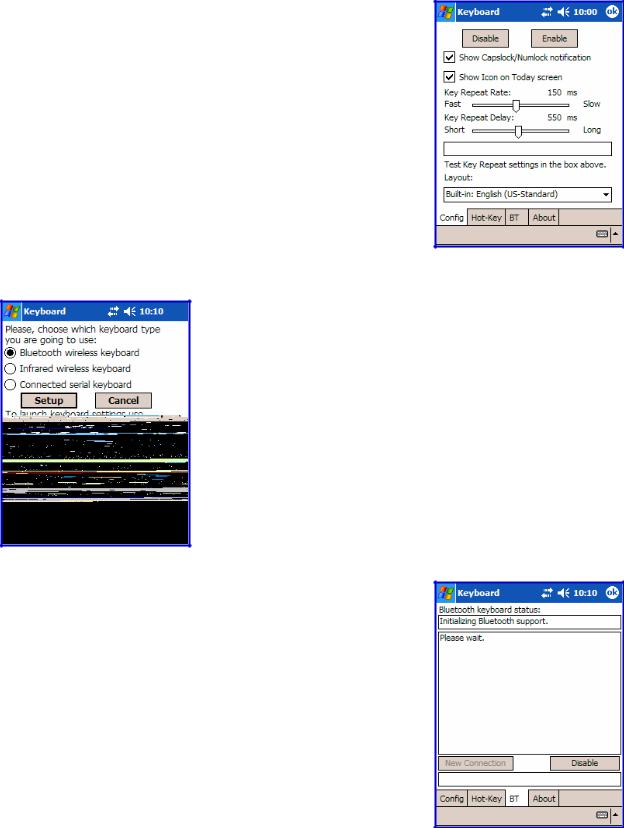
Configuring the Keyboard to Your Pocket PC Device
1.To enable the Axim™ Wireless keyboard, tap the
Enable button on the Config screen of the keyboard application. This will open the Keyboard Setup Screen.
2. When the Keyboard Setup Screen
Axim™ Wireless Keyboard Owner’s Manual |
Page 4 |
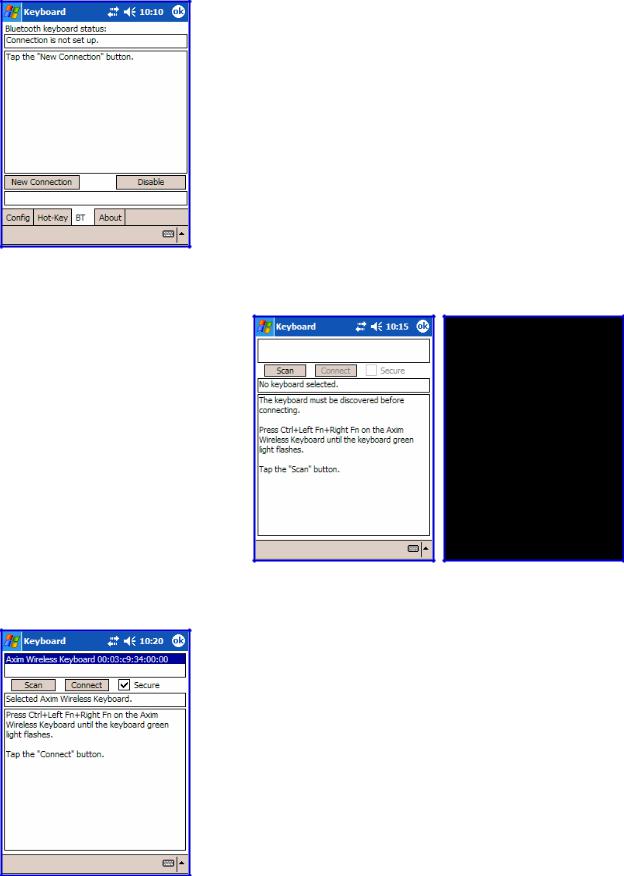
5.Before starting the scan make sure the keyboard is
Discoverable by the Pocket PC device. To do this, press the <Ctrl> Left <Fn> Right <Fn> keys together on the keyboard until the green LED flashes (~ 1 second). Then tap the Scan button on the screen.
4.The New Connection window is used to connect the Pocket PC device to the Axim™ Wireless keyboard. Tap New Connection to begin the process.
6.Wait until the Axim™ Wireless keyboard appears in the list. If the keyboard does not show up:
a.Try pressing the <Ctrl> Left <Fn> Right <Fn> keys together on the keyboard and tapping the Scan button on the screen again.
b.Or, power cycle the keyboard (close and reopen), then press <Ctrl> Left <Fn> Right
<Fn> and tap Scan again.
c.If neither of the above steps work, check that the Red LED on the keyboard is not lit after a power cycle indicating a dead battery condition.
Axim™ Wireless Keyboard Owner’s Manual |
Page 5 |
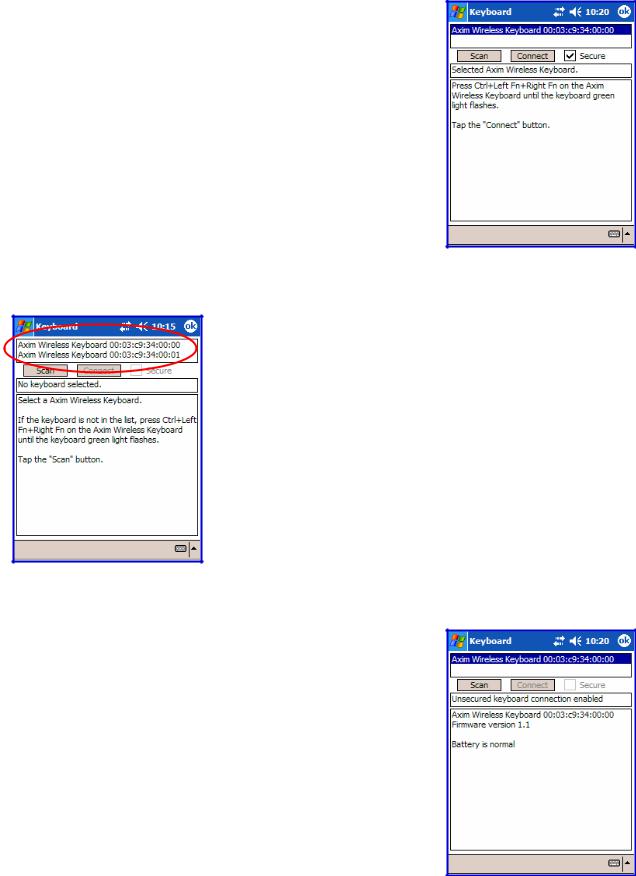
7.Once the Axim™ Wireless keyboard appears, select it by tapping. Then decide whether you need a secure or unsecured connection. An unsecured connection is vulnerable to eavesdropping. A secure connection requires authentication by entering the same passkey on the Pocket PC device and the keyboard (see #10).
If you prefer a secure connection, please check the Secure box - otherwise leave it blank. Then tap the Connect button. (See Secure Connection Overview for more information).
8.If several Axim™ Wireless keyboards happen to be nearby and in Discoverable Mode, the scan will display all of these devices in the list. The keyboard
ID (Bluetooth address) printed on the back of the keyboard should be compared with the IDs in the list and the desired keyboard selected.
9.If the Secure box is not checked, the connection is usually established within a few seconds after tapping
Connect. If the connection is not established, press the <Ctrl> Left <Fn> Right <Fn> keys together on the keyboard and click Connect again.
Axim™ Wireless Keyboard Owner’s Manual |
Page 6 |
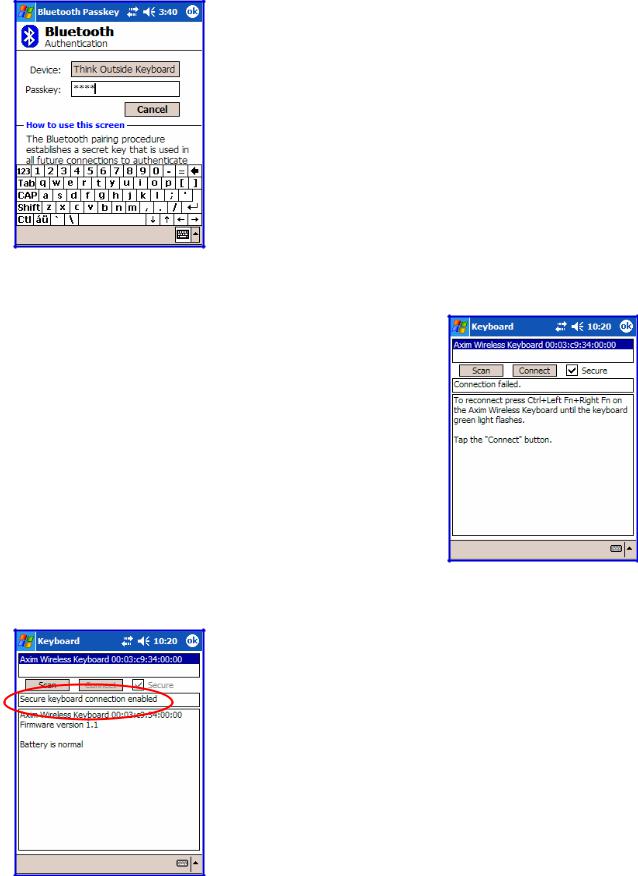
10.If you choose a secure connection by checking the Secure box, the Pocket PC Bluetooth system software will prompt you for a passkey. You are likely to see the Bluetooth Passkey dialog shown here, but this is variable by device. Enter a passkey using the Pocket PC on-screen keyboard, then tap
OK in the top right corner of the window. Type the same passkey number on the Axim™ Wireless keyboard, using Left <Fn> + <Number> keys. When finished, press the <Enter> key.
NOTE: The passkey must contain only digits, for example 1234.
11.If the passkey is not entered correctly, the connection will fail. In this case you will need to press the <Ctrl> Left <Fn> Right <Fn> keys together on the keyboard and tap Connect again.
NOTE: Please, make sure that the passkey is entered on-screen first, tap OK and then follow with the passkey on the keyboard. When finished, press the <Enter> key on the keyboard.
12.If the connection process is successful, the Secure keyboard connection enabled message will display on the Pocket PC device. This is the normal
mode for wireless communication between the Axim™ Wireless keyboard and the Pocket PC device during use.
Axim™ Wireless Keyboard Owner’s Manual |
Page 7 |
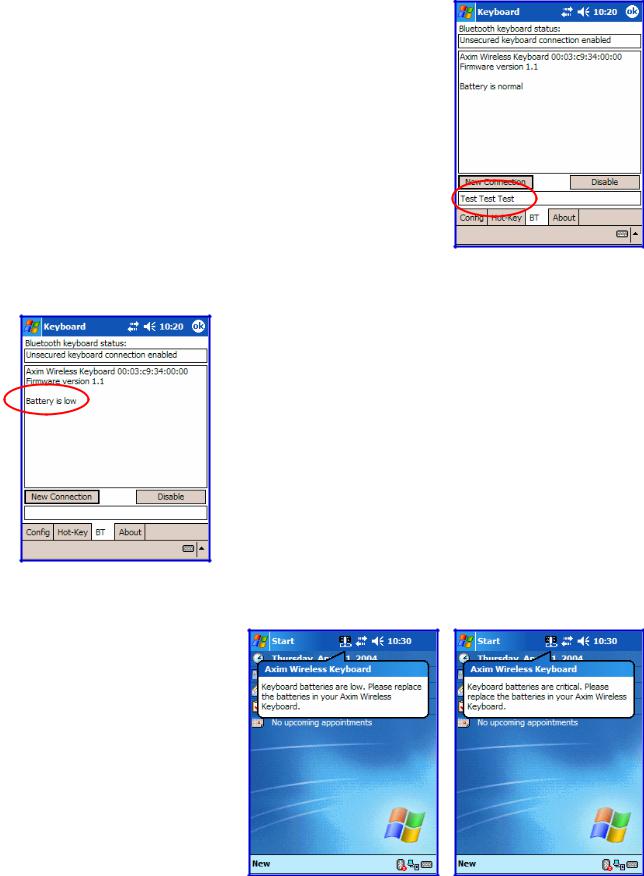
13.The Bluetooth Status Page displays the current
state of the Bluetooth connection between your Pocket PC device and the Axim™ Wireless keyboard. It also allows text to be entered to test the connection. Buttons are provided to set up a new connection or to disable the existing connection.
14.On the Bluetooth Status Page the keyboard battery information is displayed. The three states of the battery are:
a.Normal – This is the most common state of the battery.
b.Low – This is a warning that the batteries have reached a threshold where they should be replaced soon.
c.Critical – This means the batteries are in imminent danger of reaching a point where they will no longer function.
15.If the keyboard batteries reach a low or critical state a message will be displayed.
Axim™ Wireless Keyboard Owner’s Manual |
Page 8 |
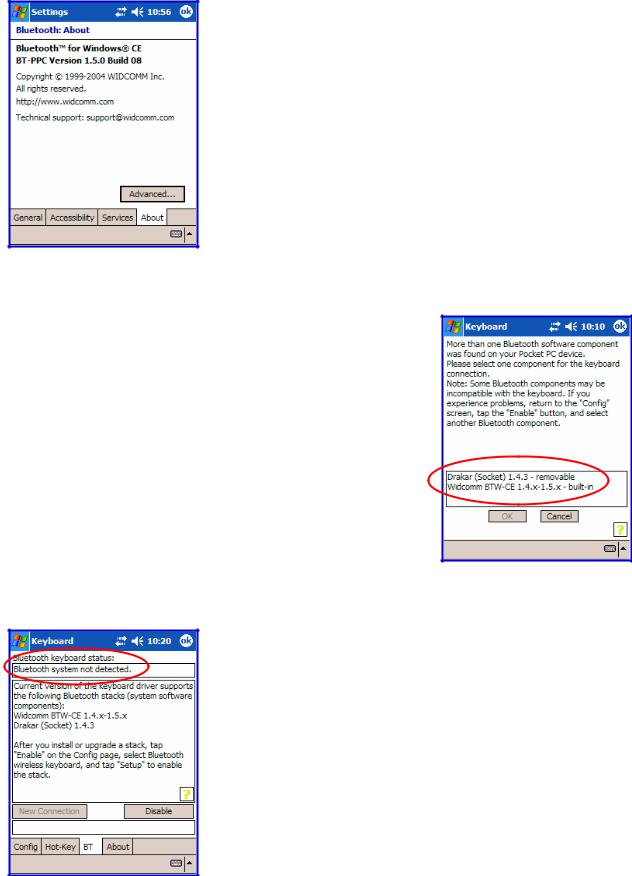
16.To determine the version of the Bluetooth stack installed on your handheld device, locate the
Bluetooth icon and tap it with the stylus to open the application. Find the Bluetooth About tab and tap to open the associated page. There you will find the version and build for the installed Bluetooth stack.
17.If more than one Bluetooth stack is found on the Pocket PC device when Setup is tapped, the keyboard application will display a Stack Selection dialog box. If the device has a built-in Bluetooth system, that stack should be used (e.g. Widcomm BTW-CE). If the device is using a removable Bluetooth card such as an SDIO card, a different stack may need to be used (e.g. Socket or
Microsoft). If the wrong stack is selected a connection may not be possible. In such a case
return to the Stack Selection dialog box by tapping Enable on the Config page, then select Axim™ Wireless keyboard and tap Setup.
18.If the keyboard driver fails to detect any supported
Bluetooth stack during the initial setup or at a later time (e.g. after power on), it will display the
Bluetooth system not detected message on the
BT page. This should not happen on Pocket PC devices with a built-in Widcomm stack version
≥1.4.x, since it is always present and is supported by the keyboard software. However, if the device has been upgraded with an incompatible version of the stack, then this message may be displayed or the software may function improperly. In such a case the keyboard software must be replaced with an updated version.
Axim™ Wireless Keyboard Owner’s Manual |
Page 9 |
 Loading...
Loading...