Dell MV909, P06S, P06S001, 1370 User Manual
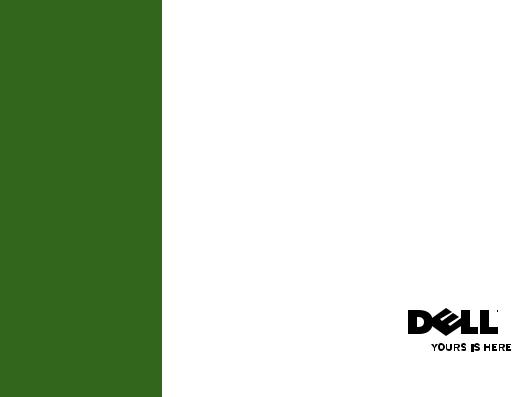
INSPIRON™
SETUP GUIDE
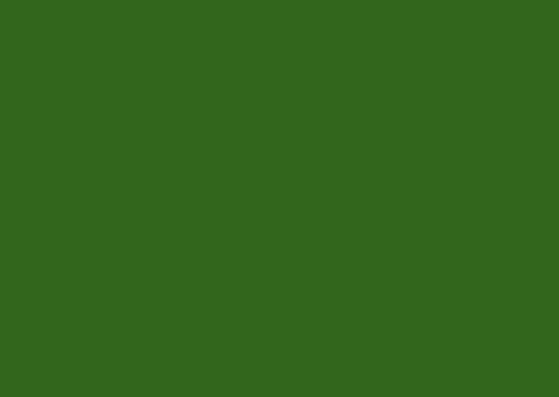
INSPIRON™
SETUP GUIDE
Model P06S series Type P06S001

Notes, Cautions, and Warnings
 NOTE: A NOTE indicates important information that helps you make better use of your computer.
NOTE: A NOTE indicates important information that helps you make better use of your computer.
CAUTION: A CAUTION indicates either potential damage to hardware or loss of data and tells you how to avoid the problem.
 WARNING: A WARNING indicates a potential for property damage, personal injury, or death.
WARNING: A WARNING indicates a potential for property damage, personal injury, or death.
__________________
Information in this document is subject to change without notice. © 2009 Dell Inc. All rights reserved.
Reproduction of these materials in any manner whatsoever without the written permission of Dell Inc. is strictly forbidden.
Trademarks used in this text: Dell, the DELL logo, Inspiron, YOURS IS HERE, and DellConnect are trademarks of Dell Inc.; Intel and Pentium are registered trademarks and Core is a trademark of Intel Corporation in the U.S. and other countries; Microsoft and Windows are either trademarks or registered trademarks of Microsoft Corporation in the United States and/or other countries; Blu-ray Disc is a trademark of the Blu-ray Disc Association; Bluetooth is a registered trademark owned by Bluetooth SIG, Inc. and is used by Dell under license.
Other trademarks and trade names may be used in this document to refer to either the entities claiming the marks and names or their products. Dell Inc. disclaims any proprietary interest in trademarks and trade names other than its own.
August 2009 P/N MV909 Rev. A00
Contents
Setting Up Your Inspiron Laptop 5
Before Setting Up Your Computer |
5 |
Connect the AC Adapter |
6 |
Connect the Network Cable (Optional) |
7 |
Press the Power Button |
8 |
Set Up Microsoft Windows |
9 |
Install the Subscriber Identity Module |
|
(Optional) |
10 |
Enable or Disable Wireless (Optional) |
12 |
Connect to the Internet (Optional) |
14 |
Using Your Inspiron Laptop 16
Right View Features 16 Left View Features 18 Front View Feature 20
Computer Base and Keyboard
Features 22 Multimedia Control Keys 25 Display Features 26 Dell Extended Battery Life 28 Removing and Replacing the Battery 28 Software Features 30 Dell Dock 32
Solving Problems 34
Beep Codes 34 Network Problems 35 Power Problems 35 Memory Problems 37 Lockups and Software Problems 38
3
Contents
Using Support Tools 40
Dell Support Center 40 System Messages 41 Hardware Troubleshooter 43 Dell Diagnostics 43
Restoring Your Operating System 48
System Restore 48 Dell Factory Image Restore 50 Operating System Reinstallation 52
Getting Help 54
Technical Support and Customer
Service 55 DellConnect™ 55 Online Services 56 Automated Order-Status Service 57
4
Product Information 57
Returning Items for Repair Under
Warranty or for Credit 58 Before You Call 59 Contacting Dell 61
Finding More Information and
Resources 62 Basic Specifications 64 Appendix 70
Macrovision Product Notice 70
Information para NOM (únicamente
para México) 71
Index 72
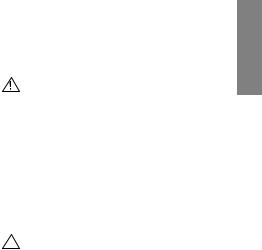
Setting Up Your Inspiron Laptop
This section provides information about setting up your Inspiron laptop.
Before Setting Up Your Computer
When positioning your computer, ensure that you allow easy access to a power source, adequate ventilation, and a level surface to place your computer.
Restricting airflow around your Inspiron laptop may cause it to overheat. To prevent overheating, ensure that you leave at least 10.2 cm (4 inches) at the back of the computer and a minimum of 5.1 cm (2 inches) on all other sides. You should never place your computer in
an enclosed space, such as a cabinet or drawer when it is powered on.
WARNING: Do not block, push objects into, or allow dust to accumulate in the air vents. Do not place your Dell™ computer in a low-airflow environment, such as a closed briefcase, while it is powered on. Restricting the airflow can damage the computer or cause a fire. The computer turns on the fan when the computer gets hot. Fan noise is normal and does not indicate a problem with the fan or the computer.
CAUTION: Placing or stacking heavy or sharp objects on the computer may result in permanent damage to the computer.
INSPIRON
5
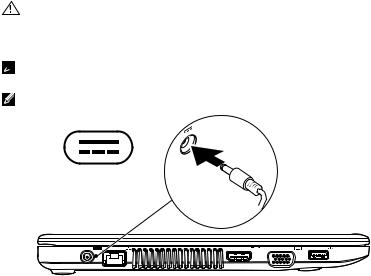
Setting Up Your Inspiron Laptop
Connect the AC Adapter
Connect the AC adapter to the computer and then plug it into a wall outlet or surge protector.
WARNING: The AC adapter works with electrical outlets worldwide. However, power
connectors and power strips vary among countries. Using an incompatible cable or improperly connecting the cable to a power strip or electrical outlet may cause fire or permanent damage to your computer.
 NOTE: Connect the power cord to the adapter firmly and ensure that the light on the adapter is on when you turn on power.
NOTE: Connect the power cord to the adapter firmly and ensure that the light on the adapter is on when you turn on power.
NOTE: Use only Dell AC adapter family PA-2E and PA-12 with your computer.
6
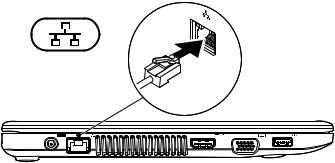
Setting Up Your Inspiron Laptop
Connect the Network Cable (Optional)
To use a wired network connection, connect one end of the network cable to the computer, and plug the other end into the wall socket.
7
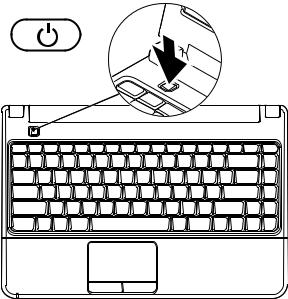
Setting Up Your Inspiron Laptop
Press the Power Button
8

Setting Up Your Inspiron Laptop
Set Up Microsoft Windows
Your Dell computer is preconfigured with Microsoft® Windows® operating system. To set up Windows for the first time, follow the instructions on the screen. These steps are mandatory and may take some time to complete. The Windows setup screens will take you through several
procedures including accepting license agreements, setting preferences, and setting up an Internet connection.
CAUTION: Do not interrupt the operating system’s setup process. Doing so may render your computer unusable and you will need to reinstall the operating system.
 NOTE: For optimal performance of your computer, it is recommended that you download and install the latest BIOS and drivers for your computer available at support.dell.com.
NOTE: For optimal performance of your computer, it is recommended that you download and install the latest BIOS and drivers for your computer available at support.dell.com.
9

Setting Up Your Inspiron Laptop
Install the Subscriber Identity Module (Optional)
 NOTE: Installing a Subscriber Identity Module (SIM) is not required if you are using an EVDO card to access the Internet.
NOTE: Installing a Subscriber Identity Module (SIM) is not required if you are using an EVDO card to access the Internet.
Installing a SIM on your computer allows you to connect to the Internet. To access the Internet, you must be within the network of your cellular service provider.
To install the SIM:
1.Turn off your computer.
2.Remove the battery (see “Removing and Replacing the Battery” on page 28).
3.In the battery bay, slide the SIM into the SIM slot.
4.Replace the battery (see “Removing and Replacing the Battery” on page 28).
5.Turn on your computer.
10
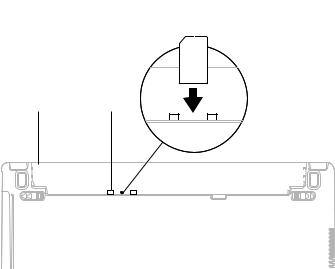
Setting Up Your Inspiron Laptop
1 |
battery bay |
3 |
|
2 |
SIM slot |
||
|
|||
3 |
SIM |
|
|
|
|
|
1 |
2 |
11
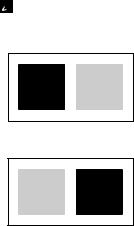
Setting Up Your Inspiron Laptop
Enable or Disable Wireless (Optional)
Press the 
 key or press the <Fn><F2> keys on the keyboard to enable or disable wireless. The wireless on or off icons appear on the screen to indicate the status.
key or press the <Fn><F2> keys on the keyboard to enable or disable wireless. The wireless on or off icons appear on the screen to indicate the status.
 NOTE: The wireless feature is available on your computer only if you purchased a WLAN or a Bluetooth card.
NOTE: The wireless feature is available on your computer only if you purchased a WLAN or a Bluetooth card.
Wireless on:
Wireless off:
For information on changing the behavior of the Fn key, see “Multimedia Control Keys” on page 25.
12
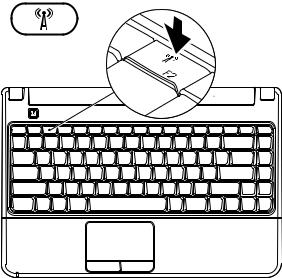
Setting Up Your Inspiron Laptop
13

Setting Up Your Inspiron Laptop
Connect to the Internet (Optional)
To connect to the Internet, you need an external USB modem or network connection and an Internet Service Provider (ISP).
If an external USB modem or WLAN adapter is not a part of your original order, you can purchase one from the Dell website at www.dell.com.
Setting Up a Wired Connection
•If you are using a DSL or cable/satellite modem connection, contact your ISP or cellular telephone service for setup instructions.
•If you are using a dial-up connection, connect the telephone line to the external USB modem and to the telephone wall connector before you set up your Internet connection.
14
To complete setting up your wired Internet connection, follow the instructions in “Setting Up Your Internet Connection” on page 15.
Setting Up a Wireless Connection
 NOTE: To set up your wireless router, see the documentation that shipped with your router.
NOTE: To set up your wireless router, see the documentation that shipped with your router.
Before you can use your wireless Internet connection, you need to connect to your wireless router.
To set up your connection to a wireless router:
1.Ensure that wireless is enabled on your computer (see “Enable or Disable Wireless” on page 12).
2.Save and close any open files, and exit any open programs.
3.Click  → Control Panel→ Network and Sharing Center→ Connect to a network.
→ Control Panel→ Network and Sharing Center→ Connect to a network.
4.Follow the instructions on the screen to complete the setup.

Setting Up Your Internet Connection
ISPs and ISP offerings vary by country. Contact your ISP for offerings available in your country.
If you cannot connect to the Internet but have successfully connected in the past, your ISP may have a service outage. Contact your ISP to check the service status. Have your ISP information ready.
If you do not have an ISP, the Connect to the Internet wizard can help you find one.
To set up your Internet connection:
1.Save and close any open files, and exit any open programs.
2.Click  → Control Panel→ Network and Sharing Center→ Set up a new connection or network→ Connect to the Internet.
→ Control Panel→ Network and Sharing Center→ Set up a new connection or network→ Connect to the Internet.
The Connect to the Internet window appears.
Setting Up Your Inspiron Laptop
 NOTE: If you do not know which type of connection to select, click Help me choose or contact your ISP.
NOTE: If you do not know which type of connection to select, click Help me choose or contact your ISP.
3.Follow the instructions on the screen and use the setup information provided by your ISP to complete the setup.
15
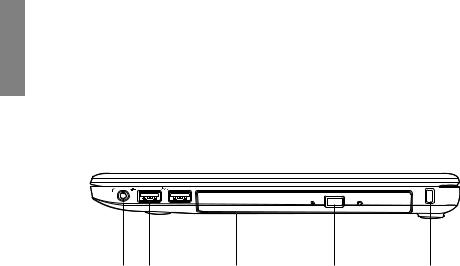
INSPIRON
Using Your Inspiron Laptop
This section provides information about the features available on your Inspiron laptop.
Right View Features
1 |
2 |
3 |
4 |
5 |
16
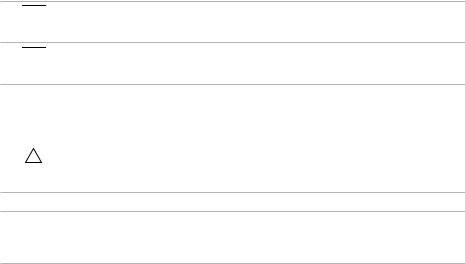
Using Your Inspiron Laptop
1 Audio out/Headphone connector – Connects one pair of headphones, or sends audio to a powered speaker or sound system.
Audio out/Headphone connector – Connects one pair of headphones, or sends audio to a powered speaker or sound system.
2 USB 2.0 connectors (2) – Connects to USB devices, such as a mouse, keyboard, printer, external drive, or MP3 player.
USB 2.0 connectors (2) – Connects to USB devices, such as a mouse, keyboard, printer, external drive, or MP3 player.
3Optical drive – Plays or records CDs, DVDs, or Blu-ray Discs (optional). Ensure that the side with print or writing is facing up when placing a disc in the tray. For more information on using the optical drive, see the Dell Technology Guide on your hard drive or at support.dell.com/manuals.
CAUTION: This drive supports nonstandard-sized and -shaped discs; however, degradation in drive performance may be experienced, and in extreme cases, the drive may be damaged.
4Eject button – Opens the optical drive tray when pressed.
5Security cable slot – Attaches a commercially available antitheft device to the computer.
NOTE: Before you buy an antitheft device, ensure that it works with the security cable slot on your computer.
17
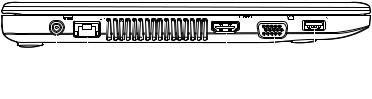
Using Your Inspiron Laptop
Left View Features
|
|
|
|
|
|
|
|
|
|
|
|
|
|
|
|
|
|
|
|
1 |
2 |
3 |
4 |
5 |
|||||
18
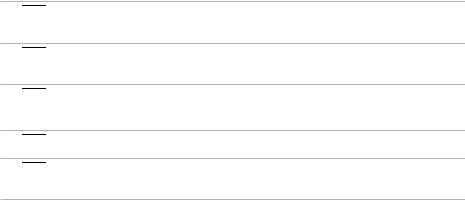
Using Your Inspiron Laptop
1 AC adapter connector – Connects to the AC adapter to power the computer and charge the battery.
AC adapter connector – Connects to the AC adapter to power the computer and charge the battery.
2 Network connector – Connects to a network or a broadband device if you are using a wired network.
Network connector – Connects to a network or a broadband device if you are using a wired network.
3 HDMI connector – Connects to a TV for both 5.1 audio and video signals. NOTE: When used with a monitor, only the video signal is read.
HDMI connector – Connects to a TV for both 5.1 audio and video signals. NOTE: When used with a monitor, only the video signal is read.
4 VGA connector – Connects to video devices, such as a monitor or a projector.
VGA connector – Connects to video devices, such as a monitor or a projector.
5 USB 2.0 connector – Connects to USB devices, such as a mouse, keyboard, printer, external drive, or MP3 player.
USB 2.0 connector – Connects to USB devices, such as a mouse, keyboard, printer, external drive, or MP3 player.
19
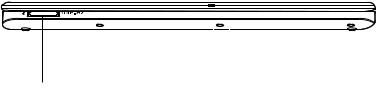
Using Your Inspiron Laptop
Front View Feature
1
20
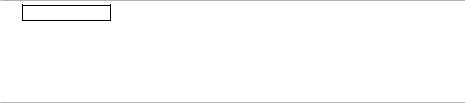
Using Your Inspiron Laptop
1 SD/MMC - MS/Pro 7-in-1 Memory Card Reader – Provides a fast, convenient way to view and share digital photos, music, videos, and documents stored on a memory card (see “Basic Specifications” on page 64 for a list of supported cards).
NOTE: Your computer ships with a plastic blank installed in the card reader slot. Blanks protect unused slots from dust and other particles. Save the blank for use when no card is installed in the slot; blanks from other computers may not fit your computer.
21
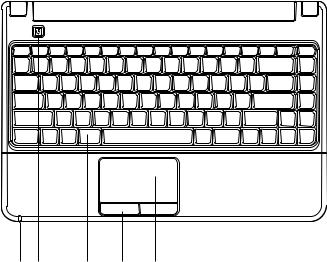
Using Your Inspiron Laptop
Computer Base and Keyboard Features
1 |
2 |
3 |
4 |
5 |
22
 Loading...
Loading...