Cisco Systems CVXC6215SK9 User Manual
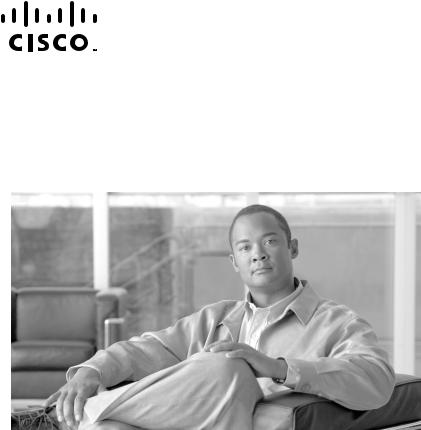
Administration Guide for Cisco Virtualization Experience Client 6215 Firmware Release 8.6
September 5, 2012
Americas Headquarters
Cisco Systems, Inc. 170 West Tasman Drive
San Jose, CA 95134-1706 USA http://www.cisco.com Tel: 408 526-4000
800 553-NETS (6387) Fax: 408 527-0883
THE SPECIFICATIONS AND INFORMATION REGARDING THE PRODUCTS IN THIS MANUAL ARE SUBJECT TO CHANGE WITHOUT NOTICE. ALL STATEMENTS, INFORMATION, AND RECOMMENDATIONS IN THIS MANUAL ARE BELIEVED TO BE ACCURATE BUT ARE PRESENTED WITHOUT WARRANTY OF ANY KIND, EXPRESS OR IMPLIED. USERS MUST TAKE FULL RESPONSIBILITY FOR THEIR APPLICATION OF ANY PRODUCTS.
THE SOFTWARE LICENSE AND LIMITED WARRANTY FOR THE ACCOMPANYING PRODUCT ARE SET FORTH IN THE INFORMATION PACKET THAT SHIPPED WITH THE PRODUCT AND ARE INCORPORATED HEREIN BY THIS REFERENCE. IF YOU ARE UNABLE TO LOCATE THE SOFTWARE LICENSE OR LIMITED WARRANTY, CONTACT YOUR CISCO REPRESENTATIVE FOR A COPY.
The Cisco implementation of TCP header compression is an adaptation of a program developed by the University of California, Berkeley (UCB) as part of UCB’s public domain version of the UNIX operating system. All rights reserved. Copyright © 1981, Regents of the University of California.
NOTWITHSTANDING ANY OTHER WARRANTY HEREIN, ALL DOCUMENT FILES AND SOFTWARE OF THESE SUPPLIERS ARE PROVIDED “AS IS” WITH ALL FAULTS. CISCO AND THE ABOVE-NAMED SUPPLIERS DISCLAIM ALL WARRANTIES, EXPRESSED OR IMPLIED, INCLUDING, WITHOUT LIMITATION, THOSE OF MERCHANTABILITY, FITNESS FOR A PARTICULAR PURPOSE AND NONINFRINGEMENT OR ARISING FROM A COURSE OF DEALING, USAGE, OR TRADE PRACTICE.
IN NO EVENT SHALL CISCO OR ITS SUPPLIERS BE LIABLE FOR ANY INDIRECT, SPECIAL, CONSEQUENTIAL, OR INCIDENTAL DAMAGES, INCLUDING, WITHOUT LIMITATION, LOST PROFITS OR LOSS OR DAMAGE TO DATA ARISING OUT OF THE USE OR INABILITY TO USE THIS MANUAL, EVEN IF CISCO OR ITS SUPPLIERS HAVE BEEN ADVISED OF THE POSSIBILITY OF SUCH DAMAGES.
Cisco and the Cisco logo are trademarks or registered trademarks of Cisco and/or its affiliates in the U.S. and other countries. To view a list of Cisco trademarks, go to this URL: www.cisco.com/go/trademarks. Third-party trademarks mentioned are the property of their respective owners. The use of the word partner does not imply a partnership relationship between Cisco and any other company. (1110R)
Any Internet Protocol (IP) addresses and phone numbers used in this document are not intended to be actual addresses and phone numbers. Any examples, command display output, network topology diagrams, and other figures included in the document are shown for illustrative purposes only. Any use of actual IP addresses or phone numbers in illustrative content is unintentional and coincidental.
Administration Guide for Cisco Virtualization Experience Client 6215 Firmware Release 8.6
© 2012 Cisco Systems, Inc. All rights reserved.
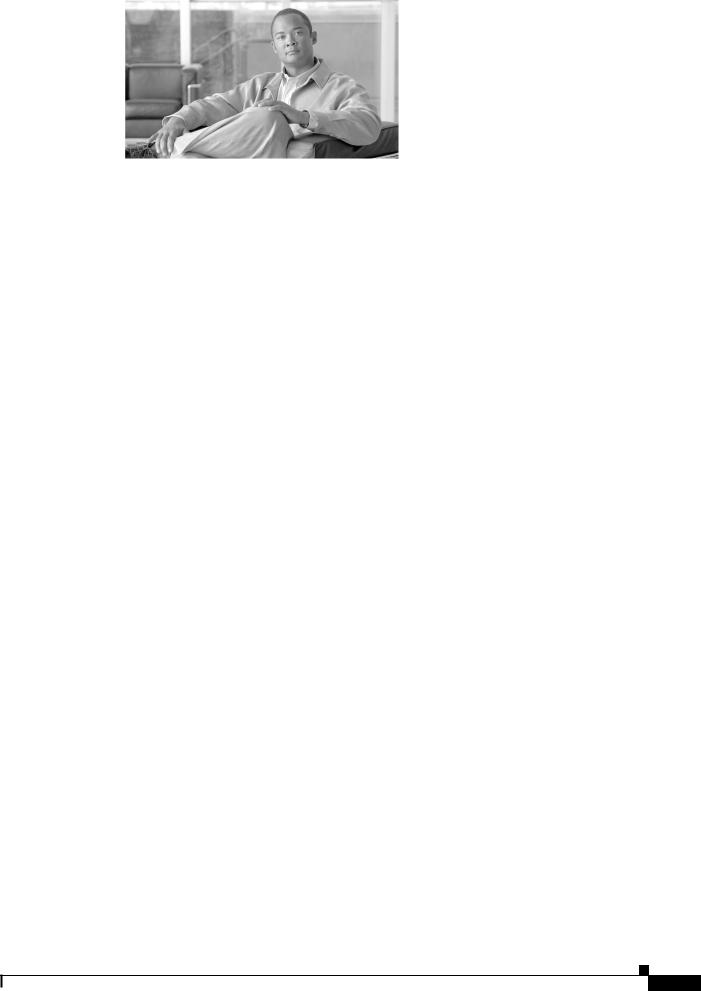
C O N T E N T S
|
Preface vii |
|
|
|
Overview |
vii |
|
|
Audience |
viii |
|
|
Organization viii |
|
|
|
Related Documentation |
viii |
|
|
Obtaining Documentation, Obtaining Support, and Security Guidelines ix |
||
|
Document Conventions |
ix |
|
|
Central Configuration Using Cisco VXC Manager 1-1 |
||
C H A P T E R 1 |
|||
|
Cisco VXC Manager 1-1 |
|
|
|
INI Files |
1-1 |
|
Cisco VXC 6215 Add-Ons 1-2 |
|
|
Optional Voice and Video Firmware Add-on |
1-3 |
|
Disabled Power Management Settings with Voice and Video Firmware Add-on 1-3 |
||
High-Level Administration Steps 1-3 |
|
|
Cisco VXC 6215 Deployment with a Cisco Virtual Office Router 1-4 |
||
Recognizing USB Devices with Citrix XenDesktop |
1-5 |
|
Common Guidelines for XenDesktop 4.0, 5.0, and 5.5 |
1-5 |
|
Recognizing USB Cameras with Citrix XenDesktop |
1-5 |
|
Guidelines for HDX Plug-n-Play with XenDesktop 4.0 |
1-6 |
|
Guidelines for HDX Plug-n-Play with XenDesktop 5.0 and 5.5 1-6
Guidelines for HDX RealTime Webcam for XenDesktop 5.0 and 5.5 1-7
|
Monitor Resolution Configuration 1-7 |
|
|
|
|
Cisco VXC Manager Configuration Quick Reference |
|
||
C H A P T E R 2 |
2-1 |
|||
|
Client Discovery Using Cisco VXC Manager |
2-2 |
|
|
|
Configuring the DHCP Server for Device Discovery |
2-2 |
||
|
Create a wlx.ini File for Client Configuration |
2-8 |
|
|
|
INI File Examples 2-8 |
|
|
|
|
Firefox Browser Configuration Example |
2-8 |
|
|
|
XenDesktop INI Configuration Example |
2-9 |
|
|
|
VMware View INI Configuration Example |
2-9 |
|
|
|
RDP INI Configuration Example 2-9 |
|
|
|
Administration Guide for Cisco Virtualization Experience Client 6215 Firmware Release 8.6
iii

Contents
Create a Cisco VXC Manager Package for the wlx.ini File |
2-10 |
||
Schedule Device Updates Using Default Device Configuration |
2-12 |
||
Configuring Default Device Configuration Preferences |
2-12 |
||
Procedure for First-Time Default Device Configuration |
2-13 |
||
Procedure for Existing Default Device Configuration |
2-13 |
||
Schedule Device Updates Using the Drag-and-Drop Method |
2-14 |
||
Optional Voice and Video Firmware Add-On |
2-15 |
|
|
Register a Package to Enable a Cisco Add-On |
2-15 |
|
|
|
|
Update the Cisco VXC 6215 Base VDI Firmware 2-16 |
|
|||||||
|
|
Configure Multimedia Redirection with a Proxy Server |
2-17 |
|||||||
|
|
Additional INI file examples |
2-19 |
|
|
|
||||
|
|
Enable VNC using an INI file |
2-19 |
|
||||||
|
|
Time settings |
|
2-19 |
|
|
|
|
|
|
|
|
Display and Keyboard settings |
|
2-19 |
|
|||||
|
|
Desktop Basics |
|
|
|
|
|
|
|
|
C H A P T E R |
3 |
3-1 |
|
|
|
|
|
|
|
|
|
|
Logging In |
3-1 |
|
|
|
|
|
|
|
|
|
Using Your Desktop |
3-2 |
|
|
|
|
|
|
|
|
|
Desktop Keyboard Shortcuts |
3-3 |
|
|
|
||||
|
|
Connecting to a Monitor |
3-3 |
|
|
|
|
|
||
|
|
Shutting Down, Restarting, and Suspending 3-4 |
|
|||||||
|
|
Viewing System Information |
3-4 |
|
|
|
|
|||
|
|
Accessing Applications with the Application Browser |
|
|||||||
C H A P T E R |
4 |
4-1 |
||||||||
|
|
Viewing the Connection Manager |
4-2 |
|
|
|
||||
|
|
Performing Diagnostics |
4-2 |
|
|
|
|
|
||
|
|
Viewing Diagnostic Logs |
4-3 |
|
|
|
|
|
||
|
|
Configuring the Cisco VXC Manager Agent |
4-4 |
|
||||||
|
|
Configuring Volume Control Settings |
4-5 |
|
|
|||||
|
|
Opening a Firefox Web Browser Session |
4-5 |
|
||||||
|
|
Configuring Display Settings |
4-5 |
|
|
|
|
|||
|
|
Viewing System Information |
4-6 |
|
|
|
|
|||
|
|
Taking Screenshots |
4-6 |
|
|
|
|
|
|
|
A P P E N D I X A |
Central Configuration Using File Server A-1 |
|
How INI Files Are Employed A-1 |
|
How to Set Up Central Configuration Using a File Server A-2 |
Administration Guide for Cisco Virtualization Experience Client 6215 Firmware Release 8.6
iv
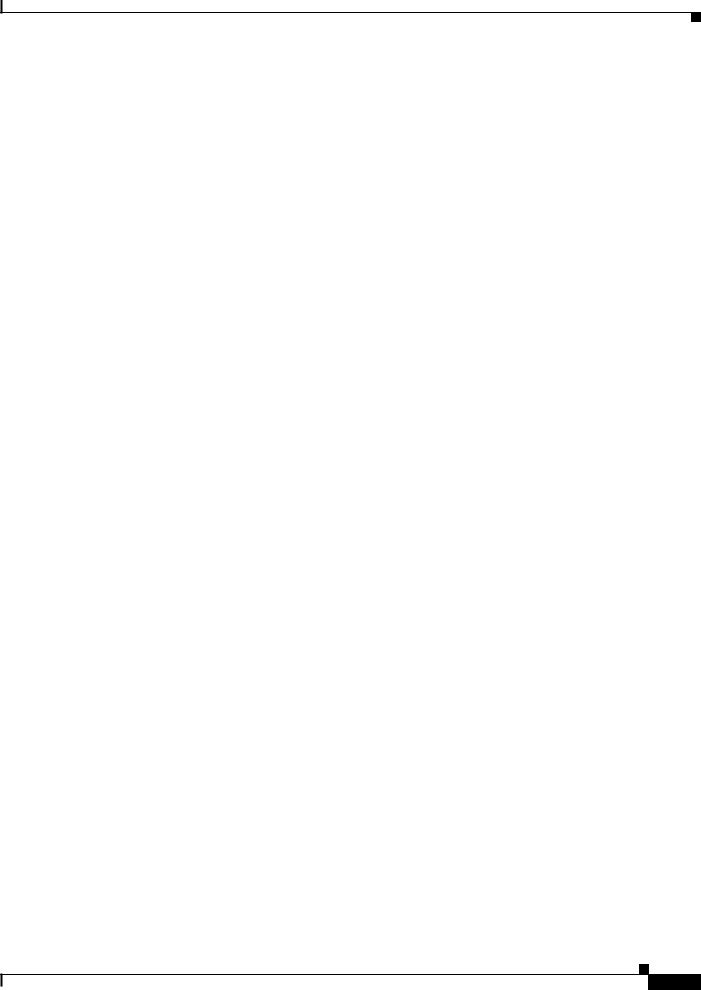
Contents
|
Step 1: Prepare the Root Directory and Folder Structure on the File Server A-2 |
||
|
Step 2: Direct the Thin Client to the Server |
A-3 |
|
|
Using DHCP |
A-4 |
|
|
Step 3: Rebooting |
A-5 |
|
|
Using TightVNC Viewer to Shadow or Monitor a Thin Client B-1 |
||
A P P E N D I X B |
|||
|
INI Configuration Example for Enabling VNC |
B-2 |
|
Administration Guide for Cisco Virtualization Experience Client 6215 Firmware Release 8.6
v
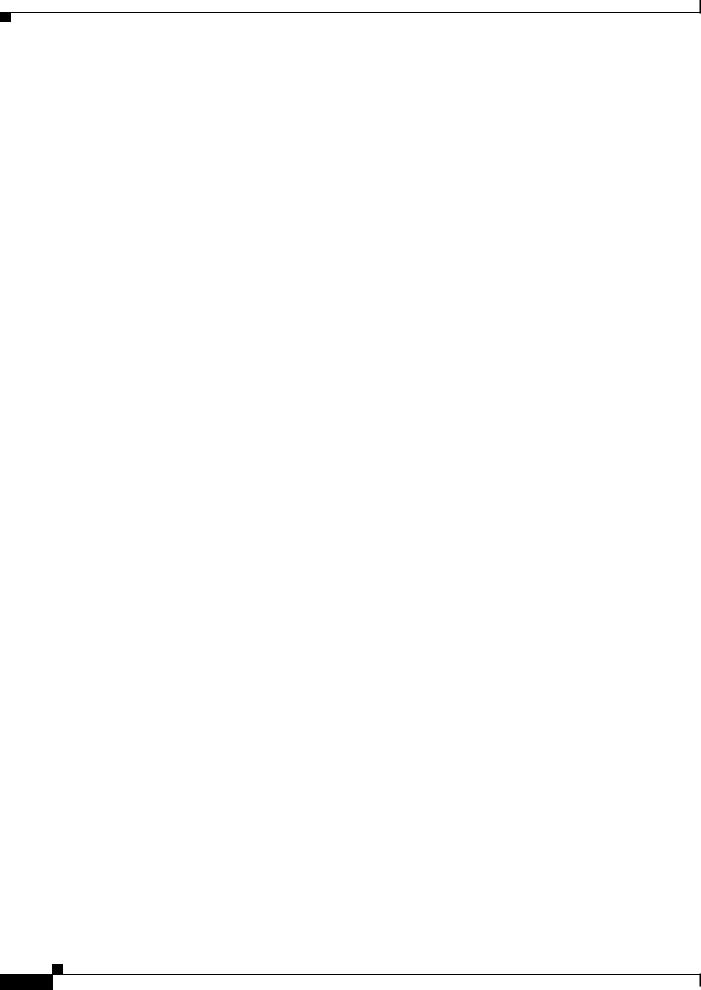
Contents
Administration Guide for Cisco Virtualization Experience Client 6215 Firmware Release 8.6
vi
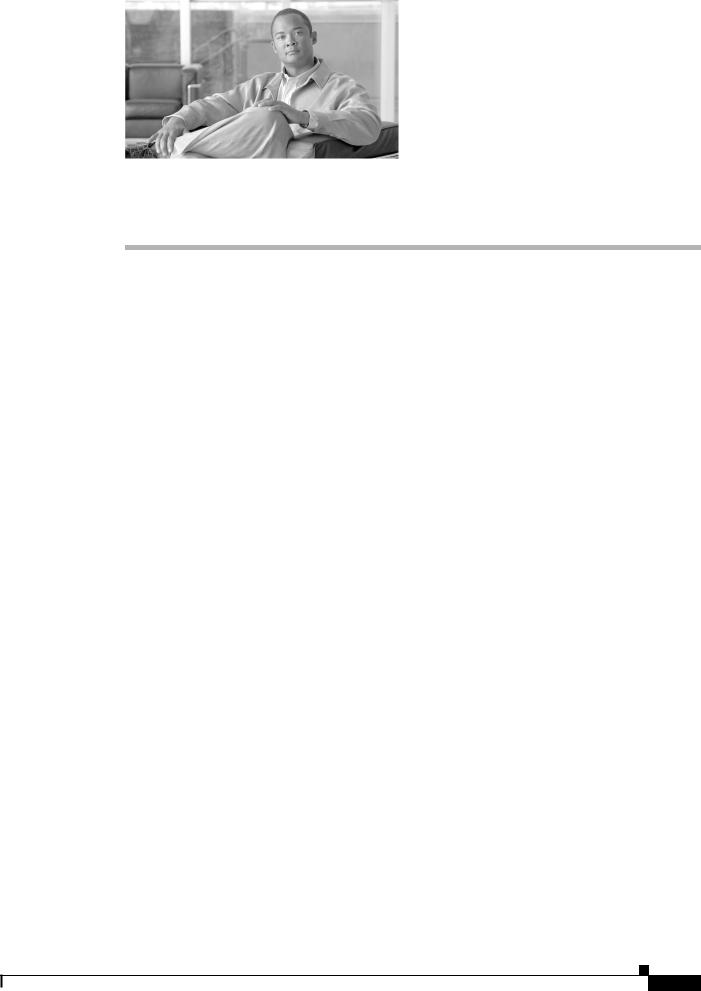
Preface
Overview
The Cisco Virtualization Client 6215 (Cisco VXC 6215) delivers superior voice and video collaboration capabilities in desktop virtualization. It unifies voice, video, and virtual desktop in one device.
The Cisco VXC 6215 provides workers with secure, real-time access to business applications and content without compromising the collaborative user experience. Cisco VXC 6215 supports the following capabilities:
•Combines virtual desktops with voice and video capabilities
•Supports processing capabilities that use network and data center CPU resources efficiently
•Supports high-quality, scalable voice and video, delivering an optimal user experience
The Cisco VXC 6215 provides support for the following hosted virtual desktop protocols:
•Citrix Independent Computing Architecture (ICA)
•PC over IP (PCoIP) (in base virtual desktop infrastructure [VDI] mode only)
•Remote Desktop Protocol (RDP) (in base VDI mode only)
By default, the firmware installed on the Cisco VXC 6215 client is Base VDI Firmware. The Base VDI firmware supports desktop virtualization capabilities, but does not provide the additional voice and video functionality required for Unified Communications. To support Unified Communications, you must purchase and install the Voice and Video Firmware Add-on. For more information, see the Deployment Guide for Voice and Video Firmware for Cisco Virtualization Experience Client 6215.
The following table describes the virtual desktop protocol releases that support Base VDI Firmware only and those that support Base VDI Firmware with the Voice and Video Firmware Add-on.
Firmware |
Supported Virtual Desktop Application Releases |
|
|
Base VDI Firmware only |
• Citrix ICA Agent 12 with browser plug-in |
|
• Citrix XenDesktop 4.0, 5.0, and 5.5 |
|
• VMware View Agent 4.6, which supports PCoIP or RDP 7 |
|
connections to VMware View Connection Server 4.6 and 5.0 |
|
|
Base VDI Firmware with Voice |
• Citrix ICA Agent 12 with browser plug-in |
and Video Firmware Add-on |
• Citrix XenDesktop 4.0, 5.0, and 5.5 (Release 4.0 and 5.0 require |
|
|
|
the latestVDA 5.5 plugin) |
|
|
Administration Guide for Cisco Virtualization Experience Client 6215 Firmware Release 8.6
vii

Preface
Note This document describes Base VDI firmware functionality only. For information on Voice and Video Firmware, see the Deployment Guide for Voice and Video Firmware for Cisco Virtualization Experience Client 6215.
Audience
This guide is intended for administrators of Cisco VXC 6215 clients. It provides information and detailed system configurations to help you design and manage your thin client environment.
Organization
This manual is organized as described in the following table.
Chapter |
Description |
|
|
Chapter 1, “Central Configuration Using |
Provides information about basic thin client management |
Cisco VXC Manager” |
functions and describes how to centrally configure the thin |
|
client |
|
|
Chapter 2, “Cisco VXC Manager |
Provides quick reference information for managing the thin |
Configuration Quick Reference” |
client using Cisco VXC Manager. |
|
|
Chapter 3, “Desktop Basics” |
Provides information to quickly learn the desktop basics |
|
and get started using your thin client |
|
|
Chapter 4, “Accessing Applications with |
Provides detailed information about using the Application |
the Application Browser” |
Browser to access the applications, audio and video, and |
|
system features installed on the thin client |
|
|
Appendix A, “Central Configuration |
Describes an alternative method of central configuration |
Using File Server” |
using a file server |
|
|
Appendix B, “Using TightVNC Viewer to |
Describes how to use VNC for remote access and |
Shadow or Monitor a Thin Client” |
monitoring of the thin client |
|
|
Related Documentation
For more information, see the documents available at the following URLs:
Cisco Virtualization Experience Client 6000 Series
http://www.cisco.com/en/US/products/ps11976/tsd_products_support_series_home.html
Cisco Virtualization Experience Client Manager
http://www.cisco.com/en/US/products/ps11582/tsd_products_support_series_home.html
Administration Guide for Cisco Virtualization Experience Client 6215 Firmware Release 8.6
viii
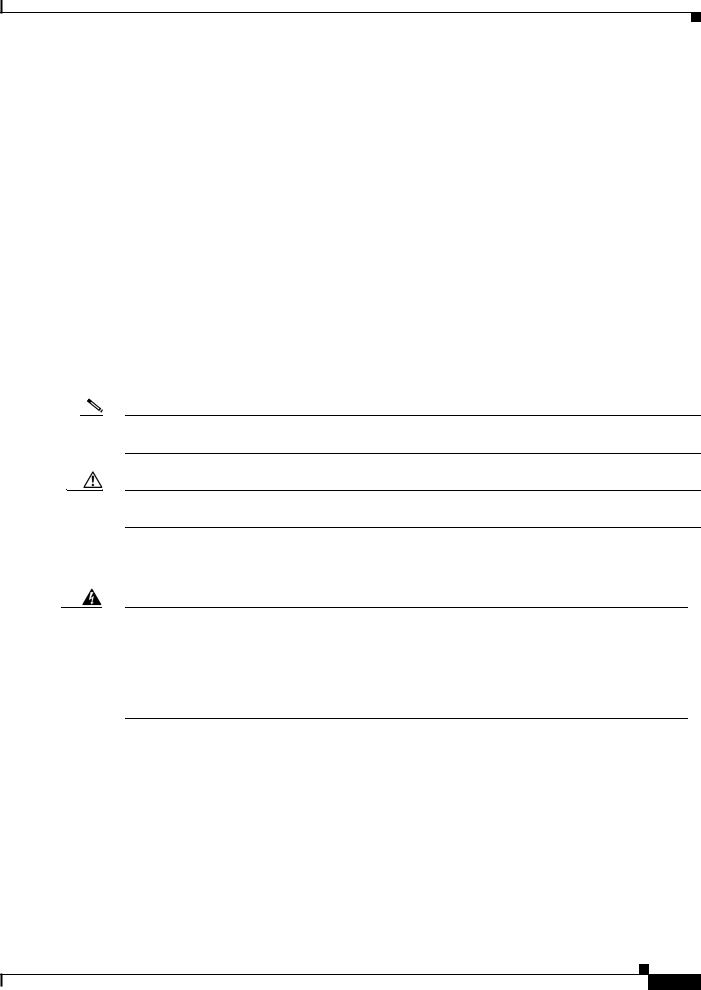
Preface
Obtaining Documentation, Obtaining Support, and Security
Guidelines
For information on obtaining documentation, obtaining support, providing documentation feedback, security guidelines, and also recommended aliases and general Cisco documents, see the monthly What’s New in Cisco Product Documentation, which also lists all new and revised Cisco technical documentation, at:
http://www.cisco.com/en/US/docs/general/whatsnew/whatsnew.html
Subscribe to the What’s New in Cisco Product Documentation as a Really Simple Syndication (RSS) feed and set content to be delivered directly to your desktop using a reader application. The RSS feeds are a free service and Cisco currently supports RSS Version 2.0.
Document Conventions
This document uses the following conventions:
Note Means reader take note. Notes contain helpful suggestions or references to material that is not covered in the publication.
Caution Means reader be careful. In this situation, you might do something that could result in equipment damage or loss of data.
Warnings use the following convention:
Warning IMPORTANT SAFETY INSTRUCTIONS
This warning symbol means danger. You are in a situation that could cause bodily injury. Before you work on any equipment, be aware of the hazards involved with electrical circuitry and be familiar with standard practices for preventing accidents. Use the statement number provided at the end of each warning to locate its translation in the translated safety warnings that accompanied this device. Statement 1071
SAVE THESE INSTRUCTIONS
Administration Guide for Cisco Virtualization Experience Client 6215 Firmware Release 8.6
ix
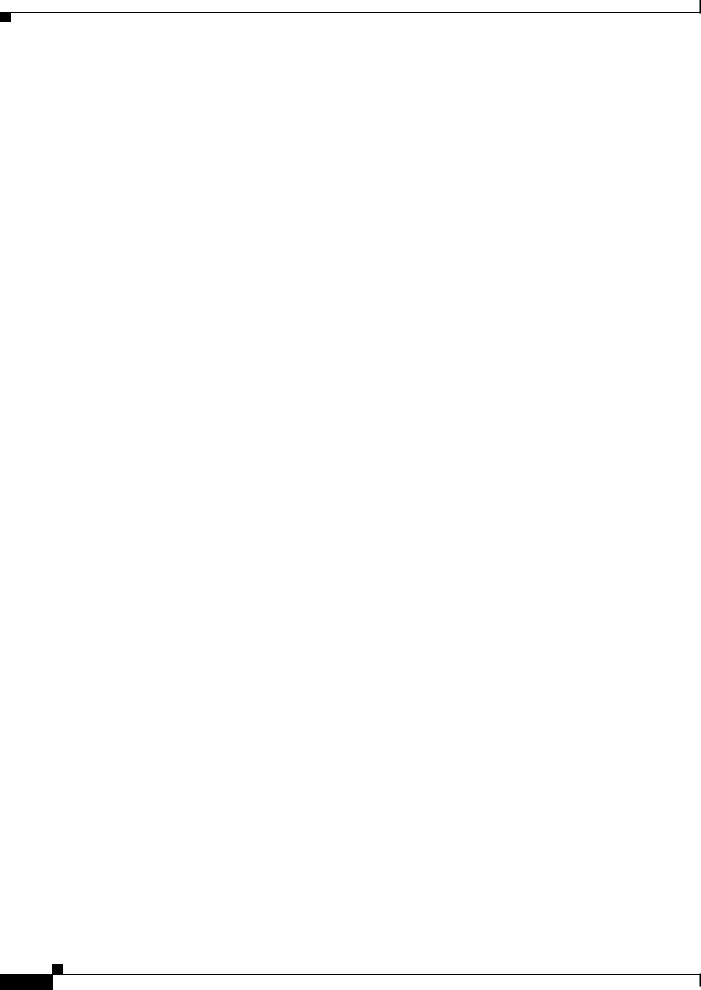
Preface
Administration Guide for Cisco Virtualization Experience Client 6215 Firmware Release 8.6
x
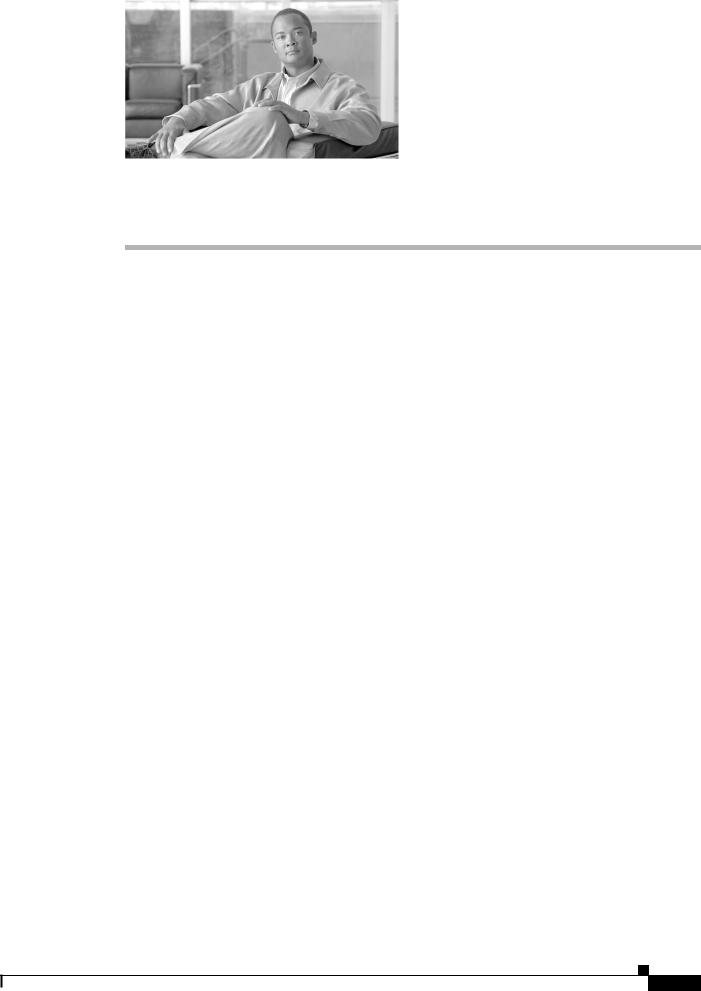
C H A P T E R 1
Central Configuration Using Cisco VXC Manager
This chapter provides information to help you manage your thin clients. It describes basic thin client management functions and provides information about setting up the thin client for your users.
Cisco thin clients are designed to be centrally managed and configured using INI files and the Cisco VXC Manager. Cisco VXC Manager allows you to automatically push updates and any desired default configuration to all supported thin clients in your environment.
This chapter includes:
•Cisco VXC Manager, page 1-1
•INI Files, page 1-1
•Cisco VXC 6215 Add-Ons, page 1-2
•High-Level Administration Steps, page 1-3
•Recognizing USB Devices with Citrix XenDesktop, page 1-5
•Monitor Resolution Configuration, page 1-7
Cisco VXC Manager
Cisco VXC Manager is the standard tool used to push and schedule INI configuration updates to your thin clients. Cisco VXC Manager allows you to configure, upgrade, and administer your clients from a single interface. Cisco VXC Manager also allows you to specify default configurations that are common to all of the thin clients in your environment. It also allows you to enable or disable add-ons, which can provide additional functionality in addition to the underlying firmware.
For detailed information about using Cisco VXC Manager, see Administration Guide for Cisco Virtualization Experience Client Manager.
INI Files
INI files are plain-text files that you can use to centrally manage and configure your thin clients on a global level. For example, you can use INI files to configure and save information about connection settings, display options, and printer options. The INI files are maintained on a central server (FTP, HTTP, or HTTPS), and the thin client accesses the INI files from the server during the initialization process.
Administration Guide for Cisco Virtualization Experience Client 6215 Firmware Release 8.7
1-1
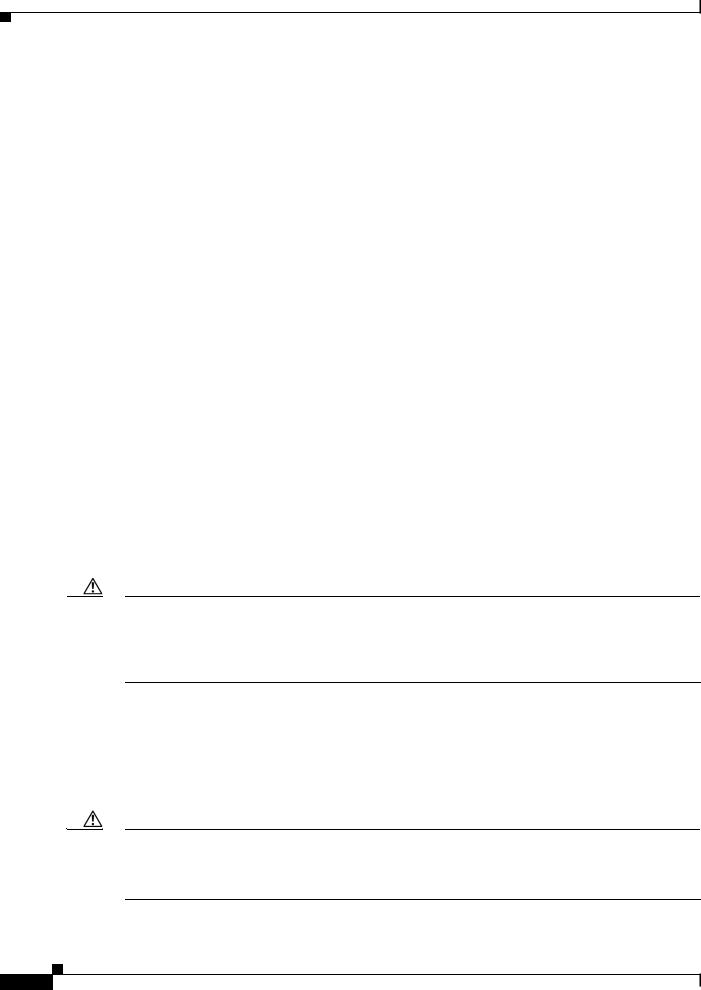
Chapter 1 Central Configuration Using Cisco VXC Manager
Cisco VXC 6215 Add-Ons
INI files are employed as follows:
•wlx.ini—This is the global INI file. One wlx.ini file is available to all users. It contains global parameters for all thin clients accessing the server.
•$MAC.ini—This file is used for device-specific configuration. It is stored in the same directory as the wlx.ini file. If the thin client locates this INI file on the server, the thin client uses the $MAC.ini file for its configuration rather than the wlx.ini file. In this case, the thin client does not access the wlx.ini file unless you specify the include=wlx.ini parameter in the $MAC.ini file.
When a thin client is initialized, it accesses the global wlx.ini file (or $MAC.ini file, if present).
For detailed information on constructing and using INI files with the Cisco VXC 6215, see Cisco Virtualization Experience Client 6215 INI Files Reference Guide.
Cisco VXC 6215 Add-Ons
The Cisco VXC 6215 firmware includes default add-ons that provide increased security for the thin client and minimize the exposure of the SUSE Linux base operating system to users, while still providing users with useful functionality.
Add-ons are feature-specific software components that provide additional customized functionality on the Cisco VXC 6215 thin clients without affecting the underlying operating system files.
The Cisco add-on applications that are bundled by default on the Cisco VXC 6215 include the following:
Autologin
The Autologin (autologin-1.0-2.sletc11sp1.rpm) add-on allows the Cisco VXC 6215 to boot with the thin user credentials without requiring the user to provide the credentials.
After the thin client boots up, the login screen initially appears, and after approximately 10 to 15 seconds, the thin client automatically logs the user into the thin client using thinuser/thinuser as the default username and password.
Caution For proper operation of the Cisco VXC 6215, the Autologin add-on must always be enabled and running on the thin client (the default configuration). Do not remove or disable the Autologin add-on as this is an unsupported configuration. Operation with the Autologin add-on enabled is the only supported mode of operation. If you do remove the Autologin add-on, you must reinstall it by reinstalling the latest Base VDI Firmware Release available on cisco.com.
CiscoConfig
The CiscoConfig add-on (ciscoconfig-1.0-2.sletc11sp1.rpm) provides additional functionality to the user beyond that provided by the Autologin add-on. With the CiscoConfig add-on, the Cisco VXC 6215 provides access to additional applications including system information, display settings, Cisco VXC Manager settings, and the Firefox browser through the Application Browser (Computer > More Applications).
Caution As the CiscoConfig add-on is required for proper functioning of the Autologin add-on, the CiscoConfig add-on must always be enabled and running on the thin client (the default configuration). If you do remove the CiscoConfig add-on, you must reinstall it by reinstalling the latest Base VDI Firmware Release available on cisco.com.
Administration Guide for Cisco Virtualization Experience Client 6215 Firmware Release 8.7
1-2
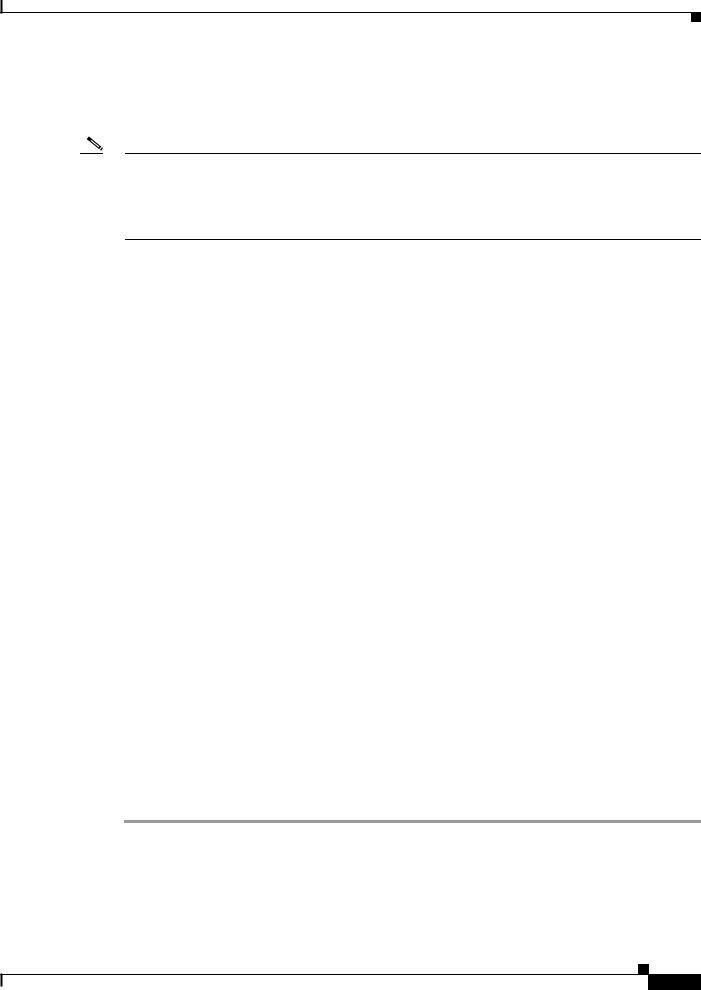
Chapter 1 Central Configuration Using Cisco VXC Manager
High-Level Administration Steps
Ssh_opt
The Cisco VXC 6215 can support remote connections to the thin client using SSH. To provide increased security, the ssh_opt add-on (ssh_opt-1.0-1.0.sletc11sp1.rpm) disables SSH functionality by default.
Note To enable the SSH functionality on the Cisco VXC 6215 devices using Cisco VXC Manager, in the Device Manager, right-click the device and choose Execute Command. In the Execute Command dialog box, type /etc/init.d/sshd start to enable the SSH functionality. If the SshOpt add-on is installed on the Cisco VXC device, then the SshOpt add-on sets the OpenSSH idle timeout to 30 minutes and the maximum timeout to 60 minutes. (These default SSH idle timeout values cannot be modified.)
You can use the Cisco VXC Manager to enable and disable add-ons on your thin client. For more information, see Administration Guide for Cisco Virtualization Experience Client Manager.
Optional Voice and Video Firmware Add-on
To support Unified Communications on the Cisco VXC 6215, you can purchase and install the Voice and Video Firmware Add-on. The optional Voice and Video Firmware add-on provides Unified Communications functionality for Cisco UC Integration for Microsoft Lync and Cisco Unified Personal Communicator.
With the Voice and Video Firmware add-on, users in a virtual environment can use Cisco UC Integration for Microsoft Lync or Cisco Unified Personal Communicator from their thin clients. The Voice and Video Firmware runs on the thin client, and Cisco UC Integration for Microsoft Lync or Cisco Unified Personal Communicator runs on the Windows hosted virtual desktop.
Disabled Power Management Settings with Voice and Video Firmware Add-on
By default with the Base VDI Firmware, the Cisco VXC 6215 supports a power management setting (EnergyWise) whereby the clients enter the sleep mode after a specified period of time. When the Voice Video Firmware add-on is enabled, this power management setting is disabled, and the clients do not enter the sleep mode.
For more information on the optional Voice and Video Firmware add-on, see the Deployment Guide for Voice and Video Firmware for Cisco Virtualization Experience Client 6215.
High-Level Administration Steps
The following are the high-level steps that are required to set up your thin client environment. See the referenced guides and Chapter 2, “Cisco VXC Manager Configuration Quick Reference” for the detailed steps required.
Procedure
Step 1 Set up your virtualization server (see your virtualization server documentation).
Step 2 Install and set up the Cisco VXC Manager (see Installation Guide for Cisco Virtualization Experience Client Manager).
Step 3 Create the INI files to centrally configure the thin clients and place them on the server (see Cisco Virtualization Experience Client 6215 INI Files Reference Guide).
Administration Guide for Cisco Virtualization Experience Client 6215 Firmware Release 8.7
1-3
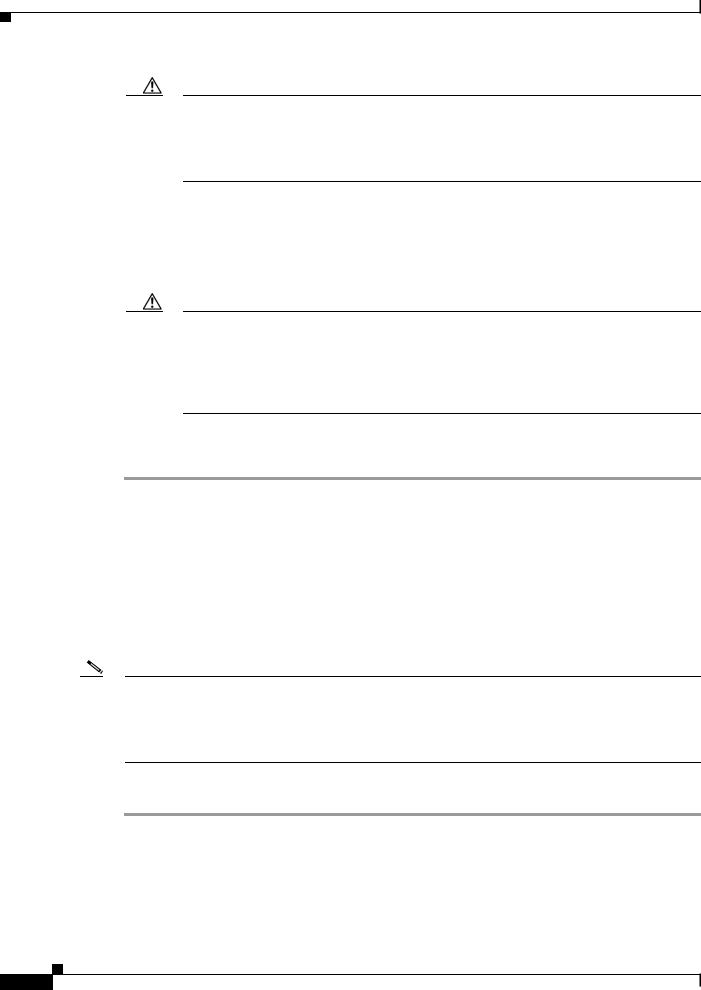
Chapter 1 Central Configuration Using Cisco VXC Manager
Cisco VXC 6215 Deployment with a Cisco Virtual Office Router
Caution By default, an administrator username and password admin/admin is specified on the thin client. Cisco VXC 6215 does not support operation of the client using the administrator username and password in the current release (the only supported mode of operation is using the thinuser credentials). However, Cisco recommends that you change the administrator password using INI parameters to prevent unauthorized access to the client.
Step 4 Set up a configuration package in Cisco VXC Manager referencing the desired INI configuration. You can also optionally set up an add-on package to push additional add-ons to the thin clients (see
Administration Guide for Cisco Virtualization Experience Client Manager).
Step 5 Set up device discovery in Cisco VXC Manager (DHCP is the recommended method—see
Administration Guide for Cisco Virtualization Experience Client Manager).
Caution For proper operation of the thin clients, you must specify a value either for DHCP Option 15 (Domain Name) or for DHCP Option 6 (Domain Server) in the DHCP server configuration. If you do not specify a standard domain name for DHCP Option 15, and you do not specify a standard domain server for DHCP Option 6, you must specify “none” for DHCP Option 15. This configuration is necessary whether or not you are using DHCP to direct the thin clients to the central server.
Step 6 Connect the thin clients to the network and power them up.
The thin clients automatically update to the latest INI file configuration and add-ons, as applicable.
Cisco VXC 6215 Deployment with a Cisco Virtual Office Router
When the Cisco VXC 6215 is first deployed behind a Cisco Virtual Office Router, the thin client must authenticate with the Cisco Virtual Office Router VPN tunnel before accessing the network and connecting to the Cisco VXC Manager. To authenticate the thin client, the user must use the Firefox browser to enter the necessary credentials. In addition, to communicate with the Cisco VXC Manager, the user must provide the Cisco VXC Manager server IP address.
Note This procedure is required only for the initial connection to the network from behind a Cisco Virtual Office router. The procedure assumes a factory new Cisco VXC 6215. Subsequent connections do not require these steps. The procedure also assumes that you have set up the thin client environment, including the configuration of connection parameters (Connect options) in the INI file to allow connection to a virtualization server.
Procedure
Step 1 Connect the Cisco VXC 6215 to the Cisco Virtual Office router.
Step 2 Power up the Cisco VXC 6215.
Step 3 Click Computer > More Applications > Firefox to launch the Firefox web browser.
The Cisco Virtual Office router prompts the user for credentials.
Step 4 Enter the required Cisco Virtual Office router credentials.
Administration Guide for Cisco Virtualization Experience Client 6215 Firmware Release 8.7
1-4
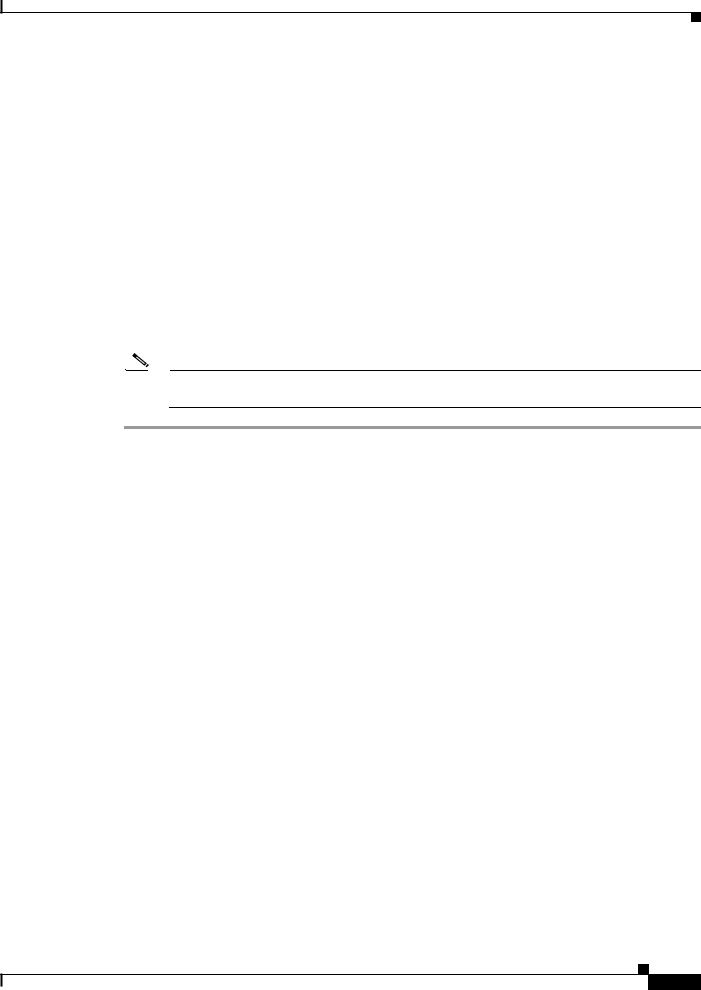
Chapter 1 Central Configuration Using Cisco VXC Manager
Recognizing USB Devices with Citrix XenDesktop
Firefox displays the home page.
Step 5 From the desktop, click Computer > More Applications > VXC-M.
Step 6 In the VXC-M Server field, enter the IP address of the Cisco VXC Manager.
Step 7 In the Client to Server Port field, enter 80 (or a custom port for your Cisco VXC Manager setup, as required).
Step 8 In the Secure Port field, enter 443 (or a custom port for your Cisco VXC Manager setup, as required).
Step 9 Click OK, and then wait for a period of 2 minutes to allow Cisco VXC Manager to discover the client.
When the device is discovered, it appears in the Cisco VXC Manager as a new device with a green status, and the administrator can configure it.
Step 10 After the 2-minute period, reboot the thin client.
After the reboot the thin client downloads the wlx.ini file (the download can last a few minutes).
Step 11 After the download is complete, a Firefox shortcut icon appears on the desktop providing a connection to the hosted virtual desktop. Double-click the icon to connect to the hosted virtual desktop.
Note If required, the administrator can push a new build to the thin client, which obtains it when you reboot in Step 10 or in a subsequent reboot.
Recognizing USB Devices with Citrix XenDesktop
The following are configuration guidelines for allowing the thin client to recognize USB devices in a Citrix XenDesktop environment.
Common Guidelines for XenDesktop 4.0, 5.0, and 5.5
The following guidelines are common for XenDesktop 4.0, 5.0, and 5.5:
•To allow the client to recognize any USB device, include the following option in the INI file for the client.
ICADesktopApplianceMode=yes
•To enable Multimedia Redirection for redirecting audio and video (WMV, MPEG, AVI, MP3, and so on) to the Cisco VXC 6215, also include the following parameters in the INI file:
ICAMMVideo=yes
ICAMMAudio=yes
Recognizing USB Cameras with Citrix XenDesktop
To allow applications to use USB cameras within the XenDesktop session, you can configure the Cisco VXC 6215 to use either HDX RealTime Webcam video compression or HDX Plug-n-Play technology.
With HDX RealTime Webcam video compression, the Cisco VXC 6215 captures the video data, compresses it, and then sends the video data to the XenDesktop session.
Administration Guide for Cisco Virtualization Experience Client 6215 Firmware Release 8.7
1-5
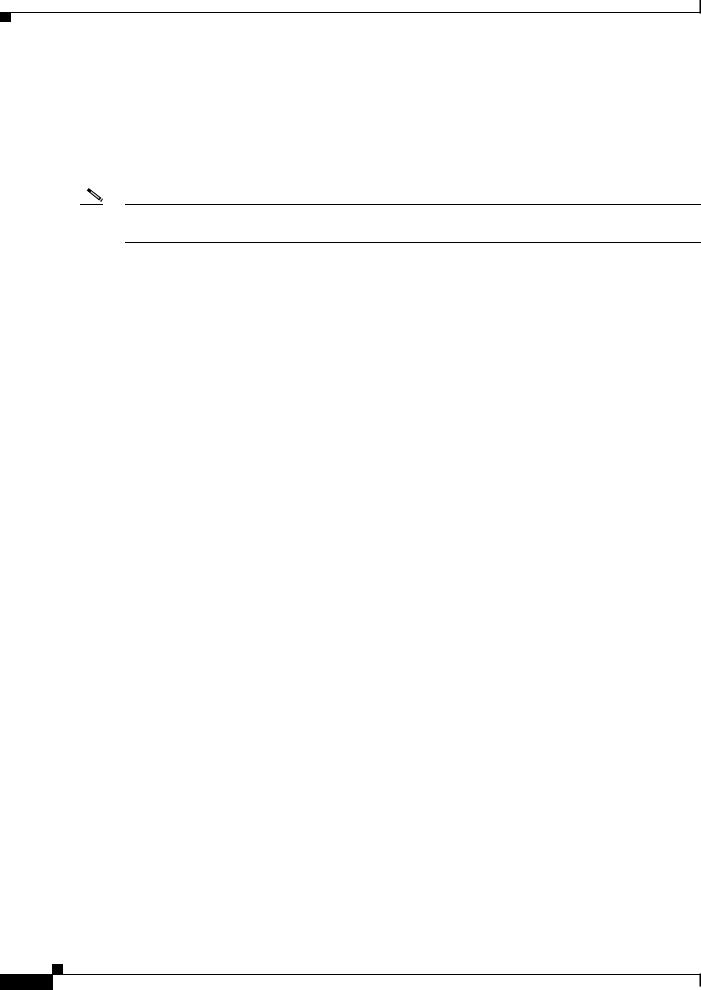
Chapter 1 Central Configuration Using Cisco VXC Manager
Recognizing USB Devices with Citrix XenDesktop
With HDX Plug-n-Play technology, the USB camera is detached from the Cisco VXC 6215 and virtually attached to the XenDesktop session. All the native functionalities of the USB camera are available in the XenDesktop session.
Both HDX RealTime Webcam and HDX Plug-n-Play are supported with Base VDI-only firmware and with the Voice and Video Firmware Add-on. However, HDX RealTime Webcam is the recommended option as it is a more scalable and robust solution.
Note HDX Plug-n-Play is available in XenDesktop 4.0, 5.0, and 5.5, but HDX RealTime Webcam is only available in Release 5.0 and later.
For additional details, see XenDesktop documentation.
Guidelines for HDX Plug-n-Play with XenDesktop 4.0
To use HDX Plug-n-Play for USB camera operation with XenDesktop 4.0, see the following guidelines:
•To allow the client to recognize any USB device, configure the XenDesktop policies to allow USB redirection. (See XenDesktop documentation for details.)
•In addition, include the ICAAllowUSB parameter in the INI file for the client, specifying the VID/PID combination for the specific devices to be recognized.
For example, to recognize the Logitech Quickcam Pro 9000 (VID=046d, PID=0809) and the
Microsoft LifeCam Cinema (VID=045e, PID=075d), include the following in the INI file:
ICAAllowUSB=vid=046d,pid=0809,vid=045e,pid=075d
Guidelines for HDX Plug-n-Play with XenDesktop 5.0 and 5.5
To use HDX Plug-n-Play for USB camera operation with XenDesktop 5.0 and 5.5, see the following guidelines:
•To allow the client to recognize any USB device, configure the XenDesktop user policy to allow USB redirection. (See XenDesktop documentation for details.)
•To allow all USB devices or all devices of a certain class (for example, CD drives or cameras) to be recognized, configure the XenDesktop default USB policy rules. (For details, see the XenDesktop Administrator's Guide.)
Alternatively, or if you still encounter issues with particular devices even after configuring allowed device classes, do the following:
–Configure the user policy to specify the PID and VID of the USB devices in use. (See XenDesktop documentation for details.)
–Include the ICAAllowUSB parameter in the INI file for the client, specifying the VID/PID combination for the specific devices to be recognized.
For example, to recognize the Logitech Quickcam Pro 9000 (VID=046d, PID=0809) and the
Microsoft LifeCam Cinema (VID=045e, PID=075d), enter the following:
ICAAllowUSB=vid=046d,pid=0809,vid=045e,pid=075d
Administration Guide for Cisco Virtualization Experience Client 6215 Firmware Release 8.7
1-6
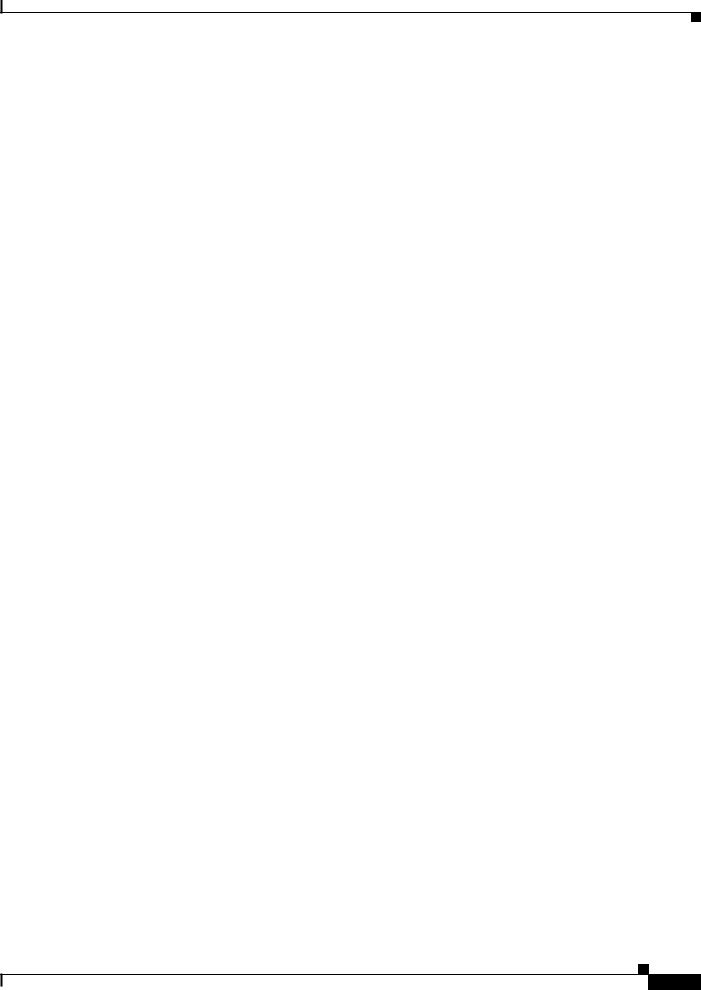
Chapter 1 Central Configuration Using Cisco VXC Manager
Monitor Resolution Configuration
Guidelines for HDX RealTime Webcam for XenDesktop 5.0 and 5.5
To use HDX Realtime Webcam for USB camera operation with XenDesktop 5.0 and 5.5, see the following guidelines:
•Configure the XenDesktop policies to enable HDX RealTime. (See XenDesktop documentation for details.)
•Remove any ICAAllowUSB parameter configuration from the INI file for the thin client. Optionally, you can also include the following parameter in the INI file:
ICADenyUSB=all
Monitor Resolution Configuration
For most monitors, the thin client automatically obtains the correct resolution to display from the monitor itself.
For monitors that do not fully support the VESA standards (generally older models), the thin client may not be able to display the monitor resolution correctly, resulting in a black screen. The workaround for this issue is to push an INI file containing the correct display settings to the thin client using Cisco VXC Manager or the FTP file server.
The following is an example configuration using the DisplaySettings INI parameter to specify the resolution for monitor 1 to be 1024 x 768, with no rotation:
DisplaySettings=MON1 rotate-normal 1024x768
For more information about configuring this INI parameter, see Cisco Virtualization Experience Client 6215 INI Files Reference Guide.
Administration Guide for Cisco Virtualization Experience Client 6215 Firmware Release 8.7
1-7
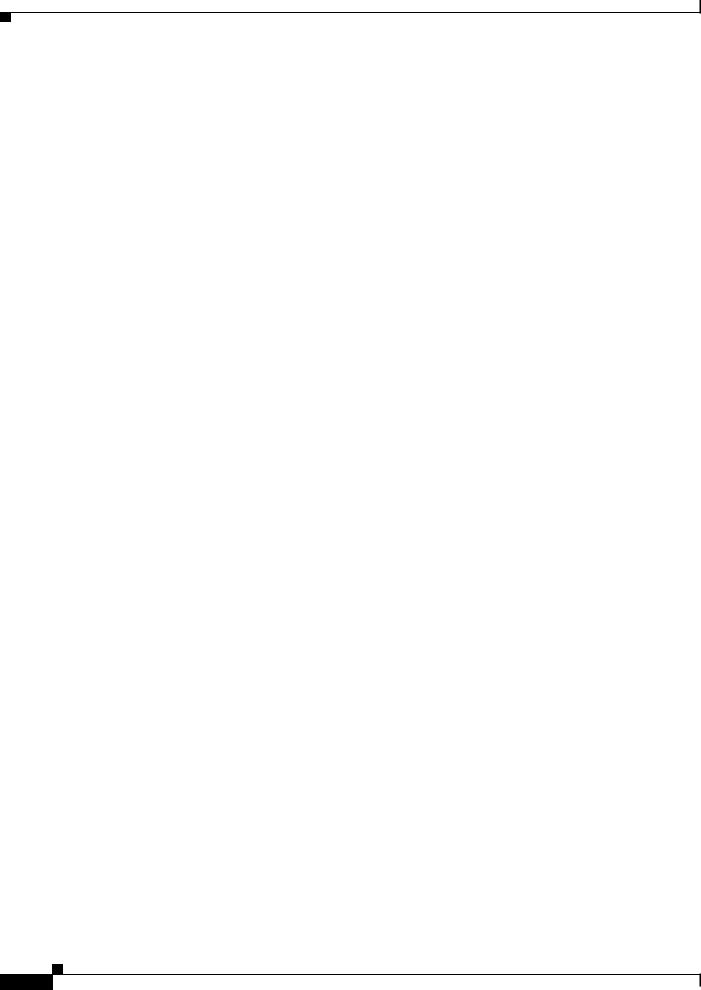
Chapter 1 Central Configuration Using Cisco VXC Manager
Monitor Resolution Configuration
Administration Guide for Cisco Virtualization Experience Client 6215 Firmware Release 8.7
1-8
 Loading...
Loading...