Canon MultiPASS L6000 User Manual
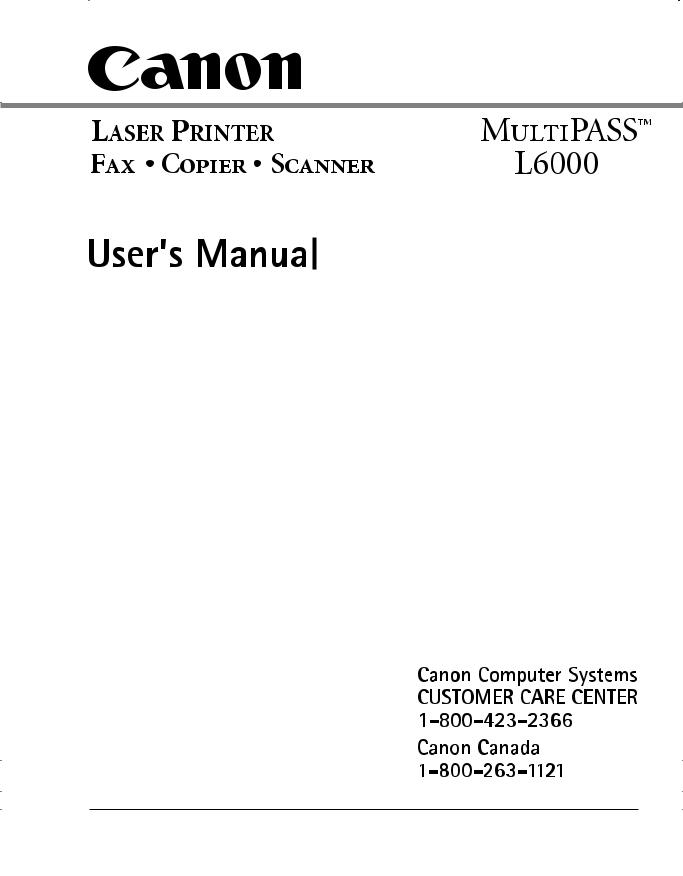
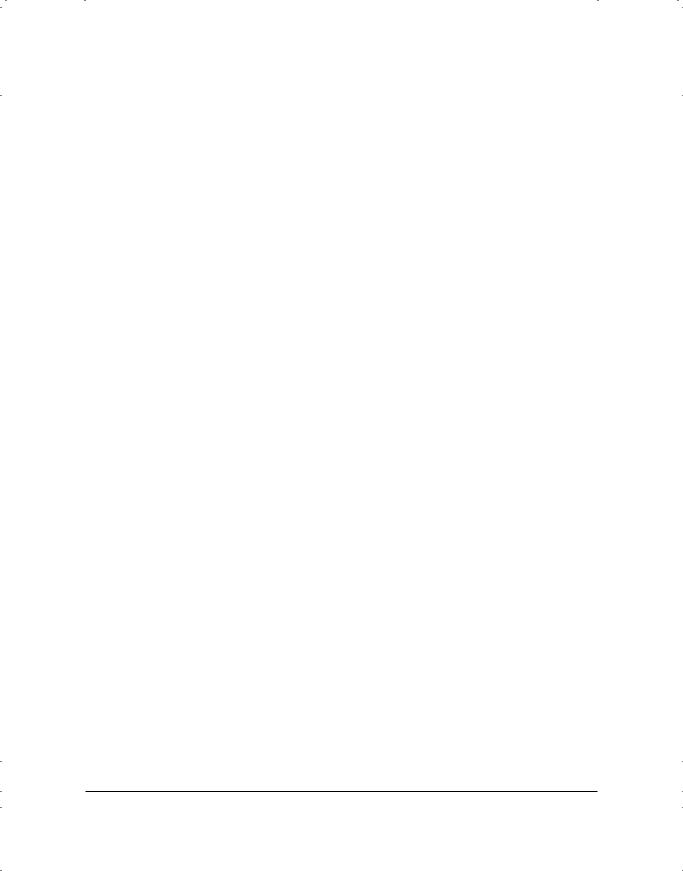
Copyright
This manual is copyrighted by Canon Computer Systems, Inc. (CCSI) with all rights reserved. Under the copyright laws, this manual may not be reproduced in any form, in whole or part, without prior written consent of CCSI.
©1997 Canon Computer Systems, Inc.
Disclaimer
Canon Computer Systems, Inc. has reviewed this manual thoroughly in order to make it an easy to use guide for your Canon MultiPASS L6000 system. All statements, technical information, and recommendations in this manual and in any guides or related documents are believed reliable, but the accuracy and completeness thereof are not guaranteed or warranted, and they are not intended to be, nor should they be understood to be, representations or warranties concerning the products described.
Your MultiPASS L6000 and the software media included with your system have been sold to you subject to the limited warranties set forth in the warranty and license agreement enclosed with the respective product. All software is licensed AS IS, as described in the license agreement enclosed with the software media. Further, CCSI reserves the right to make changes in the specifications of the products described in this manual at any time without notice and without obligation to notify any person of such changes.
Trademarks
Canon is a registered trademark and MultiPASS, ScanGear, and UHQ are trademarks of Canon Inc.
Other brand and product names may be trademarks or registered trademarks of their respective companies.
As an ENERGY STAR® Partner, Canon U.S.A., Inc. has determined that the MultiPASS L6000 meets the ENERGY STAR guidelines for energy efficiency.
ii
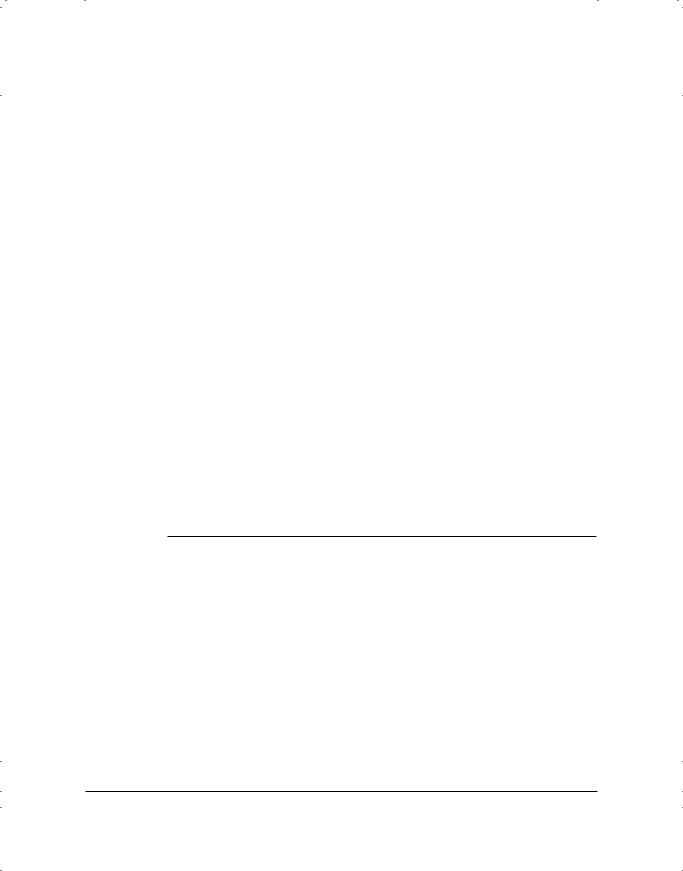
USERS IN U.S.A.
PRE-INSTALLATION REQUIREMENTS FOR CANON FACSIMILE EQUIPMENT
|
A. |
Location |
|
|
Supply a suitable table, cabinet, or desk. See Appendix A for the unit’s |
|
|
dimensions and weight. |
|
B. |
Order Information |
|
|
1. Only a single line, touch-tone or rotary telephone set is to be used. |
|
|
2. Order an RJ11-C modular jack (USOC code), which should be installed |
|
|
by the phone company. If the RJ11-C jack is not present, installation |
|
|
cannot occur. |
|
|
3. Order a normal business line from your telephone company’s business |
|
|
representative. The line should be a regular voice grade line or equivalent. |
|
|
Use one line per unit. |
|
|
DDD (DIRECT DISTANCE DIAL) LINE |
|
|
or |
|
|
IDDD (INTERNATIONAL DIRECT DISTANCE DIAL) LINE IF |
|
|
YOU COMMUNICATE OVERSEAS |
N |
|
|
Canon recommends an individual line following industry standards [e.g., the 2500 |
||
(touch-tone) or 500 (rotary/pulse dial) telephones]. A dedicated extension off a |
||
PBX unit without “Call Waiting” can be used with your MultiPASS L6000. Key |
||
telephone systems are not recommended because they send non-standard signals to individual telephones for ringing and special codes, which may cause a fax error.
C.Power Requirements
This equipment should be connected to a standard 120 volt AC, three-wire grounded outlet only. Do not connect this unit to an outlet or power line shared with other appliances that cause “electrical noise.” Air conditioners, electric typewriters, copiers, and machines of this sort generate noise which often interferes with communications equipment and the sending and receiving of documents.
CONNECTION OF THE EQUIPMENT
This equipment complies with Part 68 of the FCC rules. On the rear panel of this equipment is a label that contains, among other information, the FCC Registration Number and Ringer Equivalence Number (REN) for this equipment. If requested, this information must be given to the telephone company. This equipment may not be used on coin service provided by the telephone company. Connection to party lines is subject to state tariffs.
iii
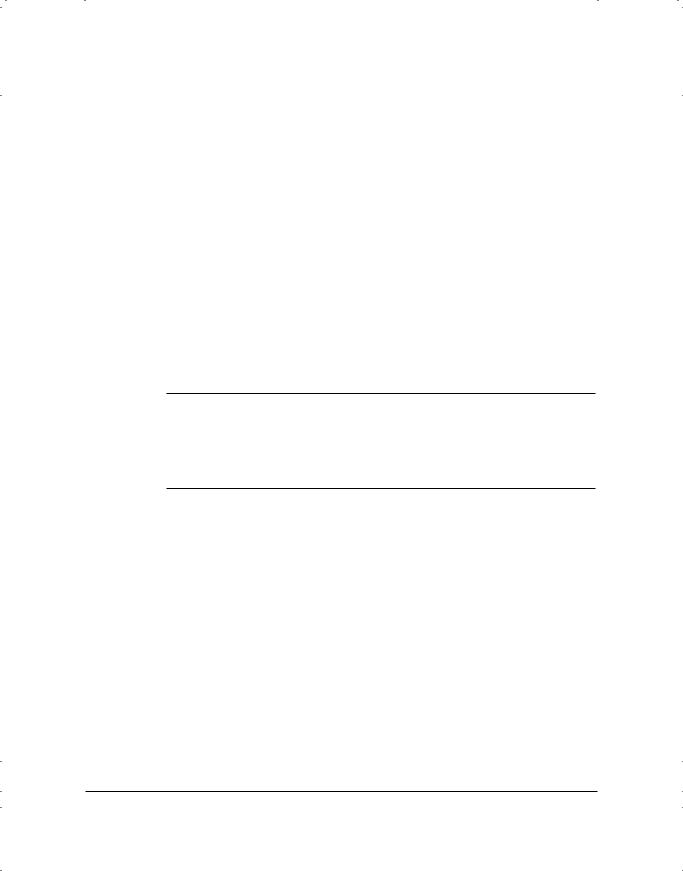
IN CASE OF EQUIPMENT MALFUNCTION
Should any malfunction occur which cannot be corrected by the procedures described in this User’s Manual, disconnect the equipment from the telephone line or unplug the power cord. The telephone line should not be reconnected or the power cord plugged in until the problem is completely resolved. Users should contact Canon Authorized Service Facilities for servicing of equipment. Information regarding Authorized Service Facility locations can be obtained by calling the Canon Computer Systems Customer Care Center. (See page 1-2 for details.)
RIGHTS OF THE TELEPHONE COMPANY
Should the equipment cause harm to the telephone network, the telephone company may temporarily disconnect service. The telephone company also retains the right to make changes in facilities and services which may affect the operation of this equipment. When such changes are necessary, the telephone company is required to give adequate prior notice to the user.
WARNING
Do not make any changes or modifications to the equipment unless otherwise specified in the manual. If such changes or modifications should be made, you could be required to stop operation of the equipment.
N This equipment has been tested and found to comply with the limits for a Class B digital device, pursuant to Part 15 of the FCC Rules. These limits are designed to provide reasonable protection against harmful interference in a residential installation. This equipment generates, uses and can radiate radio frequency energy and, if not installed, and used in accordance with the instructions, may cause harmful interference to radio communications.
However, there is no guarantee that interference will not occur in a particular installation. If this equipment does cause harmful interference to radio or television reception, which can be determined by turning the equipment off and on, the user is encouraged to try to correct the interference by one of the following measures:
●Reorient or relocate the receiving antenna.
●Increase the separation between the equipment and receiver.
●Connect the equipment into an outlet on a circuit different from that to which the receiver is connected.
●Consult the dealer or an experienced radio/TV technician for help.
The Telephone Consumer Protection Act of 1991 makes it unlawful for any person to use a computer or other electronic device to send any message via a telephone fax machine unless such message clearly contains in a margin at the top or bottom of each transmitted page or on the first page of the transmission, the date and time it is sent and an identification of the business or other entity, or other individual sending the message and the telephone number of the sending machine or such business, other entity, or individual.
To automatically enter this information into your MultiPASS L6000, follow the instructions in your Quick Start Guide.
iv
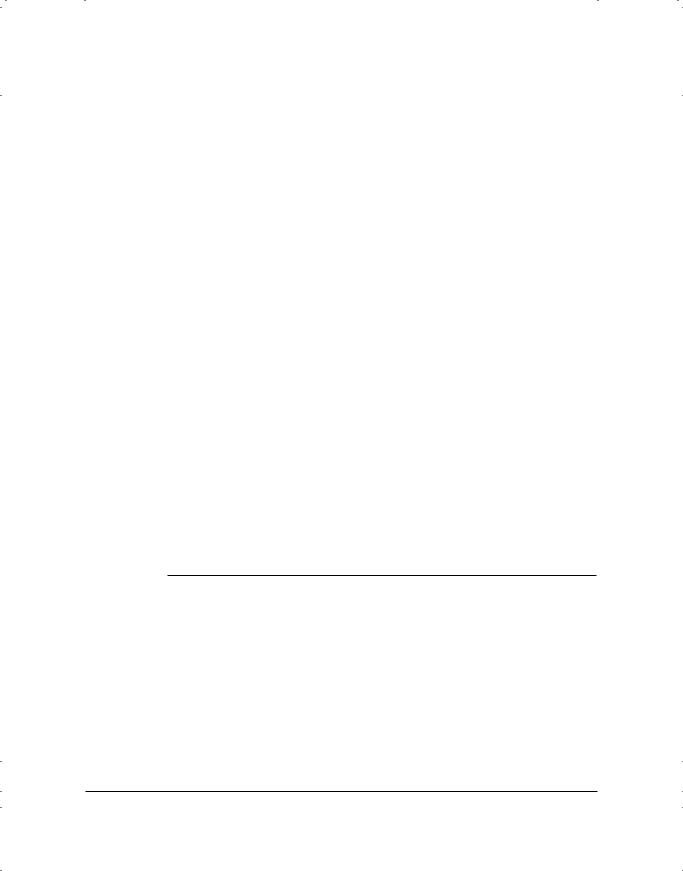
USERS IN CANADA
PRE-INSTALLATION REQUIREMENTS FOR CANON FACSIMILE EQUIPMENT
|
A. |
Location |
|
|
Supply a suitable table, cabinet, or desk. See Appendix A for the unit’s |
|
|
dimensions and weight. |
|
B. |
Order Information |
|
|
1. Provide only a single-line to touch-tone or rotary telephone set |
|
|
terminated with a standard 4-pin modular phone plug. (Touch-tone is |
|
|
recommended if available in your area.) |
|
|
2. Order an RJ11-C modular jack (USOC code), which should be installed |
|
|
by the phone company. If the RJ11-C jack is not present, installation |
|
|
cannot occur. |
|
|
3. Order a normal business line from your telephone company’s business |
|
|
representative. The line should be a regular voice grade line or equivalent. |
|
|
Use one line per unit. |
|
|
DDD (DIRECT DISTANCE DIAL) LINE |
|
|
or |
|
|
IDDD (INTERNATIONAL DIRECT DISTANCE DIAL) LINE IF |
|
|
YOU COMMUNICATE OVERSEAS |
N |
|
|
Canon recommends an individual line following industry standards [e.g., the 2500 |
||
(touch-tone) or 500 (rotary/pulse dial) telephones]. A dedicated extension off a |
||
PBX unit without “Camp On” signals is also permissible with your MultiPASS |
||
L6000. Key telephone systems are not recommended because they send nonstandard signals to individual telephones for ringing and special codes, which may cause a fax error.
C.Power Requirements
The power outlet should be a three-prong grounded receptacle (Single or Duplex). It should be independent from copiers, heaters, air conditioners, or any electric equipment that is thermostatically controlled. The rated value is 120 volts and 15 amperes. The RJ11-C modular jack should be relatively close to the power outlet to facilitate installation.
NOTICE
The Industry Canada label identifies certified equipment. This certification means that the equipment meets telecommunications network protective, operational and safety requirements as prescribed in the appropriate Terminal Equipment Technical Requirements document(s). The Department does not guarantee the equipment will operate to the user’s satisfaction.
v
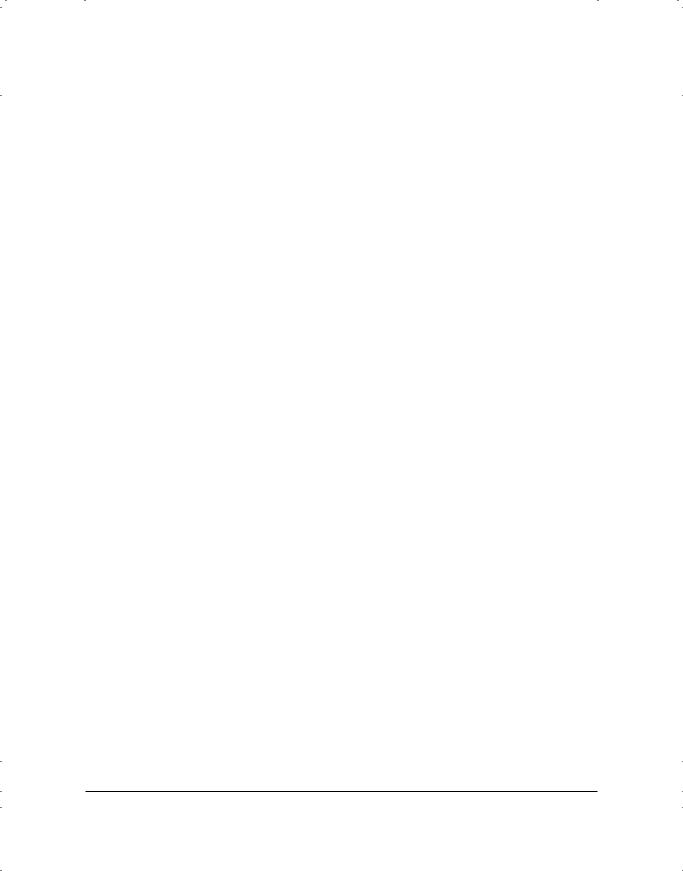
Before installing this equipment, users should ensure that it is permissible to be connected to the facilities of the local telecommunications company. The equipment must also be installed using an acceptable method of connection. The customer should be aware that compliance with the above conditions may not prevent degradation of service in some situations.
Repairs to certified equipment should be coordinated by a representative designated by the supplier. Any repairs or alterations made by the user to this equipment, or equipment malfunctions, may give the telecommunications company cause to request the user to disconnect the equipment.
Users should ensure for their own protection that the electrical ground connections of the power utility, telephone lines and internal metallic water pipe system, if present, are connected together. This precaution may be particularly important in rural areas.
CAUTION
Users should not attempt to make such connections themselves, but should contact the appropriate electric inspection authority, or electrician, as appropriate.
The Ringer Equivalence Number (REN) assigned to each terminal device provides an indication of the maximum number of terminals allowed to be connected to a telephone interface. The termination on an interface may consist of any combination of devices subject only to the requirement that the sum of the Ringer Equivalence Numbers of all the devices does not exceed 5.
CANON CANADA INC. 1-800-263-1121
24 HOURS A DAY, SEVEN DAYS A WEEK
Safety Information
Laser Safety
The MultiPASS L6000 complies with 21 CFR Chapter 1 Subchapter J as a Class 1 laser product under the U.S. Department of Health and Human Services (DHHS) Radiation Performance Standard according to the Radiation Control for Health and Safety Act of 1968. This means that the MultiPASS L6000 does not produce hazardous laser radiation.
Because radiation emitted inside the MultiPASS L6000 is completely confined within protective housings, and external covers, the laser beam cannot escape from the machine during any phase of user operation.
vi
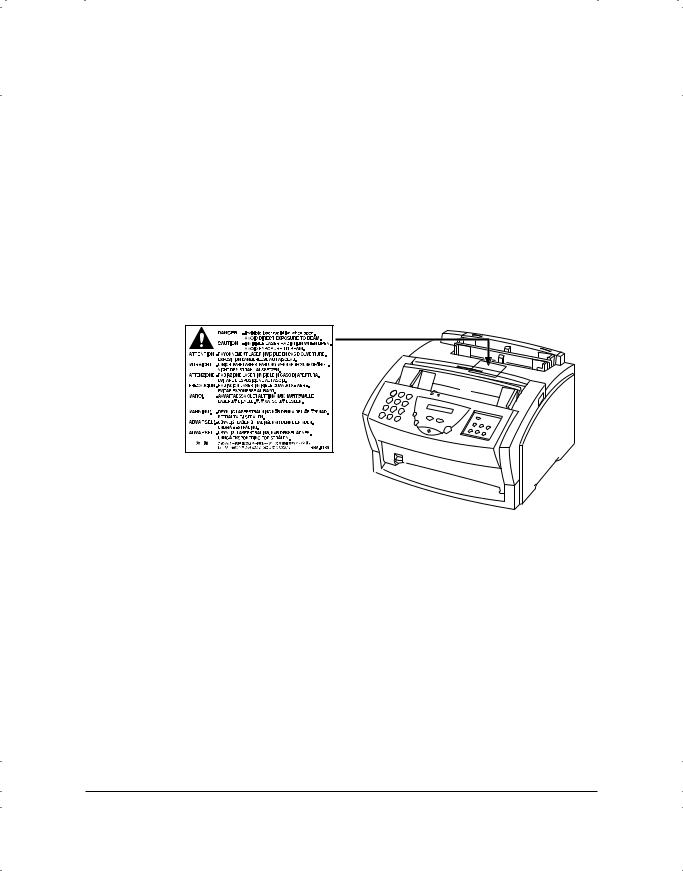
CDRH Regulations
The Center for Devices and Radiological Health (CDRH) of the U.S. Food and Drug Administration implemented regulations for laser products on August 2, 1976. These regulations apply to laser products manufactured from August 1, 1976. Compliance is mandatory for products marketed in the United States.
Use of controls, adjustments or performance of procedures other than those specified in this User’s Manual may result in hazardous radiation exposure.
This label is attached to the laser scanner unit inside the MultiPASS and is not in an area that you can access.
Using Your Documentation
The following documentation is supplied with the MultiPASS™ L6000 to help you use your new Canon multi-talented laser printer.
Quick Start Guide
This booklet describes how you unpack, set up, and start using your MultiPASS L6000. It includes how to install the software that comes with the MultiPASS, including the MultiPASS Printer Driver, MultiPASS Desktop Manager for Windows® 95, and ScanGear™ for MultiPASS. The software enables you to use all the features of the MultiPASS L6000—laser printing, copying, scanning, and PC faxing.
vii
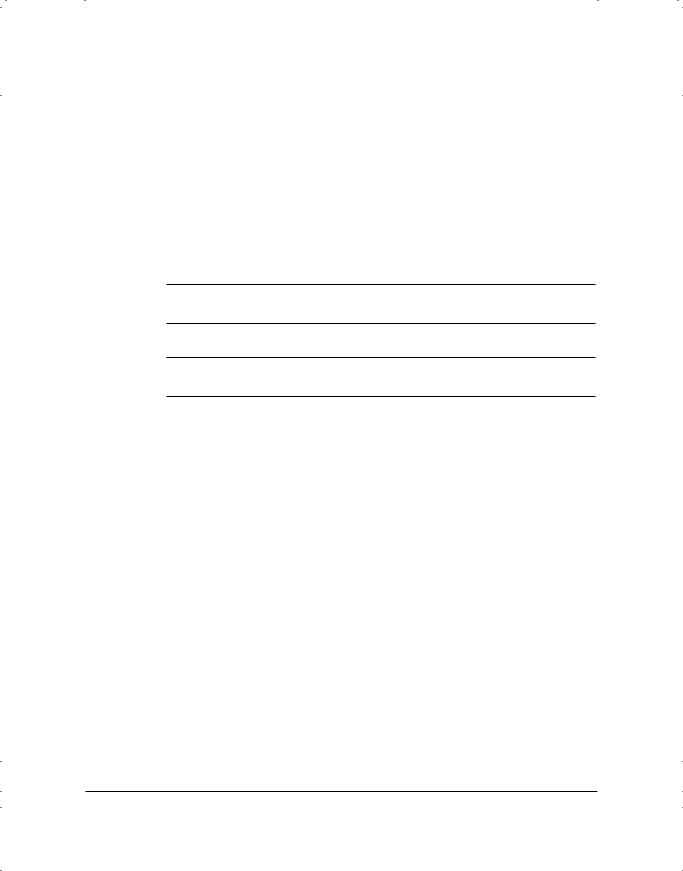
N C
UserÕs Manual
This manual offers detailed information on how to operate your MultiPASS L6000. It includes how to use the MultiPASS as a printer, how to send and receive faxes, and how to copy and scan documents. It also includes maintenance, troubleshooting, and specifications.
Conventions
This User’s Manual uses the following conventions to alert you to information that will help you operate the MultiPASS L6000 correctly and safely:
Notes provide advice or suggestions regarding the use of the MultiPASS.
Cautions alert you to operations that could cause damage to your hardware or software, or cause injury to yourself.
Distinctive typefaces identify the buttons you press, the lights on the operator panel, and any commands you enter at your computer.
The buttons you press appear in this typeface: START/COPY.
The names of lights you see appear in this typeface: ALARM.
What you see in the LCD display appears in this typeface:
PLEASE WAIT.
When you type something on your computer, it appears in this typeface: DIR/P.
viii
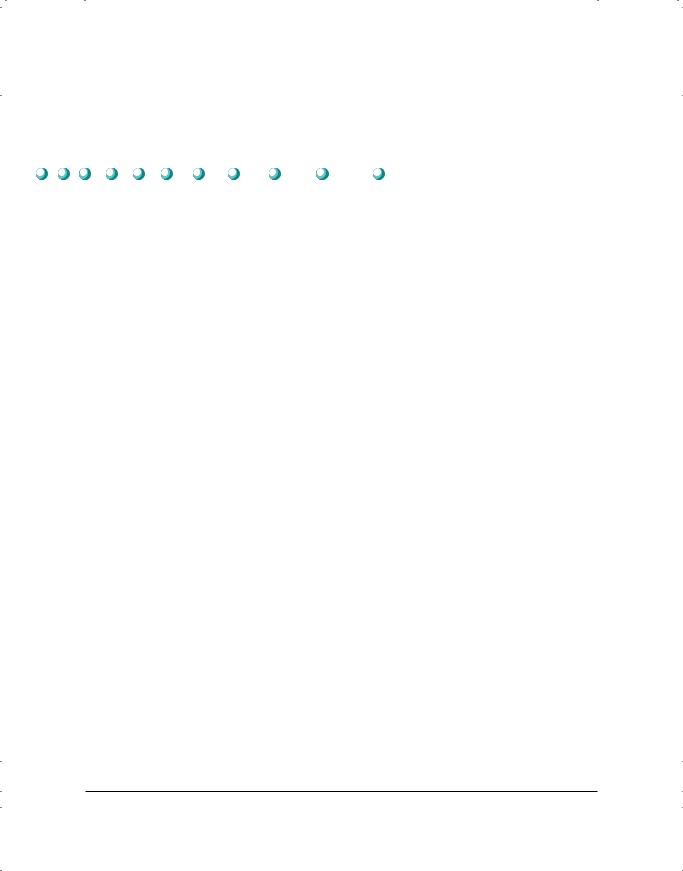
Contents
1 Introduction |
|
Supplies and Accessories.................................................................................... |
1-2 |
Toner Cartridges ........................................................................................ |
1-2 |
Customer Care Center ..................................................................................... |
1-2 |
Servicing the MultiPASS L6000 ................................................................ |
1-3 |
Important Safety Instructions ........................................................................... |
1-3 |
Main Components of the MultiPASS L6000 ................................................... |
1-5 |
Front View ................................................................................................ |
1-5 |
Back View .................................................................................................. |
1-6 |
Inside the MultiPASS ................................................................................ |
1-6 |
Using the Operator Panel ................................................................................ |
1-7 |
Loading Paper in the Multi-purpose Tray ........................................................ |
1-9 |
Preparing Documents for Faxing, Copying, or Scanning ................................. |
1-11 |
Loading the Document .............................................................................. |
1-12 |
Adding Pages to the Document ................................................................. |
1-14 |
Setting the Document Feed Lever .............................................................. |
1-14 |
Identifying Your Documents............................................................................. |
1-15 |
2 Printing With the MultiPASS L6000 |
|
Paper Handling ................................................................................................ |
2-1 |
Paper Guidelines ........................................................................................ |
2-2 |
Installing a Printer Driver ................................................................................ |
2-2 |
Printing a Document ....................................................................................... |
2-3 |
Printer Setup Within Windows ........................................................................ |
2-4 |
Opening the Printer Properties Dialog Box in Windows 95 ...................... |
2-4 |
Using the Printer Driver in Windows 95 ................................................... |
2-4 |
Using the Windows Tabs ........................................................................... |
2-5 |
Specifying Your Printing Options .............................................................. |
2-7 |
The Paper Path ................................................................................................ |
2-8 |
Selecting Paper Delivery ................................................................................... |
2-9 |
Facedown Delivery .................................................................................... |
2-9 |
Faceup Delivery ......................................................................................... |
2-10 |
Loading Paper in the Multi-purpose Tray ........................................................ |
2-11 |
Loading Envelopes in the Multi-purpose Tray .................................................. |
2-11 |
Loading Paper Manually .................................................................................. |
2-14 |
ix
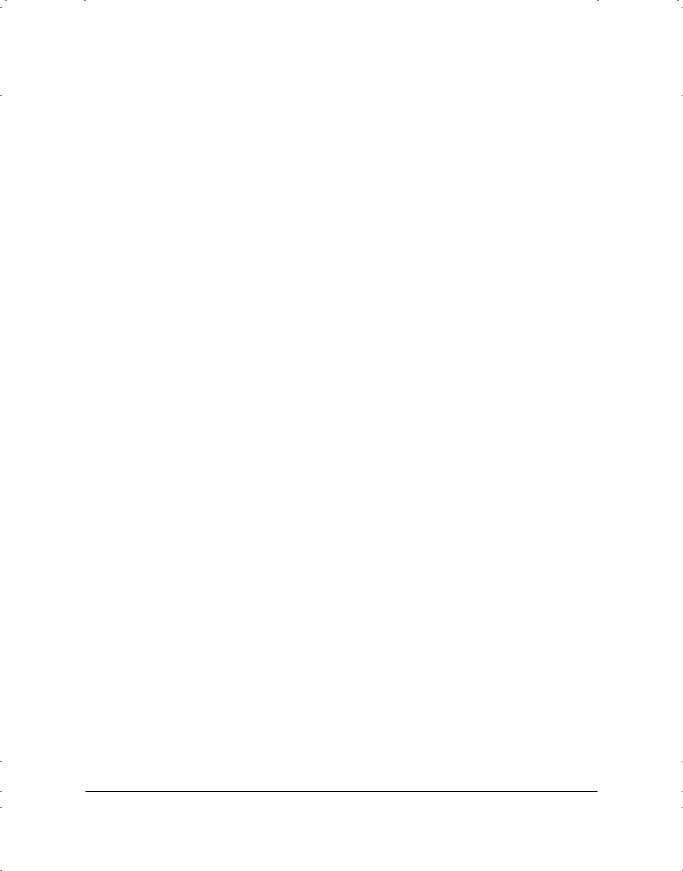
3 Using the MultiPASS Desktop Manager |
|
Starting the MultiPASS Desktop Manager ....................................................... |
3-2 |
Exploring the MultiPASS Desktop Manager Window ..................................... |
3-3 |
Closing the Desktop Manager ................................................................... |
3-5 |
Using the Desktop Manager Folders ................................................................ |
3-5 |
System-defined Folders .............................................................................. |
3-5 |
User-defined Folders .................................................................................. |
3-7 |
Viewing Documents in the Desktop Manager ................................................. |
3-7 |
Document View ........................................................................................ |
3-8 |
List View ................................................................................................... |
3-9 |
Setting Up the Address Book ........................................................................... |
3-10 |
Working With Address Book Entries ......................................................... |
3-11 |
Importing an Address Book ....................................................................... |
3-15 |
Exporting the Address Book ...................................................................... |
3-17 |
Setting Up Your Speed Dial Assignments ......................................................... |
3-18 |
Assigning an Individual Recipient to a Speed Dial Code ........................... |
3-19 |
Defining a Group Speed Dial Code ........................................................... |
3-20 |
Using the Fax Log ............................................................................................ |
3-21 |
Displaying the Fax Log .............................................................................. |
3-21 |
4 Sending Faxes With the MultiPASS L6000 |
|
Sending a Document ....................................................................................... |
4-2 |
Regular Dialing ......................................................................................... |
4-2 |
Automatic Dialing ..................................................................................... |
4-4 |
Sending a Document Using Group Dialing ............................................... |
4-6 |
Redialing ................................................................................................... |
4-7 |
Resending a Fax After an Error .................................................................. |
4-8 |
Manual Sending ........................................................................................ |
4-9 |
Messages Displayed During Sending ......................................................... |
4-10 |
Cancel Sending .......................................................................................... |
4-10 |
Sending a Document to More Than One Location |
|
(Sequential Broadcasting) ........................................................................... |
4-11 |
Transmitting the Document ...................................................................... |
4-11 |
Adjusting the Quality of Your Faxes ................................................................. |
4-13 |
Setting the Resolution ............................................................................... |
4-13 |
Setting the Contrast ................................................................................... |
4-15 |
Sending PC Faxes ............................................................................................ |
4-16 |
Sending a PC Fax From a Windows Application ....................................... |
4-16 |
Creating a Fax Memo in the MultiPASS Desktop Manager ............................. |
4-20 |
Designing a Fax Cover Page ............................................................................. |
4-20 |
Preparing the Cover Page Background ....................................................... |
4-21 |
Opening the Cover Page Designer ............................................................. |
4-22 |
Using the Cover Page Designer .................................................................. |
4-23 |
Creating a New Cover Page ....................................................................... |
4-24 |
Editing an Existing Cover Page .................................................................. |
4-27 |
Deleting a Cover Page ............................................................................... |
4-28 |
Printing a Fax Cover Page .......................................................................... |
4-29 |
x
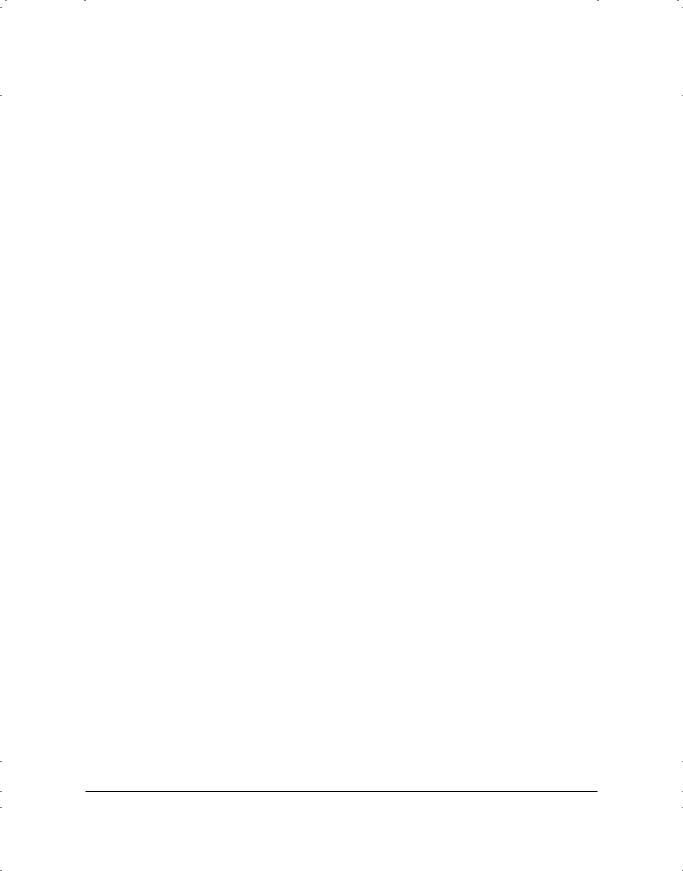
5 Receiving Faxes |
|
Receiving Documents ...................................................................................... |
5-2 |
Receiving Documents Automatically—Fax Only Mode ............................. |
5-2 |
Receiving Both Documents and Telephone Calls Automatically— |
|
FaxTel Mode .......................................................................................... |
5-2 |
Receiving Documents Manually—Manual Mode ...................................... |
5-3 |
Using an Answering Machine—Ans. Machine Mode ................................ |
5-4 |
Printing Documents Received in Memory ....................................................... |
5-5 |
Receiving While Copying, Printing, or Registering .......................................... |
5-6 |
Receiving Faxes to the MultiPASS Desktop Manager ....................................... |
5-7 |
Receiving a Fax Into the In Box ................................................................. |
5-7 |
Printing a Received Fax When Your Computer Is Off ............................... |
5-8 |
Using the Distinctive Ring Pattern Detection (DRPD) Feature ....................... |
5-9 |
Types of Ring Patterns ............................................................................... |
5-9 |
How DRPD Responds to Calls ................................................................. |
5-10 |
Communicating Using the Distinctive Ring Pattern Detection |
|
(DRPD) Feature .................................................................................... |
5-10 |
6 Copying and Scanning With the MultiPASS L6000 |
|
Setting the Document Feed Lever .................................................................... |
6-1 |
Copying Documents Using the Operator Panel ............................................... |
6-2 |
Scanning With the MultiPASS L6000 ............................................................. |
6-4 |
Scanning From a Windows Application ..................................................... |
6-9 |
7 Working With Documents in the Desktop Manager |
|
Managing Your Documents in the Desktop Manager ...................................... |
7-1 |
Selecting Documents in the Desktop Manager .......................................... |
7-2 |
Printing a Document in the Desktop Manager .......................................... |
7-2 |
Working With Jobs in the Out Box Folder ................................................ |
7-3 |
Creating a Folder ....................................................................................... |
7-7 |
Moving a Document ................................................................................. |
7-7 |
Renaming a Document or Folder .............................................................. |
7-8 |
Deleting a Document or Folder ................................................................. |
7-8 |
Emptying the Trash Folder ........................................................................ |
7-9 |
Importing a Document .............................................................................. |
7-9 |
Exporting a Document .............................................................................. |
7-10 |
Attaching a Document to Electronic Mail (E-mail) ................................... |
7-10 |
Manipulating a Document in Document View ............................................... |
7-11 |
Arranging the Documents in Document View .......................................... |
7-11 |
Scrolling Through a Multi-page Document ............................................... |
7-11 |
Removing a Page from a Document .......................................................... |
7-12 |
Splitting a Document ................................................................................ |
7-12 |
Merging a Document ................................................................................ |
7-13 |
xi
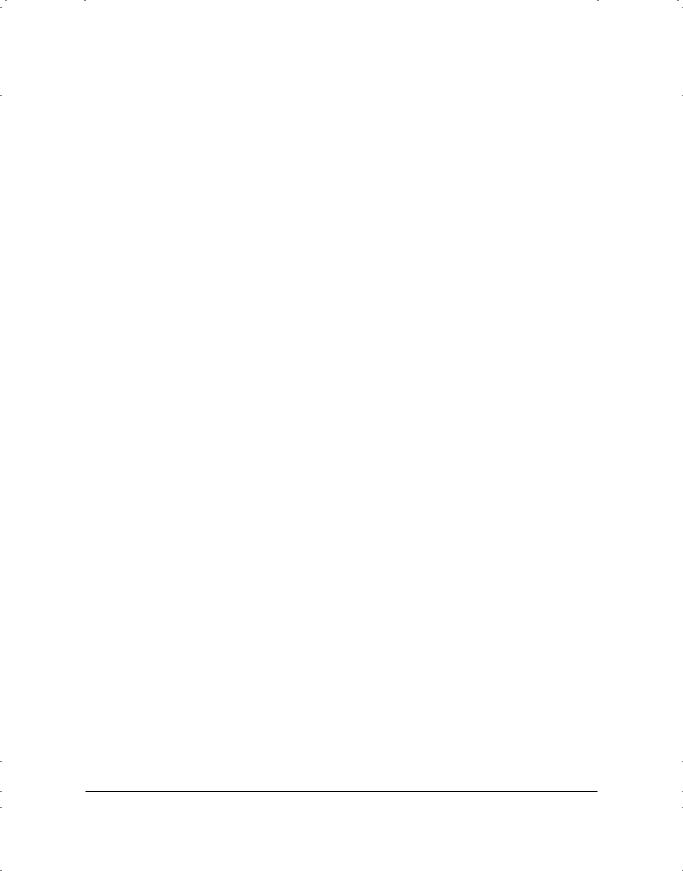
Annotating a Document .................................................................................. |
7-14 |
Features of the Document Viewer Window ............................................... |
7-16 |
Adjusting Your View of the Document ...................................................... |
7-18 |
Adding Annotations to Your Document .................................................... |
7-20 |
Revising Your Annotations ......................................................................... |
7-25 |
Saving All or Part of a Base Page of Your Document ................................. |
7-27 |
Removing an Annotation ........................................................................... |
7-28 |
Exporting the Document ........................................................................... |
7-28 |
Adjusting the Document Viewer Default Options ..................................... |
7-29 |
8 Setup and Other Utilities in the Desktop Manager |
|
Setting Up MultiPASS L6000 Options in the Desktop Manager ..................... |
8-2 |
Setting Up Preferences ............................................................................... |
8-3 |
Setting Up Send Fax Options .................................................................... |
8-4 |
Setting Up Receive Fax Options ................................................................ |
8-7 |
Setting Up Speed Dial Assignments ........................................................... |
8-11 |
Making a Phone Call From the Desktop Manager ........................................... |
8-12 |
Using the Status Monitor ................................................................................. |
8-14 |
Opening the Status Monitor ...................................................................... |
8-14 |
Using the Minimized Status Monitor ........................................................ |
8-14 |
Using the Status Monitor Window ............................................................ |
8-15 |
Status Messages .......................................................................................... |
8-16 |
Closing the MultiPASS Background ................................................................ |
8-17 |
Removing MultiPASS Background From StartUp ..................................... |
8-18 |
Restarting the MultiPASS Background ...................................................... |
8-19 |
Adding MultiPASS Background to StartUp ............................................... |
8-19 |
Disconnecting the MultiPASS ......................................................................... |
8-20 |
Using MultiPASS Diagnostics .......................................................................... |
8-20 |
Uninstalling the Desktop Manager .................................................................. |
8-21 |
9 Maintaining the MultiPASS L6000 |
|
MultiPASS L6000 Guidelines .......................................................................... |
9-1 |
Routine Maintenance ....................................................................................... |
9-2 |
Cleaning Inside the MultiPASS ....................................................................... |
9-3 |
Cleaning the Scanner Components................................................................... |
9-6 |
Toner Cartridge Guidelines .............................................................................. |
9-8 |
FX-3 Toner Cartridge Warranty ................................................................. |
9-10 |
Replacing the Toner Cartridge ......................................................................... |
9-11 |
Preparing the Toner Cartridge ................................................................... |
9-11 |
Inserting the Cartridge .............................................................................. |
9-13 |
Transporting the MultiPASS ............................................................................ |
9-15 |
xii
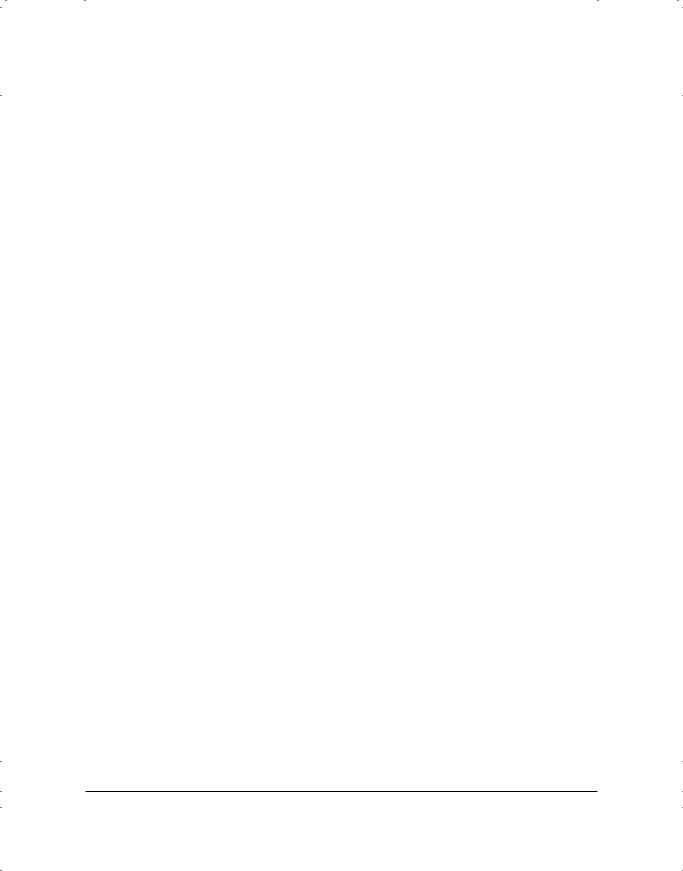
10 Troubleshooting |
|
Paper Jams ....................................................................................................... |
10-3 |
Jams in the Automatic Document Feeder (ADF) ....................................... |
10-3 |
Jams in the Output Slots ........................................................................... |
10-5 |
Jams Inside the Unit .................................................................................. |
10-6 |
After Clearing a Paper Jam ........................................................................ |
10-10 |
LCD Messages ................................................................................................. |
10-11 |
Printing Problems ............................................................................................ |
10-15 |
Print Quality Problems ..................................................................................... |
10-18 |
Paper Feeding Problems .................................................................................... |
10-18 |
Faxing Problems ............................................................................................... |
10-20 |
Telephone Problems ......................................................................................... |
10-24 |
Copying Problems ........................................................................................... |
10-24 |
General Problems ............................................................................................. |
10-25 |
Technical Notes ............................................................................................... |
10-26 |
Using Other Bi-directional Devices ........................................................... |
10-26 |
MultiPASS Hardware Cannot Initialize ..................................................... |
10-26 |
Using Switch Boxes .......................................................................................... |
10-27 |
If the Power Goes Out ..................................................................................... |
10-27 |
Memory Clear Report ............................................................................... |
10-27 |
Appendix A Specifications |
|
Laser Printer .................................................................................................... |
A-1 |
Toner Cartridge ............................................................................................... |
A-3 |
Facsimile .......................................................................................................... |
A-3 |
Copier .............................................................................................................. |
A-5 |
Scanner ............................................................................................................ |
A-5 |
MultiPASS Desktop Manager for Windows ..................................................... |
A-7 |
General Specifications ...................................................................................... |
A-8 |
Receiving Faxes and Phone Calls Automatically—FaxTel Mode ....................... |
A-10 |
Appendix B Using the MultiPASS L6000 as a Stand-alone Fax |
|
LCD Menu System .......................................................................................... |
B-1 |
Entering Information in the MultiPASS .......................................................... |
B-2 |
Entering Your User Information ................................................................ |
B-2 |
Glossary .................................................................................................................. |
G-1 |
Index ....................................................................................................................... |
I-1 |
xiii
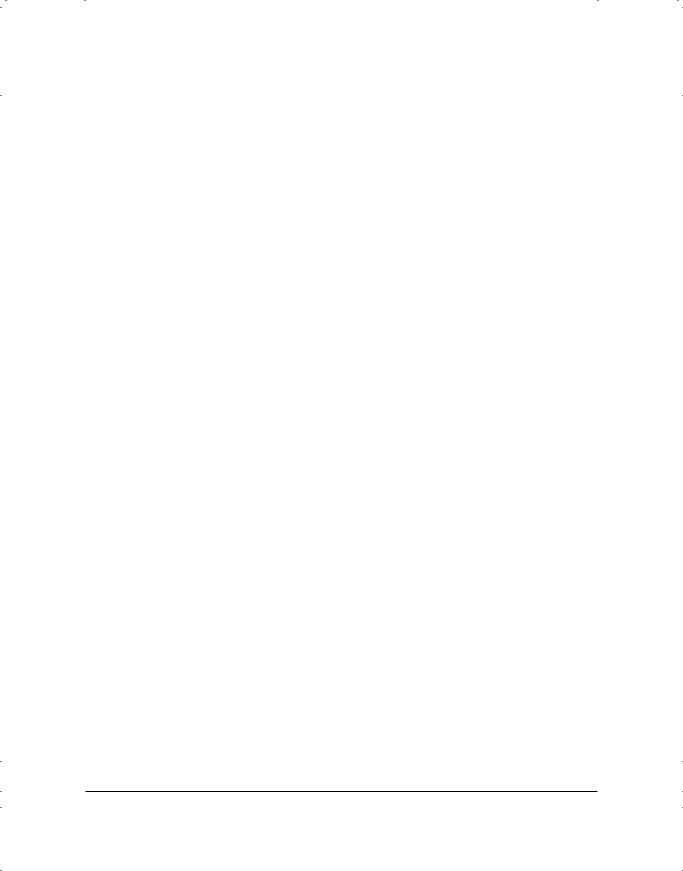
xiv
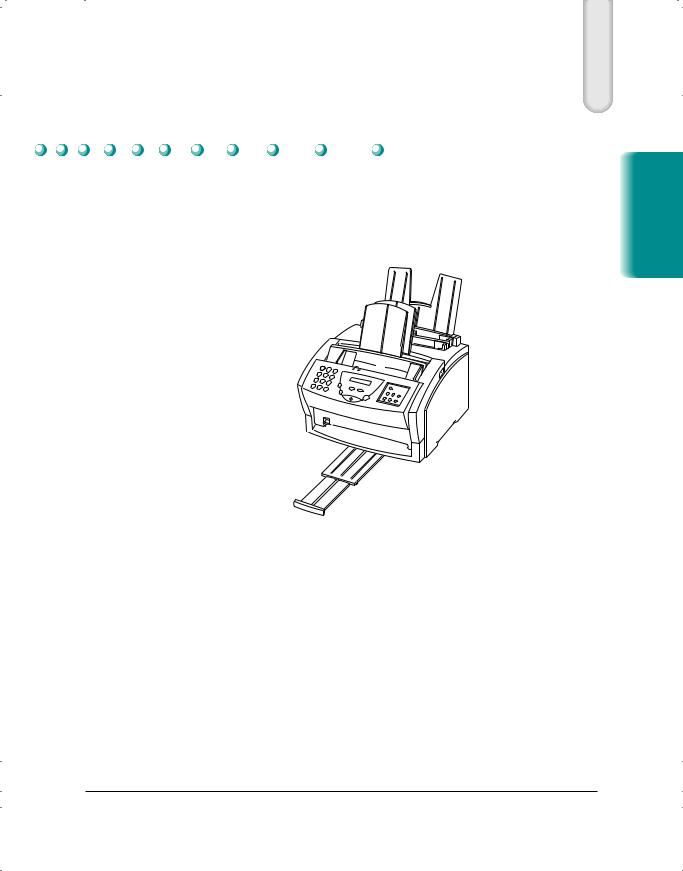
Introduction 1
Thank you for purchasing the Canon MultiPASS™ L6000—the multitalented laser printer for your home office and the whole family. We are sure that your MultiPASS L6000 will provide all you need in one machine: laser printer, plain paper fax, PC fax, copier, and scanner.
This chapter introduces you to the MultiPASS L6000. It includes:
Supplies and accessories
Customer Care Center
Important safety instructions
Examining the main components of the unit
Using the operator panel
Loading paper in the multi-purpose tray
Preparing documents for faxing, copying, or scanning
Identifying your documents
Introduction
Chapter 1 |
Introduction 1-1 |
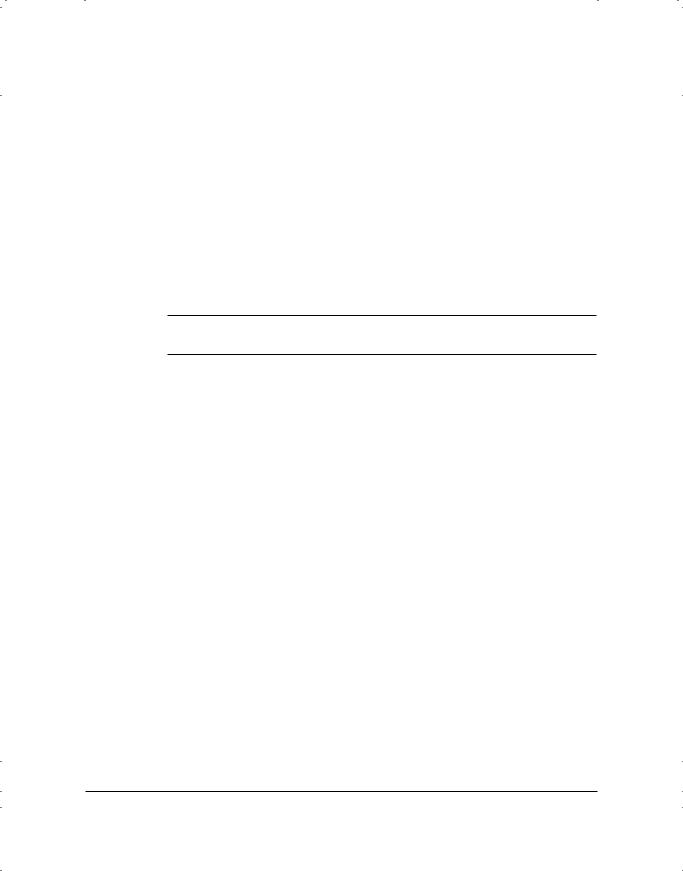
Supplies and Accessories
Canon has an extensive dealer network equipped to offer you supplies as you need them. To find a dealer near you, call the Canon Referral Service at 1-800-848-4123.
If supplies are not available from your local dealer, you can order directly from Canon by calling 1-800-385-2155.
Toner Cartridges
Your MultiPASS L6000 comes with one FX-3 Toner Cartridge.
N For optimum printing results, Canon recommends that you use only the Canon FX-3 Toner Cartridge with your MultiPASS L6000.
Customer Care Center
Canon Computer Systems, Inc. offers a full range of customer technical support options including*:
24-hour, 7-day-a-week, toll-free automated support for troubleshooting issues on most current products (1-800-423-2366)
Speak to a technician free of service charge (currently Monday through Friday, 8:00 A.M. to 10:00 P.M. EST and Saturday,
12:00 P.M. to 6:00 P.M. EST, excluding holidays) for products still under warranty** (1-757-413-2848)
Speak to a technician (currently $24.99) during holidays and days/hours not listed above regarding urgent product questions or for products no longer under warranty (1-800-423-2366)
E-mail support via the Canon Computer Systems, Inc. Web site (www.ccsi.canon.com)
24-hour, toll-free Fax Retrieval System (1-800-526-4345)
24-hour Bulletin Board Service (1-757-420-2000)
*Support program specifics subject to change without notice. **Refer to individual product information for warranty details.
1-2 Introduction |
Chapter 1 |
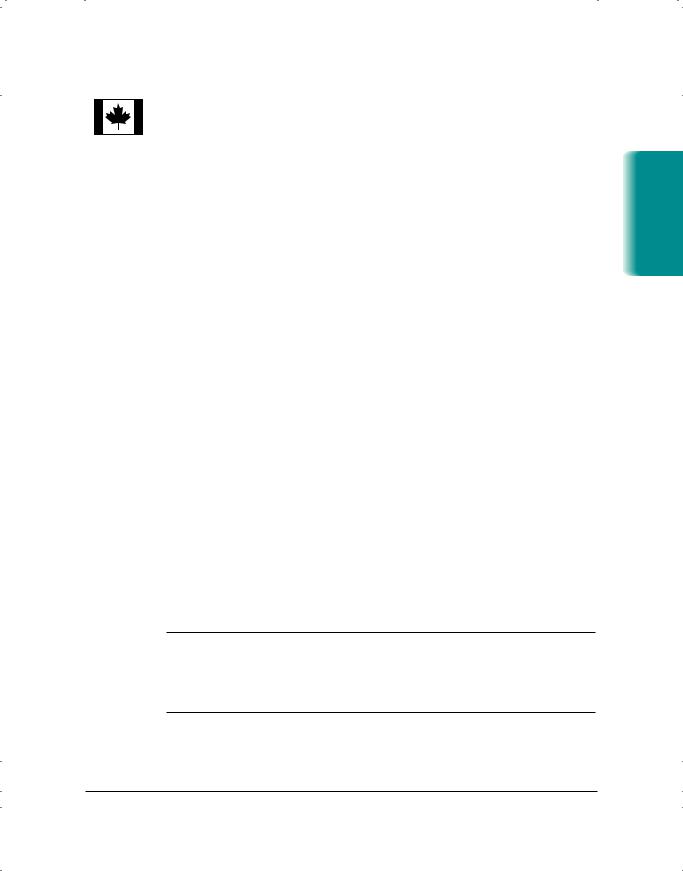
Canon Canada
Customer support for Canadian residents is available 24 hours a day (seven days a week) at 1-800-263-1121.
In other countries, please contact your Canon dealer.
Servicing the MultiPASS L6000
The Canon MultiPASS L6000 is designed with the latest technology
to provide trouble-free operation. The warranty card that comes with your system describes Canon’s limited warranty, which includes the InstantExchange warranty program. Be sure to read the warranty information to find out about the different service options available
to you.
Save the warranty and keep your sales receipt for proof of purchase. In the event that your MultiPASS needs servicing, you will need your proof of purchase to obtain warranty service.
Be sure to register your new product. This will help Canon give you better support and warranty service. You can register electronically during installation; see your Quick Start Guide for details. You can also fill out the Registration card and fax it or mail it in. See the Registration card for details.
If you seem to have a problem, try to solve it by referring to the troubleshooting information in Chapter 10. If you cannot solve the problem, contact the Canon Computer Systems Customer Care Center (see previous page for details).
Important Safety Instructions
Read these safety instructions and refer to them later if you have any questions.
C Except as explained in this manual, do not attempt to service the MultiPASS L6000 yourself. Opening and removing interior covers may expose you to dangerous voltage points or other risks. Refer all servicing to a Canon Authorized Service Facility (ASF). Call the Customer Care Center for details.
Follow all warnings and instructions marked on the MultiPASS and inside the front cover.
Introduction
Chapter 1 |
Introduction 1-3 |
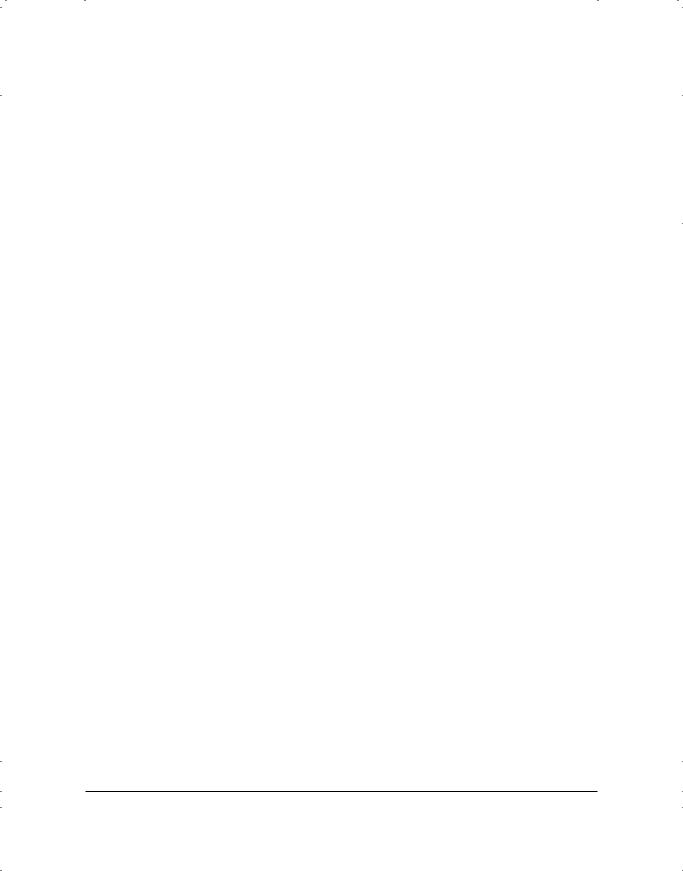
Place the MultiPASS on a sturdy level surface. Do not place it on an unstable cart, stand, or table. If the unit falls, it could be seriously damaged.
Do not use the MultiPASS near water. If you spill liquid on or into the unit, unplug it immediately and call the Customer Care Center.
Slots and openings in the unit and on the back or bottom are provided for ventilation. To ensure reliable operation of the MultiPASS and to protect it from overheating, do not block or cover these openings. Do not block the openings by placing the unit on a bed, sofa, rug, or other similar surface. Do not place the unit near a radiator, nor in a closet or built-in cabinet unless proper ventilation is provided.
Operate the MultiPASS only from the type of power source indicated on the unit’s label. If you are unsure of the type of power available, consult your dealer or local power company.
Do not allow anything to rest on the power cord, and do not locate the MultiPASS where the cord will be walked on. Make sure the power cord is not knotted or kinked.
Do not push metal objects of any kind into the slots or openings on the cabinet. This could result in a risk of fire or electric shock.
Do not allow small objects (such as pins, paper clips, or staples) to fall into the MultiPASS. If something does fall into it that you cannot remove, unplug the unit immediately and call the Customer Care Center.
Unplug this product from the wall outlet and call the Customer Care Center if any of the following conditions exist:
•The power cord or plug is damaged or frayed.
•Liquid is spilled into the unit, or if the unit is exposed to rain or water.
•Smoke, unusual noises, or odors come from the unit.
•The unit has been dropped or the cabinet has been damaged.
•The unit does not operate normally when you have followed the operating instructions. Adjust only those controls that are covered by the operating instructions in the Quick Start Guide and this User’s Manual. Improper adjustment of other controls may result in damage and may require extensive work by a qualified technician to restore the product to normal operation.
1-4 Introduction |
Chapter 1 |
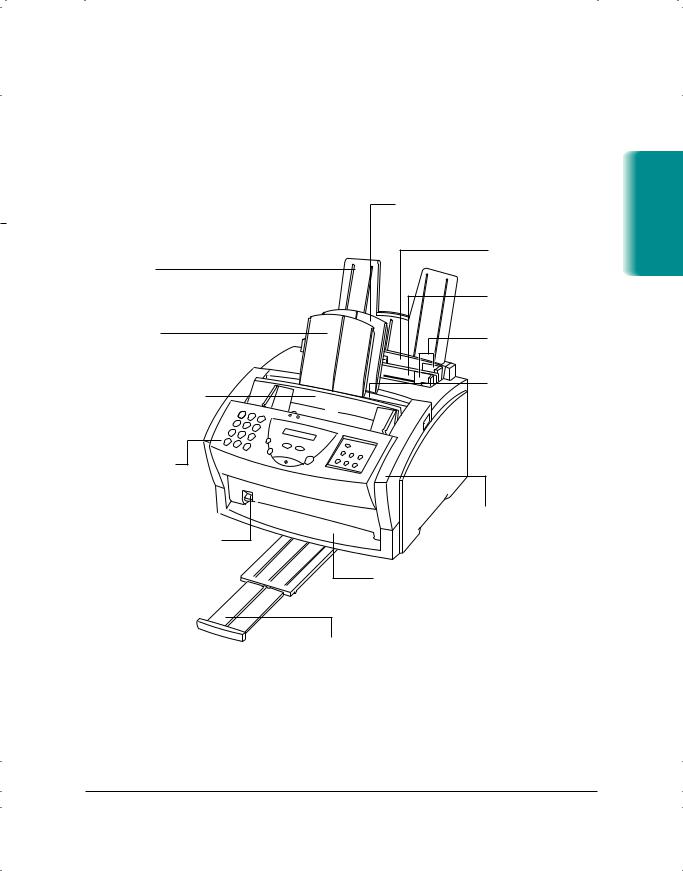
Main Components of the MultiPASS L6000
Before using the MultiPASS L6000, it’s a good idea to familiarize yourself with the components and understand their functions.
Front View
PAPER REST
SUPPORTS PAPER
STACKED IN THE
MULTI-PURPOSE TRAY
SUPPORT TRAY
HOLDS DOCUMENTS
AS THEY FEED INTO ADF
AUTOMATIC DOCUMENT
FEEDER (ADF)
HOLDS DOCUMENTS
TO BE SCANNED (UP
TO 20 SHEETS)
OPERATOR PANEL
USE TO CONTROL
THE MultiPASS L6000
PAPER DELIVERY SELECTOR
DETERMINES WHETHER
PAPER EXITS FACEUP OR
FACEDOWN
SUPPORT TRAY
HOLDS PRINTED DOCUMENTS AS
THEY EXIT IN FACEDOWN POSITION
MULTI-PURPOSE TRAY |
HOLDS 100 SHEETS |
OF PLAIN PAPER |
MANUAL FEED SLOT |
HOLDS INDIVIDUAL |
SHEETS OR ENVELOPES |
PAPER GUIDES |
ADJUST TO WIDTH |
OF PAPER |
FACEDOWN DELIVERY
SLOT— PAPER EXITS IN
FACEDOWN POSITION
IN COLLATED SEQUENCE
FRONT COVER
FACEUP DELIVERY SLOT
PAPER EXITS IN FACEUP POSITION
IN NON-COLLATED SEQUENCE
OUTPUT TRAY AND EXTENSION
HOLDS PRINTED DOCUMENTS AS
THEY EXIT THE MultiPASS L6000
IN FACEUP POSITION
Introduction
Chapter 1 |
Introduction 1-5 |
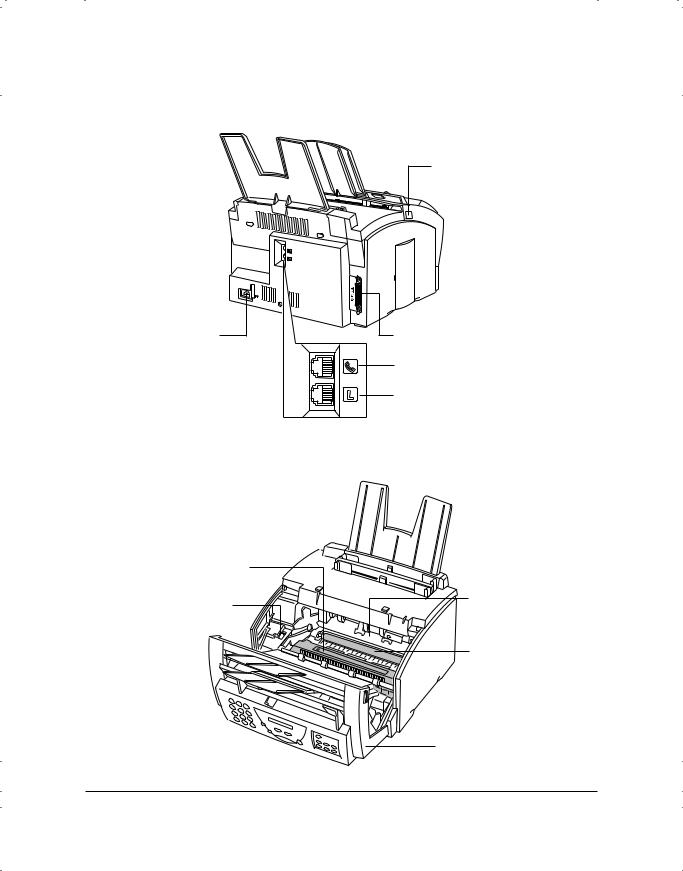
Back View
POWER
CONNECTOR
Inside the MultiPASS
FIXING ASSEMBLY
PAPER RELEASE LEVER
RELEASE LATCH
BI-DIRECTIONAL
PARALLEL PORT
TELEPHONE/ ANSWERING
MACHINE JACK
TELEPHONE LINE JACK
FX-3 TONER CARTRIDGE
COMPARTMENT
TRANSFER CHARGING
ROLLER
FRONT COVER
1-6 Introduction |
Chapter 1 |
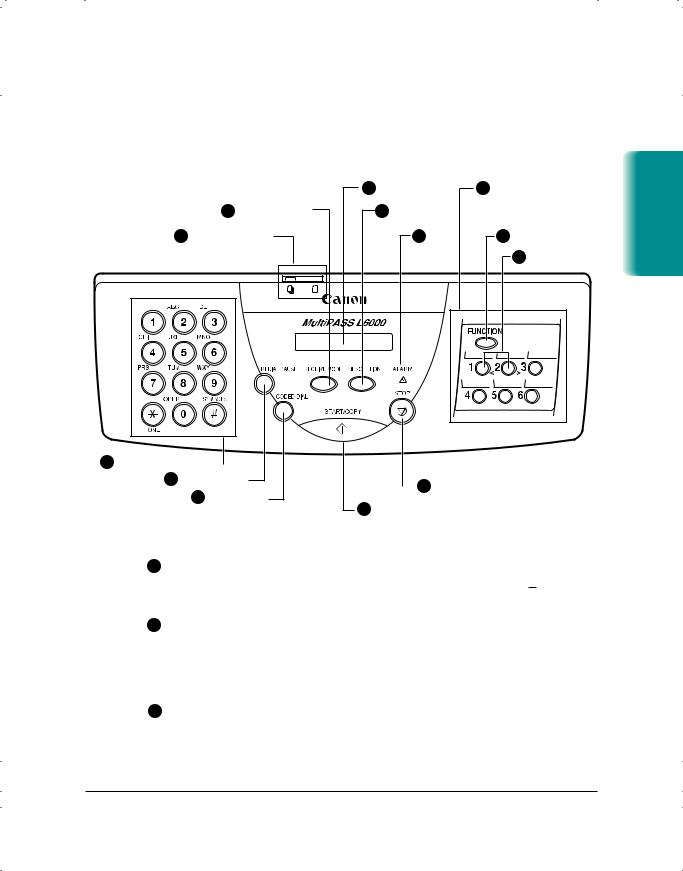
Using the Operator Panel
This section presents a brief description of the operator panel on the
MultiPASS L6000.
|
|
3 |
LCD DISPLAY |
6 |
ONE-TOUCH SPEED |
|
|
|
RECEIVE MODE |
|
|
|
DIAL/FUNCTION |
|
2 |
4 |
RESOLUTION |
|
BUTTONS |
|
1 |
DOCUMENT FEED |
|
5 |
|
7 FUNCTION |
|
|
LEVER |
|
|
ALARM |
|
8 ARROW BUTTONS |
|
|
|
|
|
||
|
|
|
|
|
|
|
13 NUMERIC BUTTONS 
12 REDIAL/PAUSE
 9 STOP 11 CODED DIAL
9 STOP 11 CODED DIAL
10 START/COPY
Introduction
1Document feed lever
Set this lever to the left ( ) for automatic feed or to the right (
) for automatic feed or to the right (
 ) for manual document feed.
) for manual document feed.
2RECEIVE MODE button
Press to change the Receive Mode: Manual mode, FaxOnly mode, Answer Machine mode, or FaxTel mode. The Receive Mode set during installation overrides this setting every time the MultiPASS Background is turned on.
LCD display
3Displays messages and prompts during operation. Displays selections, text, numbers, and names when registering information.
RESOLUTION button
Chapter 1 |
Introduction 1-7 |
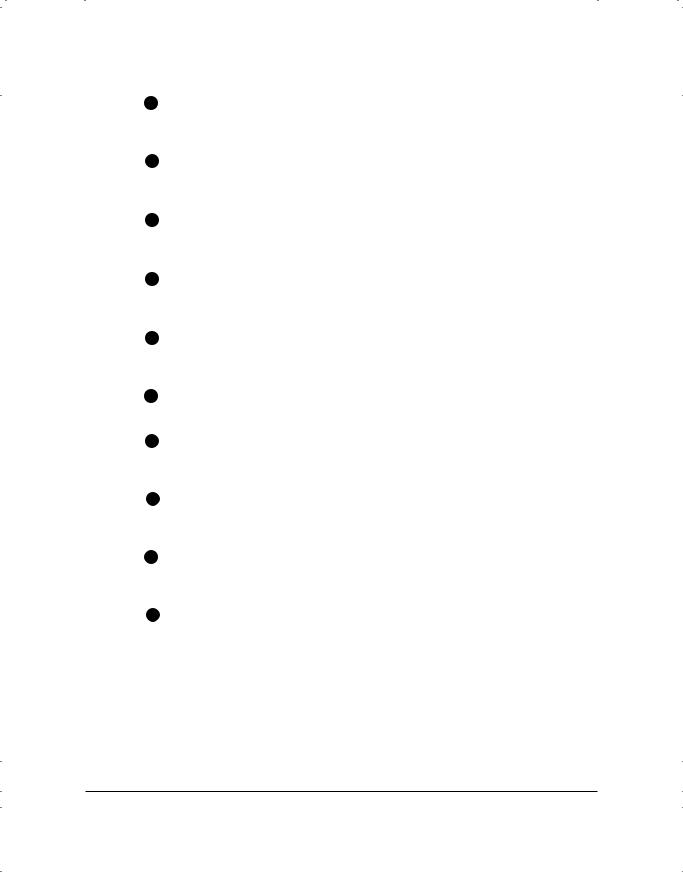
4Press to select the Resolution the MultiPASS will use for the document you are faxing or copying.
ALARM light
5Flashes when an error occurs, when the MultiPASS is out of paper or ink, or when received faxes are stored in memory.
One-touch Speed Dial/Function buttons
6Use for one-touch speed dialing, entering user information, and printing documents stored in memory.
FUNCTION button
7Use to register user settings or to print faxes stored in the MultiPASS L6000’s memory.
Arrow buttons
8Use to scroll through menu selections, or to move the cursor when registering data.
STOP button
9 Press to cancel sending, receiving, or any other operation.
START/COPY button
10Press to begin sending, receiving, copying, or other operations, or to select functions when registering information.
CODED DIAL button
11Press this button (followed by a two-digit code) to dial a number that you have registered for coded speed dialing.
REDIAL/PAUSE button
12Press to redial the last number that was dialed using the number buttons, or to enter pauses between digits when dialing fax numbers.
Numeric buttons
13Use these buttons to enter numbers and names when entering information, and to dial fax/telephone numbers that are not registered for automatic dialing.
1-8 Introduction |
Chapter 1 |
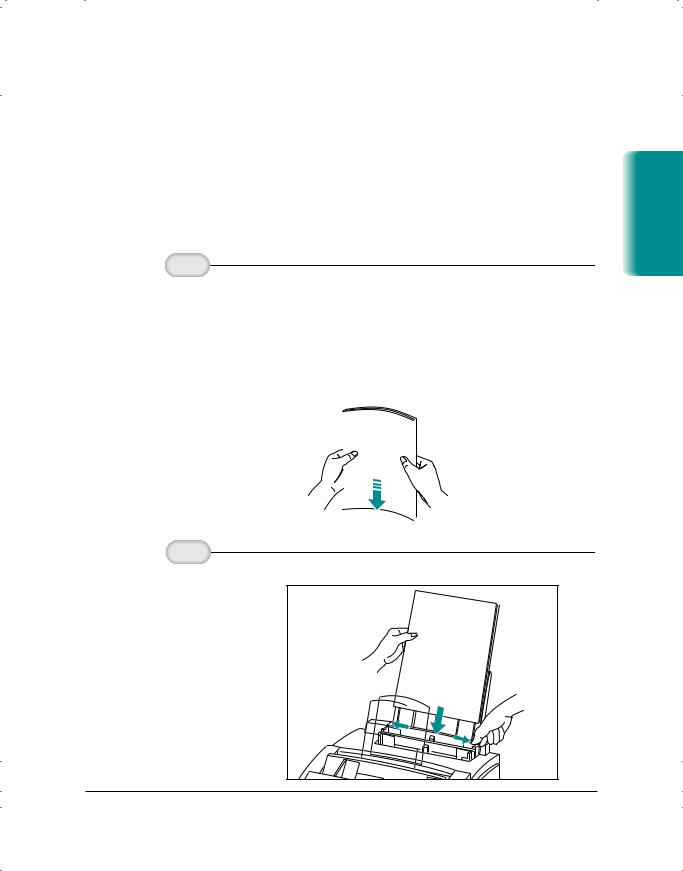
Loading Paper in the Multi-purpose Tray
The paper you load in the multi-purpose tray is used for printing documents or for incoming faxes. You can use any plain paper (such as copier paper).
When the message LOAD PAPER appears in the LCD display, you need to add paper to the multi-purpose tray. This tray holds approximately 100 sheets of plain paper.
1
Fan the paper. |
For best results, fan the paper before loading it. |
||||
|
Always fan a stack of paper along the edge that will feed |
||||
|
into the MultiPASS first. |
||||
|
Stack the paper so the leading edge and sides are even. |
||||
|
|
|
|
|
|
|
|
|
|
|
|
|
|
|
|
|
|
|
|
|
|
|
|
|
|
|
|
|
|
|
|
|
|
|
|
|
|
|
|
|
|
|
|
|
|
|
|
|
|
|
|
|
|
|
|
|
|
|
|
2
Open the paper guides to the approximate width of the stack of paper.
Introduction
Chapter 1 |
Introduction 1-9 |
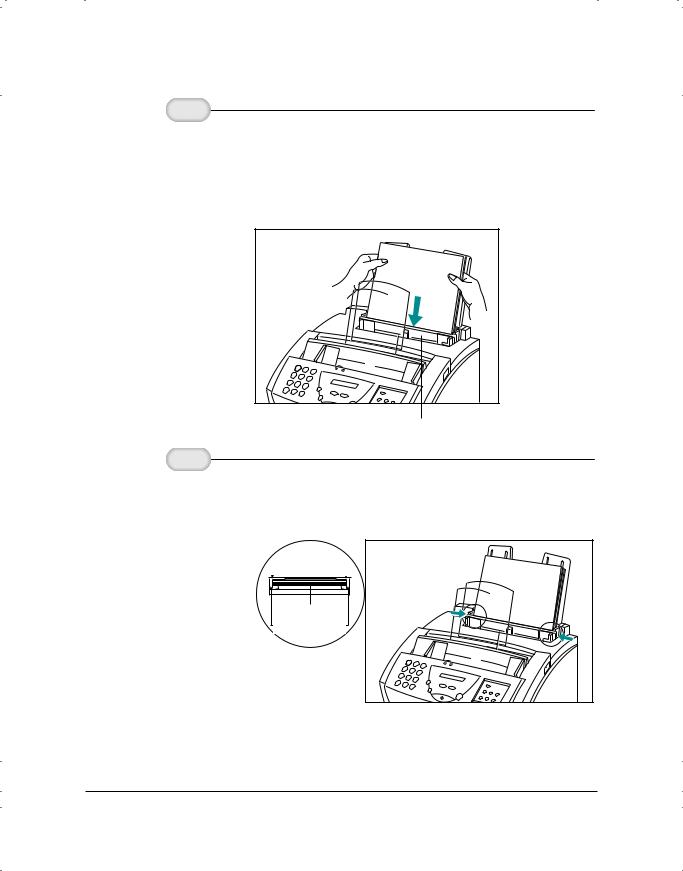
3
Insert the stack of paper.
4
Adjust the paper guides to the width of the paper.
Insert the paper with the print side facing you and top edge first into the multi-purpose tray. (The multi-purpose tray is behind the manual feed slot.)
Insert the stack until it stops, but do not force it in.
 MULTI-PURPOSE
MULTI-PURPOSE
TRAY
MANUAL FEED SLOT
Make sure there is no space between the paper guides and the stack of paper.
 NO SPACE
NO SPACE 
PAPER
PAPER GUIDES
TOP VIEW
Your MultiPASS L6000 is now ready to print.
1-10 Introduction |
Chapter 1 |
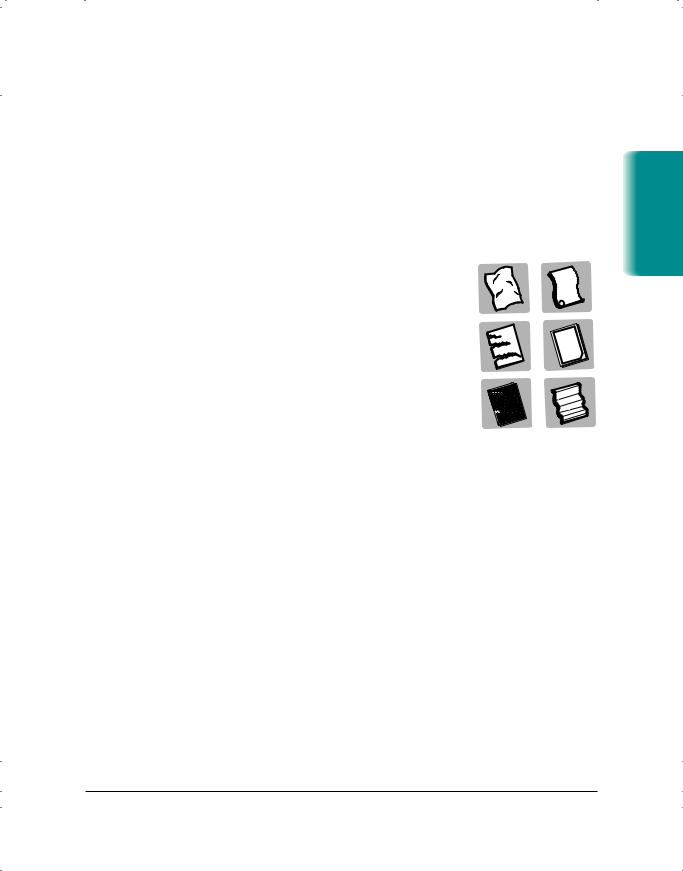
Preparing Documents for Faxing,
Copying, or Scanning
You can use the MultiPASS L6000 to fax, copy, or scan documents that are printed on standard letter, legal, or A4 size paper. Follow these guidelines to prepare your documents.
Do not attempt to feed the following types of documents into the MultiPASS:
•wrinkled or creased paper 
•curled or rolled paper 

•torn paper
•carbon-paper or carbon-backed paper 
•coated paper 

•onion skin or thin paper 





Remove all staples, paper clips, and the like before feeding the document.
Make sure any glue, ink, or correction fluid on the paper is completely dry before feeding the document.
Make a photocopy of any document that will not feed into the MultiPASS. You can then feed the copy.
Do not feed documents with pages that are different sizes or of different thicknesses.
Introduction
Chapter 1 |
Introduction 1-11 |
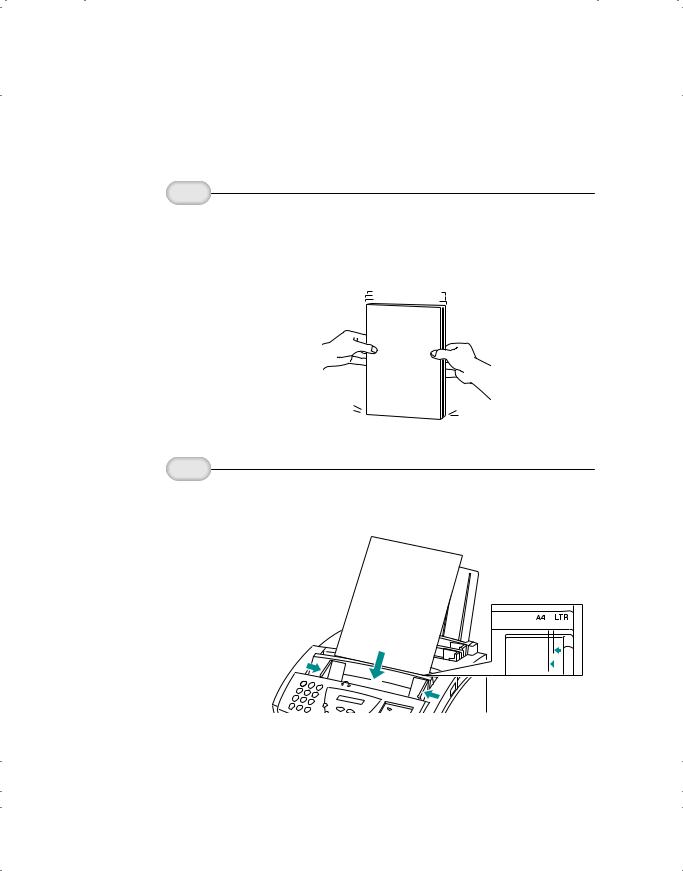
Loading the Document
You can load up to 20 letter or A4 size sheets and up to 10 legal size sheets at a time into the Automatic Document Feeder (ADF).
1
Stack your |
For a multiple-page document, fan the sheets and tap the |
||||
documents. |
document on a flat surface to even the stack. |
||||
|
|
|
|
|
|
|
|
|
|
|
|
|
|
|
|
|
|
2
Adjust the |
Adjust the document guides to the width of the document. |
|||||||||
document |
|
|
|
|
|
|
|
|
|
|
guides. |
|
|
|
|
|
|
|
|
|
|
|
|
|
|
|
|
|
|
|
|
|
|
|
|
|
|
|
|
|
|
|
|
|
|
|
|
|
|
|
|
|
|
|
|
|
|
|
|
|
|
|
|
|
|
|
|
|
|
|
|
|
|
|
|
|
|
|
|
|
|
|
|
|
|
|
|
|
|
|
|
|
|
|
|
|
|
|
|
|
|
|
|
|
|
|
|
|
|
|
|
|
|
|
|
|
|
|
|
|
|
|
|
|
|
|
|
|
|
|
|
1-12 Introduction |
Chapter 1 |
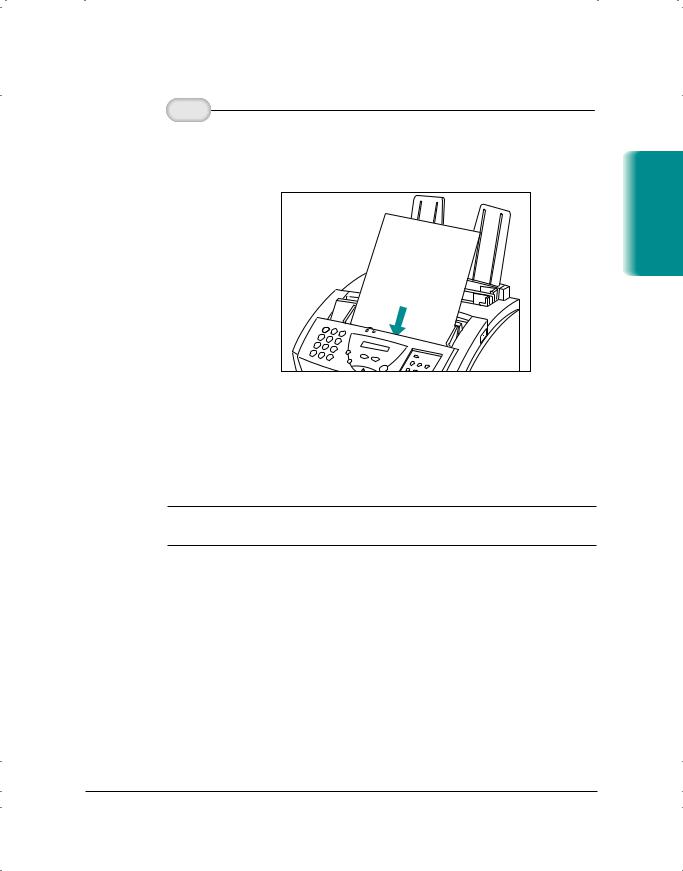
3
Feed the document. |
Gently insert the document facedown (letterhead first) into |
|
the ADF until it stops. |
Introduction
The document is now ready for scanning. The MultiPASS automatically feeds the pages one by one from the bottom of the stack.
If you have problems feeding a multiple-page document, remove the document and re-stack it tapping the edges on a flat surface. If problems persist, feed one page at a time.
N Wait until your document has been scanned completely before inserting a new document.
Chapter 1 |
Introduction 1-13 |
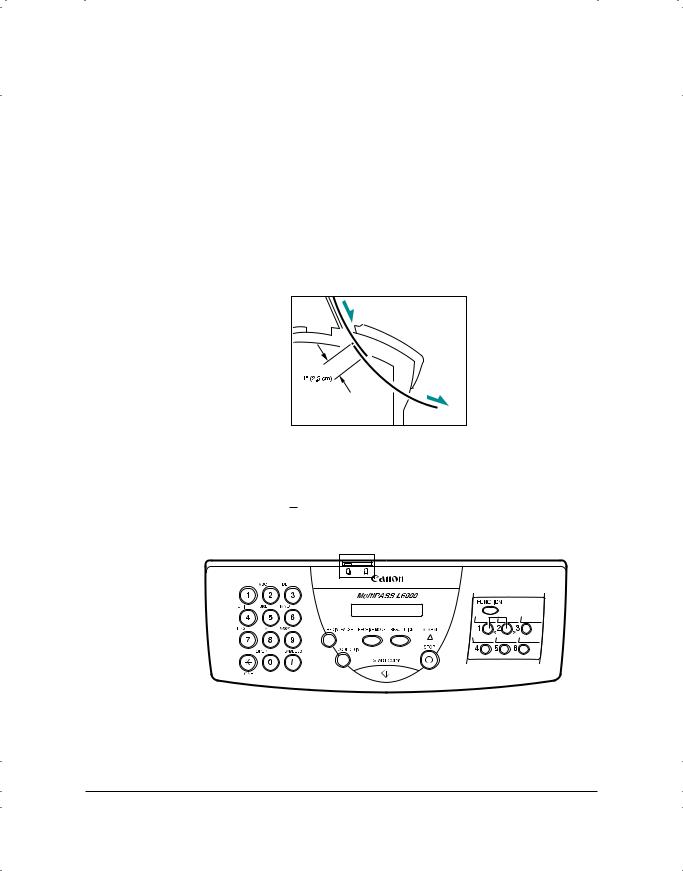
Adding Pages to the Document
If you want to add pages while the MultiPASS is sending a document, wait until the last page is feeding into the MultiPASS and then insert the new sheets. Insert the first new page so it overlaps the last page by about one inch (2.5 cm).
Always wait until the last page is being fed into the MultiPASS before you add new pages.
Insert the new page so that it overlaps the last page by about an inch (2.5 cm).
Setting the Document Feed Lever
You use the document feed lever on the ADF to select multiple documents ( ) or single sheets (
) or single sheets (
 ).
).
DOCUMENT FEED LEVER 
1-14 Introduction |
Chapter 1 |
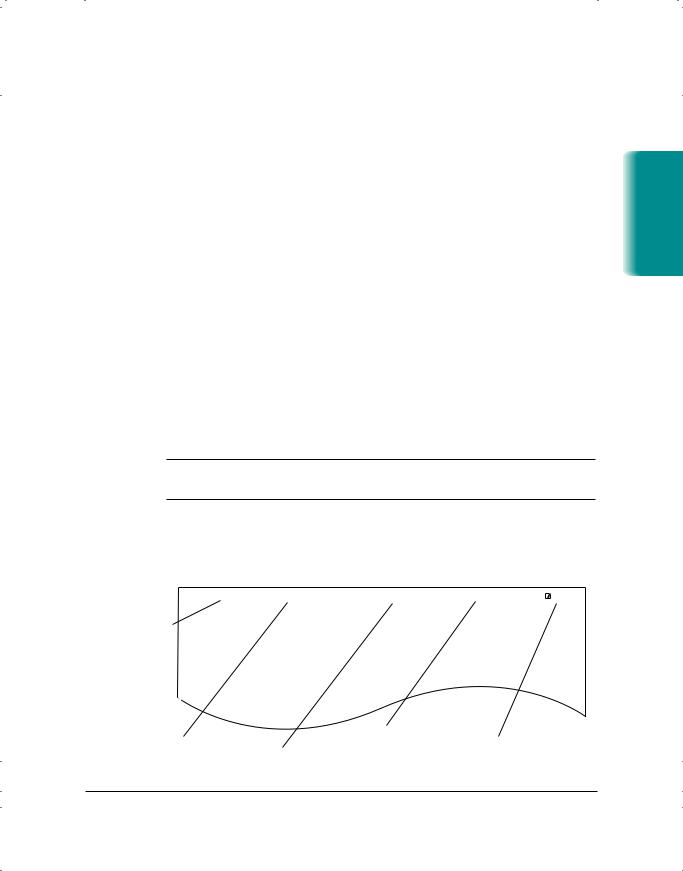
Always set the document feed lever to single sheets and manually feed the following types of documents:
Thick paper
Thin paper
Small documents (postcards, business cards)
Documents with uneven surfaces
Photographs
Special types of paper
Identifying Your Documents
When sending a document, the following information is printed out by the receiving fax: your fax number, your name, and the current date and time. This information is called your TTI (Transmit Terminal Identification) and appears at the top of the faxed document in
small type.
N In the United States, you are required by FCC regulations to include this information every time you send a fax.
By identifying the documents you send, the receiving party will recognize your fax messages at a glance. The illustration below shows a sample document with the identifying information.
02/06/9810 1 / 9 5 10:100 : 2 FAXFAX3 2 18004 5 6 75267 7 7 -4345 |
CANONU .FAXS. . BACK→→→ CANONJOHNU S ADOEFAX |
. |
0001/0 |
THE DATE AND |
|
|
|
TIME YOU SENT |
THE SLEREXE COMPANY LIMITED |
|
|
THE DOCUMENT |
|
||
SAPORS LANE - BOOLE - DORSET - BH 25 8 ER |
|
||
|
|
||
|
TELEPHONE DOOLE ( 945 13 ) 51617 TELEX 123456 |
|
|
Our Ref. 350/PJC/EAC |
|
|
|
YOUR FAX/ |
|
THE NAME OF THE |
|
|
PARTY WHO IS |
THE PAGE NUMBER |
|
TELEPHONE |
YOUR NAME OR |
RECEIVING THE |
|
NUMBER |
COMPANY NAME |
DOCUMENT |
|
Introduction
Chapter 1 |
Introduction 1-15 |
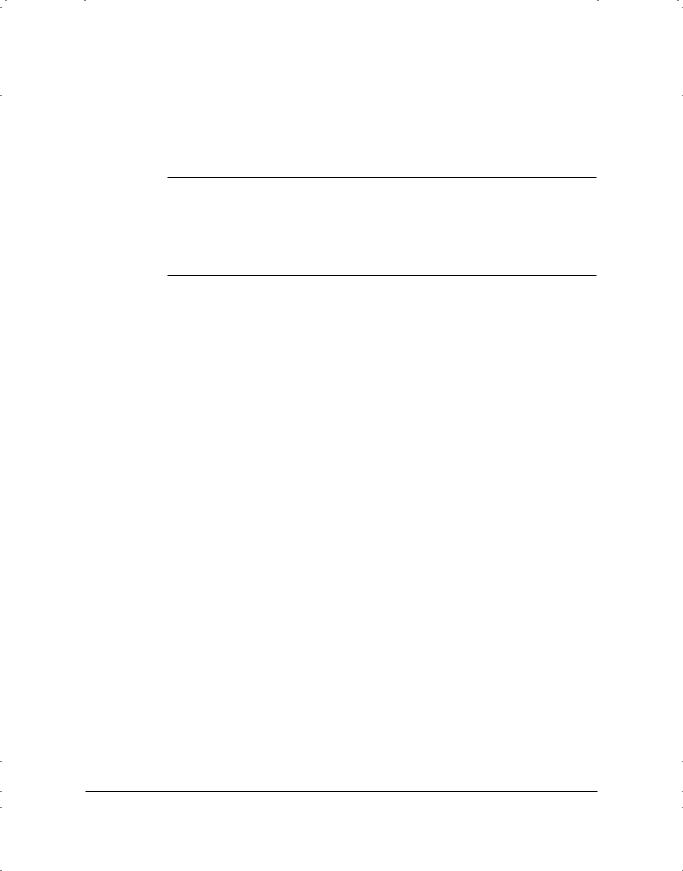
The top line includes the name of the receiving party if you send the document using one-touch speed dialing, coded speed dialing, or group dialing and you registered the party’s name. It also includes the page number.
N You entered your fax header information during the MultiPASS installation procedure. If you followed the installation procedure, this information will be printed on the top of your outgoing faxes. If you did not install the MultiPASS Desktop Manager, see Appendix B, Using the MultiPASS L6000 as a Stand-alone Fax, for details on how to enter this information.
1-16 Introduction |
Chapter 1 |
 Loading...
Loading...