Canon Elura 100 User Manual
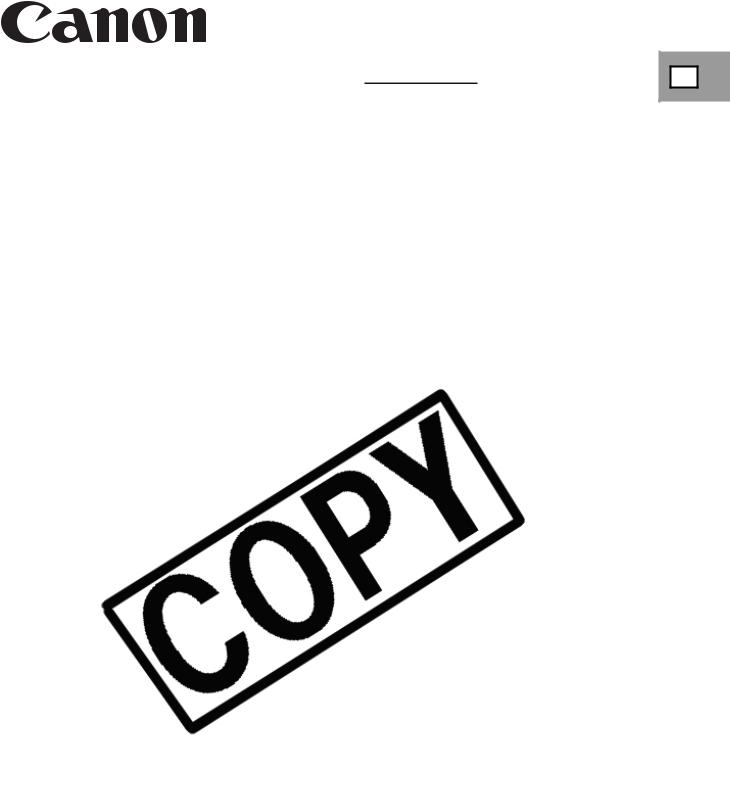
Digital Video Software 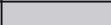





Version 20
Instruction Manual
E |
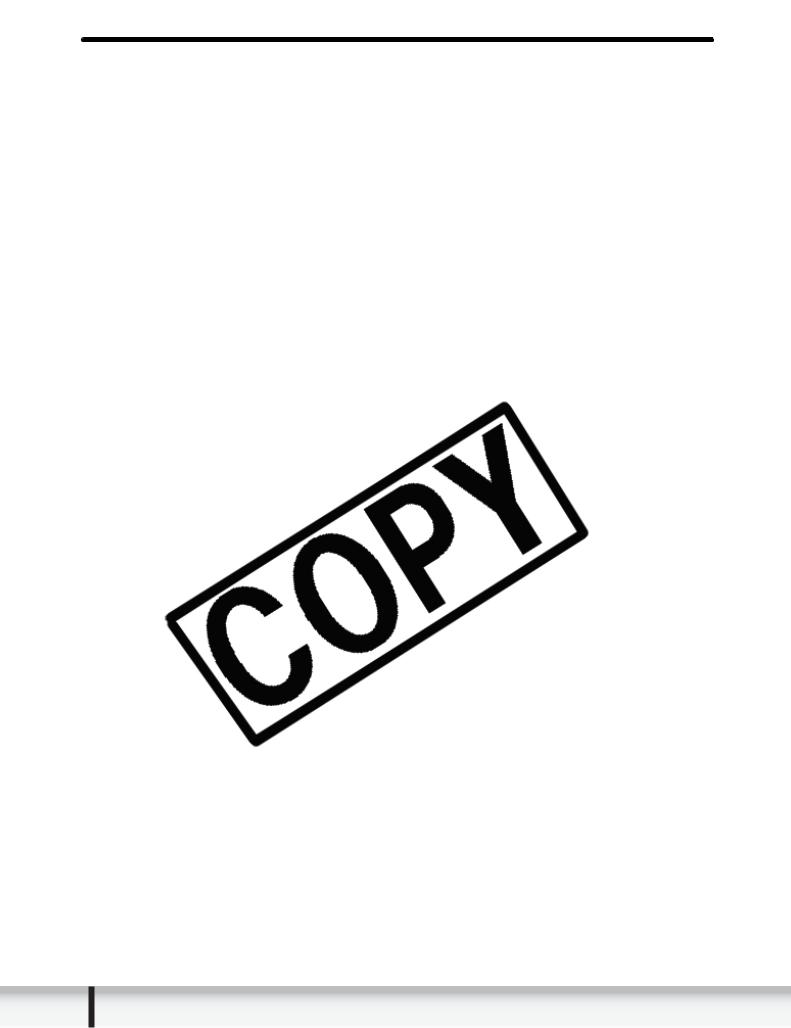
 Contents
Contents
Read This First ........................................................................................................... |
4 |
Checking Supplied Accessories ............................................................................ |
5 |
System Requirements ............................................................................................... |
6 |
What is Digital Video Software.................................................................................. |
7 |
Windows ..................................................................................................................... |
8 |
CameraWindow ..................................................................................................... |
8 |
[Acquire Images] Tab ........................................................................................ |
8 |
[Print] Tab .......................................................................................................... |
9 |
|
10 |
|
11 |
|
12 |
|
17 |
|
18 |
|
18 |
|
19 |
|
19 |
|
20 |
|
20 |
|
21 |
|
21 |
|
22 |
|
25 |
|
25 |
|
26 |
|
27 |
|
28 |
|
28 |
|
29 |
|
32 |
|
34 |
|
35 |
|
35 |
|
37 |
|
37 |
|
41 |
|
41 |
|
42 |
|
43 |
|
44 |
|
46 |
Applying Star Rating ............................................................................................ |
46 |
Specifying the Keywords...................................................................................... |
47 |
Classifying the Images......................................................................................... |
48 |
Sort by the Shooting Date ............................................................................... |
48 |
Sort by the Star Rating .................................................................................... |
49 |
Renaming Multiple Files ...................................................................................... |
51 |
Searching for Images........................................................................................... |
52 |
Playing Back and Editing Movies........................................................................... |
54 |
2Contents
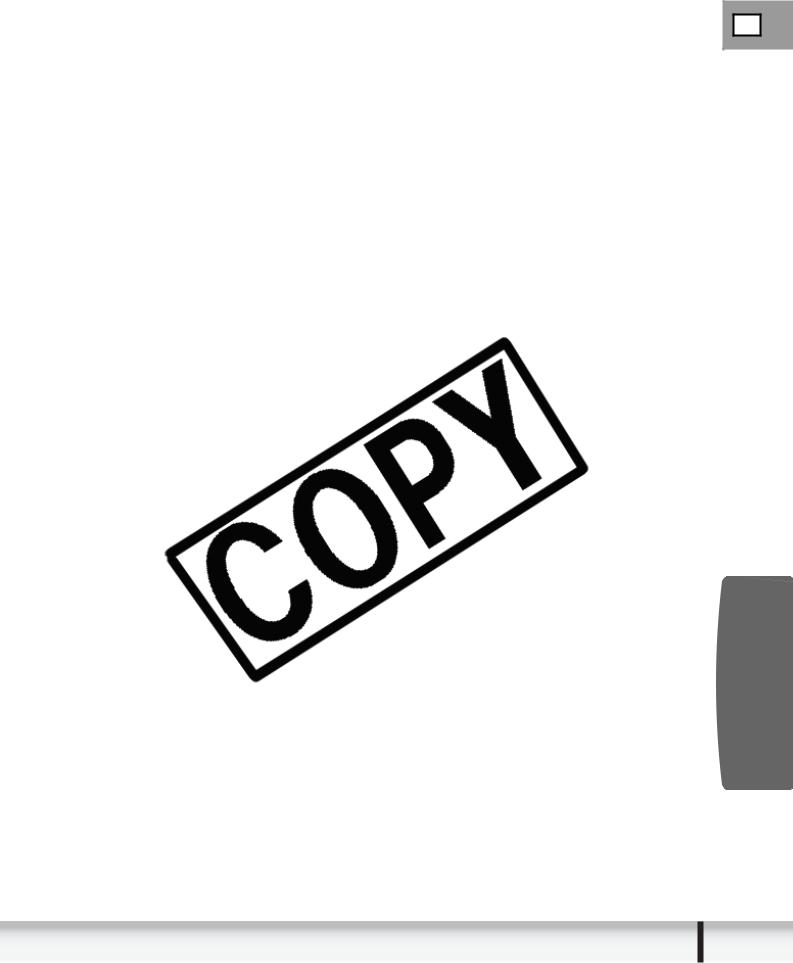
Playing Back Movies............................................................................................ |
54 |
|
Editing Movies ..................................................................................................... |
55 |
|
Exporting Images..................................................................................................... |
58 |
|
Changing the File Type and Save........................................................................ |
58 |
|
Extracting Still Images from Movies..................................................................... |
61 |
E |
Adding Still Images from Your Computer to the Memory Card ............................ |
63 |
|
Adding Still Images to the Memory Card ......................................................... |
63 |
|
Adding Sample Images to the Memory Card .................................................. |
64 |
|
Using Various Functions......................................................................................... |
67 |
|
Attaching Images to E-mail Messages ................................................................ |
67 |
|
Running a Slide Show ......................................................................................... |
70 |
|
|
71 |
|
|
72 |
|
|
73 |
|
|
73 |
|
|
74 |
|
Macintosh
Contents 3
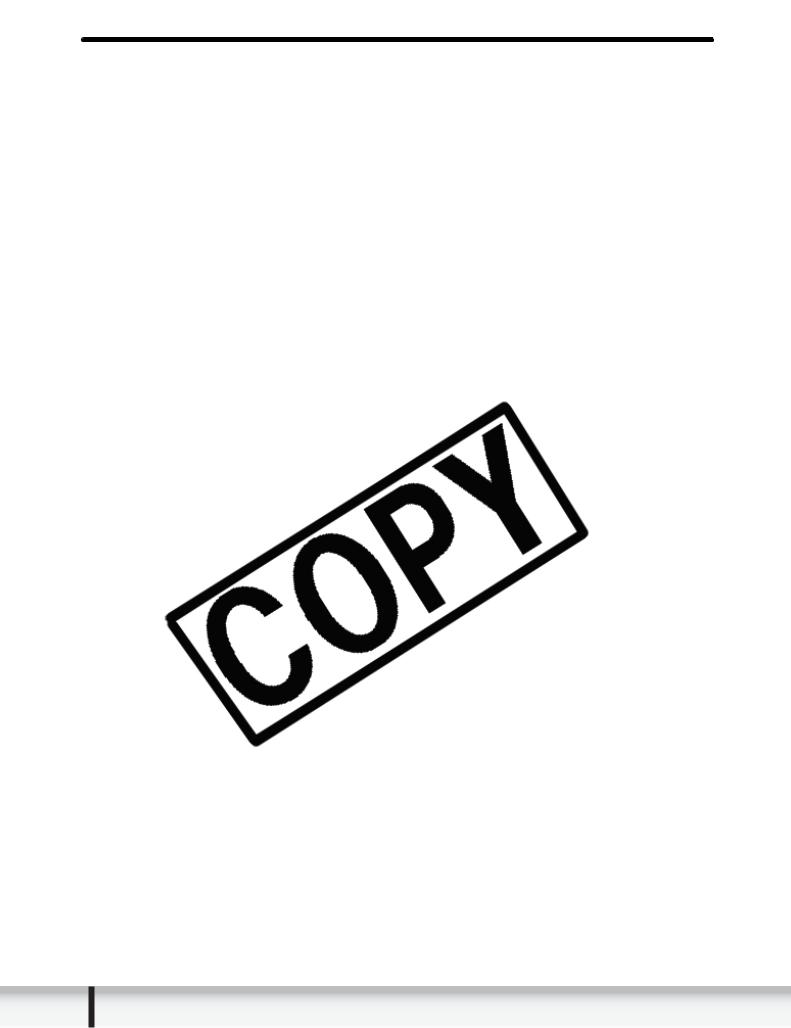
 Read This First
Read This First
Disclaimer
•While every effort has been made to ensure that the information contained in this guide is accurate and complete, no liability can be accepted for any errors or omissions. Canon reserves the right to change the specifications of the hardware and software described herein at any time without prior notice.
•No part of this guide may be reproduced, transmitted, transcribed, stored in a retrieval system, or translated into any language in any form, by any means,
4Read This First
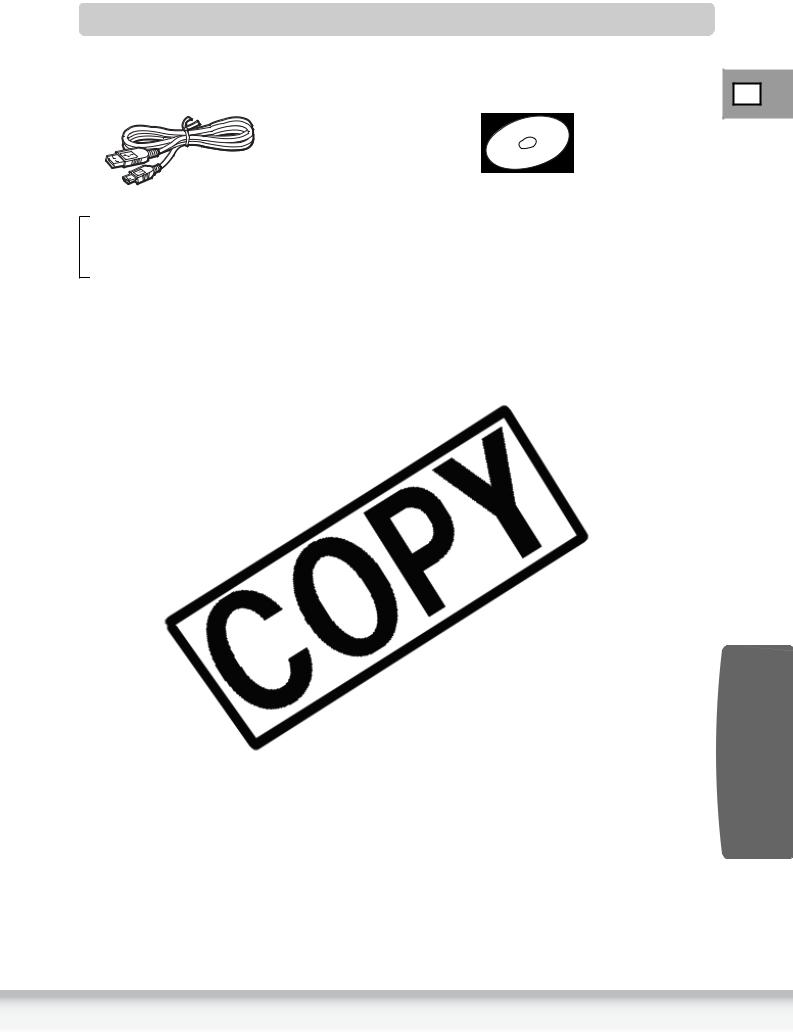
Checking Supplied Accessories
Use the following accessories to download recorded images from a memory card to your computer.
• IFC-300PCU USB Cable |
• DIGITAL VIDEO SOLUTION DISK |
E |
Macintosh
Read This First |
|
5 |
|
|
|
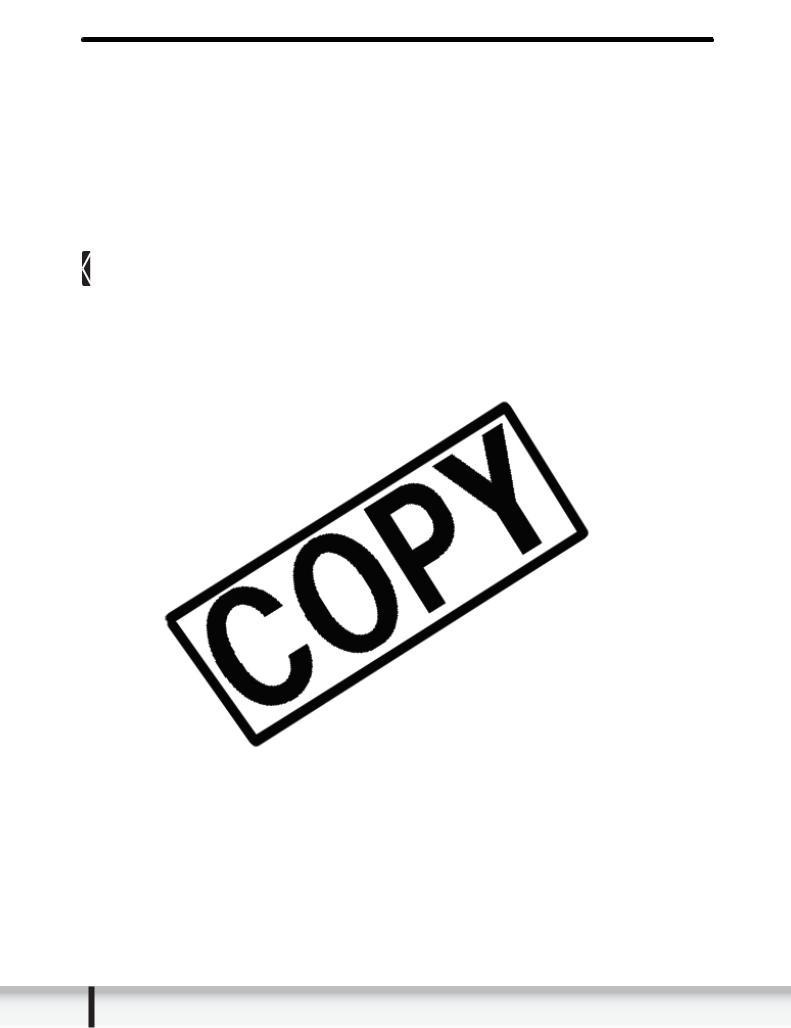
 System Requirements
System Requirements
OS: |
Mac OS X (version 10.2/10.3/10.4) |
Computer Model: |
Computers that come with above OS preinstalled |
CPU: |
PowerPC G3/G4/G5 |
RAM: |
256 MB or more |
Interface: |
USB |
Free Hard Disk Space: |
Canon Utilities |
6System Requirements
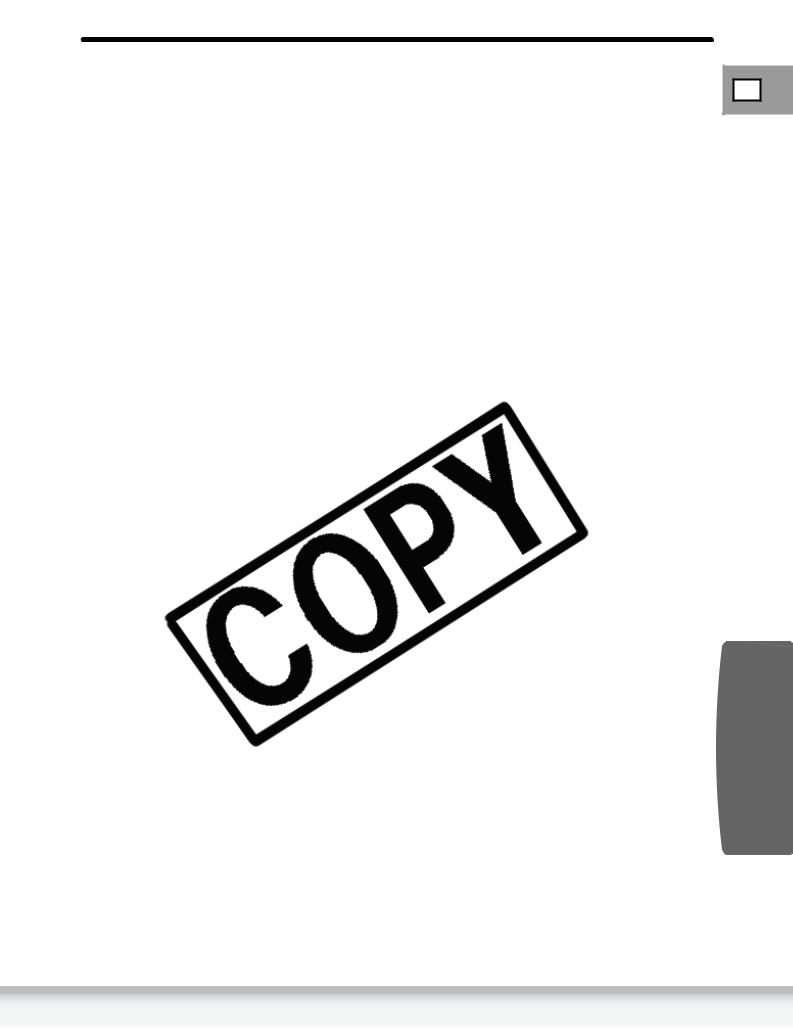
 What is Digital Video Software
What is Digital Video Software
The following software will be installed by installing the Digital Video Software.
ImageBrowser |
E |
•Viewing downloaded images
•Categorizing, organizing, and searching large volumes of images
•Editing still images
•Editing movies recorded on a memory card and capturing still images from
Macintosh
What is Digital Video Software |
|
7 |
|
|
|
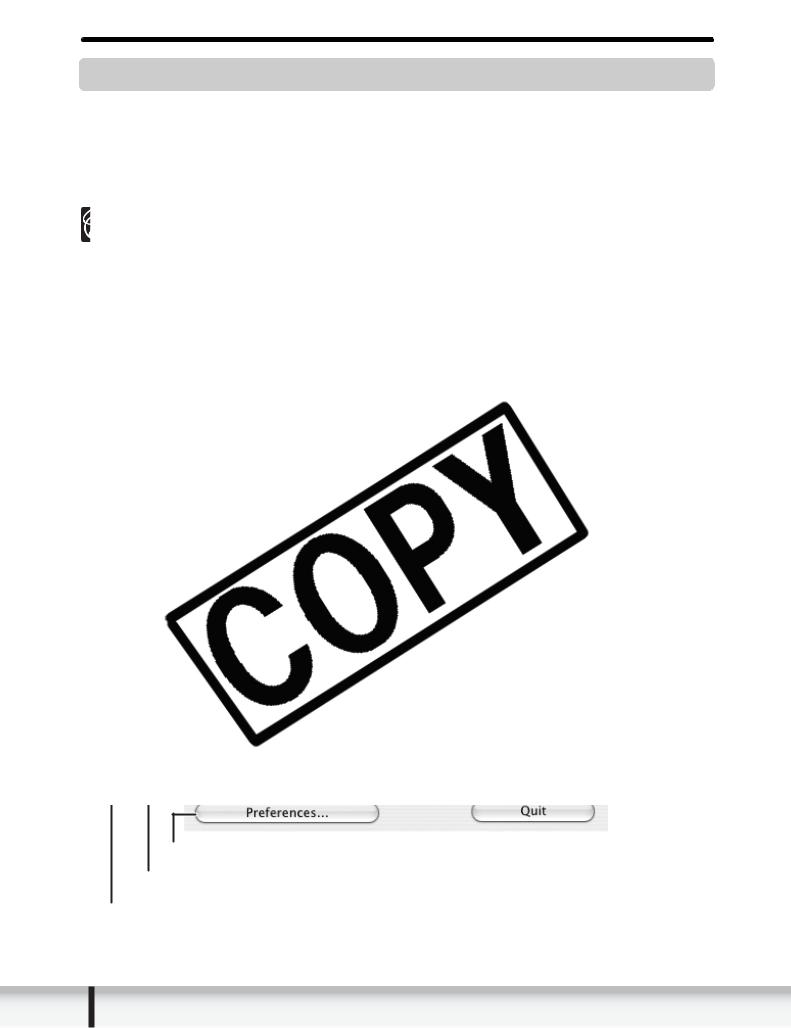
 Windows
Windows
CameraWindow
CameraWindow is a program created to download still images from the memory card to the computer. Furthermore, you can print still images recorded on the memory card without having the images downloaded to the computer ( 37). Refer to CameraWindow Automatic Launch Setting (
37). Refer to CameraWindow Automatic Launch Setting ( 26) for launching the software. Remote capture function is not supported by the camcorder.
26) for launching the software. Remote capture function is not supported by the camcorder.
Specify the image type to be downloaded and the destination folder.
Images in the camcorder are displayed allowing you to select images.
Images will be downloaded to the computer, and ImageBrowser starts.
8Windows
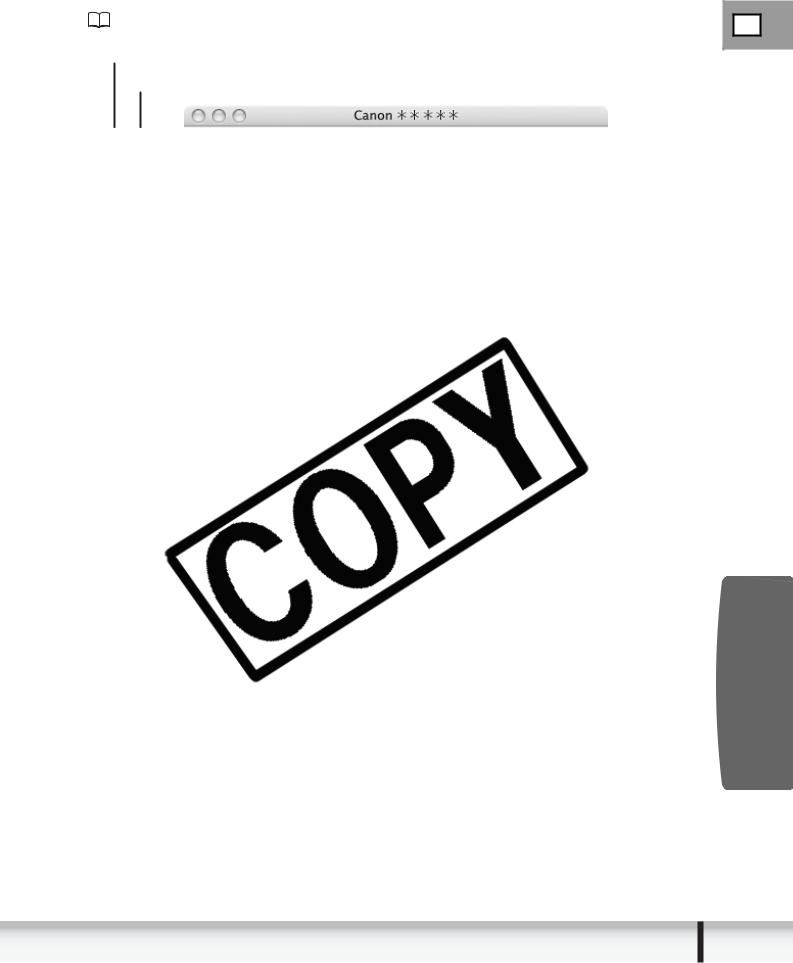
[Print] Tab |
|
|
This tab is used for printing still images on the memory card without having the |
|
|
images downloaded to the computer. The window varies depending on the |
|
|
selected printing type. Refer to Printing Still Images Recorded on the Memory Card |
|
|
( |
37). |
E |
|
|
|
|
Camera Control window |
|
Prints all still images in the card one image per page.
Macintosh
Windows 9
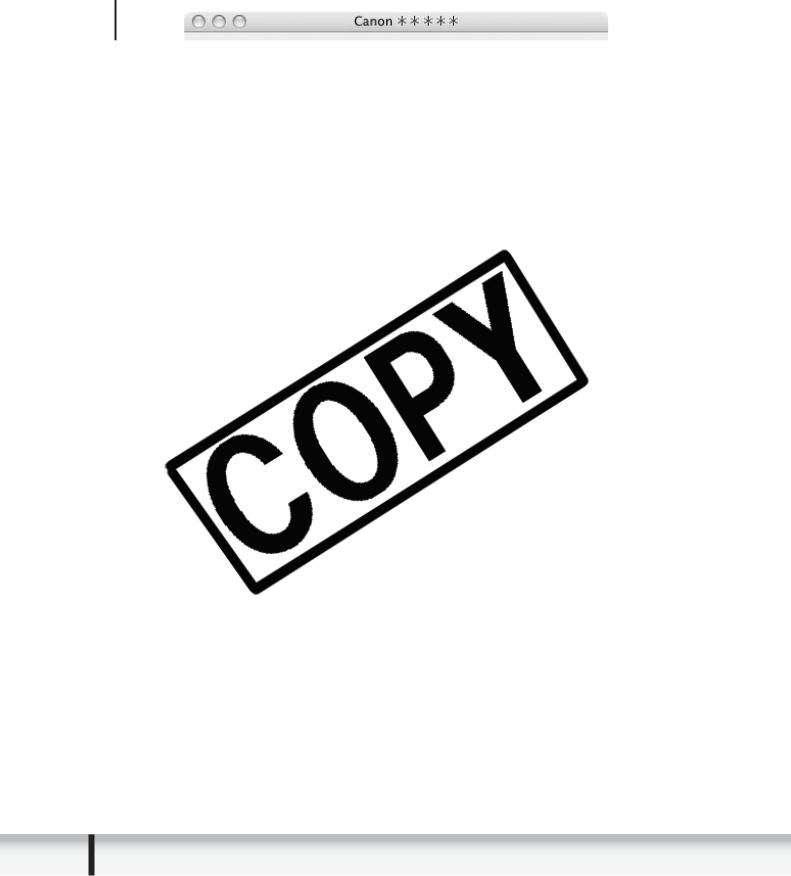
[Set to Camera] Tab
This tab is used for confirming and changing the camcorder settings and uploading the images to the card. My Camera function is not supported by the camcorder.
Camera Control window
10 Windows
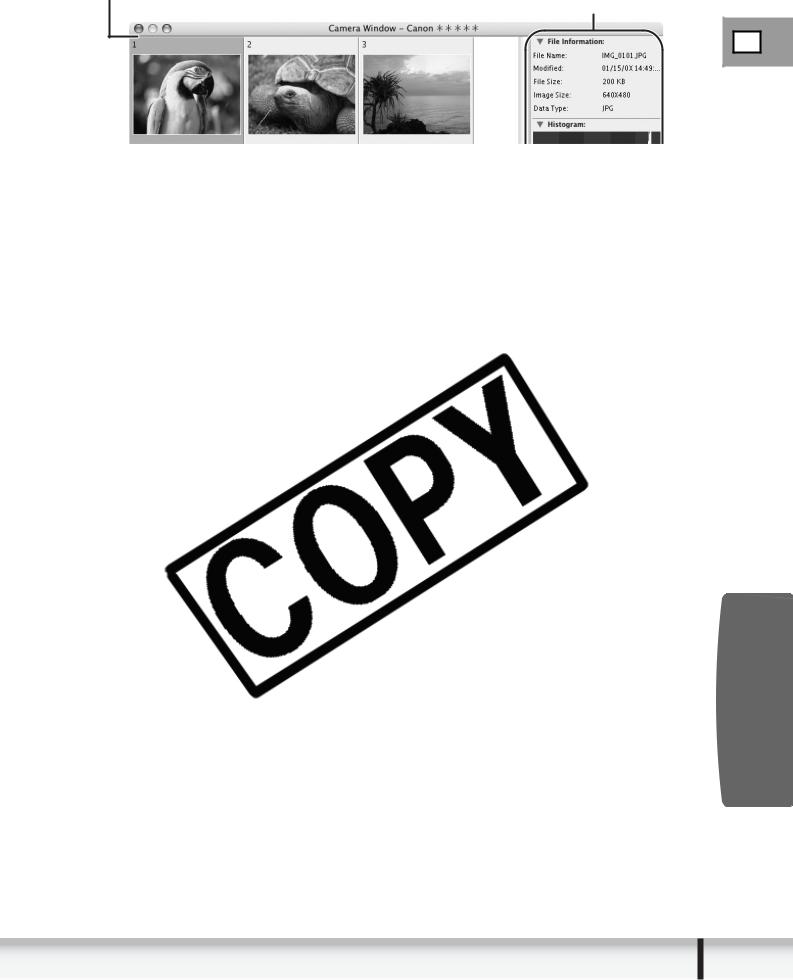
Camera Browser Window
Camera Browser window
Still image information and a histogram
E |
Macintosh
Windows 11
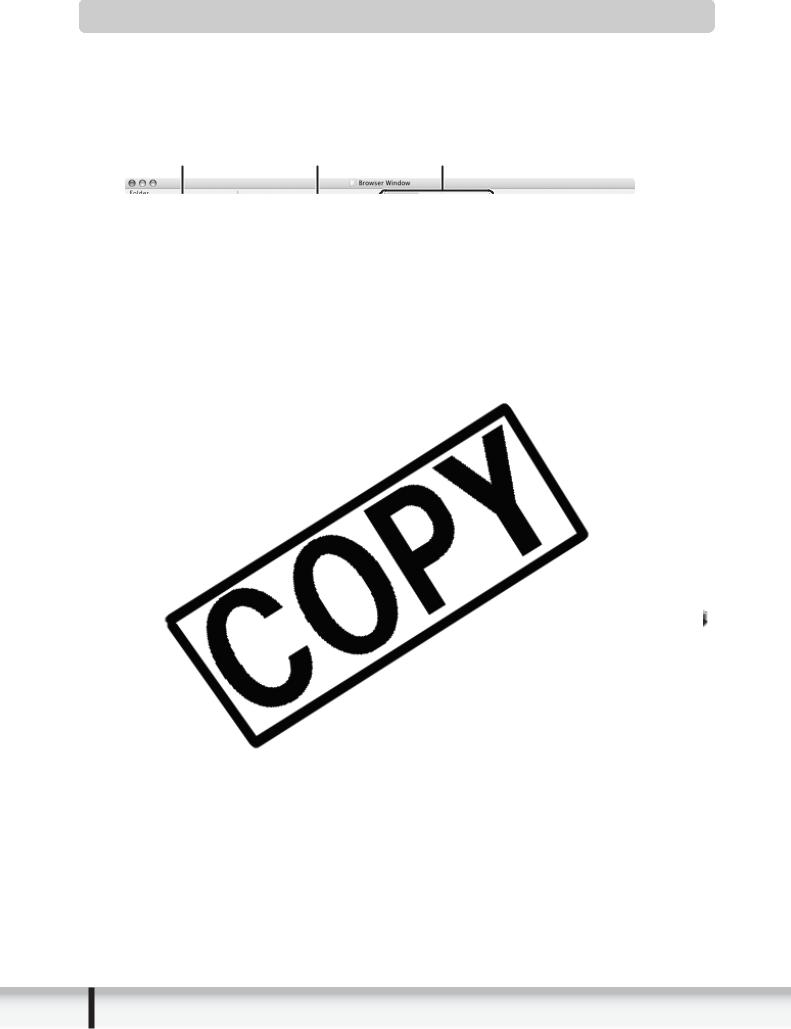
Browser Window
ImageBrowser is a software program used for organizing, printing and editing the downloaded images. To start ImageBrowser, click the [ImageBrowser] icon in the Dock. If the ImageBrowser icon is not in the Dock, double-click the [Canon Utilities] folder on the drive on which the program was installed, followed by the [ImageBrowser] folder and the [ImageBrowser] icon.
1 |
2 |
3 |
1
2 Browser Area
This area displays the images contained in the selected folder.
12 Windows
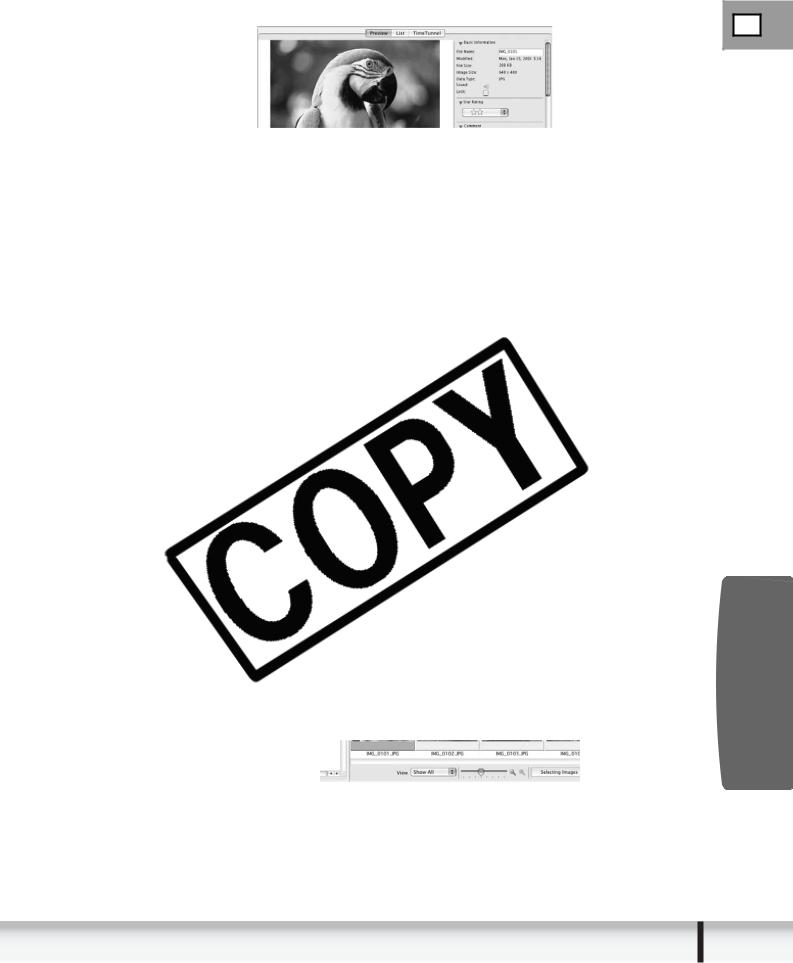
3 View Mode
You can select a view mode of images in the Browser Area.
[Preview]: The thumbnail images are displayed at the bottom of the Browser Area, and the Information Panel is displayed in the upper part.
E |
Preview Image 
 Information Panel
Information Panel
Macintosh
Windows 13
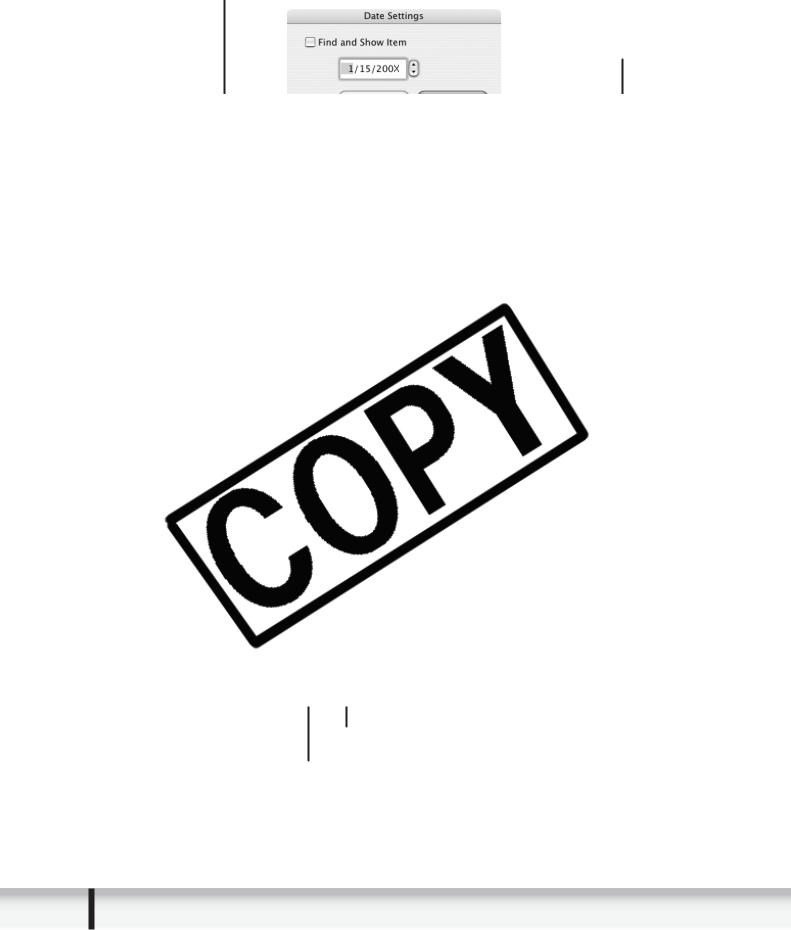
[TimeTunnel]: The images are displayed in the chronological order.
The date/time at which the images were shot appears on the red line. You can change this date/time by double-clicking it on the display. A window similar to the one below appears. Specify the new date/time.
Move the slider up or down to move backward or forward in time.
Makes the TimeTunnel look curved.
Allows you to specify the date for the images displayed.
14 Windows
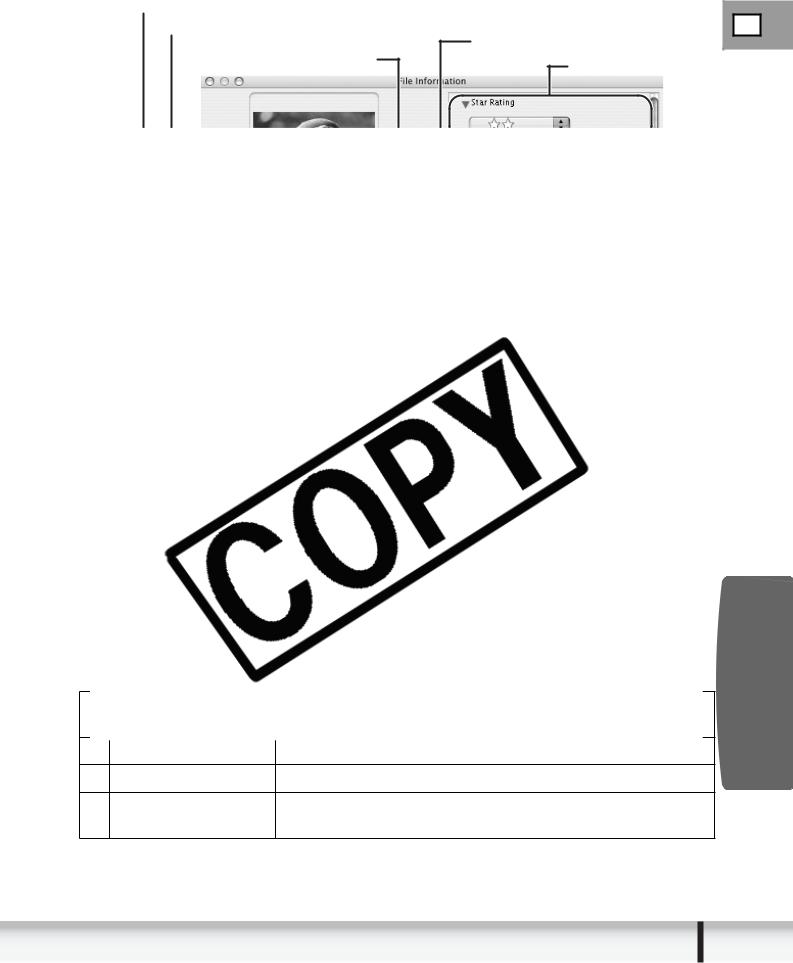
[File Information]
When the view mode is set to [List] or [TimeTunnel], select [Get Info] from the [File] menu to display the following window.
You can rename files. |
|
Hides the information display at the right. |
E |
|
Input a comment. |
Shooting information |
Sets a Star Rating. |
|
4
Macintosh
2Enlarge/Reduce Enlarges/reduces the thumbnails in the Browser Window.
3Selecting Images Allows to select all images and deselects images.
4Display Pattern Allows to change the appearances of the Browser
Window.
Windows 15
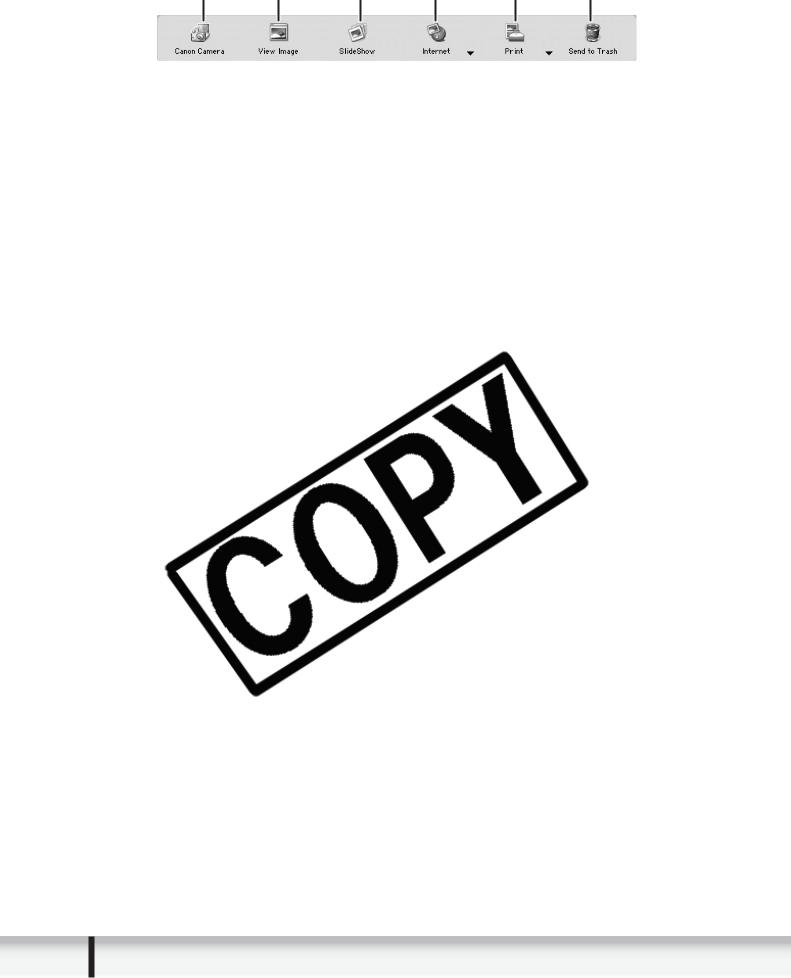
5 Application Tool Bar
1 |
2 |
3 |
4 |
5 |
6 |
1 |
Canon Camera |
Opens CameraWindow. |
|
|
|
2 |
View Image |
Displays a selected image in the [Image Viewer] window. |
|
|
|
|
|
|
|
|
|
|
|
|
|
|
|
16 Windows
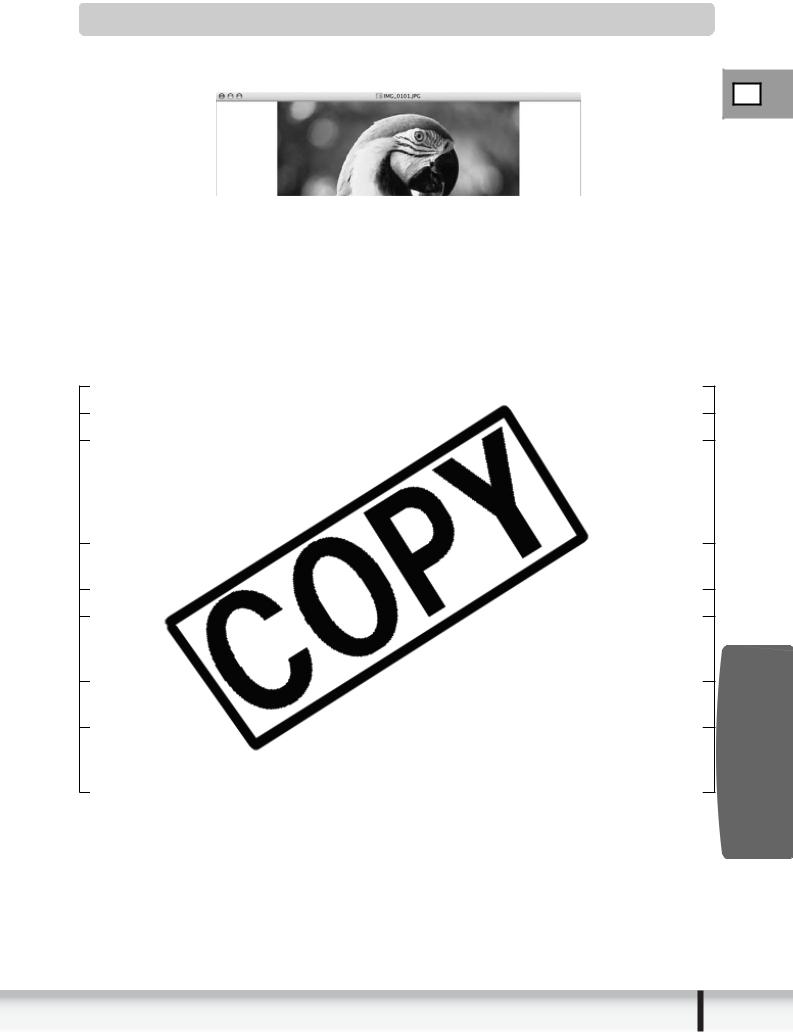
[Image Viewer] Window
The [Image Viewer] window appears when you select an image and click [View Image] or double click an image.
E |
.
Macintosh
Windows 17
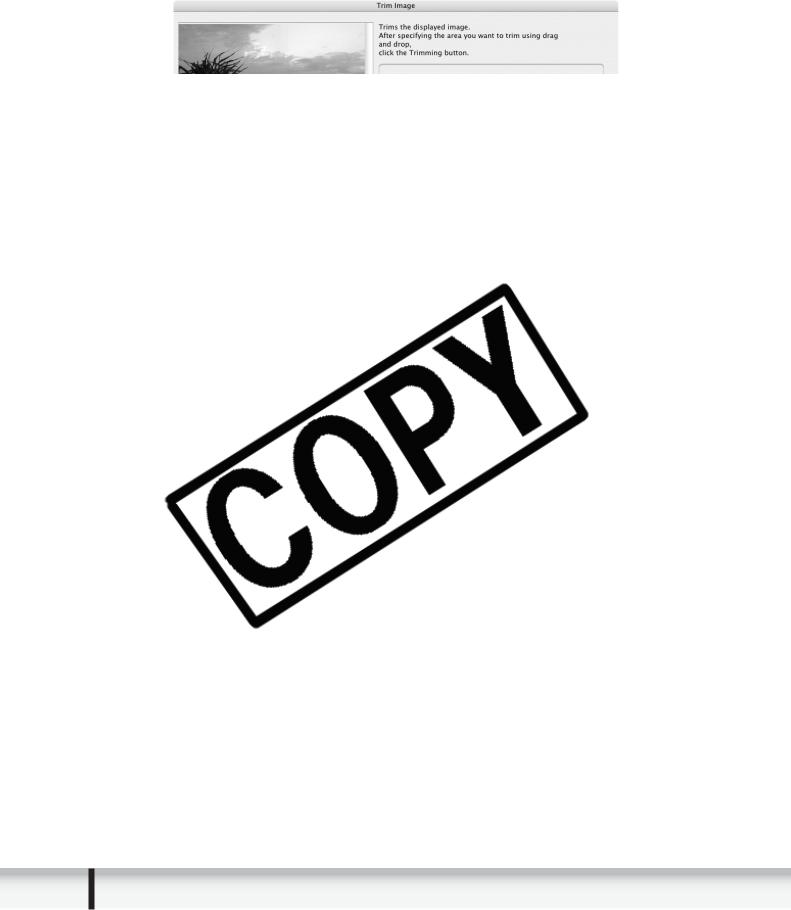
[Trim Image] Window
Select [Trim Image] from the  icon located at the bottom of the [Image Viewer] window. Either drag the mouse on the image or specify the cropping area, and click [Trim Image].
icon located at the bottom of the [Image Viewer] window. Either drag the mouse on the image or specify the cropping area, and click [Trim Image].
18 Windows
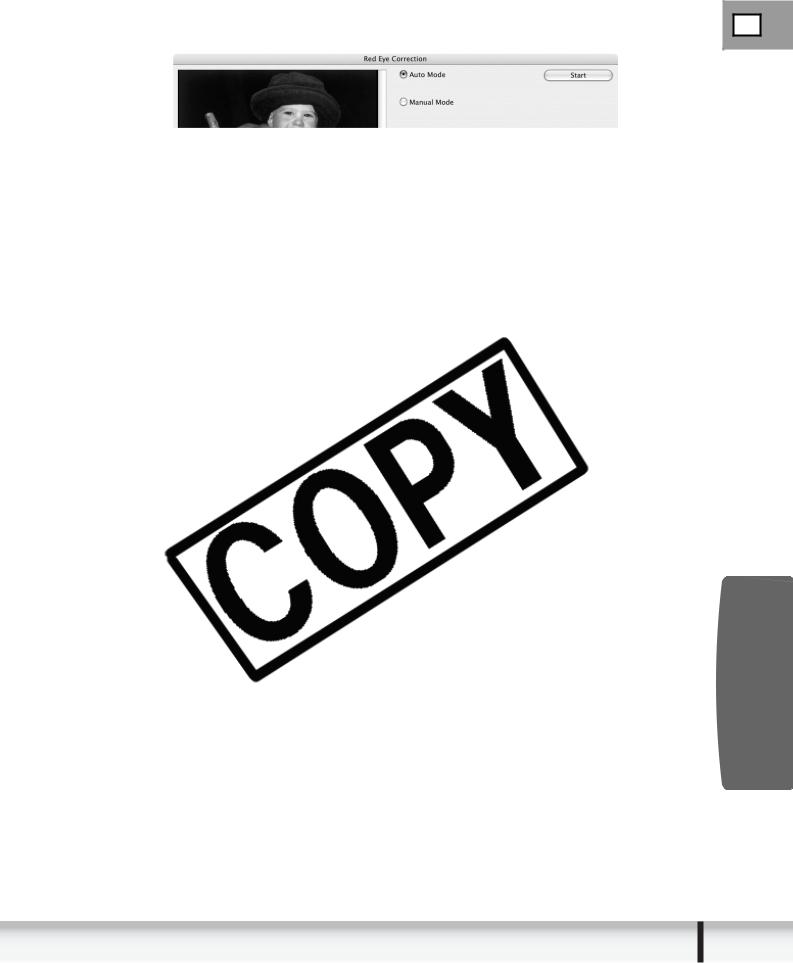
[Red Eye Correction] Window
Select [Red Eye Correction] from the  icon located at the bottom of the [Image Viewer] window. Use this to correct images in which peoples’ eyes appear red.
icon located at the bottom of the [Image Viewer] window. Use this to correct images in which peoples’ eyes appear red.
E |
Macintosh
Windows 19
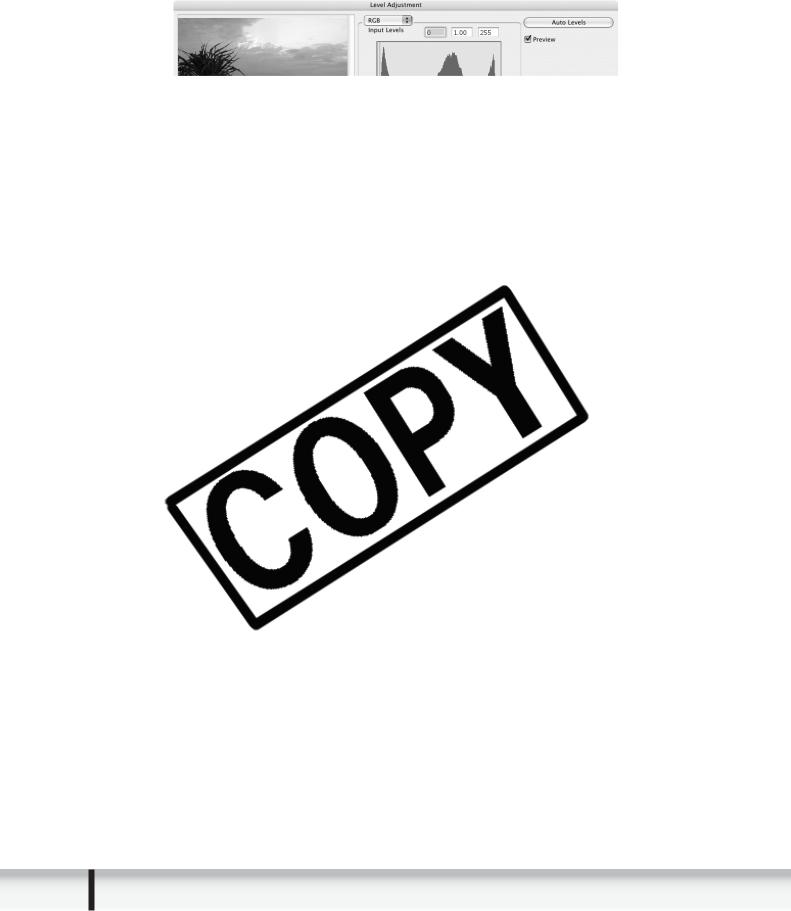
[Level Adjustment] Window
Select [Level Adjustment] from the  icon located at the bottom of the [Image Viewer] window. Use this to adjust the levels in an image to change its appearance.
icon located at the bottom of the [Image Viewer] window. Use this to adjust the levels in an image to change its appearance.
20 Windows
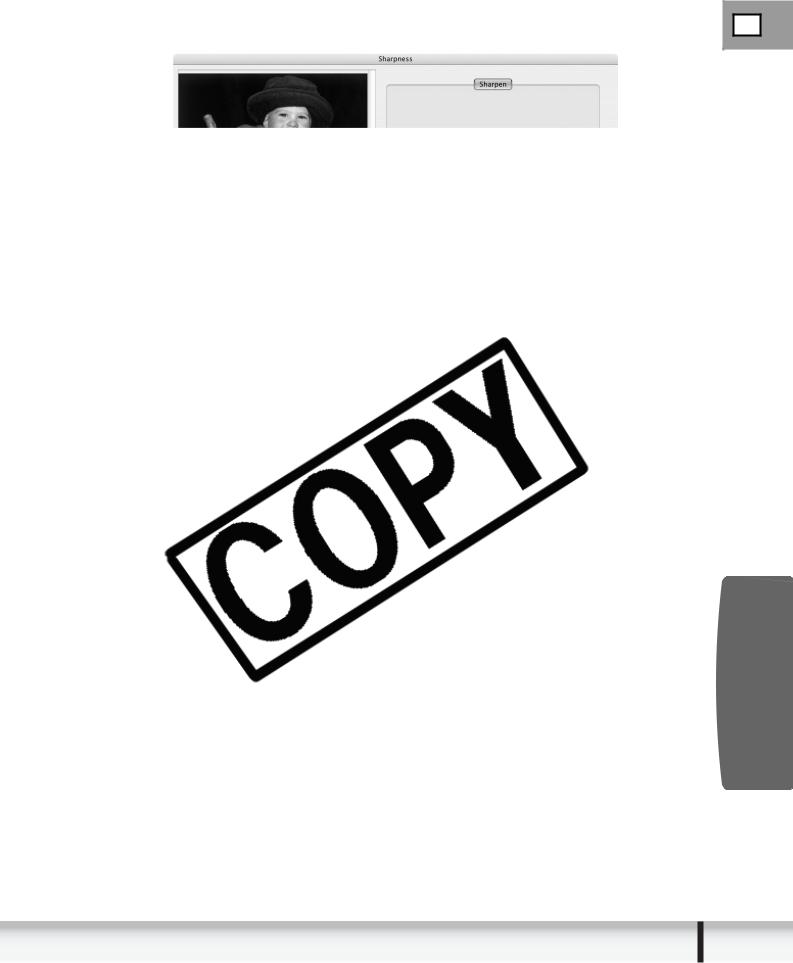
[Sharpness] Window
Select [Sharpness] from the  icon located at the bottom of the [Image Viewer] window. Use this to emphasize and clarify the outlines of people and objects.
icon located at the bottom of the [Image Viewer] window. Use this to emphasize and clarify the outlines of people and objects.
E |
Macintosh
Windows 21
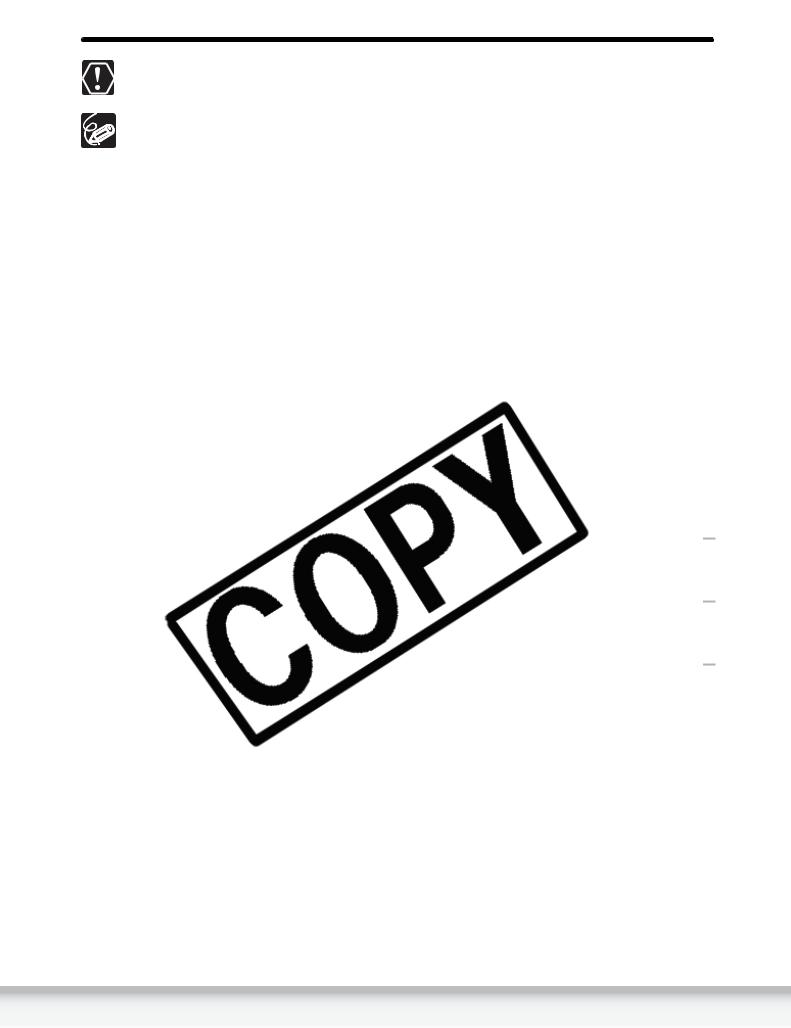
 Installing the Digital Video Software
Installing the Digital Video Software
Before you connect the camcorder to the computer with the USB cable for the first time, you must install the Digital Video Software.
Your digital video camcorder is equipped with the standard Picture Transfer Protocol (PTP). This protocol enables you to download images by simply connecting the camera to a computer with the USB cable (using software such as iPhoto or Image Capture preinstalled on Mac OS X).
1
2
3
22 |
|
Installing the Digital Video Software |
|
|
|
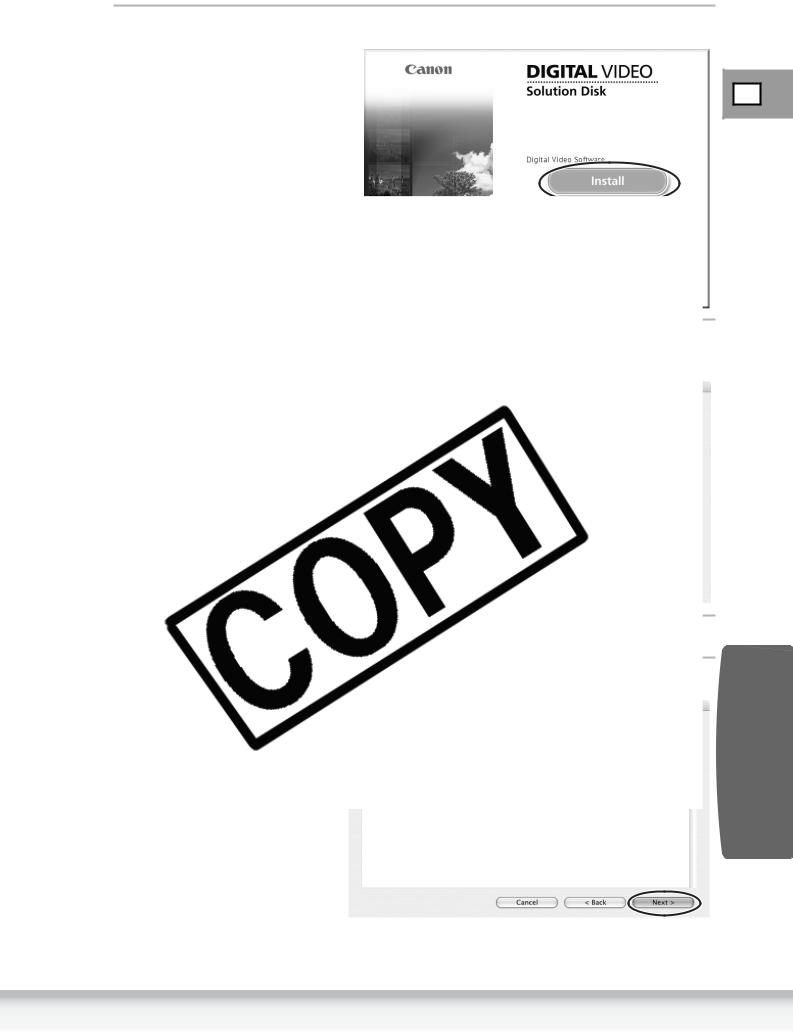
4 Click Digital Video Software [Install].
Installer Panel 
E
5
6
7
Macintosh
Installing the Digital Video Software |
|
23 |
|
|
|
 Loading...
Loading...