Buffalo Technology LS-WTGL-R1 User Manual
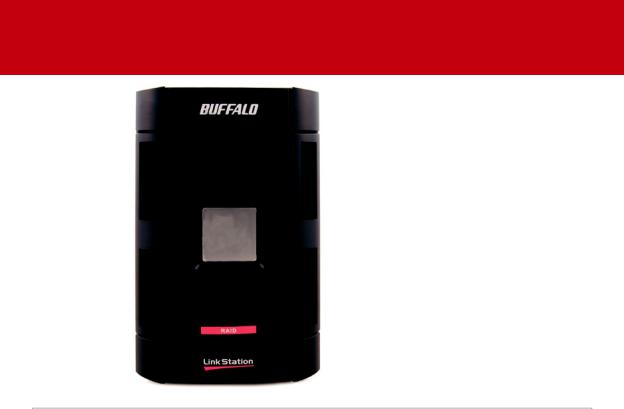
User Manual
LS-WTGL/R1
LinkStation Pro Duo
www.buffalotech.com |
v2.2 |
|
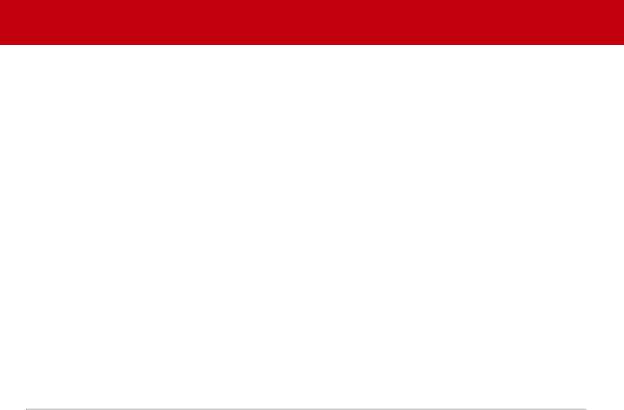
Introduction
Congratulations on your new LinkStation Pro Duo. This user manual is intended to assist you in configuring it.
Because we’re constantly updating our products, the images and text in this manual may vary slightly from the images and text displayed by your LinkStation. These changes are minor and should not affect the ease of setup adversely. As time passes, future user interfaces, updated software, and later versions of this manual may be freely available for download at our web site www.buffalotech.com.
If you run into difficulties or need additional help, feel free to contact our technical support.
Contact information for Buffalo Technology and our technical support is available on pages 66 and 67.
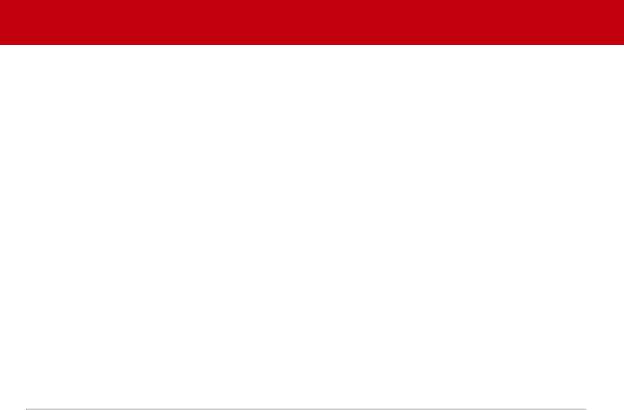
|
Table of Contents |
Back Panel Layout............................................................. |
4 |
Installation........................................................................ |
5 |
Power Mode Switch............................................................ |
8 |
Using your LinkStation with a PC ..................................... |
9 |
Using your LinkStation with a Mac.................................. |
13 |
Add Additional Hard Drives ............................................ |
17 |
Using the Function Button ............................................. |
18 |
Advanced Settings .......................................................... |
20 |
Network Settings............................................................. |
24 |
Disk Management............................................................ |
26 |
Shared Folders................................................................ |
32 |
Groups............................................................................ |
36 |
Users............................................................................... |
37 |
Passwords....................................................................... |
38 |
WebAccess....................................................................... |
39 |
Installing a Printer........................................................... |
43 |
Troubleshooting Multiple Shares..................................... |
48 |
Backups ......................................................................... |
50 |
Maintenance & Notification.............................................. |
54 |
System Status ................................................................ |
59 |
Client Utility.................................................................... |
64 |
Troubleshooting............................................................... |
66 |
Specifications.................................................................. |
67 |
Contact Information (USA)............................................... |
68 |
Contact Information (Europe) .......................................... |
69 |
GPL Information ............................................................. |
68 |

Back Panel Layout
 Power Cable
Power Cable
Function Button
USB Port 1 
Power Switch 
Ethernet Cable 
(to router)
USB Port 2 
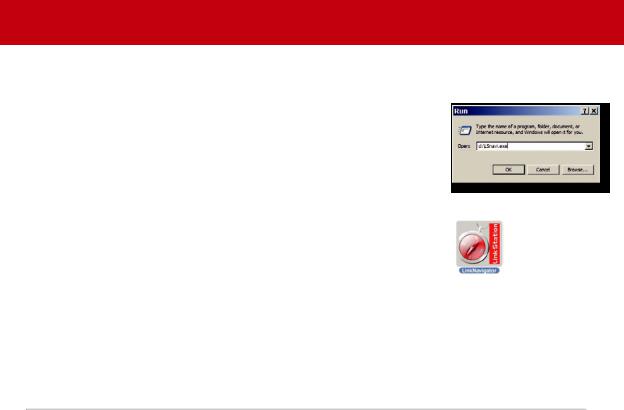
Installation
Insert the LinkNavigator CD into your computer’s CD-ROM drive.
On a PC, setup should automatically launch. If it does not, manually launch setup.exe by pressing Start and selecting the Run... option. When the Run dialog opens, type d:\LSnavi.exe (where d is the drive letter of your CD-ROM drive). Press OK to continue.
If you are installing the software on a Mac, open the CD and click
LinkNavigator to begin installation.
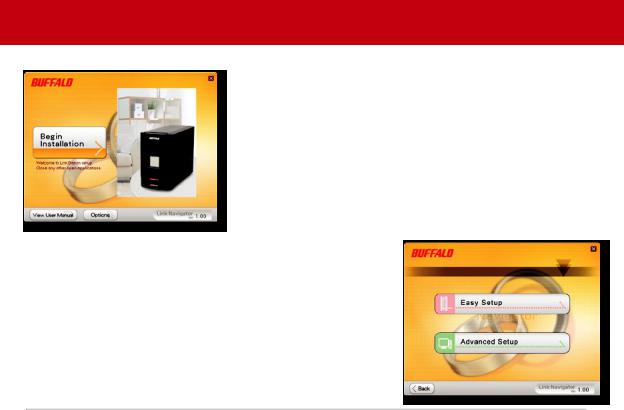
LinkNavigator Setup
Press the Begin Installation button to begin.
If you’re installing on a PC, click on Easy Setup (the pink, upper button). Mac users can skip this step.
Click Next to step through the installation.
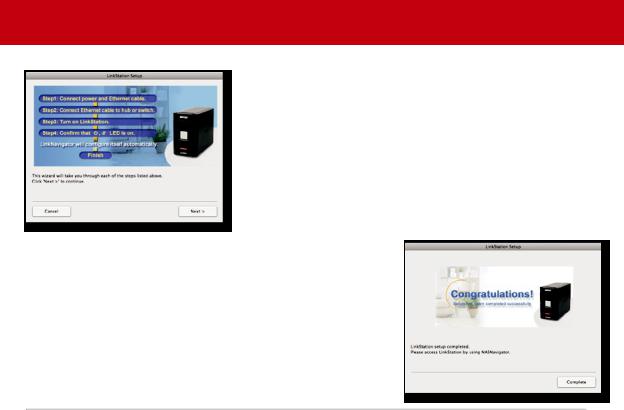
LinkNavigator Setup
The wizard will step you through installation. Follow the directions on each screen and continue pressing Next to step through the installation.
When installation is complete, you may close the installation window.
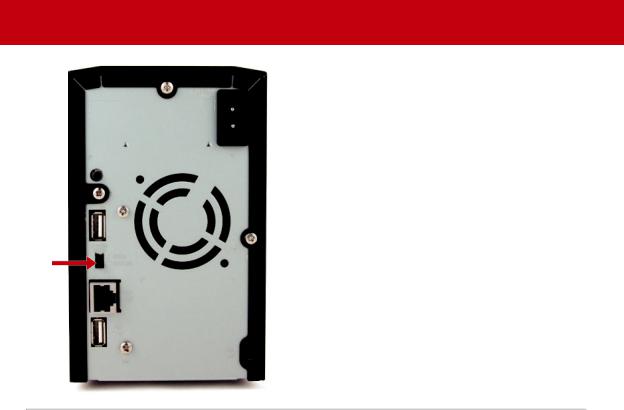
Power Mode
|
The “Power Mode” switch on the back of the unit |
|
has three positions: “Auto”, “On”, and “Off”. The |
|
“Auto” position automatically powers the unit on or |
|
off based with your PC. If your PC is turned on the |
|
LinkStation will power up; if the PC is turned off |
|
the LinkStation will power down. |
|
You must have installed the NAS Navigator software |
|
on your PC for this feature to work. Otherwise, if |
|
you move the switch to “auto”, your unit will power |
|
down by itself and you will have to manually turn it |
|
back on. |
Power |
Also note that the unit needs to be powered on if |
you want to use the Web Access feature. When |
|
Mode |
using Web Access, it is best to leave the Power |
|
Mode switch set to “On”. |
|
Move the switch to the “Off” position to turn the |
|
LinkStation off. It will take about 35 seconds to |
|
shut down. Do not unplug or interrupt power to |
|
the unit until shutdown is complete and all LEDs |
|
are off. |
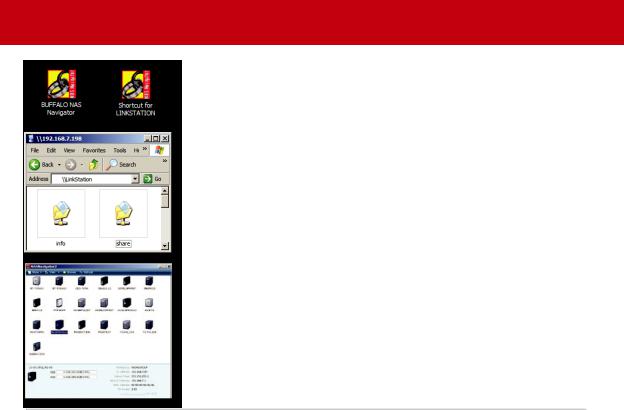
Using your LinkStation with a Windows PC
Two new icons will be on your desktop: Shortcut for LinkStation and
Buffalo NAS Navigator.
Clicking Shortcut for LinkStation takes you directly to the folders on your LinkStation. Share is the main folder that you can put files and folders in. Info contains a copy of your user manual.
The Buffalo NAS Navigator icon opens the LinkStation’s client utility. Turn to page 62 for more on using the NAS Navigator client utility.
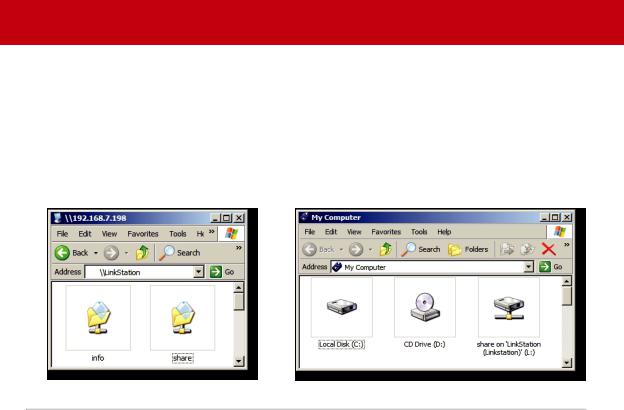
Accessing LinkStation Data from your PC
To Access LinkStation Data from a PC:
Your LinkStation uses “shares” (folders) to hold data. A share called “share” is already configured on your LinkStation, and you can create additional shares in Shared Folders. To start using your LinkStation, you can either click on the Shortcut for LinkStation on your desktop, or you may just use drive L in My Computer, which setup has mapped to the default share in your LinkStation.
10
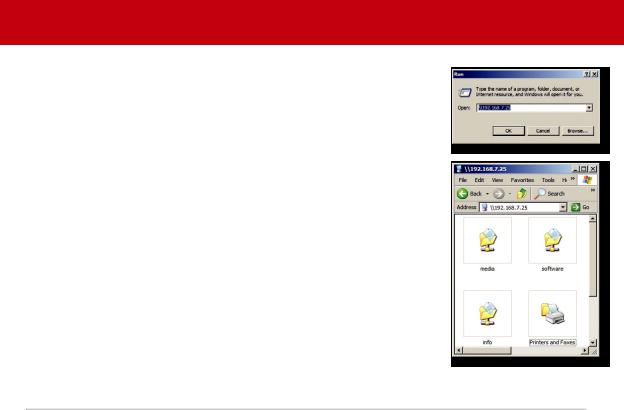
Accessing LinkStation Data from your PC
You can map additional driveletters to shares on your LinkStation. From the Start menu, select Run.... Enter your LinkStation’s hostname (if you don’t know it, you can get it from the NASnavigator utility) or IP address. Press OK.
Your LinkStation should open. “Share” is a data folder in your LinkStation by default. “Info” contains your user manuals. If you have created other folders, they will be visible here too. You can map drive letters to any of these folders.
11
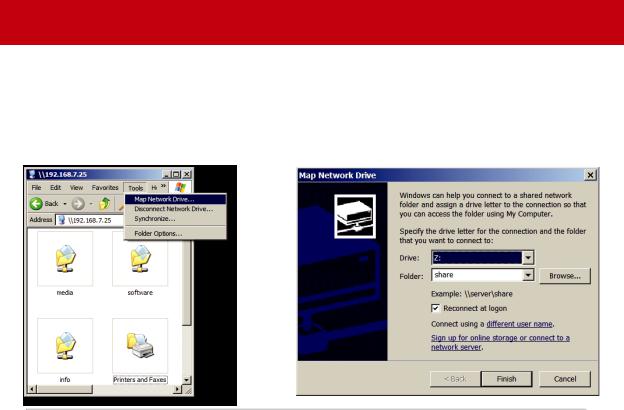
Accessing LinkStation Data from your PC
From the Tools pull-down menu, select Map Network Drive. Choose a drive letter from the Drive: pull down menu. To specify the folder to map, either find it with Browse or enter \\LinkStation_ Name\share_name in the Folder: field, where LinkStation_Name is your LinkStation’s hostname
(page 21) and share_name is the name of a folder on your LinkStation. Check the Reconnect at logon checkbox to have Windows connect to this mapped drive everytime it starts. When finished, press the Finish button. Your share is now mapped to a drive letter.
12
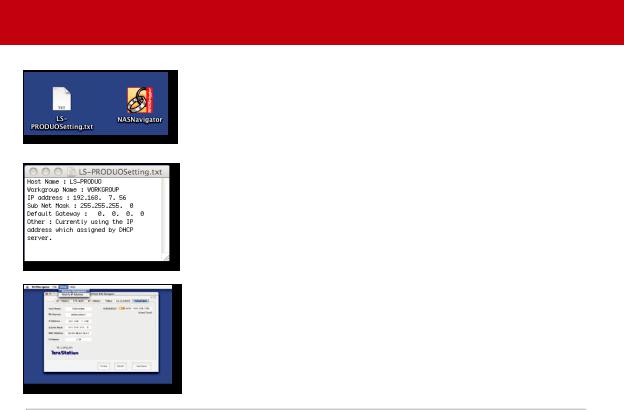
Using your LinkStation with a Mac
After installing the LinkNavigator software, your Mac will have two new icons on the desktop.
The LS-ProDuoSettings.txt file contains the IP address of your
LinkStation. NAS Navigator is the LinkStation’s client utility.
With the information in the LS-ProDuoSettings.txt file, you can easily connect to the LinkStation from any of your computers on your local network.
The NAS Navigator icon opens the LinkStation’s client utility. See page 64 for more on using the NAS Navigator client utility.
13
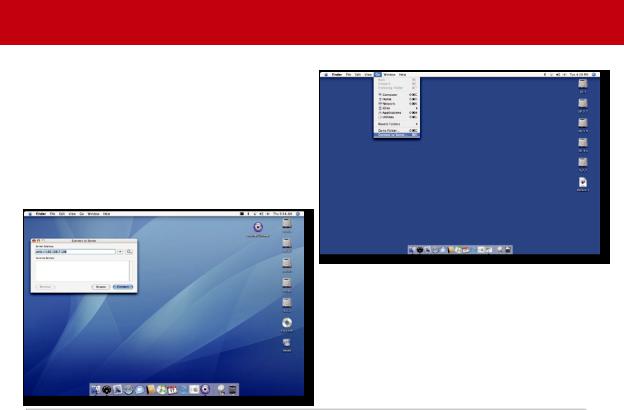
Accessing LinkStation Data from a Mac
You can add a link to your LinkStation’s share folder to your desktop by adding it to the Mac’s server list. Begin by clicking Go, and then choose Connect to Server.
In the Server Address field, enter your
LinkStation’s IP address in the form smb:// ipaddress (where “ipaddress” is your LinkStation’s IP address), and click Connect.
You can get your LinkStation’s IP address from the LS-ProDuoSettings.txt file on your desktop, or see page 16.
14
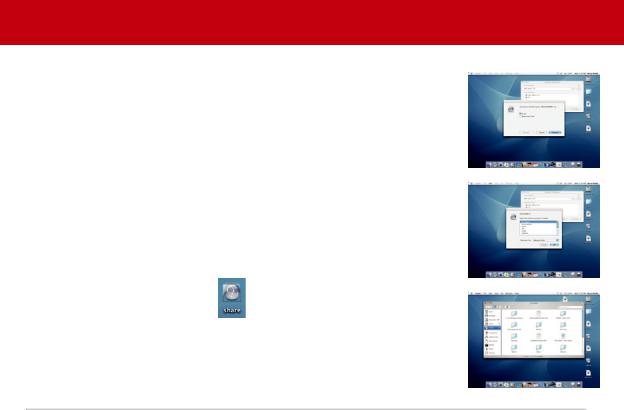
Accessing LinkStation Data from a Mac
Select Guest and click on Connect. Note: If you have configured share permissions on your LinkStation, select Registered User and enter your login credentials.
Select the volume that you want to mount, such as share or share-mac, from the list of folders on the LinkStation.
The share will open. A link to it |
will appear on your desktop. |
15
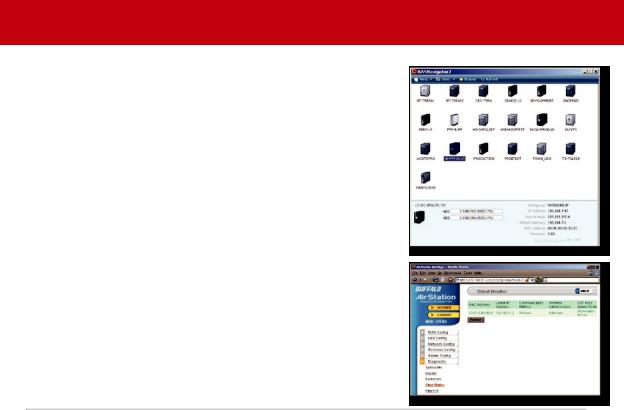
Accessing LinkStation Data from a Mac
If you don’t know your LinkStation’s IP address, there are several ways to get it.
One simple method is to use the NAS Navigator client utility
(included on your CD) to find your LinkStation(s). Just click on the icon for your LinkStation and you’ll be able to read its IP address.
The LS-ProDuoSettings.txt file on your desktop contains the IP address of the linkstation at the time that the setup program was run.
You can always get the LinkStation’s IP address from your router’s configuration utility. Many Buffalo routers list this information on the Client Monitor page, as shown to the right. Consult your router’s documentation for instructions on identifying the LinkStation’s IP address.
16
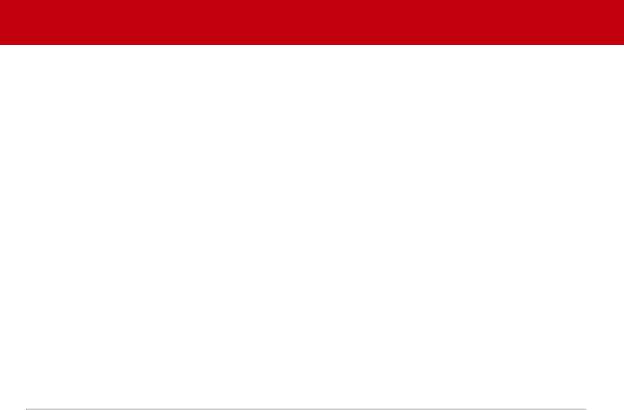
LinkStation Expansion
LinkStation Pro Duo has two USB 2.0 ports on the rear. This port can be used for adding an external USB Hard Drive or a USB Printer. LinkStation will share connected USB devices, allowing everyone on the network to use them. To connect a USB hard drive to your LinkStation, simply plug it into the USB port.
Once your USB hard drive is connected, see page 28 for configuring your LinkStation to use it. To configure a USB printer, see page 43.
17
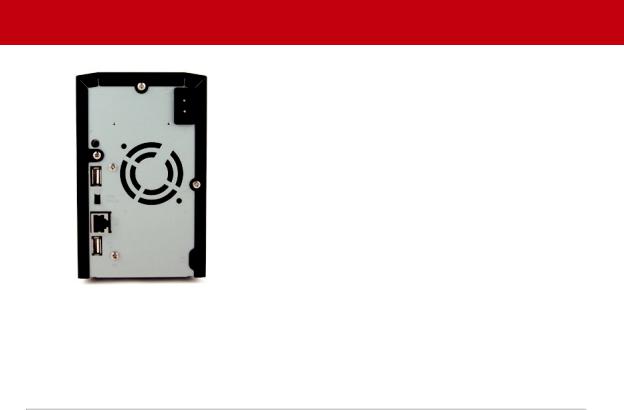
Using the Function Button
The Function Button has several functions.
Function 
Button
You can copy digital media files directly to the LinkStation
Mini from a USB storage device, such as a digital camera, USB flash drive, or external hard disk.
1.Connect your USB device to one of the USB ports on the LinkStation. The Function LED will glow solid blue for 60 seconds.
2.While the Function LED is still glowing blue, press the function button.
The following folder is created automatically:
DirectCopy/pictures/yyyymmdd
where yyyy is the year, mm is the month, and dd is the day.
The following filetypes will be copied for USB MSC devices: avi, divx, asf, mpg, mpe, m1v, vob, mts, m2ts, m2t, mpeg, mpeg2, vdr, spts, tp, ts, 3gp, mov, m4v, wmv, dvr-ms, xvid, mp4, m4v, jpg, jpeg, gif, png, tif, tiff, yuv, bmp, mp3, mpa, wma, aac, apl, ac3, lpcm, pcm, wav, m3u, m4a, mp4, m4b, aif, aiff, flac, ogg, mp2, mp1, mp4. If the USB device doesn’t follow the USB MSC standard, then all files will be copied.
18
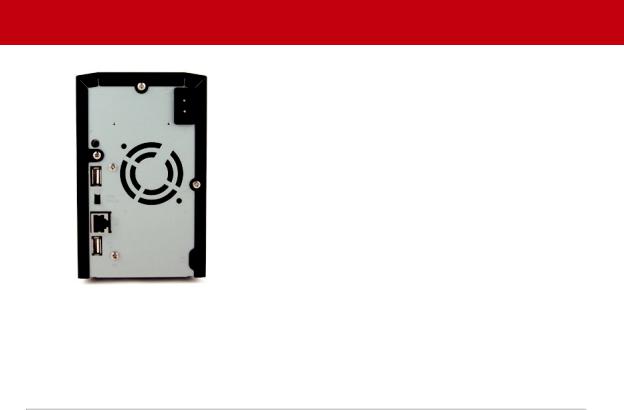
Function 
Button
Power
Switch
Using the Function Button
Initialization - You can easily bring your LinkStation back to factory settings with the following steps.
1.Move the power switch to the ‘Off’ position. The LinkStation will shut down after about 90 seconds.
2.While holding down the function button, move the power switch to the ‘On’ postion. The function LED on the front of the
LinkStation will begin to flash blue.
3.While the Function LED is still flashing, hold down the function button for six seconds.
Dismount - Before disconnecting USB devices from the LinkStation, they should be dismounted. Hold the function button down until the function LED glows blue, and then turns off. It’s now safe to unplug your USB device.
Note: Unplugging USB devices without dismounting them first may corrupt your data!
19
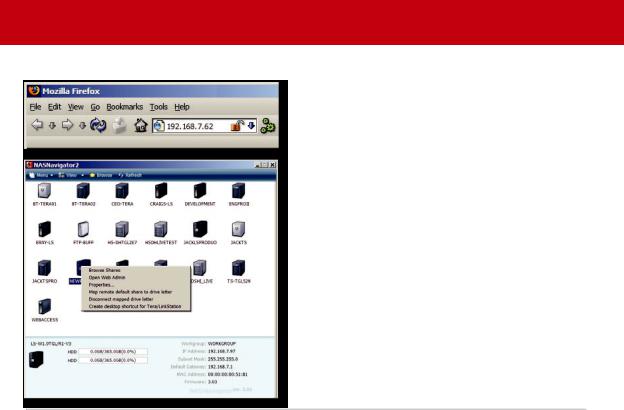
Advanced Settings
The Configuration GUI
The Configuration GUI may be accessed at any time by typing the IP address of your LinkStation into the URL bar of a browser running on a computer connected to the same network as the LinkStation.
You may also open the Configuration GUI from NAS
Navigator by right-clicking on your LinkStation and choosing Open Web Admin.
20
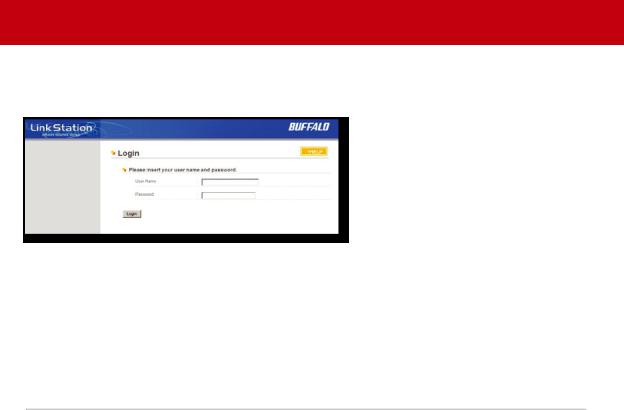
Advanced Settings
This login prompt will appear. Enter admin for the user name. Until you change it, the password for the admin account will be password. Press the OK button when finished.
User name: admin
Password: password
See page 38 to change your password.
21
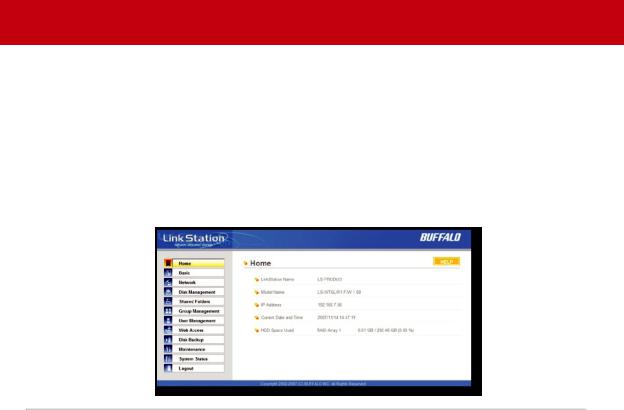
Advanced Settings - Home
Welcome to Advanced Settings, the configuration GUI for the LinkStation! Bookmark this page in your browser so it can be easily accessed for future configuration changes. If the LinkStation’s
IP Address changes, you will need to recreate the link. You can also get here by typing http:// LinkStation_Name into a Web browser, where LinkStation_Name is the name (hostname) of your LinkStation.
You are now at Home. Notice that the Home button is lit up in yellow. You can navigate this menu by clicking on the buttons at the left of the screen. Here at “Home”, you can see basic information about your LinkStation’s current configuration. You may close this screen by clicking Logout at the bottom left, or by just closing the browser window.
22
 Loading...
Loading...