Brother MFC-7440N, DCP-7030, DCP-7040, DCP 7045 N, MFC-7840W User Manual
...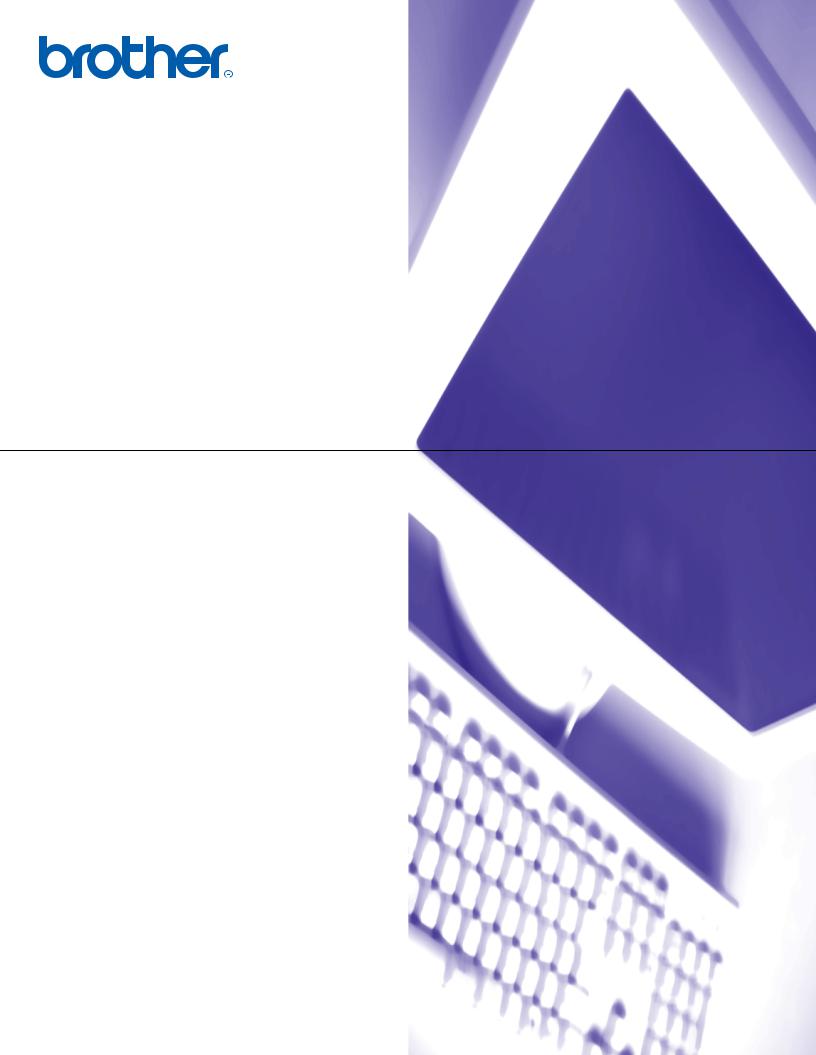
PŘÍRUČKA UŽIVATELE PROGRAMŮ
MFC-7840W
MFC-7440N
MFC-7320
DCP-7045N
DCP-7040
DCP-7030
Verze B
CZE
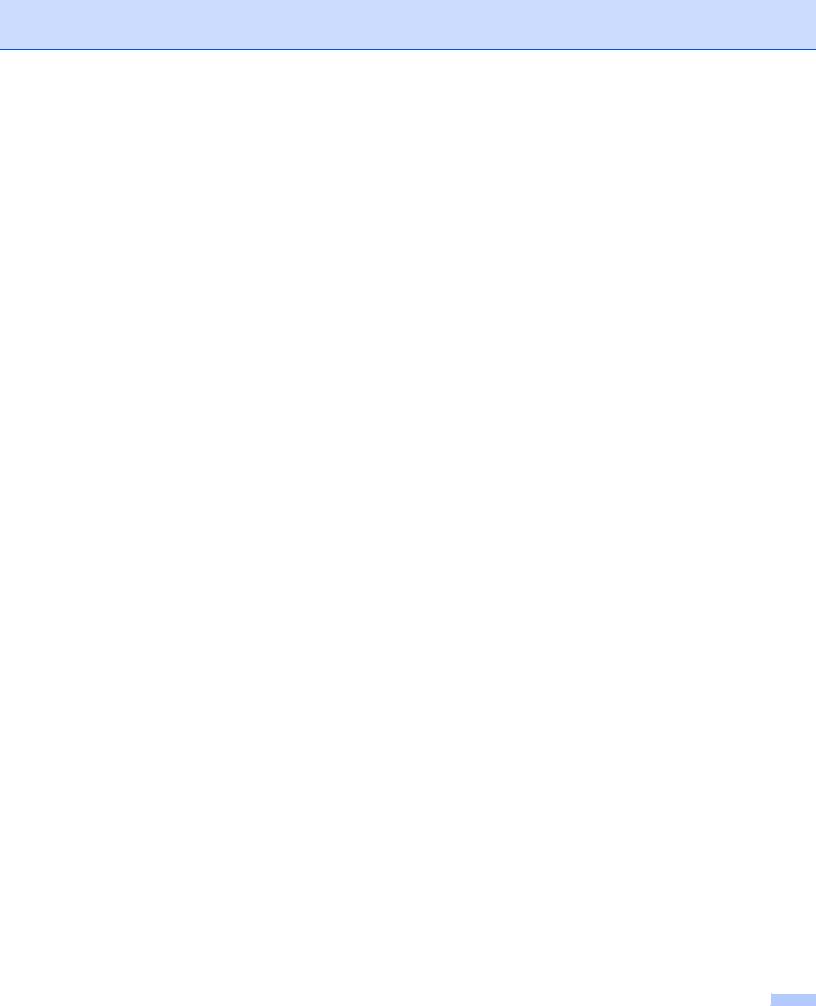
Ochranné známky
Logo Brother je registrovanou ochrannou známkou společnosti Brother Industries, Ltd. Brother je registrovanou ochrannou známkou společnosti Brother Industries, Ltd.
© 2008 Brother Industries, Ltd. Všechna práva vyhrazena.
Multi-Function Link je registrovanou ochrannou známkou společnosti Brother International Corporation.
Windows Vista je buď registrovanou ochrannou značkou, nebo ochrannou značkou společnosti Microsoft Corporation v USA a/nebo dalších zemích.
Microsoft, Windows, Windows Server a Internet Explorer jsou registrovanými obchodními značkami společnosti Microsoft Corporation v USA a/nebo dalších zemích.
Apple, Macintosh, Safari a TrueType jsou ochranné značky Apple Computer, Inc. registrované v USA a dalších zemích.
Adobe, Flash, Illustrator, PageMaker, Photoshop, PostScript a PostScript 3 jsou registrované ochranné značky nebo ochranné značky společnosti Adobe Systems Incorporated ve Spojených státech a/nebo dalších zemích.
CorelDRAW, Paint Shop Pro a WordPerfect jsou ochrannými značkami nebo registrovanými ochrannými značkami společnosti Corel Corporation a/nebo jejích poboček v Kanadě, ve Spojených státech a/nebo dalších zemích.
Nuance, logo Nuance, PaperPort a ScanSoft jsou ochranné známky nebo registrované ochranné známky společnosti Nuance Communications, Inc. nebo jejích poboček ve Spojených Státech a/nebo v dalších zemích.
Každá firma, jejíž název programu je v této příručce uveden, je vlastníkem specifické licenční smlouvy na programové vybavení.
Všechny ostatní obchodní značky jsou vlastnictvím příslušných vlastníků.
i |
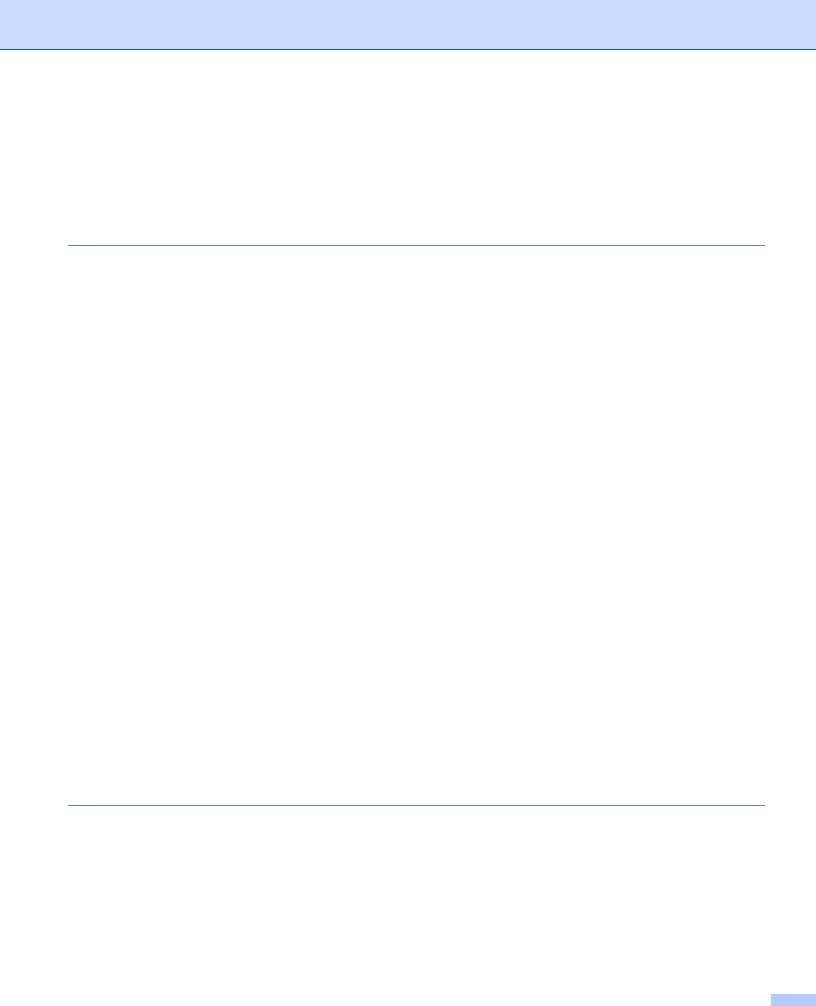
Obsah |
|
||
Oddíl I |
Windows® |
|
|
1 |
Tisk |
2 |
|
|
|
Použití ovladače tiskárny Brother .............................................................................................................. |
2 |
|
|
Tisk dokumentu ......................................................................................................................................... |
3 |
|
|
Duplexní tisk .............................................................................................................................................. |
4 |
|
|
Pokyny pro oboustranný tisk ............................................................................................................... |
4 |
|
|
Ruční duplexní tisk .............................................................................................................................. |
4 |
|
|
Simultánní skenování, tisk a faxování ....................................................................................................... |
4 |
|
|
Ovládací tlačítka tiskárny........................................................................................................................... |
5 |
|
|
Zrušení úlohy....................................................................................................................................... |
5 |
|
|
Tlačítko Secure (Zabezpečení) -pouze modely MFC .......................................................................... |
5 |
|
|
Podpora emulace tiskárny (pouze model MFC-7840W a DCP-7045N) .............................................. |
6 |
|
|
Tisk seznamu interních fontů (pouze model MFC-7840W a DCP-7045N).......................................... |
7 |
|
|
Tisk seznamu konfigurací tisku (pouze model MFC-7840W a DCP-7045N)....................................... |
7 |
|
|
Zkušební tisk (pouze model MFC-7840W a DCP-7045N)................................................................... |
7 |
|
|
Obnovení výchozího nastavení tiskárny (pouze model MFC-7840W a DCP-7045N) ......................... |
8 |
|
|
Sledování stavu ......................................................................................................................................... |
9 |
|
|
Sledování stavu zařízení ..................................................................................................................... |
9 |
|
|
Nastavení ovladače tiskárny.................................................................................................................... |
10 |
|
|
Funkce ovladače tiskárny Windows® ...................................................................................................... |
11 |
|
|
Složka Základní ................................................................................................................................. |
11 |
|
|
Složka Pokročilé ................................................................................................................................ |
14 |
|
|
Kvalita tisku ....................................................................................................................................... |
15 |
|
|
Duplexní tisk ...................................................................................................................................... |
16 |
|
|
Vodoznak........................................................................................................................................... |
17 |
|
|
Nastavení stránky.............................................................................................................................. |
19 |
|
|
Volby tisku ......................................................................................................................................... |
20 |
|
|
Složka Podpora ................................................................................................................................. |
22 |
|
|
Nastavení zásobníku ......................................................................................................................... |
23 |
|
|
Funkce ovladače tiskárny BR-Script (emulace jazyka PostScript® 3 ™) |
|
|
|
(pouze model MFC-7840W a DCP-7045N).......................................................................................... |
25 |
|
|
Předvolby tisku .................................................................................................................................. |
25 |
|
|
Možnosti Upřesňujícího nastavení .................................................................................................... |
27 |
|
|
Složka Porty ..................................................................................................................................... |
29 |
2 |
Skenování |
30 |
|
|
|
Skenování dokumentu pomocí ovladače TWAIN .................................................................................... |
30 |
|
|
Skenování dokumentu do počítače ................................................................................................... |
30 |
|
|
Předskenování kvůli oříznutí části, kterou chcete skenovat .............................................................. |
32 |
|
|
Nastavení v dialogovém okně Skener - vlastnosti............................................................................. |
33 |
|
|
Skenování dokumentu pomocí ovladače WIA (Pro Windows® XP/ Windows Vista®)............................. |
37 |
|
|
Kompatibilní s WIA ............................................................................................................................ |
37 |
|
|
Skenování dokumentu do počítače ................................................................................................... |
37 |
|
|
Předskenování kvůli oříznutí části, kterou chcete skenovat pomocí skla skeneru ............................ |
39 |
ii |
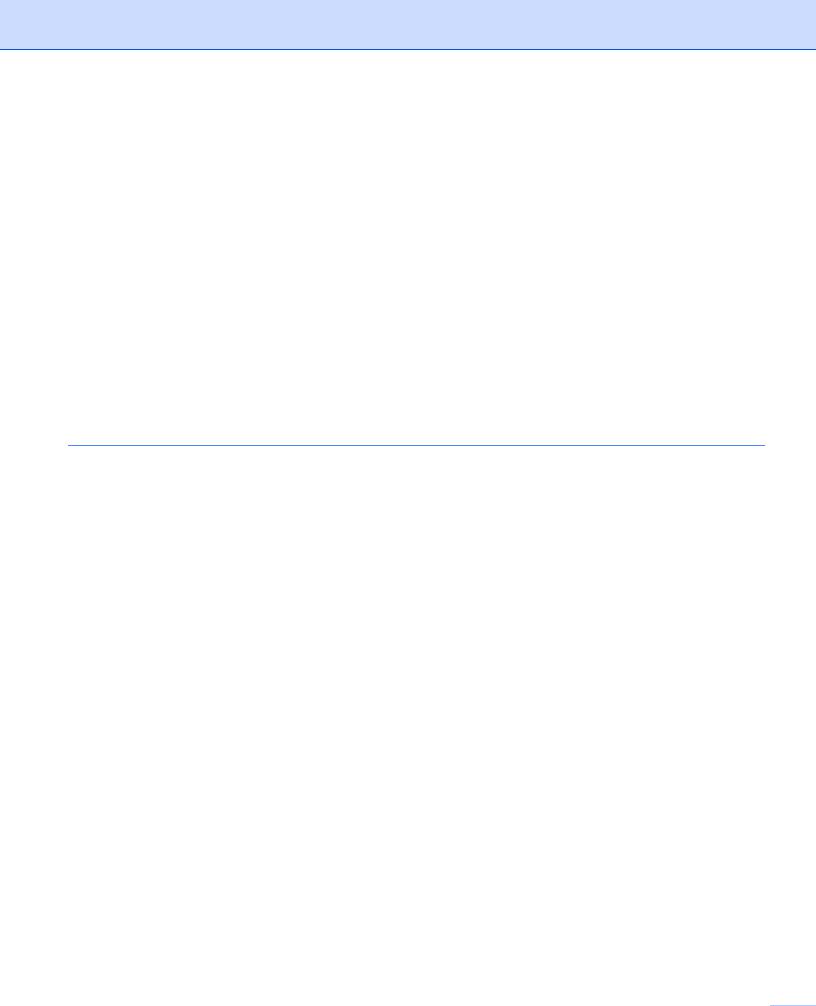
|
Skenování dokumentu s použitím ovladače WIA |
|
|
(Pro uživatele Windows Fotogalerie a Windows Fax a skener) ........................................................... |
43 |
|
Skenování dokumentu do počítače ................................................................................................... |
43 |
|
Předskenování kvůli oříznutí části, kterou chcete skenovat pomocí skla skeneru ............................ |
45 |
|
Používání tlačítka Scan (Sken) (pro uživatele USB) ............................................................................... |
47 |
|
Skenování do e-mailu........................................................................................................................ |
47 |
|
Skenování do obrázku....................................................................................................................... |
48 |
|
Skenování do OCR............................................................................................................................ |
48 |
|
Skenování do souboru....................................................................................................................... |
49 |
|
Použití ScanSoft™ PaperPort™ 11SE s OCR od NUANCE™ ............................................................... |
50 |
|
Prohlížení položek ............................................................................................................................. |
51 |
|
Uspořádání položek ve složkách....................................................................................................... |
52 |
|
Rychlé odkazy na jiné aplikace ......................................................................................................... |
52 |
|
ScanSoft™ PaperPort™ 11SE s OCR vám umožní text obrázku převádět do textu, |
|
|
který můžete upravovovat ............................................................................................................. |
52 |
|
Importování položek z jiných aplikací ................................................................................................ |
53 |
|
Exportování položek do jiných formátů.............................................................................................. |
53 |
|
Odinstalování ScanSoft™ PaperPort™ 11SE s OCR ....................................................................... |
53 |
3 |
ControlCenter3 |
54 |
|
Používání nástroje ControlCenter3.......................................................................................................... |
54 |
|
Přepnutí uživatelského vzhledu......................................................................................................... |
56 |
|
Vypnutí funkce Automatické spuštění ............................................................................................... |
56 |
|
SKENOVÁNÍ............................................................................................................................................ |
57 |
|
Typ souboru....................................................................................................................................... |
58 |
|
Obrázek (příklad: Microsoft® Paint)................................................................................................... |
58 |
|
OCR (Program pro úpravu textu) ...................................................................................................... |
60 |
|
E-mail ................................................................................................................................................ |
61 |
|
Soubor ............................................................................................................................................... |
62 |
|
PŘIZPŮSOBENÉ SKENOVÁNÍ .............................................................................................................. |
63 |
|
Typ souboru....................................................................................................................................... |
64 |
|
Přizpůsobení tlačítka definované uživatelem .................................................................................... |
64 |
|
KOPÍROVAT............................................................................................................................................ |
69 |
|
PC-FAX (pouze modely MFC) ................................................................................................................. |
71 |
|
Posílat................................................................................................................................................ |
72 |
|
Přijímat/Zobrazení přijatých dokumentů............................................................................................ |
72 |
|
Adresář.............................................................................................................................................. |
73 |
|
Instalace ............................................................................................................................................ |
73 |
|
NASTAVENÍ ZAŘÍZENÍ........................................................................................................................... |
74 |
|
Vzdálená instalace (pouze modely MFC).......................................................................................... |
75 |
|
Rychlé vytáčení (pouze modely MFC)............................................................................................... |
76 |
|
Sledování stavu ................................................................................................................................ |
76 |
|
Příručka uživatele .............................................................................................................................. |
77 |
iii 
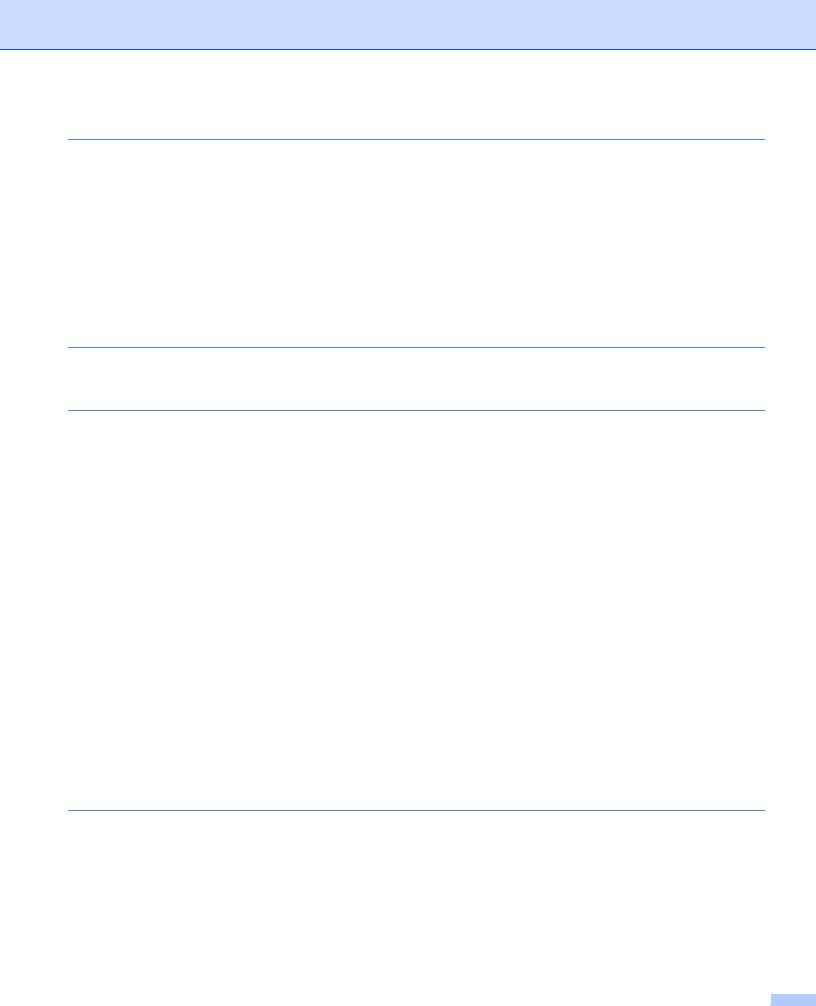
4 |
Síñové skenování (pro modely se zabudovanou sítí) |
78 |
|
Před používáním síñového skenování ..................................................................................................... |
78 |
|
Síñová licence.................................................................................................................................... |
78 |
|
Konfigurace síñového skenování ....................................................................................................... |
78 |
|
Používání tlačítka Skenování .................................................................................................................. |
82 |
|
Skenovat do e-mailu.......................................................................................................................... |
82 |
|
Skenovat do obrázku......................................................................................................................... |
82 |
|
Skenovat do OCR.............................................................................................................................. |
83 |
|
Skenování do souboru....................................................................................................................... |
84 |
|
Skenování na FTP (pouze modely MFC-7440N a MFC-7840W) ...................................................... |
84 |
|
Ruční způsob skenování na FTP ...................................................................................................... |
88 |
5 |
Vzdálená instalace (pouze modely MFC) |
90 |
|
Vzdálená instalace................................................................................................................................... |
90 |
6 |
Program Brother PC-FAX (pouze modely MFC) |
92 |
|
PC-FAX-vysílání ..................................................................................................................................... |
92 |
|
Nastavení informací o uživateli.......................................................................................................... |
92 |
|
Nastavení odesílání........................................................................................................................... |
93 |
|
Nastavení titulního listu ..................................................................................................................... |
94 |
|
Zadání informace o titulní stránce ..................................................................................................... |
95 |
|
Odesílání souboru jako PC-FAX s uživatelským vzhledem faxového stylu....................................... |
95 |
|
Odesílání souboru jako PC-FAX s uživatelským vzhledem jednoduchého stylu............................... |
96 |
|
Adresář.................................................................................................................................................... |
98 |
|
Adresář Brother ................................................................................................................................. |
99 |
|
Zadání položky adresáře ................................................................................................................... |
99 |
|
Nastavení možnosti Krátká volba .................................................................................................... |
100 |
|
Nastavení skupiny pro vysílání........................................................................................................ |
101 |
|
Úprava informací o členech............................................................................................................. |
102 |
|
Odstranění člena nebo skupiny ....................................................................................................... |
102 |
|
Exportování adresáře ...................................................................................................................... |
102 |
|
Importování do adresáře ................................................................................................................. |
104 |
|
PC-FAX-příjem ...................................................................................................................................... |
105 |
|
Povolení funkce PC-FAX-příjem na zařízení................................................................................... |
106 |
|
Spuštění programu PC-FAX-příjem na počítači .............................................................................. |
106 |
|
Nastavení počítače.......................................................................................................................... |
107 |
|
Konfigurace nastavení PC-FAX-příjem v síti ................................................................................... |
108 |
|
Prohlížení nových zpráv PC-FAX .................................................................................................... |
109 |
7 |
Nastavení brány Firewall (pouze pro síñové uživatele) |
110 |
|
Než použijete programové vybavení Brother......................................................................................... |
110 |
|
Pro uživatele systému Windows® XP SP2 ...................................................................................... |
110 |
|
Pro uživatele operačního systému Windows Vista®........................................................................ |
112 |
iv
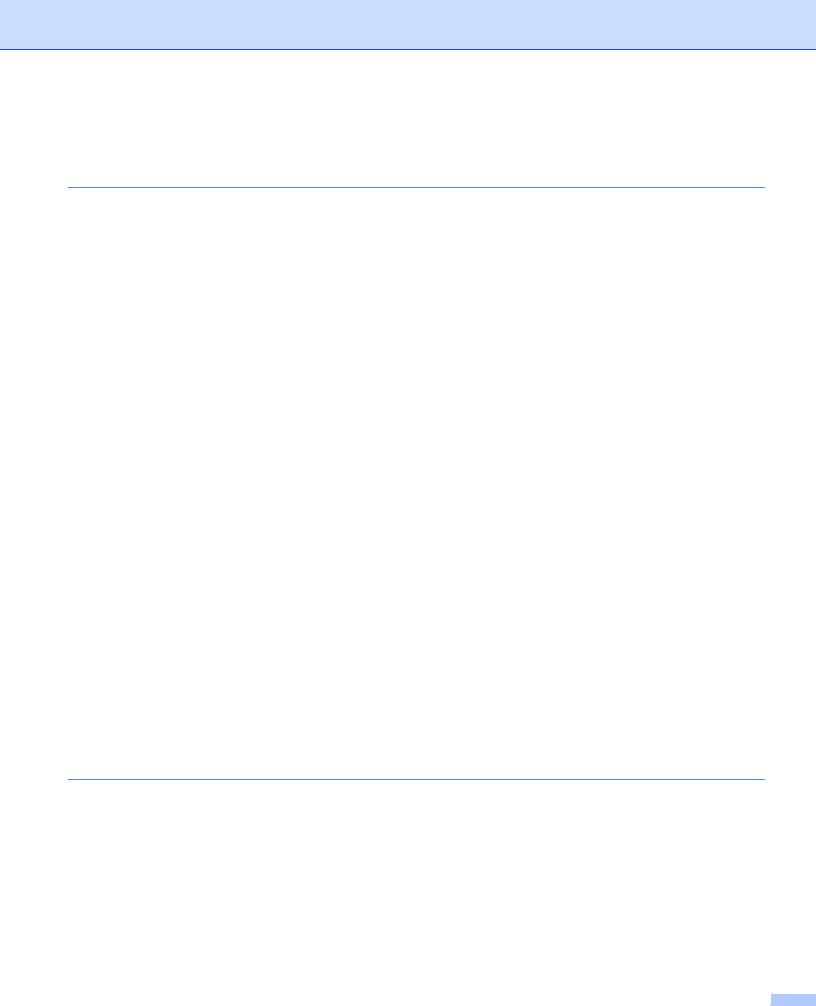
Oddíl II |
Apple Macintosh |
|
|
8 |
Tisk a faxování |
116 |
|
|
|
Ovládací tlačítko tiskárny....................................................................................................................... |
116 |
|
|
Zrušení úlohy................................................................................................................................... |
116 |
|
|
Tlačítko Zabezpečení (pouze modely MFC).................................................................................... |
116 |
|
|
Podpora emulace tiskárny (pouze model MFC-7840W a DCP-7045N) .......................................... |
117 |
|
|
Tisk seznamu interních fontů (pouze model MFC-7840W a DCP-7045N)...................................... |
118 |
|
|
Tisk seznamu konfigurací tisku (pouze model MFC-7840W a DCP-7045N)................................... |
118 |
|
|
Zkušební tisk (pouze model MFC-7840W a DCP-7045N)............................................................... |
118 |
|
|
Obnovení výchozího nastavení tiskárny (pouze model MFC-7840W a DCP-7045N) ..................... |
119 |
|
|
Sledování stavu ..................................................................................................................................... |
120 |
|
|
Aktualizace stavu zařízení............................................................................................................... |
120 |
|
|
Skrytí nebo zobrazení okna............................................................................................................. |
120 |
|
|
Zvření okna...................................................................................................................................... |
120 |
|
|
Pouze síñová připojení..................................................................................................................... |
120 |
|
|
Funkce v ovladači tiskárny (pro počítač Macintosh) .............................................................................. |
121 |
|
|
Nastavení stránky............................................................................................................................ |
121 |
|
|
Kopie a stránky................................................................................................................................ |
121 |
|
|
Titulní list (Pro Mac OS X 10.4 nebo vyšší)..................................................................................... |
123 |
|
|
Rozvržení ........................................................................................................................................ |
123 |
|
|
Zabezpečený tisk............................................................................................................................. |
124 |
|
|
Nastavení tisku ................................................................................................................................ |
125 |
|
|
Odinstalování ovladače tiskárny pro Macintosh .................................................................................... |
129 |
|
|
Použití ovladače BR-Script3 (pouze model MFC-7840W a DCP-7045N) |
|
|
|
(jazyková emulace tiskového ovladače Post Script® 3 ™) ................................................................. |
130 |
|
|
Funkce v tiskovém ovladači BR-Script (jazyková emulace PostScript® 3 ™) |
|
|
|
(pouze model MFC-7840W a DCP-7045N)........................................................................................ |
136 |
|
|
Nastavení stránky............................................................................................................................ |
136 |
|
|
Kopie a stránky................................................................................................................................ |
136 |
|
|
Titulní list (Pro Mac OS X 10.4) ....................................................................................................... |
138 |
|
|
Rozvržení ........................................................................................................................................ |
138 |
|
|
Funkce tiskárny ............................................................................................................................... |
139 |
|
|
Odeslání faxu (pouze modely MFC)...................................................................................................... |
142 |
|
|
Pro Macintosh.................................................................................................................................. |
142 |
|
|
Přetažení Vcard z aplikace Address Book v Mac OS X (Pro Mac OS X 10.2.x až 10.4.x) ............. |
145 |
|
|
Používání panelu Addresses (Adresy) v Mac OS X 10.5 ................................................................ |
147 |
9 |
Skenování |
149 |
|
|
|
Skenování z počítače Macintosh........................................................................................................... |
149 |
|
|
Skenování obrázku do počítače Macintosh..................................................................................... |
150 |
|
|
Předskenování obrázku................................................................................................................... |
150 |
|
|
Nastavení v okně Skeneru .............................................................................................................. |
151 |
|
|
Používání tlačítka Scan (Sken) (pro uživatele kabelu USB).................................................................. |
154 |
|
|
Skenování do e-mailu...................................................................................................................... |
154 |
|
|
Skenování do obrázku..................................................................................................................... |
155 |
|
|
Skenování do OCR.......................................................................................................................... |
155 |
|
|
Skenování do souboru..................................................................................................................... |
156 |
|
|
Použití Presto! PageManager................................................................................................................ |
157 |
|
|
Funkce............................................................................................................................................. |
157 |
v |
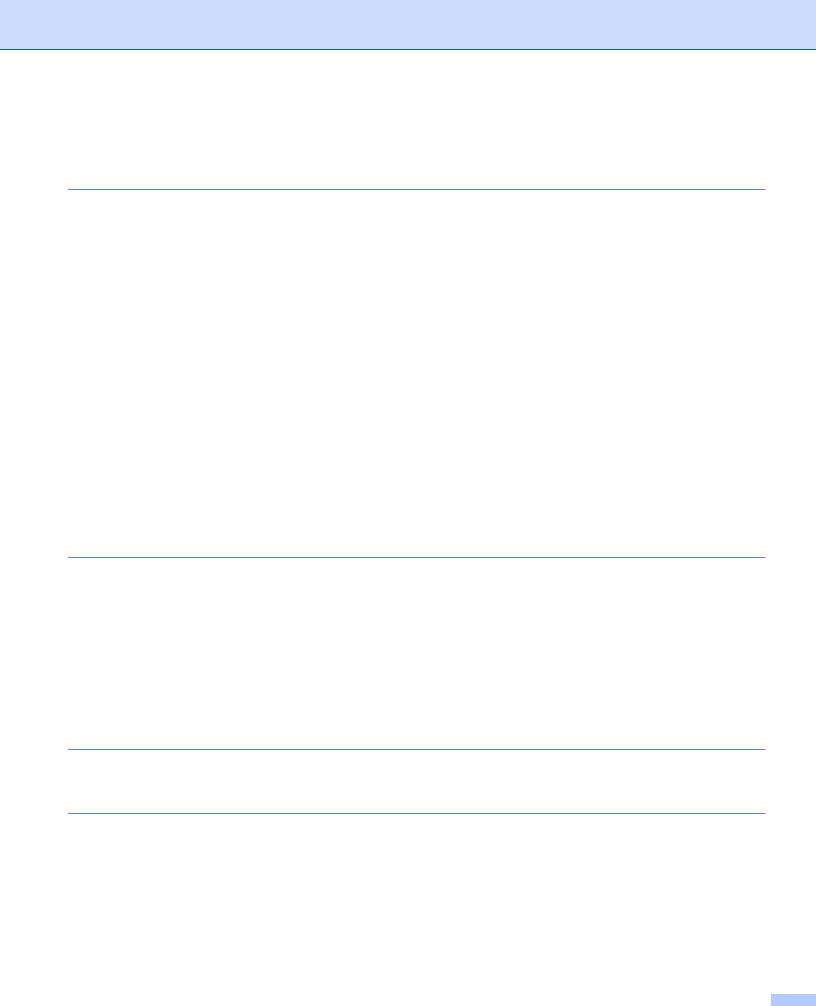
|
Požadavky na systém pro Presto! PageManager ........................................................................... |
157 |
|
Technická podpora NewSoft ........................................................................................................... |
157 |
10 |
ControlCenter2 |
160 |
|
Používání nástroje ControlCenter2........................................................................................................ |
160 |
|
Vypnutí funkce AutoLoad ................................................................................................................ |
161 |
|
SKENOVÁNÍ.......................................................................................................................................... |
162 |
|
Typy souborů................................................................................................................................... |
163 |
|
Image (Obrázek) (příklad: Apple Preview) ...................................................................................... |
163 |
|
OCR (aplikace na úpravu textu) ...................................................................................................... |
165 |
|
E-mail .............................................................................................................................................. |
166 |
|
Soubor ............................................................................................................................................. |
167 |
|
PŘIZPŮSOBENÉ SKENOVÁNÍ............................................................................................................. |
168 |
|
Typy souborů................................................................................................................................... |
169 |
|
Uživatelsky definované tlačítko ....................................................................................................... |
169 |
|
Skenování do obrázku..................................................................................................................... |
170 |
|
Skenování do OCR.......................................................................................................................... |
171 |
|
Skenovat do e-mailu........................................................................................................................ |
172 |
|
Skenování do souboru..................................................................................................................... |
173 |
|
COPY / PC-FAX (PC-FAX je pouze modely MFC)................................................................................ |
175 |
|
NASTAVENÍ ZAŘÍZENÍ......................................................................................................................... |
177 |
|
Vzdálená instalace (pouze modely MFC)........................................................................................ |
177 |
|
Rychlé vytáčení (pouze modely MFC)............................................................................................. |
178 |
|
Sledování stavu ............................................................................................................................... |
178 |
11 |
Síñové skenování |
179 |
|
Před používáním síñového skenování ................................................................................................... |
179 |
|
Konfigurace síñového skenování ..................................................................................................... |
179 |
|
Používání tlačítka Scan (Sken).............................................................................................................. |
181 |
|
Skenování do e-mailu...................................................................................................................... |
181 |
|
Skenování do obrázku..................................................................................................................... |
181 |
|
Skenování do OCR.......................................................................................................................... |
182 |
|
Skenování do souboru..................................................................................................................... |
183 |
|
Skenování na FTP (pouze modely MFC-7440N a MFC-7840W) .................................................... |
183 |
|
Ruční způsob skenování na FTP .................................................................................................... |
187 |
12 |
Vzdálená instalace |
189 |
|
Vzdálená instalace (pouze modely MFC).............................................................................................. |
189 |
A |
Rejstřík |
191 |
vi
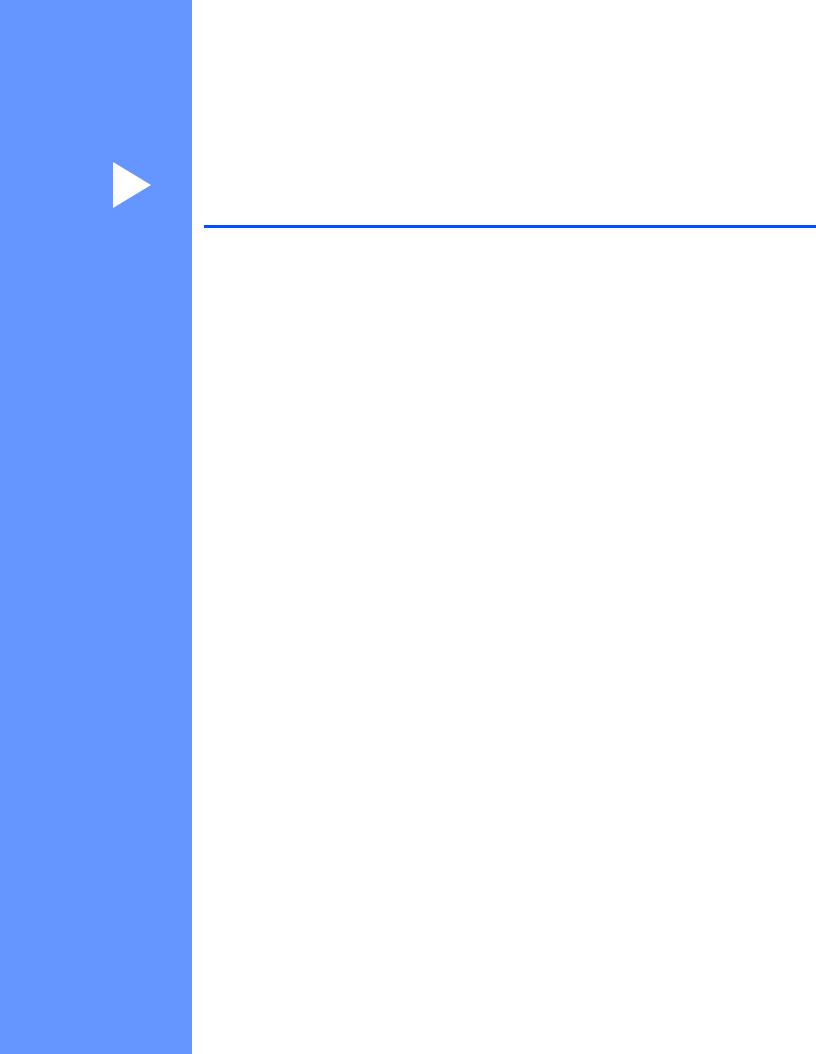
Oddíl I
Windows®
Tisk |
2 |
Skenování |
30 |
ControlCenter3 |
54 |
Síñové skenování (pro modely se zabudovanou sítí) |
78 |
Vzdálená instalace (pouze modely MFC) |
90 |
Program Brother PC-FAX (pouze modely MFC) |
92 |
Nastavení brány Firewall (pouze pro síñové uživatele) |
110 |
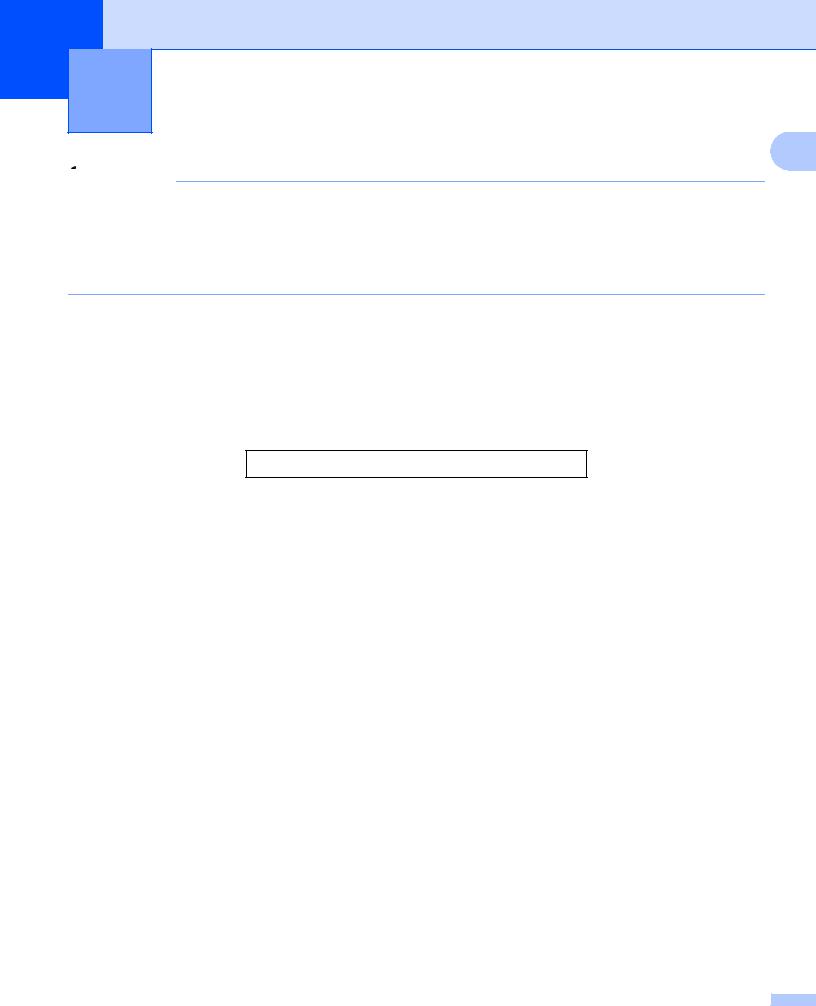
1 Tisk
1
 Poznámka
Poznámka
•Obrazovky použité v této části jsou ze systému Windows® XP. V závislosti na používaném operačním systému se obrazovky na vašem počítači mohou lišit.
•Pokud je váš počítač chráněn bránou firewall a nelze-li z něj tisknout, budete muset nakonfigurovat bránu firewall, aby umožňovala komunikaci prostřednictvím portu číslo 137. Viz Nastavení brány Firewall (pouze pro síñové uživatele) na straně 110.
Použití ovladače tiskárny Brother
Ovladač tiskárny je program, který data z formátu používaného počítačem převádí do formátu potřebného pro konkrétní tiskárnu pomocí příkazového jazyka tiskárny nebo jazyka pro popis stránky (PDL).
Ovladače tiskárny jsou na CD-ROM, které jsme dodali. Ovladače naistalujte podle Stručného návodu k obsluze. Nejnovější ovladač tiskárny je také možné stáhnout z Brother Solutions Center na adrese:
http://solutions.brother.com
Tisk ve Windows®
Ovladače tiskárny určené pro Microsoft® Windows® 2000 Professional/XP/Windows Vista® jsou k dispozici na CD-ROM dodávaném se zařízením Brother. Pomocí našeho instalačního programu je můžete do systému
Windows® snadno nainstalovat. Ovladače podporují náš jedinečný komprimační režim pro zvýšení rychlosti
tisku u aplikací ve Windows® a umožňuje různá nastavení tiskárny, mimo jiné i úsporný režim tisku a uživatelskou velikost papíru.
2 |
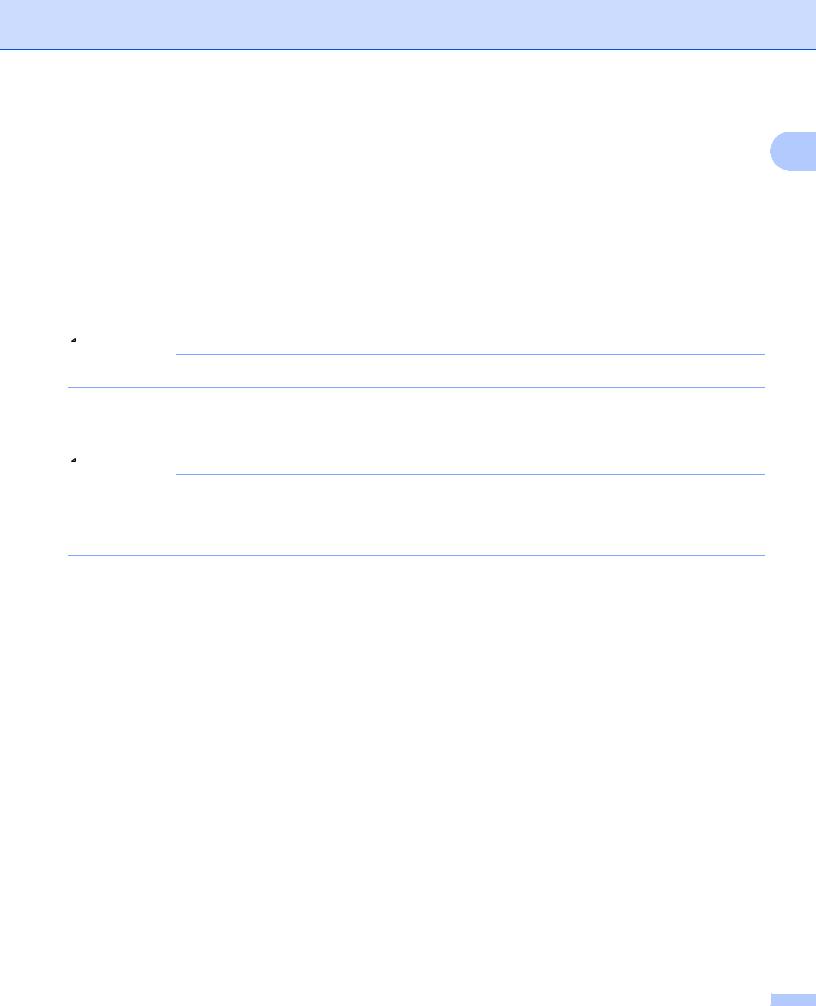
Tisk
Tisk dokumentu
1
Jakmile zařízení obdrží data z počítače, vezme papír ze zásobníku papíru a začne tisknout. Do zásobníku je možné vsunout mnoho typů papíru a obálek. (Další informace o zásobníku papíru a doporučeném papíru najdete v Příručce uživatele.)
a Z vaší aplikace vyberte příkaz Tisk.
Pokud máte na počítači naistalovány jiné ovladače tiskáren, pak z nabídky Tisk nebo Nastavení tisku ve vaší programové aplikaci vyberte jako svůj ovladač tiskárny Brother MFC-XXXX nebo DCP-XXXX Printer* a pak klepněte na OK, čímž spustíte tisk.
*(kde XXXX je název vašeho modelu. Používáte-li k připojení počítače kabel LAN, pak název ovladače tiskárny bude LAN.)
 Poznámka
Poznámka
Uživatelé Macintosh viz Funkce v ovladači tiskárny (pro počítač Macintosh) na straně 121.
b Počítač odešle data do zařízení.
c Když zařízení ukončí tisk veškerých dat, na LCD displeji se objeví stav zařízení.
 Poznámka
Poznámka
V aplikačním programu si můžete zvolit velikost papíru a jeho orientaci.
Pokud váš aplikační program nepodporuje uživatelskou velikost papíru, vyberte nejbližší větší velikost. Potom upravte oblast tisku tak, že v aplikačním programu změníte pravý a levý okraj.
3 |
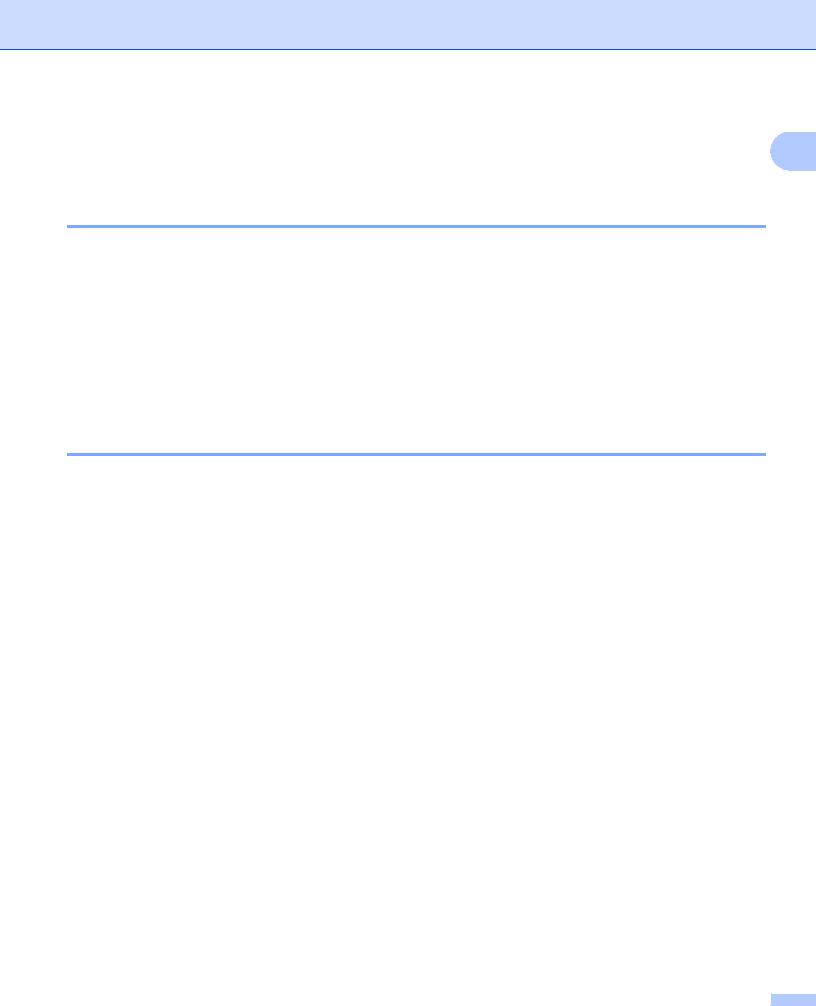
Tisk
Duplexní tisk
1
Dodávaný ovladač tiskárny podporuje duplexní tisk.
Pokyny pro oboustranný tisk
Pokud je papír tenký, může se pomačkat.
Pokud je papír zvlněný, pak hromádku otočte, vyrovnejte ji a vložte zpět do zásobníku papíru nebo do otvoru pro ruční zakládání papíru.
Pokud se papír neposouvá správně, může být zvlněný. Papír vyjměte, vyrovnejte ho a otočte hromádku.
Když používáte ruční funkci duplex, může se papír v tiskárně zaseknout nebo kvalita tisku může být špatná.
Pokud se papír zasekne, podívejte se na Zaseknutí papíru v Příručce uživatele. Máte-li problém s kvalitou tisku, podívejte se na Zvýšení kvality tisku v Příručce uživatele.
Ruční duplexní tisk
Zařízení nejdříve vytiskne na jednu stranu papíru všechny sudé stránky. Potom vám dá ovladač Windows® pokyn (pomocí místní zprávy), abyste znovu vložili papír. Než papír znovu vložíte, pořádně ho vyrovnejte, aby se nezasekl. Nedoporučujeme ani příliš tenký, ani příliš tlustý papír.
Simultánní skenování, tisk a faxování
Vaše zařízení umí tisknout z počítače a zároveňposílat fax či přijímat fax do paměti nebo skenovat dokument do počítače. Během tisku z počítače se odesílání faxu nezastaví. Nicméně když zařízení kopíruje nebo přijímá fax na papír, zastaví tisk z počítače. Jakmile kopírování nebo přijímání faxu skončí, pokračuje v tisku.
4 |
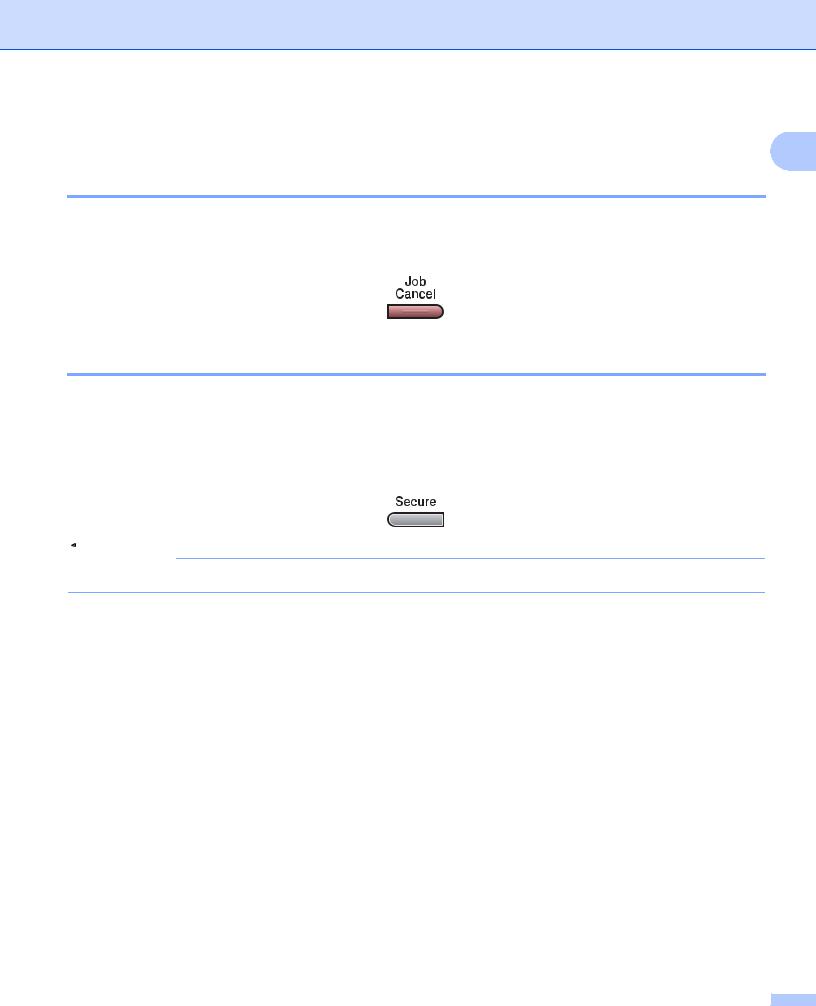
Tisk
Ovládací tlačítka tiskárny
1
Zrušení úlohy
Chcete-li zrušit aktuální tiskovou úlohu, stiskněte tlačítko Job Cancel (Zrušení úlohy). Data zbývající v paměti tiskárny můžete vymazat stisknutím tlačítka Job Cancel (Zrušení úlohy). Chcete-li zrušit více tiskových úloh, tiskněte tuto klávesu, dokud se na LCD displeji neobjeví Zrus. vsech uloh.
Tlačítko Secure (Zabezpečení) -pouze modely MFC
Zabezpečená data jsou chráněna heslem. Zabezpečená data mohou tisknout pouze ti lidé, kteří znají heslo. Zařízení nevytiskne zabezpečená data, dokud nezadáte heslo. Po vytištění dokumentu budou data z paměti vymazána. Abyste tuto funkci mohli využívat, musíte v dialogovém okně ovladače tiskárny nastavit heslo.
Pokud vypnete hlavní vypínač, zabezpečená data uložená v paměti budou smazána.
a Stiskněte tlačítko Secure (Zabezpecení).
 Poznámka
Poznámka
Pokud se na LCD displeji zobrazí Nejsou data !, nejsou v paměti žádná zabezpečená data.
b Stisknutím tlačítka a nebo b zvolte uživatelské jméno. Stiskněte tlačítko OK. Na LCD displeji se zobrazí seznam zabezpečených úloh pro toto jméno.
c Stisknutím tlačítka a nebo b zvolte úlohu. Stiskněte tlačítko OK. Zadejte 4místné heslo a stiskněte tlačítko OK.
d Chcete-li vytisknout data, stisknutím tlačítka a nebo b zvolte Tisk. Stiskněte tlačítko OK. Zařízení vytiskne data.
Chcete-li zabezpečená data vymazat, stisknutím tlačítka a nebo b zvolte Vymaz. Stiskněte tlačítko OK.
5 |
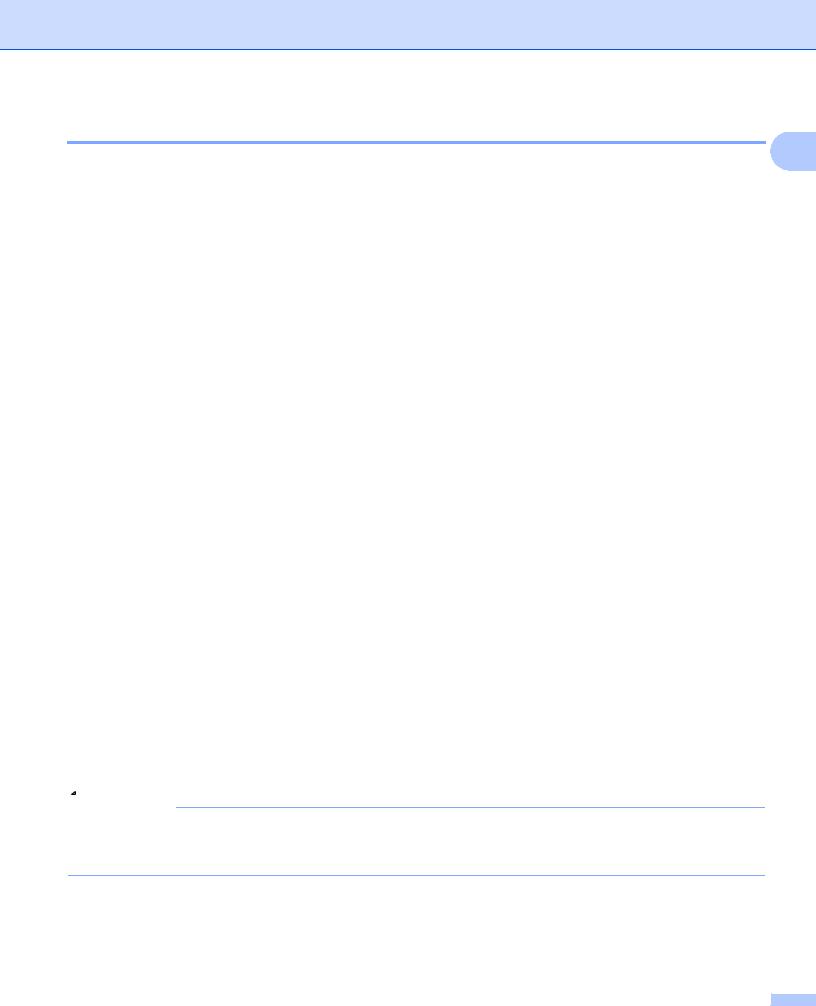
Tisk
Podpora emulace tiskárny (pouze model MFC-7840W a DCP-7045N)
1
Vaše zařízení bude dostávat příkazy pro tisk v jazyce tiskové úlohy nebo emulaci. Příkazy pro tisk budou různými operačními systémy a aplikacemi odesílány v různých jazycích. Vaše zařízení může přijímat příkazy
pro tisk v různých emulacích a má funkci automatického přepínání emulace. Když zařízení dostane z počítače data, automaticky vybere režim emulace. Výchozí nastavení je Auto.
Vaše zařízení má tyto režimy emulace. Nastavení můžete změnit pomocí ovládacího panelu nebo webového prohlížeče.
Režim HP LaserJet
Režim HP LaserJet (neboli režim HP) je režim emulace, ve kterém tiskárna podporuje jazyk PCL6 laserové tiskárny Hewlett-Packard LaserJet. Tento typ laserové tiskárny podporují mnohé aplikace. Použití tohoto režimu umožní vaší tiskárně pracovat s těmito aplikacemi co nejlépe.
Režim BR-Script 3
BR-Script je původní jazyk pro popis stránky vytvořený společností Brother a emulační překladač jazyka PostScript®. Tato tiskárna podporuje PostScript®3™. PřekladačBR-Script této tiskárny umožňuje řídit text a grafiku na stránce.
Technické informace o příkazech PostScript® najdete v těchto příručkách:
•Adobe Systems Incorporated. PostScript® Language Reference, 3. vydání. Addison-Wesley Professional, 1999. ISBN: 0-201-37922-8
•Adobe Systems Incorporated. PostScript® Language Program Design. Addison-Wesley Professional, 1988. ISBN: 0-201-14396-8
•Adobe Systems Incorporated. PostScript® Language Tutorial and Cookbook. Addison-Wesley Professional, 1985. ISBN: 0-201-10179-3
Nastavení režimu emulace
a U modelu MFC-7840W stiskněte tlačítko Menu, 4, 1.
U modelu DCP-7045N stisknutím tlačítko Menu, a nebo b vyberte 3.Tiskarna. Stiskněte tlačítko OK. Stisknutím tlačítka a nebo b vyberte 1. Emulace. Stiskněte tlačítko OK.
b Stisknutím tlačítka a nebo b zvolte možnost Auto, HP LaserJet nebo BR-Script 3. Stiskněte tlačítko OK.
c Stiskněte tlačítko Stop/Exit (Stop/Konec).
 Poznámka
Poznámka
Doporučujeme nastavit režim emulace pomocí aplikačního programu nebo síñového serveru. Pokud nastavení nefunguje správně, pak požadovaný režim emulace vyberte ručně pomocí tlačítek ovládacího panelu na zařízení.
6 |
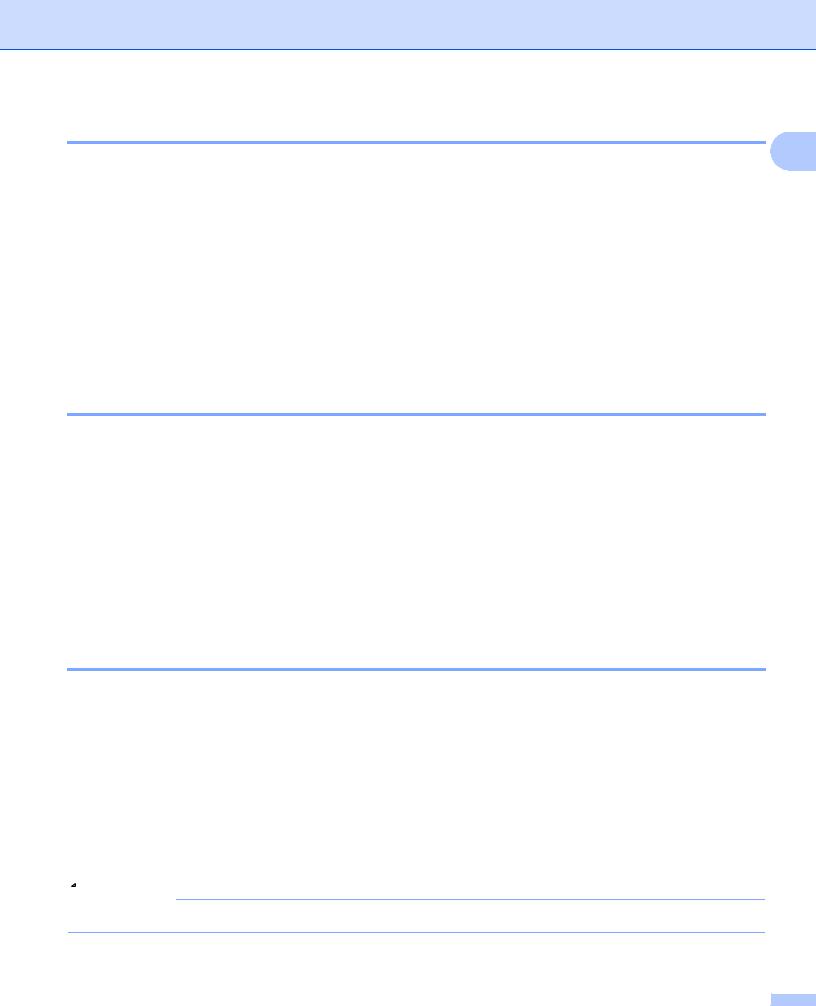
Tisk
Tisk seznamu interních fontů (pouze model MFC-7840W a DCP-7045N)
1
Můžete si vytisknout seznam interních (neboli rezidentních) fontů, abyste před tím, než si nějaký font zvolíte, viděli, jak vypadá.
a U modelu MFC-7840W stiskněte tlačítko Menu, 4, 2, 1, a jděte na krok c.
U modelu DCP-7045N stisknutím tlačítka Menu, a nebo b vyberte 3. Tiskarna. Stiskněte tlačítko OK a jděte na krok b.
b Stisknutím tlačítka a nebo b vyberte 2. Nast. tisku. Stiskněte tlačítko OK. Stisknutím tlačítka a nebo b vyberte 1. Interni font. Stiskněte tlačítko OK.
c Stiskněte tlačítko Start. Zařízení vytiskne seznam. d Stiskněte tlačítko Stop/Exit (Stop/Konec).
Tisk seznamu konfigurací tisku (pouze model MFC-7840W a DCP-7045N)
Můžete vytisknout seznam aktuálních nastavení tiskárny.
a U modelu MFC-7840W stiskněte tlačítko Menu, 4, 2, 2, a jděte na krok c.
U modelu DCP-7045N stisknutím tlačítka Menu, a nebo b vyberte 3. Tiskarna. Stiskněte tlačítko OK a jděte na krok b.
b Stisknutím tlačítka a nebo b vyberte 2. Nast. tisku. Stiskněte tlačítko OK. Stisknutím tlačítka a nebo b vyberte 2. Konfigurace. Stiskněte tlačítko OK.
c Stiskněte tlačítko Start. Zařízení vytiskne nastavení. d Stiskněte tlačítko Stop/Exit (Stop/Konec).
Zkušební tisk (pouze model MFC-7840W a DCP-7045N)
Pokud máte problémy s kvalitou tisku, můžete provést zkušební tisk.
a U modelu MFC-7840W stiskněte tlačítko Menu, 4, 2, 3, a jděte na krok c.
U modelu DCP-7045N stisknutím tlačítka Menu, a nebo b vyberte 3. Tiskarna. Stiskněte tlačítko OK a jděte na krok b.
b Stisknutím tlačítka a nebo b vyberte 2. Nast. tisku. Stiskněte tlačítko OK. Stisknutím tlačítka a nebo b vyberte 3. Test tisku. Stiskněte tlačítko OK.
c Stiskněte tlačítko Start.
d Stiskněte tlačítko Stop/Exit (Stop/Konec).
 Poznámka
Poznámka
Pokud se na výtisku objeví problém, nahlédněte do části Zvýšení kvality tisku v Příručce uživatele.
7 |
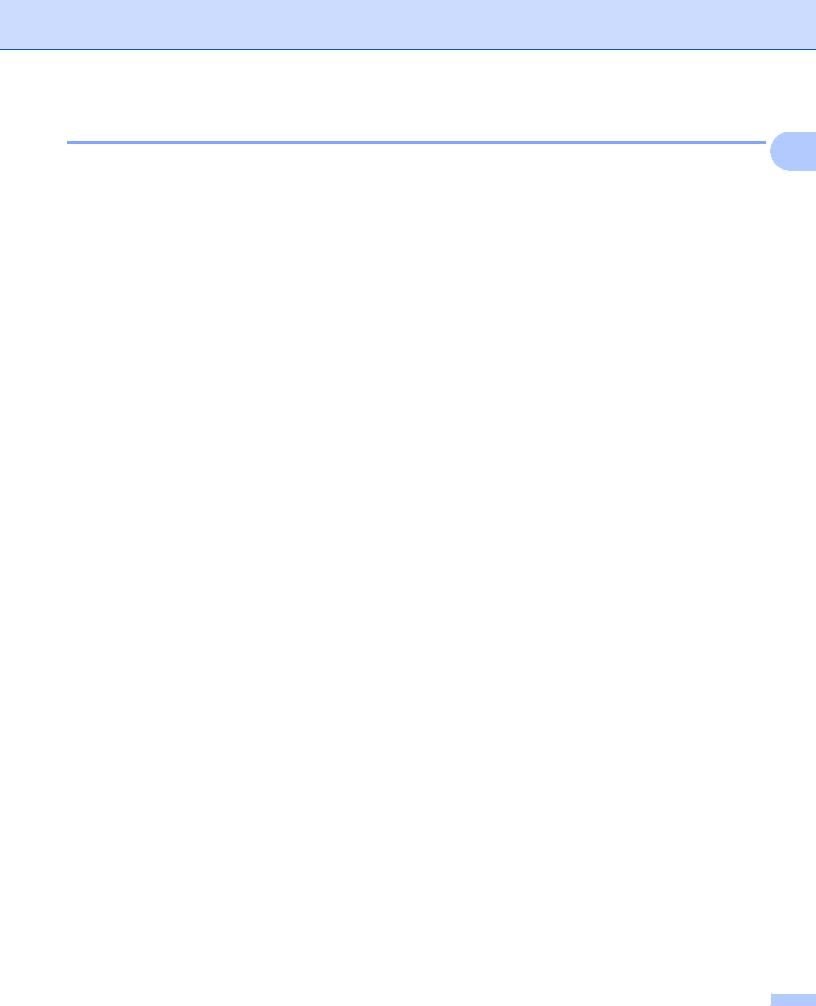
Tisk
Obnovení výchozího nastavení tiskárny (pouze model MFC-7840W a DCP-7045N)
1
Můžete obnovit tovární hodnoty nastavení tiskárny. Písma a makra nahraná do paměti tiskárny budou smazána.
a U modelu MFC-7840W stiskněte tlačítko Menu, 4, 3, a jděte na krok c.
U modelu DCP-7045N stisknutím tlačítka Menu, a nebo b vyberte 3. Tiskarna. Stiskněte tlačítko OK a jděte na krok b.
b Stisknutím tlačítka a nebo b vyberte 3. Vynul.tiskarnu. Chcete-li obnovit výchozí nastavení, stiskněte tlačítko a.
Chcete-li skončit bez provedení změny, stiskněte tlačítko b. Jdetě na krok d.
c Pro obnovení výchozích nastavení stiskněte tlačítko 1. Pro ukončení bez provedení změn stiskněte tlačítko 2.
d Stiskněte tlačítko Stop/Exit (Stop/Konec).
8 |
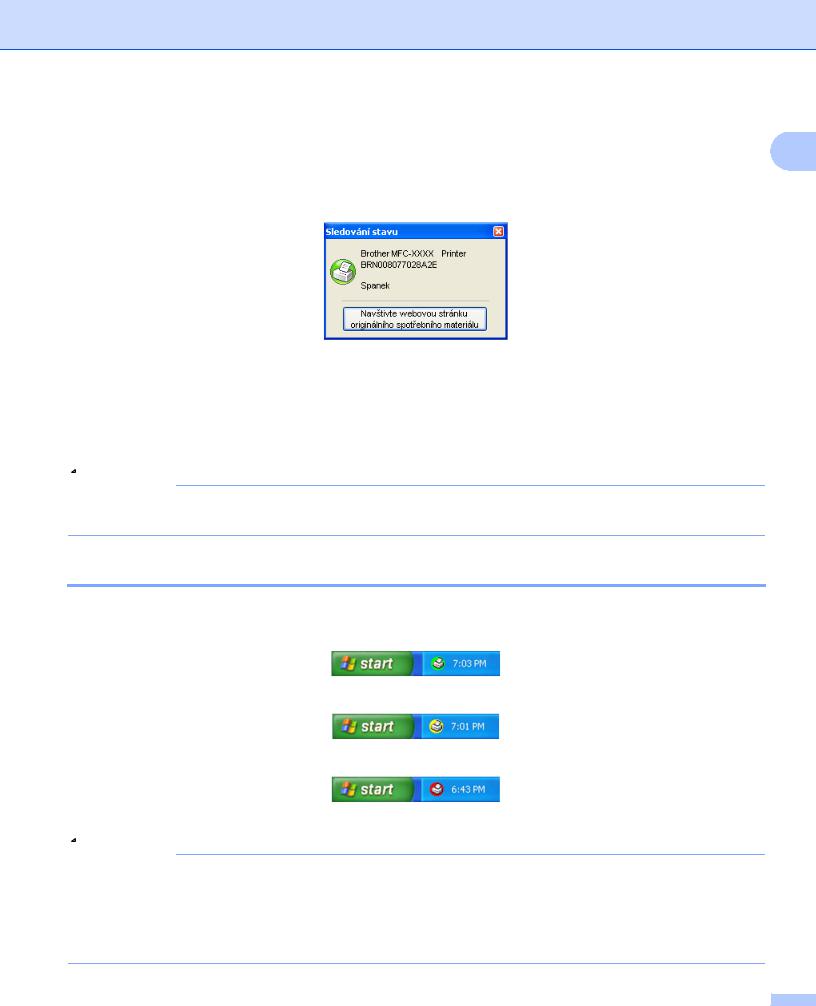
Tisk
Sledování stavu
1
Nástroj Sledování stavu je konfigurovatelný programový nástroj ke sledování stavu jednoho nebo více zařízení a umožňuje okamžitě získat zprávu o chybových hlášeních, například že došel papír nebo že se papír zasekl.
Stav zařízení můžete kdykoli zkontrolovat, když poklepete na ikonu na hlavním panelu nebo když na svém počítači zvolíte Sledování stavu umístěné ve Start/Všechny programy/Brother/MFC-XXXX (nebo DCPXXXX).
Je zde také odkaz na webovou stránku Brother Genuine Supplies information. Klepněte na tlačítko
Navštivte webovou stránku originálního spotřebního materiálu, abyste získali více informací o originálních dodávkách firmy Brother.
 Poznámka
Poznámka
Chcete-li získat více informací o používání programu Sledování stavu, klepněte pravým tlačítkem myši na ikonu Sledování stavu a vyberte Nápověda.
Sledování stavu zařízení
Ikona Sledování stavu změní podle stavu zařízení barvu.
Zelená ikona znamená normální pohotovostní režim.
Žlutá ikona znamená upozornění.
Červená ikona znamená, že nastala chyba tisku.
Na počítači jsou dvěmísta, kde můžete zobrazit Sledování stavu - na hlavním panelu nebo na pracovní ploše.
 Poznámka
Poznámka
•Stav zařízení můžete kdykoli zkontrolovat, když poklepete na ikonu na hlavním panelu nebo když na svém počítači vyberete Sledování stavu umístěné ve Start/Všechny programy/Brother/MFC-XXXX (nebo DCP-XXXX).
•Chcete-li získat více informací o používání programového vybavení Sledování stavu, klepněte pravým tlačítkem myši na ikonu Sledování stavu a vyberte Nápověda.
9 |
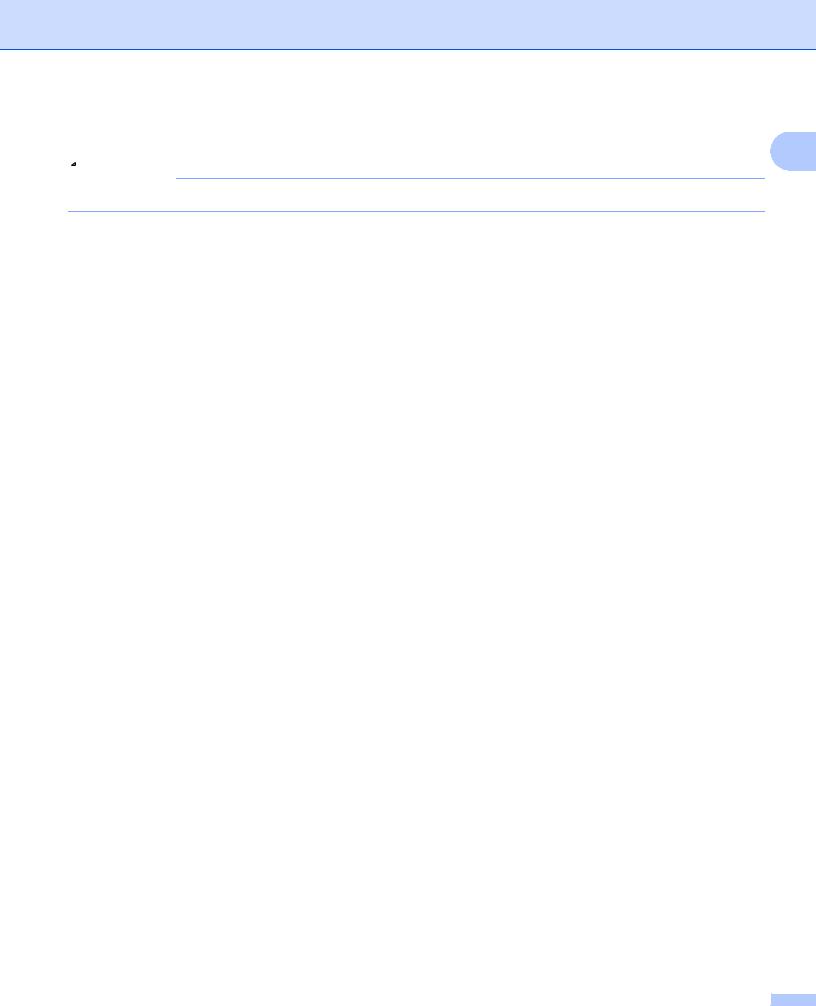
Tisk
Nastavení ovladače tiskárny
1
 Poznámka
Poznámka
Uživatelé Macintosh viz Tisk a faxování na straně 116.
Když tisknete ze svého počítače, můžete měnit tato nastavení tiskárny.
Rozměr papíru
Soutisk
Orientace
Kopií
Typ papíru
Zdroj papíru
Rozlišení
Úspora toneru
Nastavení tisku
Ruční duplexní tisk 1
Vodoznak 1
Zvětšit/zmenšit 1
Zabezpečený tisk 1
Rychlé nastavení 1
Makro
Tisk záhlaví - zápatí 1
Nastavení sytosti
Zlepšit kvalitu tisku
1 Tato nastavení nejsou k dispozici s ovladačem tiskárny BR-script pro Windows®.
10
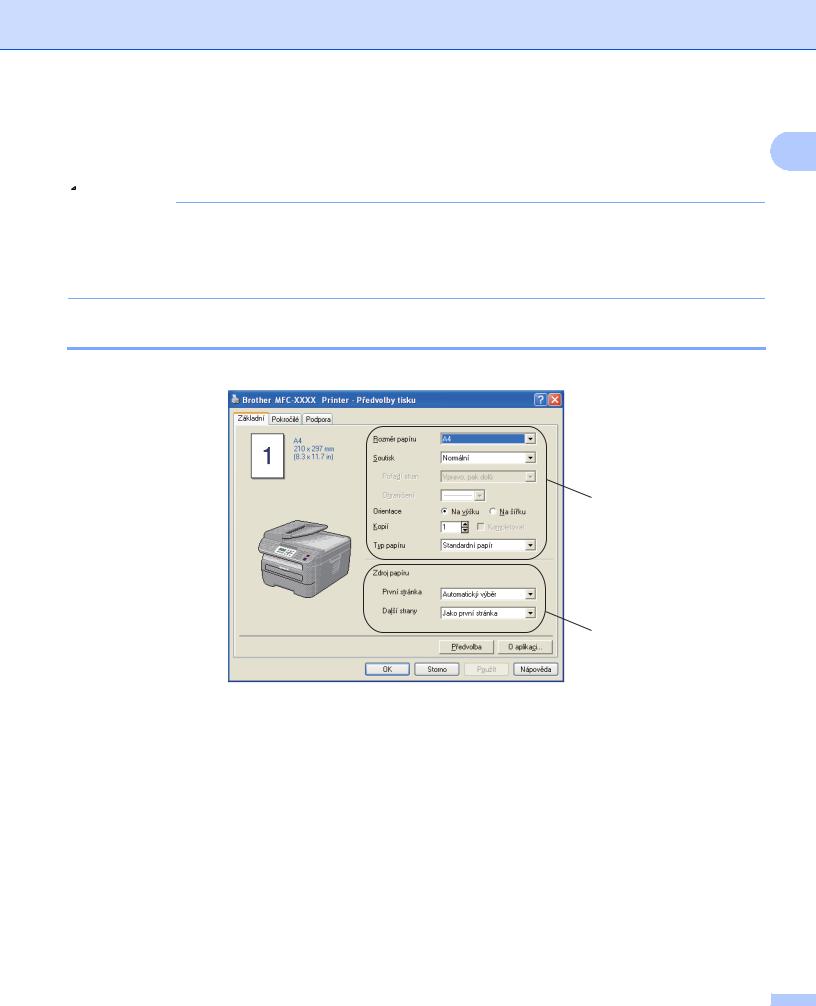
Tisk
Funkce ovladače tiskárny Windows®
1
Pro více informací viz text Nápověda v ovladači tiskárny.
 Poznámka
Poznámka
•Obrazovky použité v této části jsou ze systému Windows® XP. V závislosti na používaném operačním systému se obrazovky na vašem počítači mohou lišit.
•Dialogové okno Předvolby tisku můžete otevřít klepnutím na Předvolby tisku... ve složce Obecné v dialogovém okně Printer - Vlastnosti.
Složka Základní
Nastavení můžete změnit také klepnutím na obrázek na levé straně složky Základní.
1
2
a Zvolte Rozměr papíru, Soutisk, Orientace, Kopií a Typ papíru (1).
b Zvolte Zdroj papíru (2).
c Klepnutím na OK použijete zvolená nastavení.
Pro návrat na výchozí nastavení klepněte na tlačítko Předvolba, poté OK.
Rozměr papíru
Z rozevírací nabídky vyberte velikost papíru, který používáte.
11
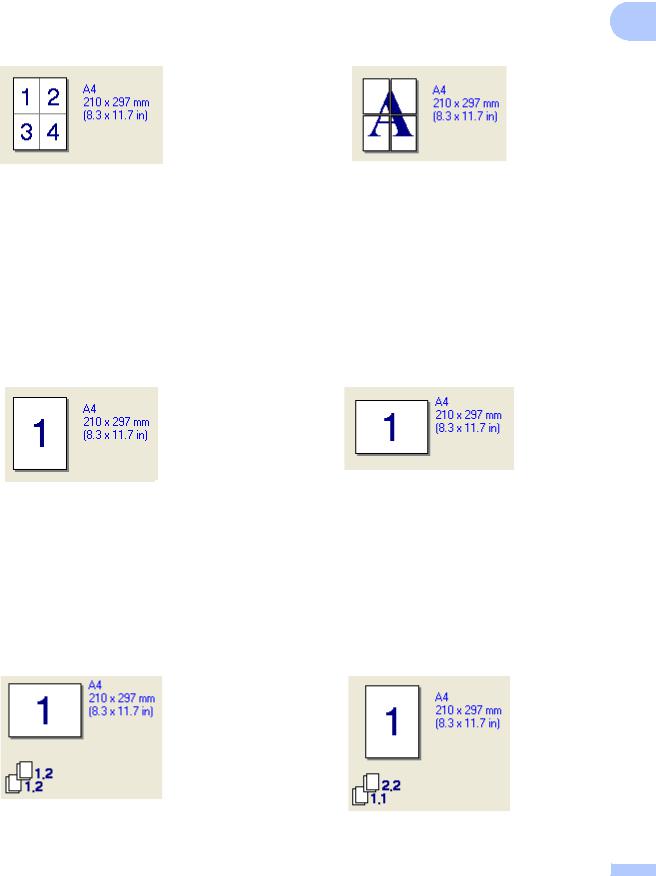
|
|
|
Tisk |
Soutisk |
1 |
Výběrem Soutisku se může zmenšit velikost obrázku stránky, což umožní tisk více stránek na jeden list |
|
papíru, nebo se může zvětšit velikost obrázku pro tisk jedné stránky na více listů papíru. |
|
4 na 1 |
1 na 2 x 2 stran |
Pořadí Stran
Vyberete-li N na 1, je možné vybrat z rozevíracího seznamu pořadí stránek.
Ohraničení
Tisknete-li více stránek na jeden list pomocí funkce Soutisk, můžete si kolem každé stránky na listu vybrat souvislé orámování, čárkované orámování nebo žádné orámování.
Orientace
U orientace vybíráte, v jaké poloze bude dokument vytištěn (Na výšku nebo Na šířku).
Na výšku |
Na šířku |
Kopií
Výběrem kopií se nastavuje počet tištěných kopií.
Kompletovat
Pokud jste vybrali políčko Kompletovat, vytiskne se jedna kompletní kopie vašeho dokumentu a potom se tisk zopakuje pro takový počet kopií, jaký jste vybrali. Pokud políčko Kompletovat nevyberete, každá stránka se vytiskne ve všech kopiích, které jste zvolili, a pak se vytiskne další stránka dokumentu.
Políčko Kompletovat je zaškrtnuto |
Políčko Kompletovat není zaškrtnuto |
12
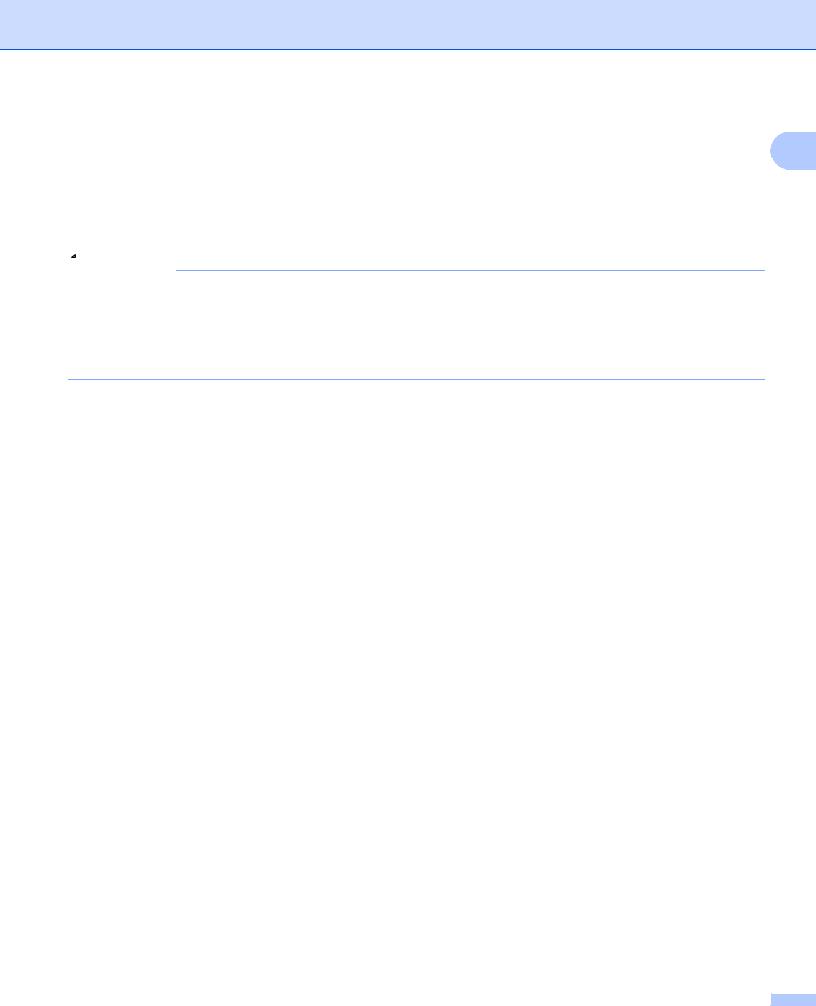
Tisk
Typ papíru
V zařízení můžete používat tyto typy médií. Pro dosažení nejlepší kvality tisku vyberte typ média, který chcete 1 používat. 
Standardní papír |
Tenký papír |
Tlustý papír |
Tlustější papír |
Hrubý papír |
Průsvitný papír |
Obálky |
Tlusté obálky |
Tenké obálky |
Recyklovaný papir |
 Poznámka
Poznámka
•Používáte-li běžný standardní papír, vyberte Standardní papír. Používáte-li papír větší gramáže, obálky nebo hrubý papír, zvolte Tlustý papír nebo Tlustější papír. V případě hrubého papíru zvolte Hrubý papír.
•Používáte-li obálky, zvolte Obálky. Pokud toner neulpěl na obálce správně, když jste zvolili Obálky, zvolte Tlusté obálky. Pokud je obálka zmuchlaná, když jste zvolili Obálky, zvolte Tenké obálky.
Zdroj papíru
Můžete zvolit Automatický výběr, Zásobník 1 nebo Ručně a specifikovat samostatné zásobníky pro tisk první stránky a pro tisk od druhé stránky dále.
13
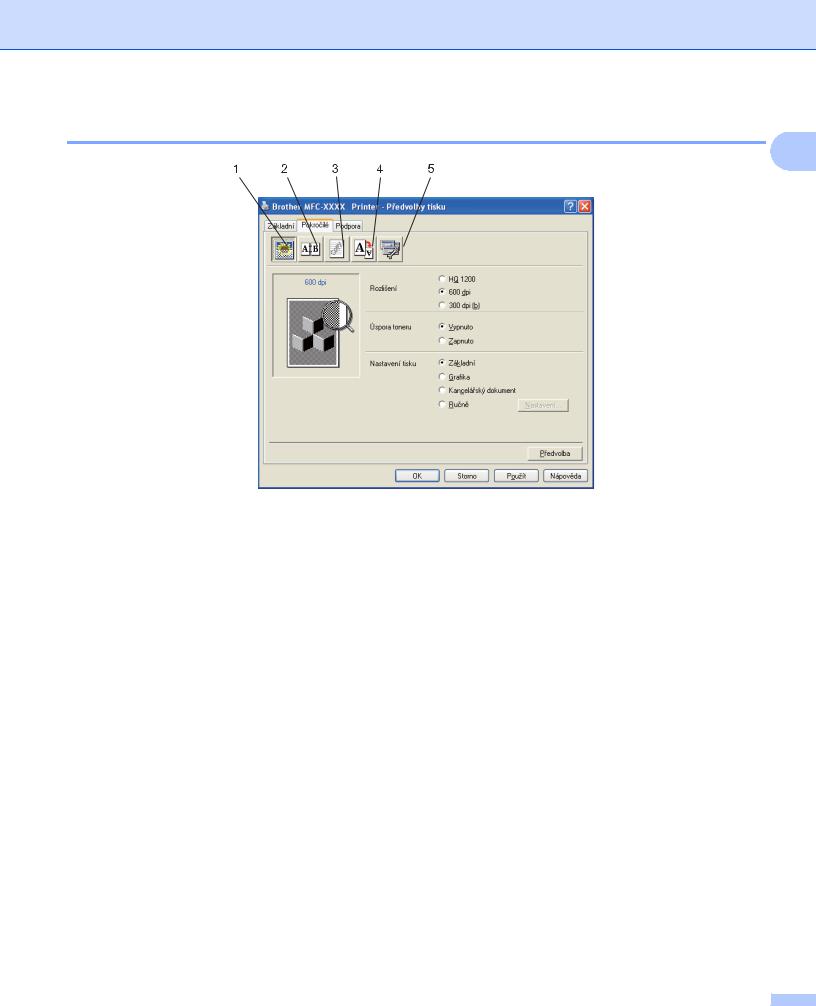
Tisk
Složka Pokročilé
1
Nastavení složky změníte klepnutím na příslušnou ikonu:
Kvalita tisku (1)
Duplex (2)
Vodoznak (3)
Nastavení stránky (4)
Volby tisku (5)
14
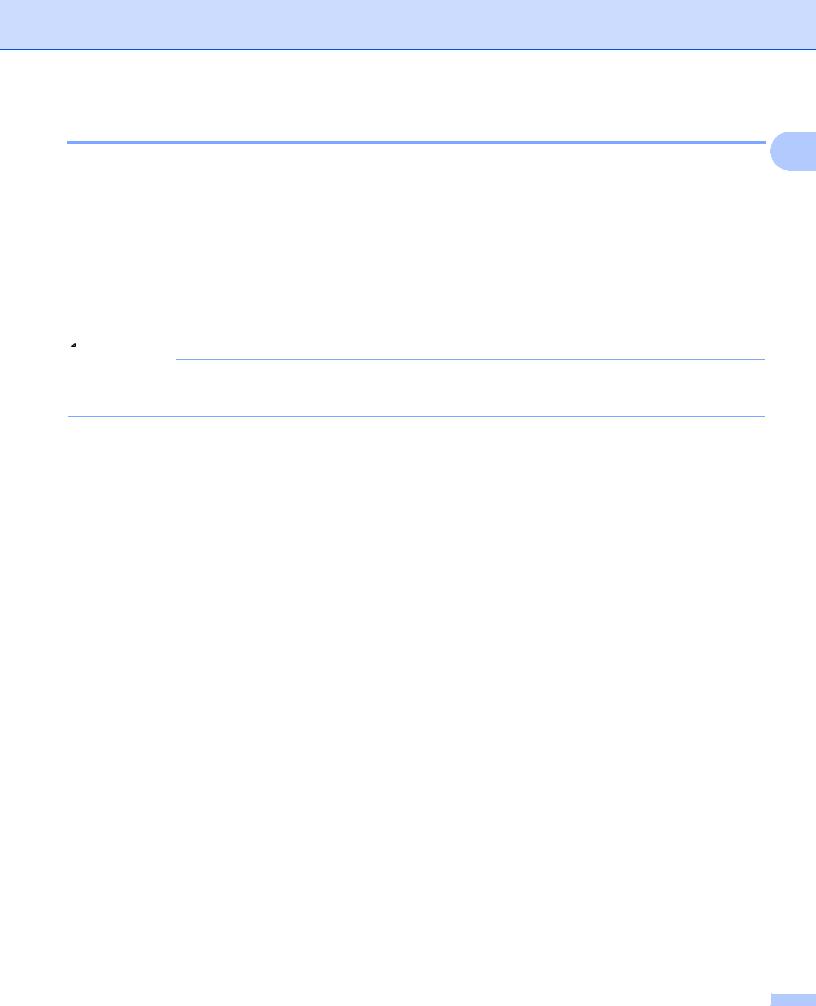
Tisk
Kvalita tisku
1
Rozlišení
Takto můžete změnit rozlišení:
•HQ 1200
•600 dpi
•300 dpi
Úspora toneru
Můžete snížit provozní náklady, když zapnete Úspora toneru, čímž se sníží sytost tisku (tisk vypadá světlejší).
 Poznámka
Poznámka
•Úspora toneru - nedoporučujeme aktivovat při tisku fotografií nebo obrázků ve stupních šedi.
•Úspora toneru není dostupná pro rozlišení HQ 1200.
Nastavení tisku
Nastavení tisku můžete měnit ručně.
•Základní
Toto je režim tisku pro základní tisk dokumentů.
•Grafika
Tento režim je nejvhodnější pro tisk dokumentů obsahujících grafiku.
•Kancelářský dokument
Tento režim je nejvhodnější pro tisk kancelářských dokumentů.
•Ručně
Nastavení můžete změnit ručně, když zvolíte Ručně a klepnete na tlačítko Nastavení.... Můžete nastavovat jas, kontrast a další nastavení.
15
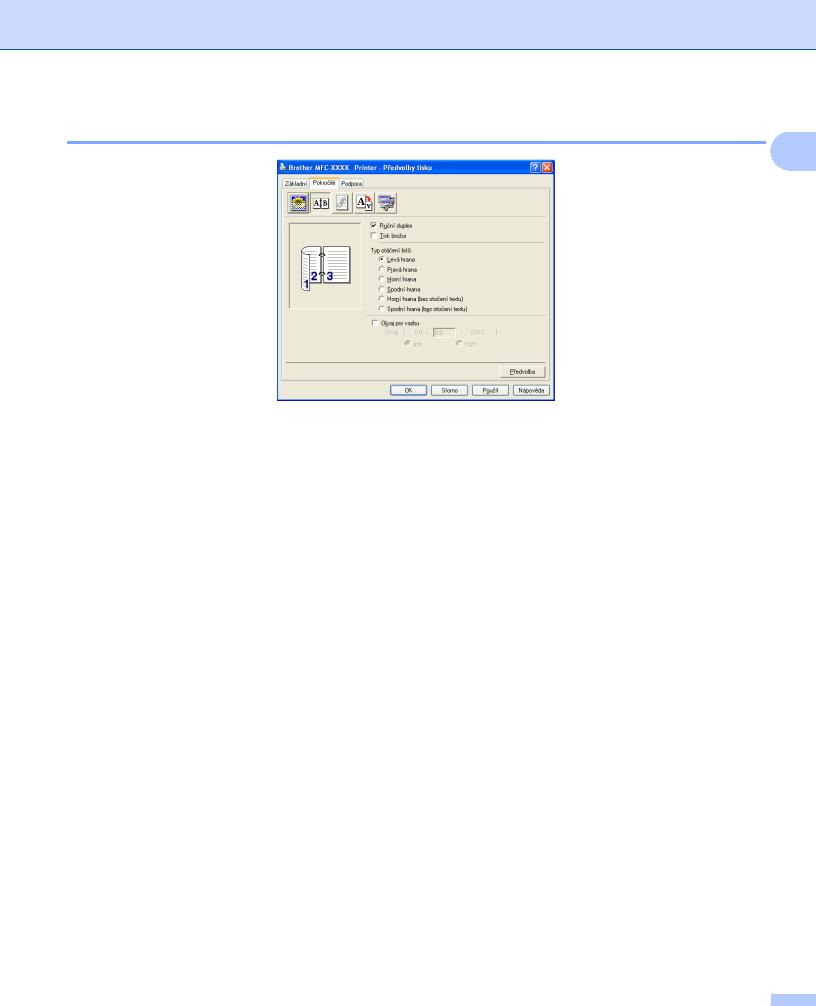
Tisk
Duplexní tisk
1
Ruční duplex
Označte políčko Ruční duplex. V tomto režimu zařízení tiskne nejprve všechny sudé stránky. Poté se ovladač tiskárny zastaví a zobrazí instrukce k opětovnému vložení papíru. Po klepnutí na tlačítko OK budou vytištěny liché stránky. Pro každou orientaci papíru je k dispozici šest typů vazby ručního duplexu.
Tisk brožur
Pokud chcete tisknout brožuru, použijte tuto funkci. Pro vytvoření brožury přeložte uprostřed vytištěné stránky.
Okraj pro vazbu
Pokud označíte políčko Okraj pro vazbu, můžete také zvolit okraj pro vazbu, a to v palcích nebo milimetrech.
16
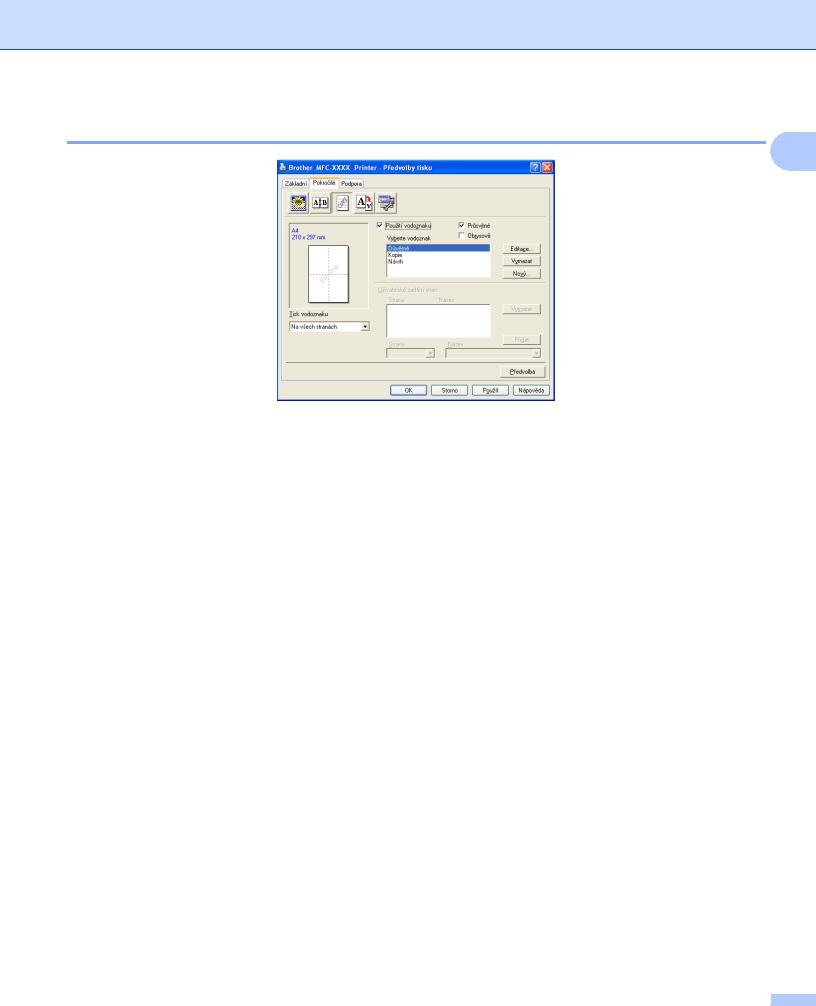
Tisk
Vodoznak
1
Do dokumentu můžete jako vodoznak vložit logo nebo text. Můžete zvolit jeden z přednastavených vodoznaků, nebo můžete použít bitmapu, kterou jste vytvořili. Označte pole Použití vodoznaku, a poté zvolte vodoznak, který chcete použít.
Průsvitné
Označte Průsvitné, chcete-li vodoznak vytisknout na pozadí dokumentu. Pokud tuto funkci neoznačíte, bude vodoznak vytištěn přes dokument.
Obrysově
Označte Obrysově, pokud chcete vytisknout pouze obrys vodoznaku.
Tisk vodoznaku
Vodoznak můžete vytisknout kterýmkoliv z následujících způsobů.
Na všech stranách
Jen na první straně
Od druhé strany
Uživatelsky
17
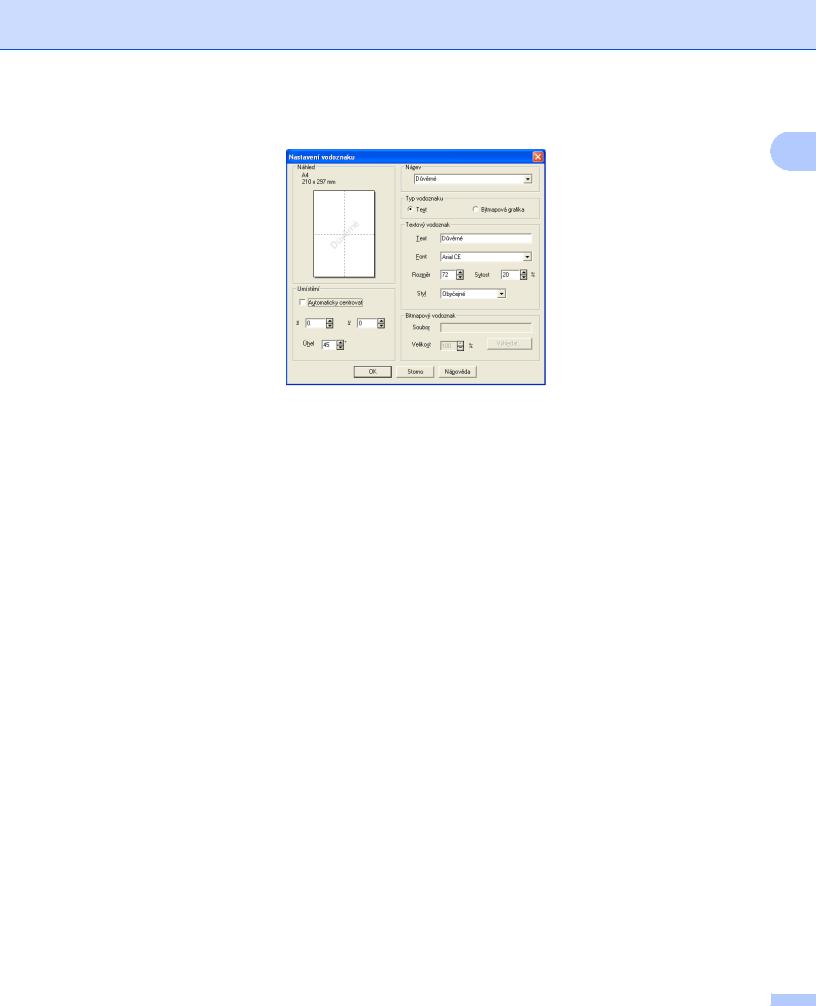
Tisk
Nastavení vodoznaku
1
Když vyberete vodoznak a klepnete na tlačítko Editace, můžete změnit velikost a polohu vodoznaku na stránce. Chcete-li přidat nový vodoznak, klepněte na tlačítko Nový a potom zvolte Text nebo Bitmapová grafika v Typ vodoznaku.
Název
Jako standardní název můžete zvolit Důvěrné, Kopie nebo Návrh nebo můžete zadat libovolný název do políčka.
Textový vodoznak
Zadejte Textový vodoznak do políčka Text a potom zvolte Font, Rozměr a Styl.
Bitmapový vodoznak
Zadejte název souboru a uložení vašeho bitmapového obrázku v políčku Soubor nebo Vyhledat... v případě hledání souboru. Můžete také nastavit zmenšení/zvětšení obrázku.
Umístění
Toto nastavení použijte v případě, že chcete určit umístění vodoznaku na stránce.
18
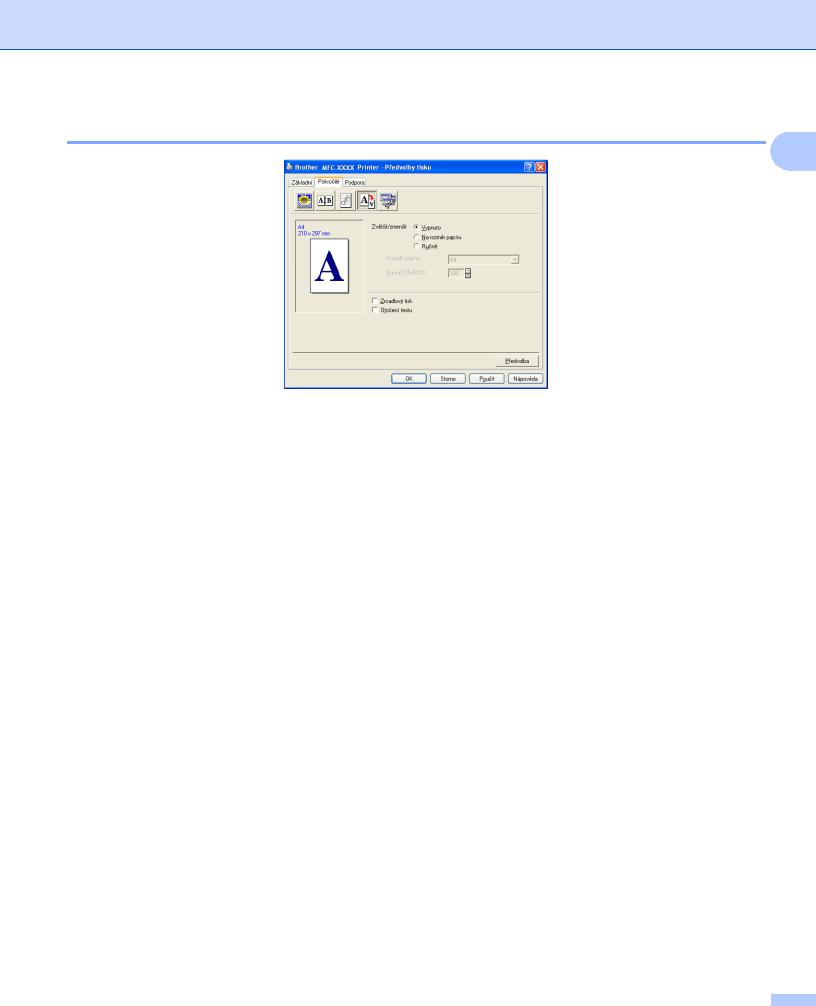
Tisk
Nastavení stránky
1
Zvětšit/zmenšit
Pomocí funkce Zvětšit/zmenšit můžete změnit velikost pro tisk dokumentu.
Označte Vypnuto, pokud chcete tisknout dokument tak, jak jej vidíte na obrazovce.
Označte Na rozměr papíru, jestliže chcete zvětšit nebo zmenšit dokument tak, aby odpovídal rozměru papíru.
Označte Ručně, chcete-li změnit velikost.
Jako nastavení stránky můžete použít také Zrcadlový tisk nebo Otočení textu.
19
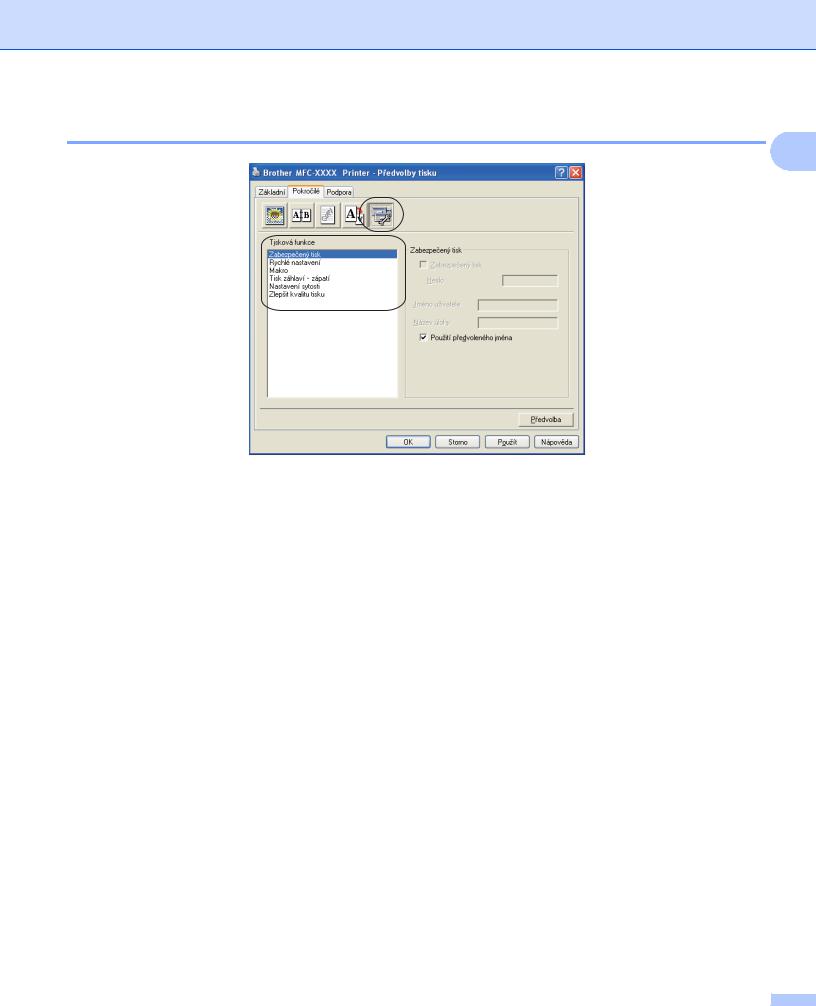
Tisk
Volby tisku
1
Můžete změnit následující tiskové funkce:
Zabezpečený tisk
Rychlé nastavení
Makro (pouze model MFC-7840W a DCP-7045N)
Tisk záhlaví - zápatí
Nastavení sytosti
Zlepšit kvalitu tisku
20
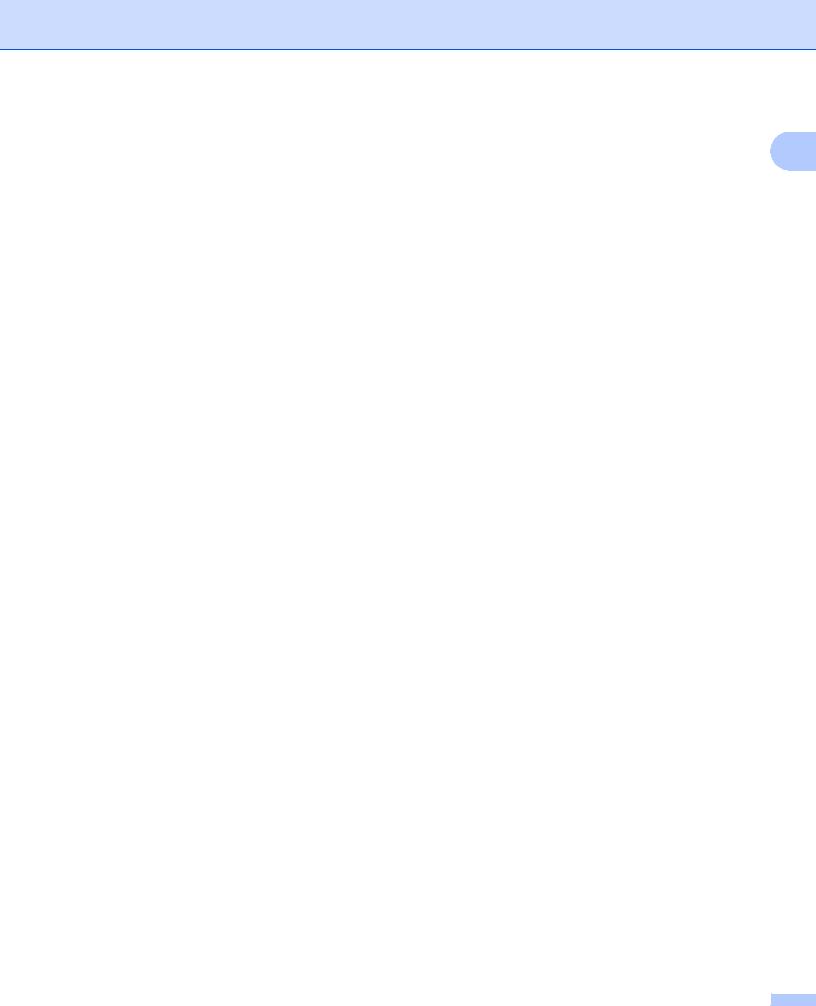
Tisk
Zabezpečený tisk |
|
Zabezpečené dokumenty jsou dokumenty, které jsou při odeslání na zařízení chráněny heslem. Tisknout |
1 |
je mohou pouze ti lidé, kteří znají heslo. Vzhledem k tomu, že jsou dokumenty zabezpečeny na zařízení, |
|
před samotným tiskem musíte zadat heslo pomocí ovládacího panelu zařízení. |
|
Odeslání zabezpečeného dokumentu:
a Vyberte ze seznamu Tisková funkce položku Zabezpečený tisk a označte Zabezpečený tisk.
b Zadejte heslo, uživatelské jméno a název úlohy, poté klepněte na OK.
c Zabezpečené dokumenty musíte vytisknout z ovládacího panelu na zařízení. (Viz Tlačítko Secure (Zabezpečení) -pouze modely MFC na straně 5.)
Odstranění zabezpečeného dokumentu:
Pro odstranění zabezpečeného dokumentu musíte použít ovládací panel zařízení. (Viz Tlačítko Secure (Zabezpečení) -pouze modely MFC na straně 5.)
Rychlé nastavení
Tato funkce vám umožňuje rychle zvolit nastavení ovladače klepnutím na ikonu na hlavním panelu.
Rychlé nastavení můžete zapnout nebo vypnout. Označením políček následujících funkcí budete moci zvolit, které funkce budou v rychlém nastavení k dispozici.
•Soutisk
•Ruční duplex
•Úspora toneru
•Zdroj papíru
•Typ papíru
Makro
Stránku dokumentu můžete uložit jako makro do paměti tiskárny. Také můžete spustit uložené makro (uložené makro můžete využít jako přetisk jakéhokoli dokumentu). Tím ušetříte čas a zvýšíte rychlost tisku
vpřípadě často používaných informací, například formulářů, log společnosti, záhlaví dopisů nebo faktur.
Tisk záhlaví - zápatí
Pokud je povolena tato funkce, vytiskne se na dokumentu datum a čas podle systémových hodin počítače, přihlašovací jméno na počítač nebo text, který zadáte. Klepnutím na tlačítko Nastavení můžete tyto údaje upravit.
•ID tisku
Pokud vyberete Přihlašovací uživatelské jméno, bude vytištěno vaše přihlašovací uživatelské jméno na počítač. Pokud vyberete Uživatelsky a zadáte text do pole uživatelské úpravy, bude vytištěn text, který zadáte.
21
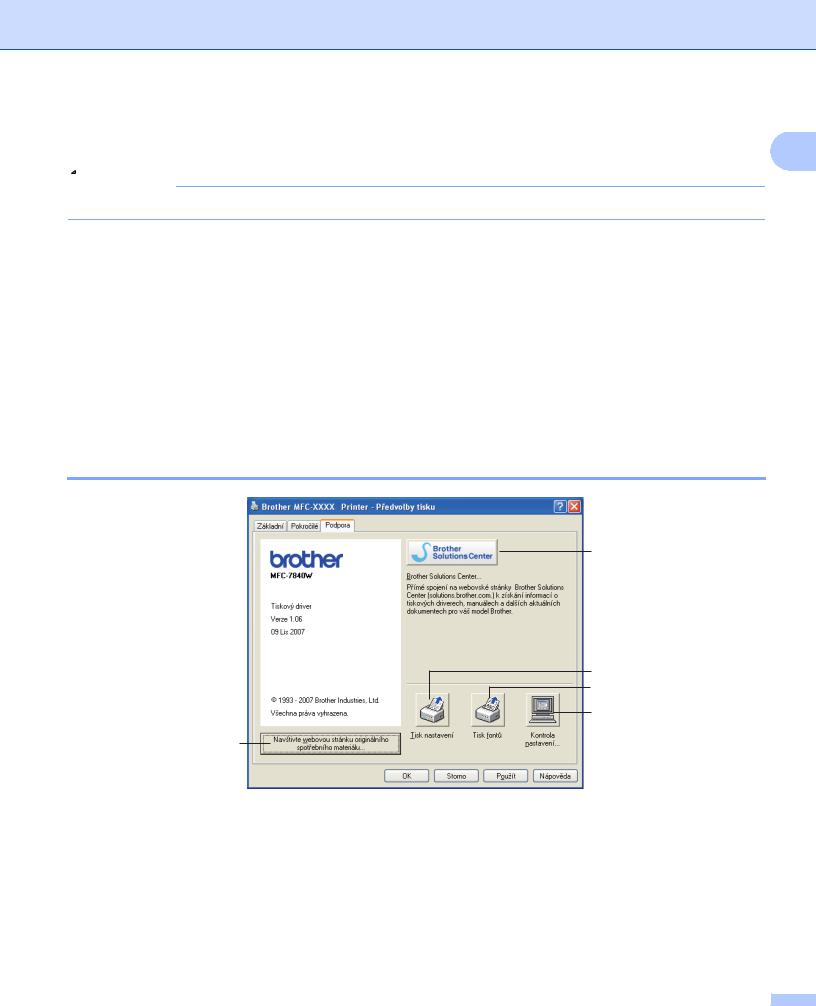
Tisk
Nastavení sytosti
Zvýšení nebo snížení sytosti tisku. |
1 |
 Poznámka
Poznámka
Nastavení sytosti není možné, pokud nastavíte rozlišení na HQ 1200.
Zlepšit kvalitu tisku
Tato funkce umožňuje řešit problém kvality tisku.
•Omezit zvlnění papíru
Jestliže zvolíte toto nastavení, můžete omezit možnost zvlnění papíru.
Pokud tisknete jen několik stránek, toto nastavení nemusíte volit. Změňte nastavení ovladače tiskárny v Typ papíru na tenký.
•Zlepšit fixaci toneru
Zvolíte-li toto nastavení, může se zlepšit fixace toneru na papír. Pokud se touto volbou situace dostatečně nezlepší, pak v nastavení Typ papíru vyberte Tlustější papír.
Složka Podpora
2
3
4
5
1
Navštivte webovou stránku originálního spotřebního materiálu (1)
Když klepnete na toto tlačítko, můžete navštívit naši webovou stránku originálního spotřebního materiálu Brother.
Brother Solutions Center (2)
Brother Solutions Center (http://solutions.brother.com) je webová stránka nabízející informace o vašem produktu od firmy Brother a také Často kladené otázky, Příručky uživatele, aktualizované ovladače a tipy na používání tiskárny.
22
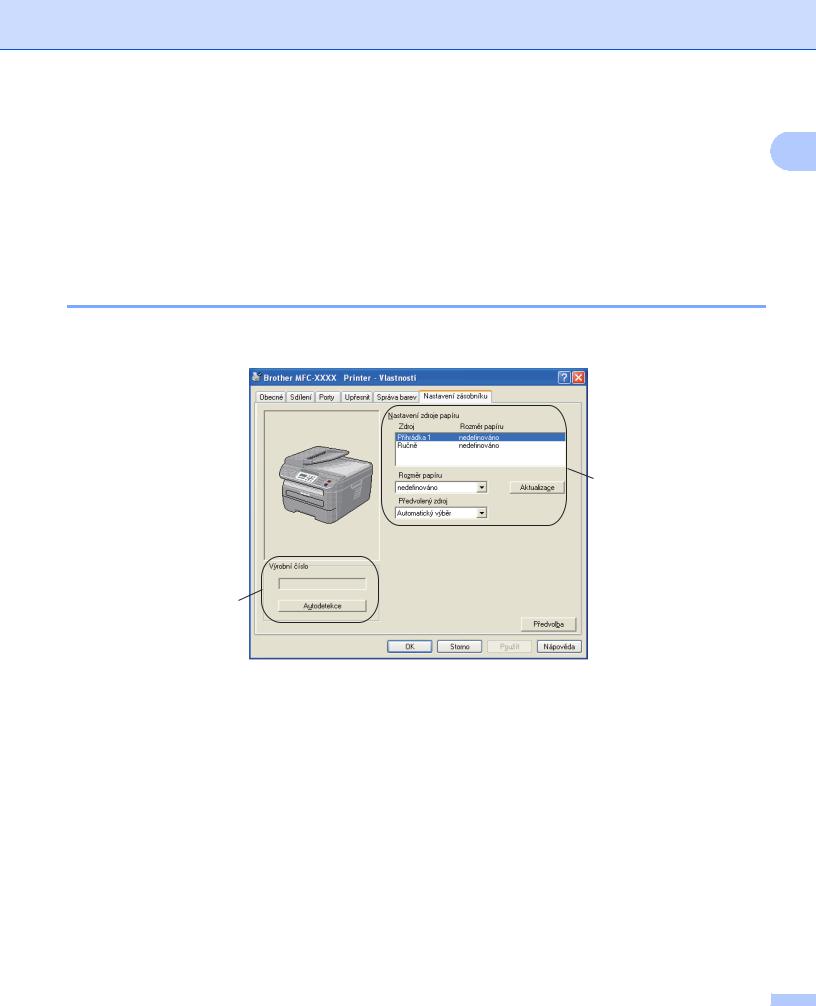
Tisk
Tisk nastavení (3)
Díky této funkci se vytisknou stránky, na nichž je vidět, jak bylo nakonfigurováno vnitřní nastavení tiskárny. 1
Tisk fontů (4) (pouze model MFC-7840W a DCP-7045N)
Díky této funkci se vytisknou stránky, na nichž je vidět všechny vnitřní fonty tiskárny.
Kontrola nastavení... (5)
Můžete zkontrolovat současná nastavení ovladače.
Nastavení zásobníku
Chcete-li se dostat na složku Nastavení zásobníku, klepněte na tlačítko Start a Tiskárny a faxy. Pravým tlačítkem myši klepněte na ikonu tiskárny a klepněte na Vlastnosti.
1
2
Nastavení zdroje papíru (1)
Tato funkce identifikuje velikost papíru definovanou pro každý zásobník.
•Rozměr papíru
Toto nastavení vám umožňuje definovat, který rozměr papíru je použit pro zásobník a pro ruční zakládání. Zvýrazněte zdroj papíru, který chcete definovat, a potom z rozevírací nabídky vyberte rozměr papíru. Klepnutím na tlačítko Aktualizace použijete nastavení na zdroj papíru.
•Předvolený zdroj
Chcete-li nastavení uložit, klepněte na OK nebo na Použít. Nastavení Automatický výběr automaticky zavede papír z jakéhokoli zdroje papíru (zásobníku nebo otvoru pro ruční zakládání), který má definovaný rozměr odpovídající dokumentu. Jestliže je papír v otvoru pro ruční zakládání, zařízení automaticky zavede papír odtud bez ohledu na rozměr papíru.
23
 Loading...
Loading...