Bose V25, V35 User Manual
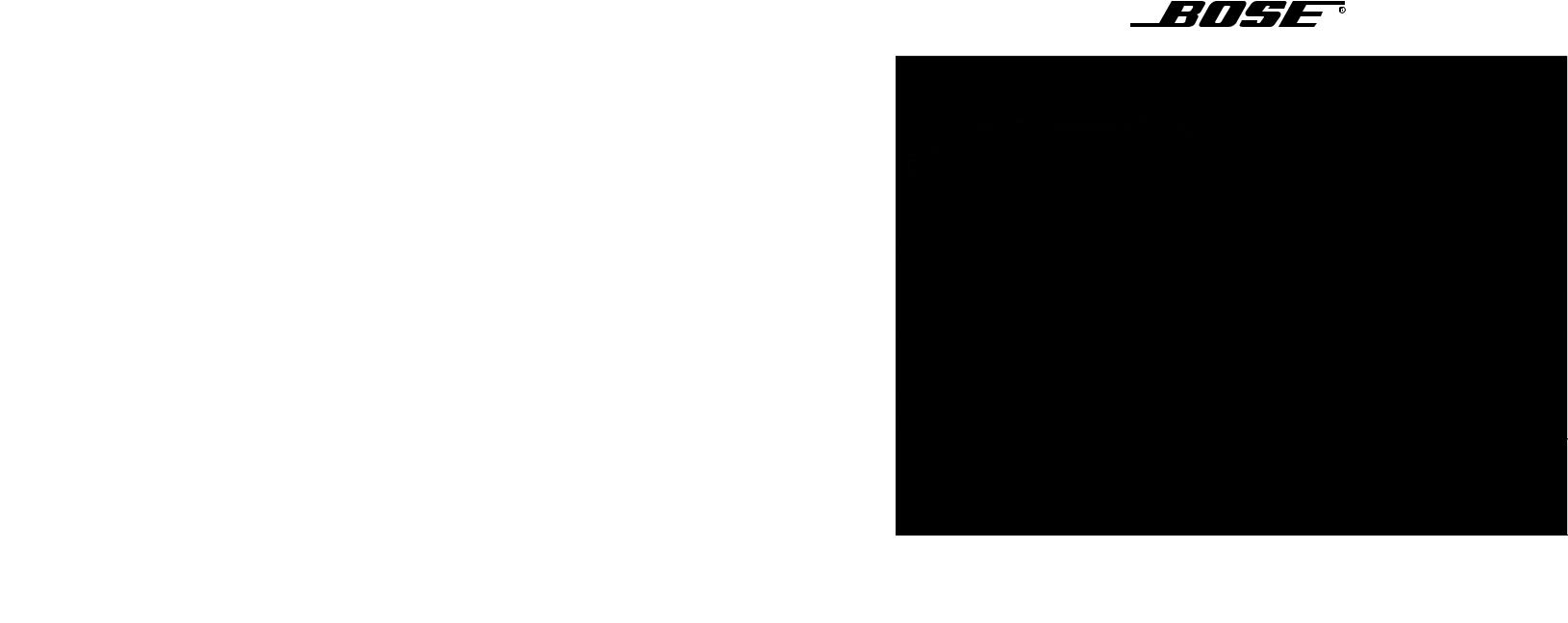
LIFESTYLE® V35/V25 HOME ENTERTAINMENT SYSTEMS
LIFESTYLE® T20/T10 HOME THEATER SYSTEMS
Operating Guide | Guía del usuario | Guide d’utilisation
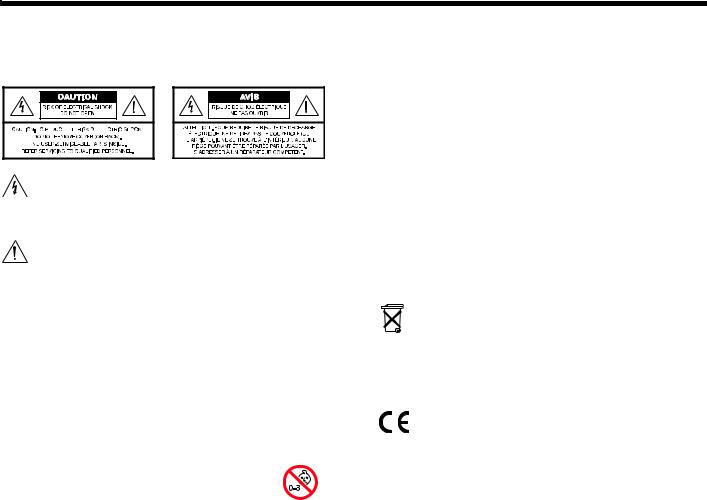
TAB 8 |
TAB 7 |
TAB 6 |
TAB 5 |
TAB 4 |
TAB 3 |
TAB 2 |
English |
|
|
|
|
|
|
|
|
SAFETY INFORMATION
Please read this guide
Please take the time to follow the instructions in this guide carefully. They will help you set up and use your system properly so you can enjoy its advanced features. Please save this guide for future reference.
The lightning flash with arrowhead symbol within an equilateral triangle alerts the user to the presence of uninsulated, dangerous voltage within the system enclosure that may be of sufficient magnitude to constitute a risk of electric shock.
The exclamation point within an equilateral triangle alerts the user to the presence of important operating and maintenance instructions in this guide.
WARNINGS:
•To reduce the risk of fire or electrical shock, do not expose the product to rain or moisture.
•Do not expose this apparatus to dripping or splashing, and do not place objects filled with liquids, such as vases, on or near the apparatus. As with any electronic products, use care not to spill liquids into any part of the system. Liquids can cause a failure and/or a fire hazard.
•Do not place any naked flame sources, such as lighted candles, on or near the apparatus.
•Keep the remote control batteries away from children. They may cause a fire or chemical burn if mishandled. Do not recharge, disassemble, heat above 100ºC (212ºF), or incinerate. Dispose of used batteries promptly. Replace only with batteries of the correct type and model number.
•Contains small parts that may be a choking hazard.
Not suitable for children under age 3.
CAUTIONS:
•Make no modifications to the system or accessories. Unauthorized alterations may compromise safety, regulatory compliance, and system performance, and may void the warranty.
•Long-term exposure to loud music may cause hearing damage. It is best to avoid extreme volume when using headphones, especially for extended periods.
Notes:
•Where the mains plug or appliance coupler is used as the disconnect device, such disconnect device shall remain readily operable.
•The product must be used indoors. It is neither designed nor tested for use outdoors, in recreation vehicles, or on boats.
•This product is intended to be used only with the power supply provided.
•The product label is located on the bottom of the product.
Additional safety information
See the additional instructions on the Important Safety Information sheet enclosed in the shipping carton.
Batteries
Please dispose of used batteries properly, following any local regulations. Do not incinerate.
Class B emissions
This device complies with FCC and Industry Canada RF radiation exposure limits set forth for general population. It must not be co-located or be operating in conjunction with any other antennas or transmitters.
This product conforms to all EU Directive requirements as applicable by law. The complete Declaration of Conformity can be found at www.Bose.com/compliance.
ii
English |
TAB 2 |
TAB 3 |
TAB 4 |
TAB 5 |
TAB 6 |
TAB 7 |
TAB 8 |
|
|
|
|
|
|
|
|
|
|
|
|
|
|
|
|
|
|
|
|
|
|
|
|
Notice
This equipment has been tested and found to comply with the limits for a Class B digital device, pursuant to Part 15 of the FCC rules. These limits are designed to provide reasonable protection against harmful interference in a residential installation. This equipment generates, uses, and can radiate radio frequency energy and, if not installed and used in accordance with the instructions, may cause harmful interference to radio communications. However, there is no guarantee that interference will not occur in a particular installation. If this equipment does cause harmful interference to radio or television reception, which can be determined by turning the equipment off and on, you are encouraged to try to correct the interference by one or more of the following measures:
•Reorient or relocate the receiving antenna.
•Increase the separation between the equipment and receiver.
•Connect the equipment to an outlet on a different circuit than the one to which the receiver is connected.
•Consult the dealer or an experienced radio/TV technician for help.
Changes or modifications not expressly approved by Bose Corporation could void the user’s authority to operate this equipment.
Operation is subject to the following two conditions: (1) This device may not cause harmful interference, and (2) this device must accept any interference received, including interference that may cause undesired operation.
©2010 Bose Corporation. No part of this work may be reproduced, modified, distributed, or otherwise used without prior written permission.
For your records
Bose recommends that you record your system model information here and the serial numbers both here and on your Product Registration Card.
Serial numbers are located on the bottom of the console, and on the connection panel of the Acoustimass® module.
System model name and number (on the carton):
LIFESTYLE® ___________________________________________
Serial numbers:
Control console:________________________________________
Acoustimass® module:_______________________________
Retailer information:
Dealer name: __________________________________________
Dealer phone:__________________________________________
Purchase date: _________________________________________
Please keep your sales receipt and a copy of your Product Registration card together with this guide.
iii
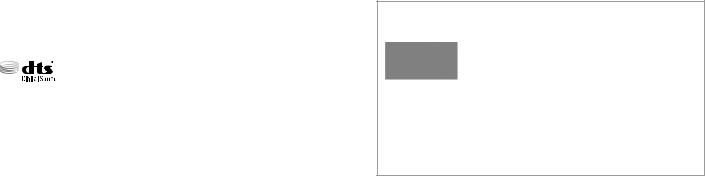
TAB 8 |
TAB 7 |
TAB 6 |
TAB 5 |
TAB 4 |
TAB 3 |
TAB 2 |
English |
|
|
|
|
|
|
|
|
|
|
|
|
|
|
|
|
|
|
|
|
|
|
|
|
Manufactured under license from Dolby Laboratories. “Dolby” and the double-D symbol are trademarks of Dolby Laboratories. Confidential Unpublished Works. ©1992-1997 Dolby Laboratories. All rights reserved.
This product contains one or more programs protected under international and U.S. copyright laws as unpublished works. They are confidential and proprietary to Dolby Laboratories. Their reproduction or disclosure, in whole or in part, or the production of derivative works therefrom without the express permission of Dolby Laboratories is prohibited. ©1992-1996 by Dolby Laboratories, Inc. All rights reserved.
Manufactured under license under U.S. Patent #’s:
 5,451,942; 5,956,674; 5,974,380; 5,978,762; 6,487,535 & other U.S. and worldwide patents
5,451,942; 5,956,674; 5,974,380; 5,978,762; 6,487,535 & other U.S. and worldwide patents
issued & pending. DTS and the Symbol are registered trademarks & DTS Digital Surround and the DTS logos are trademarks of DTS, Inc. Product includes software. ©DTS, Inc. All Rights Reserved.
Designed with UEI Technology™ Under License from Universal Electronics Inc. ©UEI 2000-2002.
HDMI, the HDMI logo and High-Definition Multimedia Interface are trademarks or registered trademarks of HDMI Licensing, LLC in the United States and other countries.
Apple TV is a trademark of Apple, Inc. Xbox is a trademark of Microsoft Corporation. TiVo is a trademark of Tivo, Inc. or its subsidiaries. Other trademarks are property of their respective owners.
Applicable only for LIFESTYLE® V25 and V35 home entertainment systems
“Made for iPod” means that an electronic accessory has been designed to connect specifically to iPod and has been certified by the developer to meet Apple performance standards.
Apple is not responsible for the operation of this device or its compliance with safety and regulatory standards.
iPod and iPhone are trademarks of Apple, Inc., registered in the U.S. and other countries. All other marks are registered trademarks and trademarks of Bose Corporation.
iv
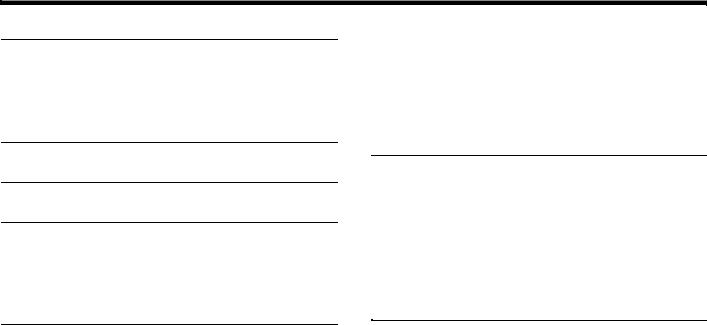
English |
TAB 2 |
TAB 3 |
TAB 4 |
TAB 5 |
TAB 6 |
TAB 7 |
TAB 8 |
|
|
|
|
|
|
|
|
CONTENTS
INTRODUCTION |
1 |
Welcome . . . . . . . . . . . . . . . . . . . . . . . . . . . . . . . |
1 |
System features . . . . . . . . . . . . . . . . . . . . . . . . . . |
1 |
If you need help . . . . . . . . . . . . . . . . . . . . . . . . . . |
1 |
Using the front console inputs . . . . . . . . . . . . . . . 11 Front USB input . . . . . . . . . . . . . . . . . . . . . . . . . 11 Front Analog A/V input . . . . . . . . . . . . . . . . . . . 12 Front HDMI input . . . . . . . . . . . . . . . . . . . . . . . . 12 Changing the image view . . . . . . . . . . . . . . . . . . . 12
YOUR REMOTE CONTROL |
2 |
YOUR CONTROL CONSOLE |
5 |
POWER ON/OFF CONTROLS |
6 |
Starting your system . . . . . . . . . . . . . . . . . . . . . . |
6 |
Turning on your TV . . . . . . . . . . . . . . . . . . . . . . . |
6 |
Shutting down your system . . . . . . . . . . . . . . . . . |
6 |
OPERATING YOUR CONNECTED DEVICES |
7 |
Selecting a connected device . . . . . . . . . . . . . . . |
7 |
Watching TV . . . . . . . . . . . . . . . . . . . . . . . . . . . . |
8 |
Using a set top box . . . . . . . . . . . . . . . . . . . . . |
8 |
Using the tuner in your TV . . . . . . . . . . . . . . . . |
8 |
Tuning to a TV station . . . . . . . . . . . . . . . . . . . . |
8 |
Playing audio/video devices . . . . . . . . . . . . . . . . |
9 |
Listening to a Bose link input device . . . . . . . . . . |
9 |
Playing an iPod or iPhone (V25 and V35 only) . . |
10 |
LISTENING TO THE RADIO |
|
(V25 AND V35 SYSTEMS) |
13 |
Selecting the radio . . . . . . . . . . . . . . . . . . . . . . . . 13 Tuning to a station . . . . . . . . . . . . . . . . . . . . . . . . 13 Storing a preset station . . . . . . . . . . . . . . . . . . . . 13 Recalling a preset station . . . . . . . . . . . . . . . . . . . 13 Deleting a preset station . . . . . . . . . . . . . . . . . . . . 13 Optional radio tuner settings . . . . . . . . . . . . . . . . 13
MORE BUTTONS AND SYSTEM OPTIONS 14
MORE buttons . . . . . . . . . . . . . . . . . . . . . . . . . . . 14 Activating a MORE button function . . . . . . . . . . 14 Button function definitions . . . . . . . . . . . . . . . . . 14 Changing system options . . . . . . . . . . . . . . . . . . . 15
v
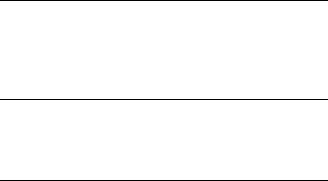
TAB 8 |
TAB 7 |
TAB 6 |
TAB 5 |
TAB 4 |
TAB 3 |
TAB 2 |
English |
|
|
|
|
|
|
|
|
|
|
|
|
|
|
|
|
|
|
|
|
|
|
|
|
USING THE SETUP MODE |
18 |
About the Setup mode . . . . . . . . . . . . . . . . . . . . . |
18 |
Setup menu . . . . . . . . . . . . . . . . . . . . . . . . . . . . . |
18 |
ADDING SOUND TO ANOTHER ROOM |
|
(V25 AND V35 SYSTEMS)* |
19 |
Expanding your system . . . . . . . . . . . . . . . . . . . . |
19 |
Expansion guidelines . . . . . . . . . . . . . . . . . . . . . . |
19 |
CARE AND MAINTENANCE |
20 |
Replacing the batteries . . . . . . . . . . . . . . . . . . . . |
20 |
Cleaning . . . . . . . . . . . . . . . . . . . . . . . . . . . . . . . . |
20 |
Viewing system information . . . . . . . . . . . . . . . . . |
20 |
Troubleshooting . . . . . . . . . . . . . . . . . . . . . . . . . . |
21 |
Resetting the system . . . . . . . . . . . . . . . . . . . . |
24 |
Pairing the remote with the console . . . . . . . . . |
24 |
Performing a system software update . . . . . . . |
24 |
Contacting customer service . . . . . . . . . . . . . . . . |
24 |
Limited warranty . . . . . . . . . . . . . . . . . . . . . . . . . |
25 |
Technical information . . . . . . . . . . . . . . . . . . . . . . |
25 |
*Not applicable to systems sold in Japan.
vi
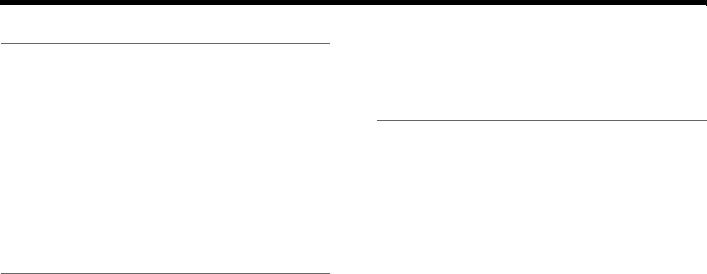
English |
TAB 2 |
TAB 3 |
TAB 4 |
TAB 5 |
TAB 6 |
TAB 7 |
TAB 8 |
|
|
|
|
|
|
|
|
INTRODUCTION
Welcome
Thank you for choosing a Bose® LIFESTYLE® system for your home. This elegant and easy-to-use system delivers superior performance for both music and video.
By now you should have successfully set up your system using the UnifyTM intelligent integration system and calibrated the sound for your room using the ADAPTiQ® audio calibration system.
This guide describes your new remote control and shows you how to operate your system and its connected devices.
•AM/FM radio (V25 and V35 systems only)
•Can deliver sound in up to 14 additional rooms or locations (V25 and V35 systems only, not applicable for systems sold in Japan)
If you need help
If you have questions while operating your new LIFESTYLE® system, go to http://owners.Bose.com on the Internet for helpful operating information.
If you experience any operating difficulties, be sure to check the troubleshooting table on page 21. You can solve the most common operating problems using the helpful tips provided there.
System features
•UnifyTM intelligent integration system to help you easily add devices to your system
•ADAPTiQ audio calibration system that optimizes system performance for your room
•RF remote control
•HDMI connectivity
•Video up-conversion to 1080p
•Photo viewing using a USB flash drive
•Embedded iPod/iPhone interface and dock (V25 and V35 systems only)
IMPORTANT! – Please register your product right away!
Registering your product enables you to receive notifications of system software updates to keep your product performing optimally. It also allows us to send you information about new products and special offers from Bose.
Please follow the instructions on your Product Registration Card to register. Failure to register will not affect your limited warranty rights.
1

TAB 8 |
TAB 7 |
TAB 6 |
TAB 5 |
TAB 4 |
TAB 3 |
TAB 2 |
English |
|
|
|
|
|
|
|
|
YOUR REMOTE CONTROL
This advanced radio frequency remote works throughout the room. You do not need to aim it at the control console.
iPod 3:20  The Beatles
The Beatles 
SOURCE – Displays and selects connected devices from the source list on your TV.
Power – Turns your LIFESTYLE® system on or off (press and hold to turn off all rooms*)
Volume Up/Down – Increases (+) or decreases (–) the system volume
Mute – Mutes/unmutes system speakers (Press and hold to mute/unmute all rooms*)
Image View – Changes the way video appears
Numeric Keypad – Allows manual entry of channels and settings
TV Input – Changes inputs on your TV
Playback Controls – See page 3
Last Channel – Returns to last channel or preset
Channel Up/Down – Next/previous channel or preset
MORE – Displays additional device-specific controls and information on your TV
Navigation controls – See page 3
TV Power – Turns your TV on or off
Information Display (V25 and V35 system remotes)
*For V25 and V35 systems delivering sound to another room through Bose® link OUT (not applicable to systems sold in Japan)
2
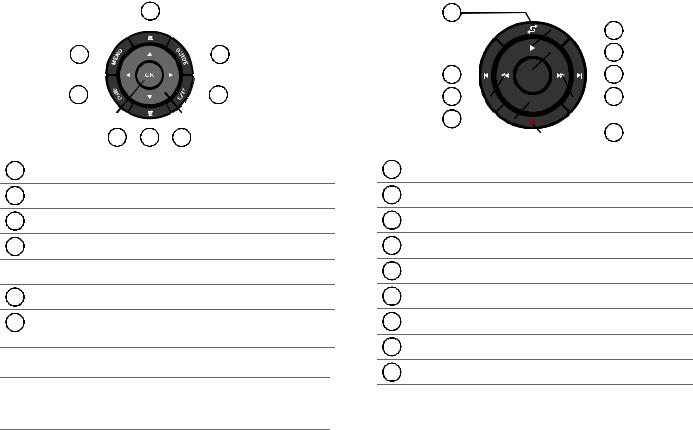
English |
TAB 2 |
TAB 3 |
TAB 4 |
TAB 5 |
TAB 6 |
TAB 7 |
TAB 8 |
|
|
|
|
|
|
|
|
YOUR REMOTE CONTROL
Navigation controls |
|
|
|
|
|
Playback controls |
||||||||||||||||||
|
|
|
|
|
|
|
|
|
|
|
|
|
|
|
|
|
|
|
|
|
|
|
|
|
|
|
|
|
|
|
|
|
|
|
|
|
|
|
|
|
|
|
|
|
|
|
|
|
|
|
|
|
|
|
|
|
|
|
|
|
|
|
|
|
|
|
|
|
|
|
|
|
|
|
|
|
|
|
|
|
|
|
|
|
|
|
|
|
|
|
|
|
|
|
|
|
|
|
|
|
|
|
|
|
|
|
|
|
|
|
|
|
|
|
|
|
|
|
|
|
|
|
|
|
|
|
|
|
|
|
|
|
|
|
|
|
|
|
|
|
|
|
|
|
|
|
|
|
|
|
|
|
|
|
|
|
|
|
|
|
|
|
|
|
|
|
|
|
|
|
|
|
|
|
|
|
|
|
|
|
|
|
|
|
|
|
|
|
|
|
|
|
|
|
|
|
|
|
|
|
|
|
|
|
|
|
|
|
|
|
|
|
|
|
|
|
|
|
|
|
|
|
|
|
|
|
|
|
|
|
|
|
|
|
|
|
|
|
|
|
|
|
|
|
|
|
|
|
|
|
|
|
|
|
|
|
|
|
|
|
|
|
|
|
|
|
|
|
|
|
|
|
|
|
Page Up/Down – Moves to next/previous page
MENU – Displays the menu for a connected device
INFO – Displays program information
OK – Selects or confirms highlighted item
 Left/Right and Up/Down – Navigation control
Left/Right and Up/Down – Navigation control
EXIT – Clears a menu or guide from your TV screen
GUIDE – Displays your set top box or TV program guide, or Blu-ray Disc™ player popup menu
Note: See “Operating Your Connected Devices” on page 7 for more details on using navigation and playback controls with selected sources.
Shuffle
Quick Replay/Skip Backward
Seek Backward/Rewind
Stop
Record
Seek Forward/Fast Forward
Quick Skip/Skip Forward
Pause
Play
3
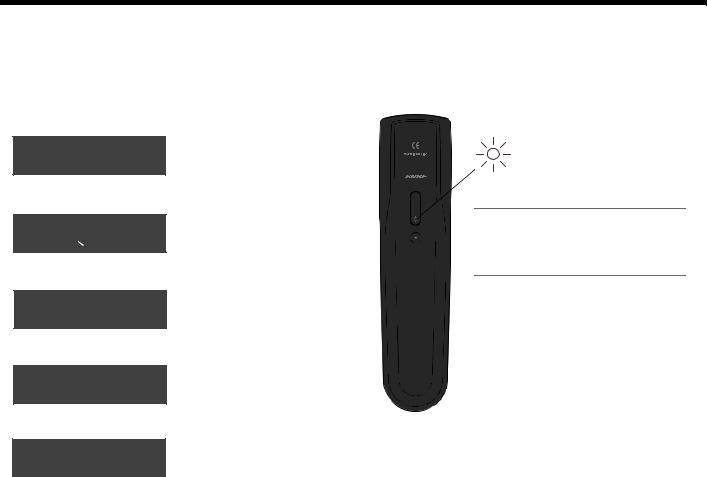
TAB 8 |
TAB 7 |
TAB 6 |
TAB 5 |
TAB 4 |
TAB 3 |
TAB 2 |
English |
|
|
|
|
|
|
|
|
YOUR REMOTE CONTROL
Information display
(V25 and V35 system remotes)
The display provides operating and system status information.
Examples:
• Source identification
Cable
• Volume
Cable

 43
43
• Radio tuner
FM |
P1 |
90.9 - WBUR90.9
• iPod
iPod Album
• Operating prompts
Hold number key to set preset
Remote glow button
Pressing the glow button on the rear of the remote illuminates the remote buttons (and the display for V25 and V35 systems). The light turns off automatically after several seconds to prolong battery life.
Glow button
To adjust the illumination level:
Note: To avoid the risk of deleting a radio preset, switch to any source other than AM or FM before making this adjustment.
1.Press and hold the Glow and OK buttons at the same time for 5 seconds.
2.Press the up/down navigation button to select Brightness or Contrast.
3.Press the left/right navigation button to decrease or increase the illumination level.
4.Press either the OK or Glow button to return to normal operation.
4
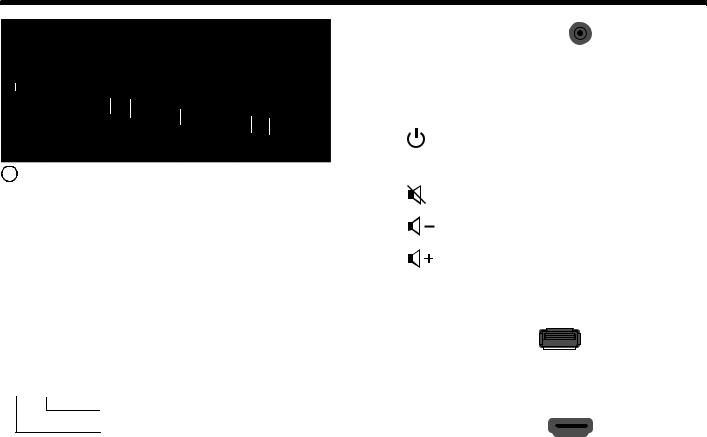
English |
TAB 2 |
TAB 3 |
TAB 4 |
TAB 5 |
TAB 6 |
TAB 7 |
TAB 8 |
|
|
|
|
|
|
|
|
YOUR CONTROL CONSOLE
|
|
Power light |
|
|
|
|
|
|
|
|
|
|
|
|
|
|
|
|
|
|
|
|
|
|
|
|
|
|
|
|
|
|
|
|
|
|
|
|
|
|
|
|
|
|
|
|
|
• Red........................ |
|
System is off (Standby) |
|||||
• Blinking green........ |
|
System is starting |
|||||
• Steady green ......... |
|
System is on and ready to use in |
|||||
|
|
|
|
the main room or other rooms |
|||
• Amber.................... |
|
System off and charging iPod |
|||||
|
|
|
|
(V25 and V35 systems only) |
|||
 Headphones output
Headphones output
Accepts stereo headphones with a 3.5 mm stereo plug. Volume level is set by the volume controls.
 Control buttons
Control buttons
Turns system power on or off
Source Lists system sources on your TV
Mutes/unmutes the system speakers
Decreases system volume
Increases system volume
Setup Displays the Setup menu (press and release) or system information (press and hold)
 Front A/V inputs
Front A/V inputs
Used for temporarily connecting an audio/video device such as a camcorder.
 Right (R) audio channel (red)
Right (R) audio channel (red)
Left (L) or mono audio channel (white)
Composite video (yellow)
 Front USB input
Front USB input
Used for viewing photo files from a USB device including a digital camera. Also used for updating system software.
 Front HDMI input
Front HDMI input
Used for temporarily connecting an HDMI device such as a video camera.
5
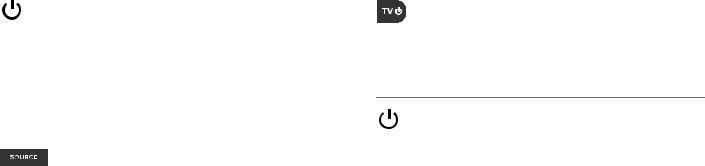
TAB 8 |
TAB 7 |
TAB 6 |
TAB 5 |
|
TAB 4 |
TAB 3 |
TAB 2 |
English |
POWER ON/OFF CONTROLS |
|
|
|
|
|
|
||
|
|
|
|
|
|
|||
|
|
|
|
|
||||
Starting your system |
|
|
Turning on your TV |
|
||||
|
|
|
|
|
|
|
|
|
Press the power button on the remote or on the console.
To keep energy consumption to a minimum, the system operates in a very low power state when in standby (off) mode. Because of this, the system requires several seconds to start. The power LED on the console changes to blinking green while the system starts up. When it changes from blinking to solid green, your system is on and ready to use.
Pressing the remote SOURCE button also starts your system and puts the SOURCE menu on your TV screen.
Setup Pressing the Setup button on the console also starts your system and puts the Setup menu on your TV screen.
If you programmed your remote during the initial setup, press the TV power button on the remote control to turn on your TV. Otherwise, use the remote that came with your TV.
Shutting down your system
Press the power button on the remote or on the control console. The system will shut down automatically after a few seconds. However, if you decide to access the power controls for connected devices, automatic shutdown will be stopped and you must complete the shutdown using the on-screen controls.
6
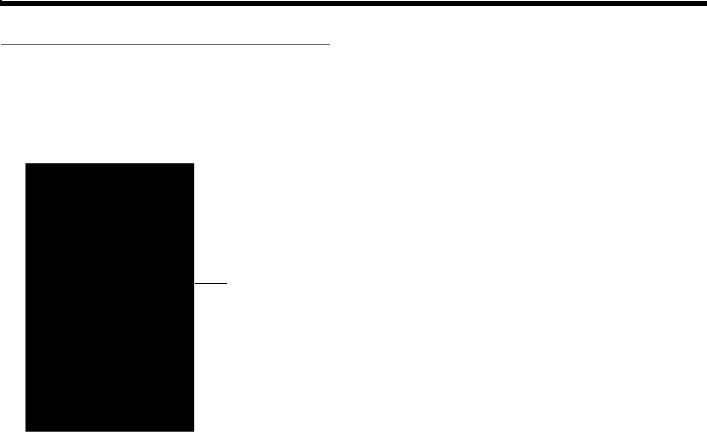
English |
TAB 2 |
TAB 3 |
TAB 4 |
TAB 5 |
TAB 6 |
TAB 7 |
TAB 8 |
|
|
|
|
|
|
|
|
OPERATING YOUR CONNECTED DEVICES
Selecting a connected device
The SOURCE menu allows you to select your connected devices.
1.Press the remote SOURCE button to display a list of connected devices on your TV. The currently selected device is highlighted as shown in the following example:
2.Keep pressing SOURCE to move the highlight down the list and select the source you want.
•You can also use the up ( ) or down (
) or down ( ) navigation buttons to select a source.
) navigation buttons to select a source.
•If you named a device during the setup process, the assigned name appears in the list. Unnamed devices appear as generic inputs such as “Input 1 (HDMI)” and “Input 2 (HDMI).”
•If you select a device that is not turned on, a message will appear on the screen reminding you to make sure the device is turned on.
Highlighted selection
7
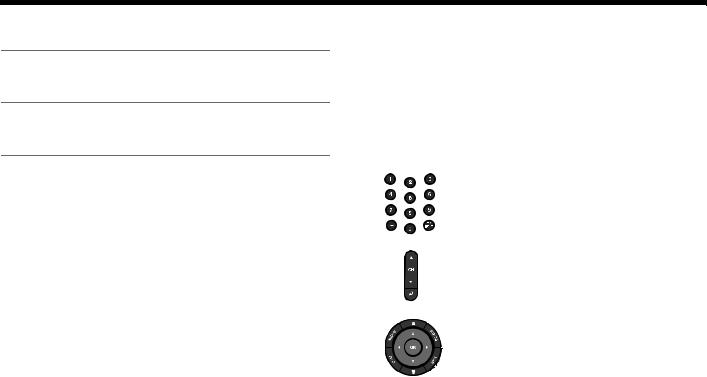
TAB 8 |
TAB 7 |
TAB 6 |
TAB 5 |
TAB 4 |
TAB 3 |
TAB 2 |
English |
|
|
|
|
|
|
|
|
OPERATING YOUR CONNECTED DEVICES
Watching TV
Your TV may be receiving its program content through a set top box or the tuner built into your TV.
Note: Since most TVs come with an IR (infrared) remote, you may need to point the Bose® remote at your TV to operate it.
Using a set top box
If you connected a cable, satellite, or other set top box to your TV, it will appear in the SOURCE menu under the name you assigned it during the setup process.
1.Press the remote SOURCE button and select the device that provides your TV programs.
2.Tune to a station. See “Tuning to a TV station.”
Using the tuner in your TV
If you are using the tuner in your TV to receive TV programs:
1.Press the remote SOURCE button and select TV.
2.Press the TV Input button to select the internal tuner in your TV.
3. Tune to a station. See “Tuning to a TV station.”
To return to using other sources, use the TV Input button to first select the input for the Bose system, then press the SOURCE button and select another source.
Tuning to a TV station
You can tune to a TV station using any of the following methods.
Enter the channel number on the keypad and press OK. Use the dash button for channel numbers using a dash or period.
Press Channel Up ( ) or
) or
Down ( ) to change channels.
) to change channels.
Press  to tune to last selected channel.
to tune to last selected channel.
Press GUIDE. Use the navigation, page up/down, and OK buttons to select a station from the program guide.
8
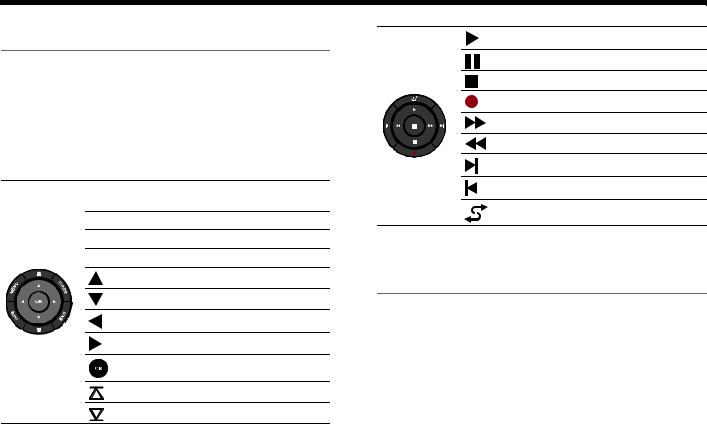
English |
TAB 2 |
TAB 3 |
TAB 4 |
TAB 5 |
TAB 6 |
TAB 7 |
TAB 8 |
|
|
|
|
|
|
|
|
OPERATING YOUR CONNECTED DEVICES
Playing audio/video devices
During the interactive setup process you may have connected an audio/visual device such as a CD, DVD, DVR, or Blu-ray Disc™ player. These would typically be connected to inputs 1-5.
If you programmed the Bose® remote for the device, you can use the following controls to operate the selected device.
Display device menu (if available) or
MENU system setup menu
GUIDE Display Blu-ray pop-up menu
INFO Display device information
EXIT Exit menu
Up one item
Down one item
Move left
Move right
Select
Next page, channel, or disc
Previous page, channel, or disc
Play
Pause
Stop
Record
Fast forward or search forward
Fast rewind or search reverse
Quick skip or skip forward
Quick replay or skip backward
Shuffle mode
Listening to a Bose link input device
You can use your LIFESTYLE® system to listen to content from a Bose link-compatible system, such as another LIFESTYLE® system. Connect that system to the Bose link IN connector on the rear panel of the control console.
To listen to the Bose link source, press the SOURCE button and select Bose link.
Be sure to connect your Bose link device before attempting to select it. It will not appear in the SOURCE list until it is connected.
9
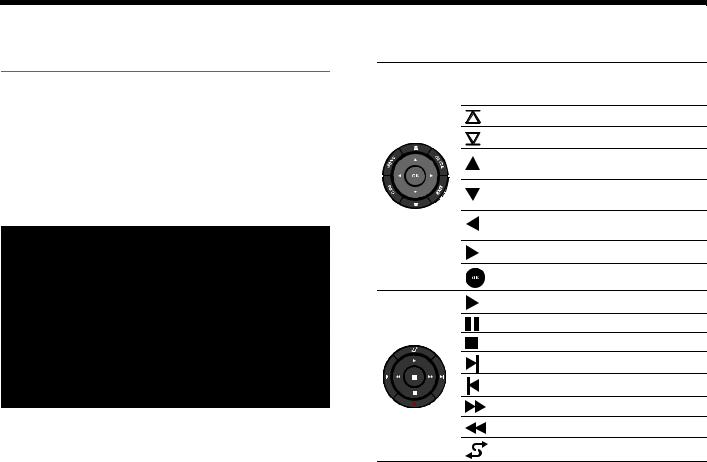
TAB 8 |
TAB 7 |
TAB 6 |
TAB 5 |
TAB 4 |
TAB 3 |
TAB 2 |
English |
|
|
|
|
|
|
|
|
OPERATING YOUR CONNECTED DEVICES
Playing an iPod or iPhone (V25 and V35 only)
Your LIFESTYLE® system can play audio and video from your iPod or iPhone.
Be sure to dock your iPod before attempting to select it. It will not appear in the SOURCE list until you dock it.
Your iPod menus and content appear on the left side of your screen as shown in the following example. The “Now Playing” track appears on the right.
The following controls are available to operate your connected iPod.
Up one menu level (press and hold to MENU go to top menu level) (If playing
video, pause and return to menu)
Up one page
Down one page
Up one menu item
(press and hold to scroll quickly)
Down one menu item
(press and hold to scroll quickly)
Up one menu level (If playing video, pause and return to menu)
Down one menu level
Down one menu level
Play
Pause
Stop
Next track or audio bookmark
Previous track or audio bookmark
Fast forward
Fast rewind
Shuffle on/off
10
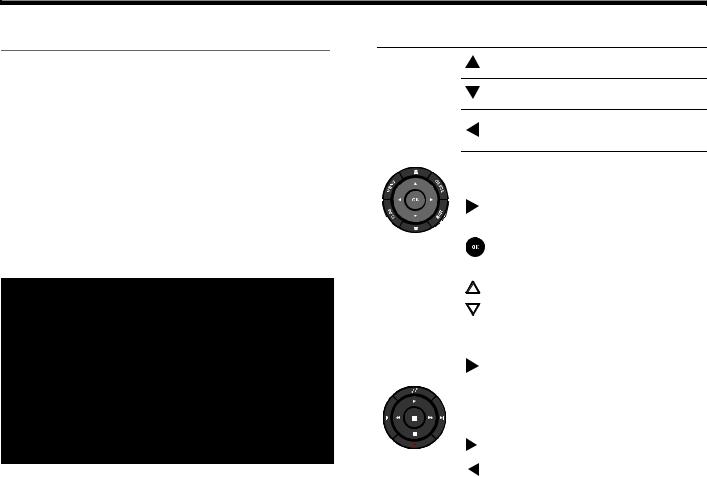
English |
TAB 2 |
TAB 3 |
TAB 4 |
TAB 5 |
TAB 6 |
TAB 7 |
TAB 8 |
|
|
|
|
|
|
|
|
OPERATING YOUR CONNECTED DEVICES
Using the front console inputs
The front of the console provides analog A/V inputs plus a USB and an HDMI input. These inputs appear in the SOURCE menu as A/V (Front), USB, and HDMI (Front) only when a device is connected. These inputs are provided for temporarily connecting devices such as digital cameras and video cameras.
Front USB input
Your LIFESTYLE® system can display photo files (.jpg or
.jpeg format only) from a USB storage device.
When selecting the USB source, folders appear at the top of the list on the left followed by single image files. Selecting a folder displays its contents.
Use the following controls for viewing digital photos.
Up one menu item (press and hold to repeat)
Down one menu item (press and hold to repeat)
Up one folder level, or exit and return to browsing folders (if viewing a slideshow)
Up one folder level, or exit and return
MENU to browsing folders (if viewing a
|
|
|
|
|
|
slideshow) |
|
|
|
|
|
|
Down one folder level |
|
|
|
|
|
|
|
|
|
|
|
|
|
|
|
|
|
|
|
|
Down one folder level (if a folder is |
|
|
|
|
|
|
highlighted), or |
|
|
|
|
|
|
Play slideshow (if a photo file is |
|
|
|
|
|
|
highlighted) |
|
|
|
|
|
|
|
|
|
|
|
|
|
Up nine items |
|
|
|
|
|
|
|
|
|
|
|
|
|
|
|
|
|
|
|
|
Down nine items |
|
|
|
|
|
|
|
|
|
|
EXIT |
Exit slideshow and return to |
||
|
|
|
browsing folders |
|||
|
|
|
|
|
|
|
|
|
|
|
|
|
|
|
|
|
|
|
|
Play slideshow of highlighted folder |
|
|
|
|
|
|
|
|
|
|
|
|
|
Pause slideshow |
|
|
|
|
|
|
|
|
|
|
|
|
|
|
|
|
|
|
|
|
Exit slideshow and return to |
|
|
|
|
|
|
|
|
|
|
|
|
|
browsing folders |
|
|
|
|
|
|
|
|
|
|
|
|
|
|
|
|
|
|
|
|
Next image |
|
|
|
|
|
|
|
|
|
|
|
|
|
|
|
|
|
|
|
|
Previous image |
|
|
|
|
|
|
|
|
|
|
|
|
|
|
11
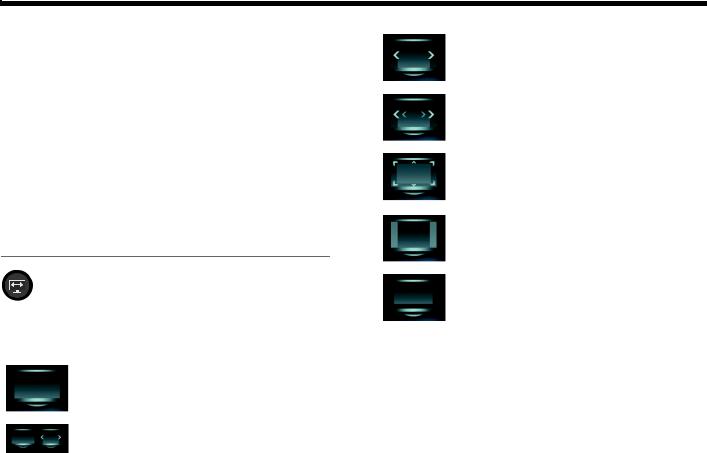
TAB 8 |
TAB 7 |
TAB 6 |
TAB 5 |
TAB 4 |
TAB 3 |
TAB 2 |
English |
|
|
|
|
|
|
|
|
OPERATING YOUR CONNECTED DEVICES
Front Analog A/V input
You can use this input for devices that have composite video and left/right audio outputs. The Bose® remote does not control a device connected to this input.
You need to use the controls on the device itself or the remote that came with it.
Front HDMI input
You can use this input for devices that have an HDMI output. The Bose remote does not control a device connected to this input. You need to use the controls on the device itself or the remote that came with it.
Changing the image view
Press the image view button to display a menu of video formatting choices. Continue to press this button to highlight your choice.
Your TV picture will change momentarily after you select a format.
Normal Leaves original video image unchanged.
Auto-Wide Fills width of the screen without cropping any content.
Stretch 1 |
Stretches video image evenly |
|
|
from the center. |
|
Stretch 2 |
Stretches the edges of the |
|
|
video image much more than |
|
|
the center portion of the image. |
|
Zoom |
Enlarges the video image (press |
|
|
the up/down navigation buttons |
|
|
to vertically offset the image on |
|
|
your screen). |
|
Gray Bars |
Places vertical gray bars on the |
|
|
left and right of a standard |
|
|
definition video image. |
|
Fit |
Fits the video image to your |
|
|
screen. |
|
12
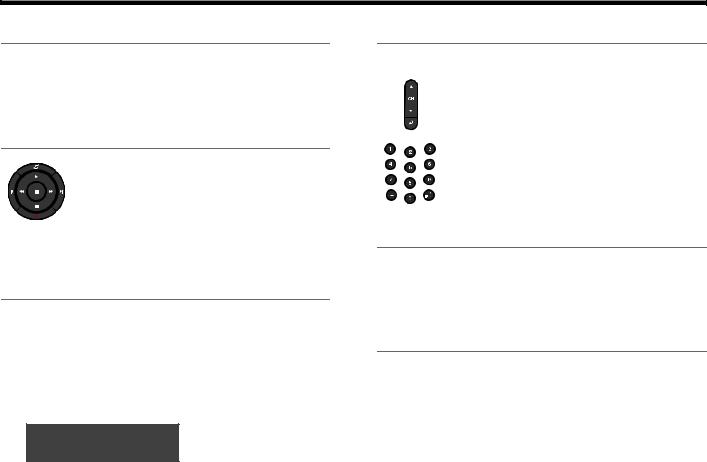
English |
TAB 2 |
TAB 3 |
TAB 4 |
TAB 5 |
TAB 6 |
TAB 7 |
TAB 8 |
|
|
|
|
|
|
|
|
LISTENING TO THE RADIO (V25 AND V35 SYSTEMS)
Selecting the radio
1.Press the SOURCE button.
2.Keep pressing the SOURCE button to select FM or AM in the SOURCE list.
Tuning to a station
• Press  (increase) or
(increase) or  (decrease) to tune up or down the frequency band.
(decrease) to tune up or down the frequency band.
OR
• Press  (seek next) or
(seek next) or  (seek previous) to find the next/previous strong station.
(seek previous) to find the next/previous strong station.
Storing a preset station
The built-in radio tuner can store up to 25 FM and 25 AM preset stations.
1.Tune to a radio station.
2.For presets 1-9, press and hold the number key. For 10-25, press and hold the OK button to store the station in the next available preset.
FM |
P1 |
|
Preset number |
|
90.9 - WBUR90.9
Recalling a preset station
To recall your stored presets:
• Press the channel up  or down
or down  button to go to the next or previous preset.
button to go to the next or previous preset.
• For quick access to presets 1-9, press the number key of the preset.
Deleting a preset station
1.Recall the preset station you want to delete.
2.Press and hold the OK button until the preset number disappears from the display.
Optional radio tuner settings
1.Press the MORE button and select OPTIONS.
2.Select an option to change from the menu (see “OPTIONS menu” on page 16 for details):
• |
Current Station: |
Allow Stereo, Stereo Off |
• |
RDS: |
On, Off |
13
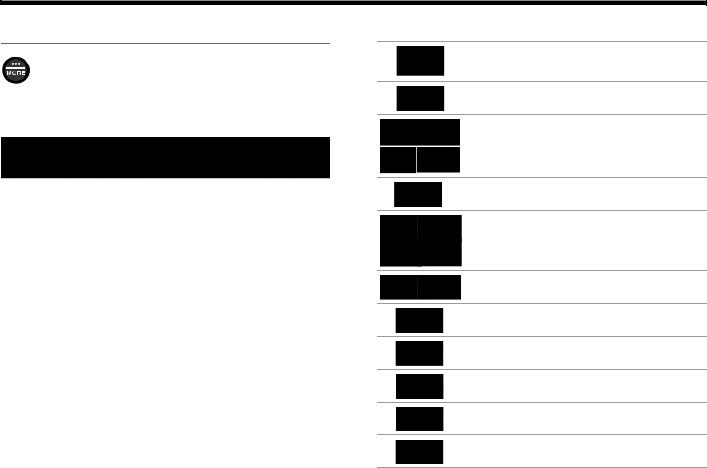
TAB 8 |
TAB 7 |
TAB 6 |
TAB 5 |
TAB 4 |
TAB 3 |
TAB 2 |
English |
|
|
|
|
|
|
|
|
MORE BUTTONS AND SYSTEM OPTIONS
MORE buttons Button function definitions
Press the MORE button to display additional
button functions along the top of your TV screen for the current source. The functions that appear depend on the selected source. The following
example shows how these buttons appear on your TV.
Activating a MORE button function
Turns device power on/off.
Displays a list of favorite channels.
Performs A, B, C, or D functions in an interactive program guide.
Enables or disables Teletext functions.
1.Press the remote MORE button.
2.Using the left ( ) and right (
) and right ( ) navigation buttons, highlight the button function you want to activate.
) navigation buttons, highlight the button function you want to activate.
3.Press the remote OK button.
Performs Red, Green, Yellow, or Blue functions on Blu-ray Disc™ players, set top  boxes and Teletext.
boxes and Teletext.
Displays program guide for previous or next day.
Displays playlist of recorded programs.
Activates picture-in-picture mode.
Accesses video on demand.
Switches your TV to live programming.
Switches between DVD and VCR in a combo player.
14
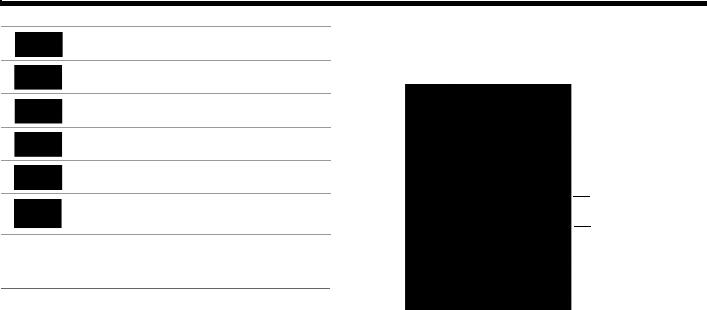
English |
TAB 2 |
TAB 3 |
TAB 4 |
TAB 5 |
TAB 6 |
TAB 7 |
TAB 8 |
|
|
|
|
|
|
|
|
MORE BUTTONS AND SYSTEM OPTIONS
Moves to the “Home” state of the device.
Repeat track on an iPod or other digital media players.
Switches tuners in a multi-tuner device.
Accesses the system menu for your set top box.
Accesses interactive features for some digital television services (EU only).
See the following on “Changing system options.”
Changing system options
The number of items appearing in the OPTIONS menu depends on which source is currently selected.
1.Press the remote MORE button.
2.Using the left/right (
 ) navigation buttons, highlight OPTIONS.
) navigation buttons, highlight OPTIONS.
3.Press the remote OK button to display the OPTIONS menu for the current source.
The following is an example for a video device.
Highlighted option
Selected setting
4.Using the up/down (  ) navigation buttons, highlight the option you want to change.
) navigation buttons, highlight the option you want to change.
5.Using the left/right (
 ) navigation buttons, select the setting.
) navigation buttons, select the setting.
6.Press the remote EXIT button when done.
15
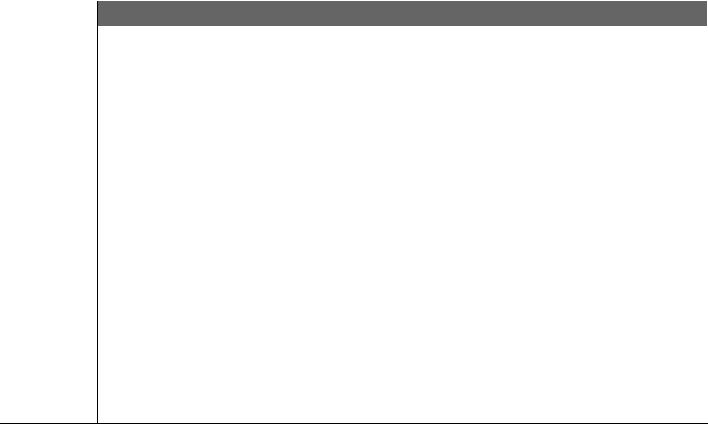
TAB 8 |
TAB 7 |
TAB 6 |
TAB 5 |
TAB 4 |
TAB 3 |
TAB 2 |
English |
|
MORE BUTTONS AND SYSTEM OPTIONS |
|
|
|
|
|
|
||
|
|
|
|
|
|
|||
|
|
|
|
|
|
|
|
|
OPTIONS menu |
|
|
|
|
|
|
|
|
|
|
|
|
|
|
|
|
|
Option |
|
|
Available Settings |
|
|
|
|
|
|
|
|
|
|
||||
Sound |
Original ................... |
Plays stereo audio when stereo audio is received from the source |
|
|
||||
|
Recommended* ...... |
Plays 5-channel audio whether or not 2- or 5-channel audio is received from the source |
|
|||||
|
Alternative .............. |
Plays 5-channel audio when either stereo or 5-channel audio is received from the source |
|
|||||
|
Enhanced Mono ..... |
Plays simulated surround sound when monaural audio is received from the source |
|
|||||
|
|
|
|
|
|
|||
Current Station |
Allow Stereo* .......... |
Allows stereo sound from the current stereo FM radio station |
|
|
|
|||
(V35/V25 only) |
Stereo Off ............... |
Changes the current station to mono, which can help when tuning to a weak radio station |
|
|||||
|
|
|
|
|
|
|
||
RDS |
On* ......................... |
Displays RDS information on the remote |
|
|
|
|
||
(V35/V25 only) |
Off ........................... |
No RDS information on the remote |
|
|
|
|
||
|
|
|
|
|
|
|||
Game Mode |
On ........................... |
Produces improved video performance for game systems |
|
|
|
|||
|
Off* .......................... |
Normal video performance |
|
|
|
|
|
|
|
|
|
|
|
|
|
|
|
Audio |
Off* .......................... |
No change to audio track |
|
|
|
|
|
|
Compression |
Enhance Dialog ....... |
Enhances sound output so you can hear movie dialogs more distinctly |
|
|
||||
|
Smart Volume.......... |
Reduces the range of volume levels in a movie soundtrack so the difference between |
|
|||||
|
|
extremely loud outbursts and soft sounds is less noticeable |
|
|
|
|||
|
|
|
|
|
||||
Audio Track |
Track 1* ................... |
Selects track 1 from an external audio stream with multiple audio tracks |
|
|
||||
|
Track 2..................... |
Selects track 2 from an external audio stream with multiple audio tracks |
|
|
||||
|
Both Tracks ............. |
Selects tracks 1 and 2 from an external audio stream |
|
|
|
|||
|
Not Available ........... |
Automatically selected when only one track is received |
|
|
|
|||
|
|
|
|
|
||||
Volume Offset |
Increases the volume level of the selected source relative to other sources (0* to 10) |
|
|
|
||||
|
|
|
|
|
|
|||
Source |
On ........................... |
Applies video overscan to the current video source |
|
|
|
|||
Overscan |
Off* .......................... |
Video source unaffected |
|
|
|
|
|
|
|
|
|
|
|
|
|
|
|
System Bass |
Adjusts bass level |
|
|
|
|
|
|
|
–9 to Normal* to +6 (After ADAPTiQ® calibration) –14 to Normal* to 14 (No ADAPTiQ calibration)
16

English |
|
TAB 2 |
TAB 3 |
TAB 4 |
TAB 5 |
TAB 6 |
TAB 7 |
TAB 8 |
|
|
|
|
|
|
MORE BUTTONS AND SYSTEM OPTIONS |
||
|
|
|
|
|
|
|||
|
|
|
|
|
|
|
|
|
|
|
|
|
|
|
|
||
Option |
|
|
Available Settings |
|
|
|
||
|
|
|
|
|
|
|
||
System Treble |
Adjusts treble level |
|
|
|
|
|
||
|
|
–9 to Normal* to +6 (after ADAPTiQ® calibration) |
|
|
|
|
||
|
|
–14 to Normal* to +14 (no ADAPTiQ calibration) |
|
|
|
|
||
|
|
|
|
|
||||
A/V Sync |
Adjusts the audio delay to synchronize audio with the video |
|
|
|
||||
|
|
–2 to Normal* to +5 |
|
|
|
|
|
|
|
|
|
||||||
Rear Speakers |
Adjusts the volume level of the rear speakers relative to front speakers (–10 to Normal* to +6) |
|
||||||
|
|
This option is unavailable if the Speakers option is set to Stereo (2) or Front (3) |
|
|
||||
|
|
|||||||
Center Speaker |
Adjusts the volume level of the front center speaker relative to other speakers (–8 to Normal* to +8) (unavailable if |
|||||||
|
|
the Speakers option is set to Stereo (2)) |
|
|
|
|
||
|
|
|
|
|
|
|||
Speakers |
Stereo (2) ......... |
Activates only front left and right speakers |
|
|
|
|||
|
|
Front (3) ........... |
Activates only front left, center, and right speakers |
|
|
|
||
|
|
Surround (5)* ... Activates all front and rear speakers |
|
|
|
|||
|
|
|
|
|||||
Volume on TV |
On* .................. |
Enables the system to display the volume level meter and mute indicator on your TV |
|
|||||
|
|
Off ................... |
Prevents the display of the volume level meter and mute indicator |
|
|
|||
|
|
|
||||||
TV Speakers |
On ................... |
Sends HDMI audio to your TV (audio from the TV is not affected by plugging headphones into |
||||||
|
|
|
the control console or by pressing Mute or Volume on the remote) |
|
|
|||
|
|
Off* ................... |
Sends HDMI audio to the LIFESTYLE® system speakers |
|
|
|||
|
|
|||||||
Video Output |
Changes the resolution (Standard/720p/1080i/1080p) of the video signal sent to your TV (only settings supported |
|||||||
|
|
by your TV appear as options) |
|
|
|
|
|
|
|
|
|
|
|
|
|
|
|
* Factory setting |
|
|
|
|
|
|
|
|
17
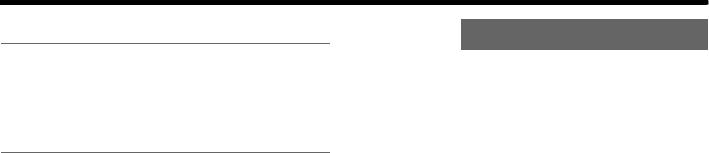
TAB 8 |
TAB 7 |
TAB 6 |
TAB 5 |
TAB 4 |
TAB 3 |
TAB 2 |
English |
|
|
|
|
|
|
|
|
USING THE SETUP MODE
About the Setup mode
After performing the initial system setup using the Unify™ intelligent integration system, you can make additional changes to your system at any time using the Setup mode.
Setup menu
To display the Setup menu on your TV, press the Setup button on the front of the control console. Using the navigation buttons on the remote, select the function you want and follow the instructions on the screen.
Menu item |
What you can do |
|
|
Resume initial |
Return to the interactive setup process at the |
setup (Note 1) |
last completed event |
|
|
Restart initial |
Start the interactive setup process from the |
setup (Note 1) |
beginning |
|
|
Language |
Change the language of the on-screen |
|
display |
|
|
ADAPTiQ® |
Start the ADAPTiQ audio calibration process |
|
|
TV options |
• Program your remote to control your TV |
(Note 2) |
• Replace your TV |
|
• Add, change, or remove the TV audio |
|
connection |
|
|
|
|
|
Menu item |
What you can do |
|
|
|
|
Source setup |
• Change a device name |
|
options |
• Program your remote to control a device |
|
(Note 2) |
and add the IR emitter if needed |
|
|
• Remove a device |
|
|
• Add or change audio or video connections |
|
|
|
|
Add a device |
Add another device or accessory to your |
|
(Note 2) |
system |
|
|
|
|
Homewide |
• Select the house code mode: Standard |
|
(Note 3) |
(16 house codes, 16 room codes) or |
|
|
Alternative (64 house codes, 4 room codes) |
|
|
• Change the room code |
|
|
• For more information on Homewide expan- |
|
|
sion, see “Adding Sound to Another Room |
|
|
(V25 and V35 systems)*” on page 19 |
|
|
|
|
Update |
Perform a system software update (see |
|
|
“Performing a system software update” on |
|
|
page 24” for more information) |
|
|
|
|
Teach mode |
Send IR codes to program a learning remote |
|
(Note 2) |
|
|
|
|
|
Exit |
Returns you to the last source selected |
|
|
|
|
NOTES: |
|
|
1.Appears only if initial setup is incomplete.
2.Appears only if initial setup is complete.
3.Appears only in LIFESTYLE® V25 and V35 systems if initial setup is complete.
18
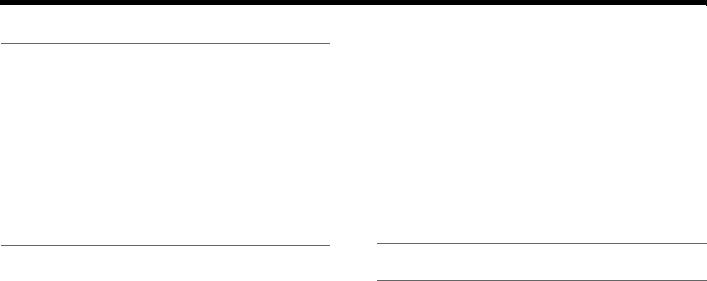
English |
TAB 2 |
TAB 3 |
TAB 4 |
TAB 5 |
TAB 6 |
TAB 7 |
TAB 8 |
|
|
|
|
|
|
|
|
ADDING SOUND TO ANOTHER ROOM (V25 AND V35 SYSTEMS)*
Expanding your system
Your LIFESTYLE® system can deliver Bose® quality sound in up to 14 additional rooms in your home. Connecting a Bose link-compatible product to the Bose link OUT connector on the control console enables you to listen to a different sound source in other rooms. For example, a DVD movie can be playing in the main room while you listen to the AM/FM radio in the other room.
For more information or to purchase additional products, contact your local Bose dealer. See the contact list included with your system.
Expansion guidelines
To set up a Bose link-compatible system in another room, follow the instructions included with the expansion product and be aware of the following:
•Bose link connections – Your system cannot operate with Bose link-enabled products connected to both the Bose link IN and Bose link OUT connectors at the same time.
•Room codes – The speaker system and the remote in your other room must be set to the same room code. See the owner’s guide that came with the Bose link product for information on setting room codes.
•House code – The house code is what enables the remote control in another room to communicate with the control console. If you set up a Bose link-enabled speaker system in another room, the remote used in
that room must be set to the same house code that is stored in the control console.
Your system is set to house code 15 at the factory. To see the house code, select Homewide in the Setup menu and then select house code. On the screen, you will see the house code and a representation of how the second room remote control switches should be set to match the house code in the control console.
Your system has two house code modes. The Standard mode provides 16 house codes and
16 room codes. If you live in a multi-unit dwelling, you can select the Alternative mode that provides 64 house codes and 4 room codes.
Note: Switching between Standard and Alternative house code modes resets the house code to zero (0).
•Using HDMI connections – To hear audio in another room from any device connected to HDMI input 1, 2, or 3, you must also make an analog audio connection between the device and the left (L) and right (R) analog connections for that input. Likewise, you must also make analog audio connections if a digital audio connection is made for input 4 or 5.
•Radio operation – Using an expansion room remote, you can select and control the radio that is built into the control console in the main room. However, if both rooms want to listen to the radio at the same time, they can only listen to the same station.
*Not applicable to systems sold in Japan.
19
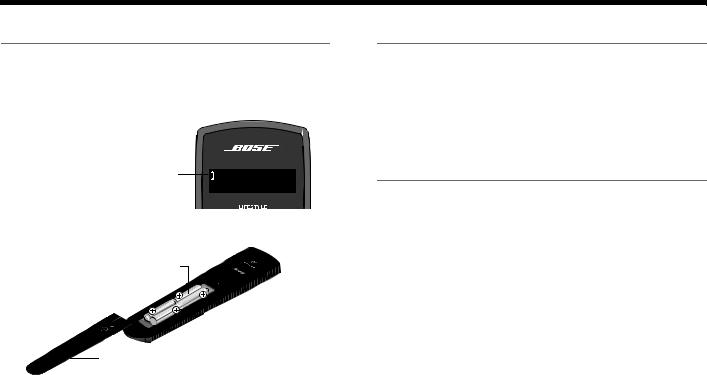
TAB 8 |
TAB 7 |
TAB 6 |
TAB 5 |
TAB 4 |
TAB 3 |
TAB 2 |
English |
|
|
|
|
|
|
|
|
CARE AND MAINTENANCE
Replacing the batteries
Replace all four batteries when you notice a marked decrease in the range or response of your remote control, or when you see the low battery indicator (V25 and V35 systems) on the display.
Low battery icon |
|
|
(V25 and V35 systems) |
CableiP od |
3:20 |
|
The B eatles |
|
1.Slide the battery compartment cover off the back of the remote control.
AA (IEC-LR6) batteries (4)
Battery compartment cover
2.Remove the old batteries.
3.Install four new AA (IEC-LR6) 1.5V batteries, matching the polarity markings (+ and –) to the markings inside the battery compartment.
4.Slide the battery cover back into place.
Cleaning
You can wipe the outside surfaces using a soft dry cloth. You can also lightly vacuum the speaker grilles.
•DO NOT use solvents, chemicals, or sprays.
•DO NOT allow liquids to spill or objects to drop into any openings.
Viewing system information
Press and hold the Setup button on the control console to display the following system information on your TV:
•Control console serial number, software version, and IR database
•Acoustimass® module serial number and software version
•Radio software version
•TV connection status
•Remote control ID number and software version
•House code
•Connected Bose® link rooms
•Device connections
Press the Setup button again to remove the list from the screen.
20
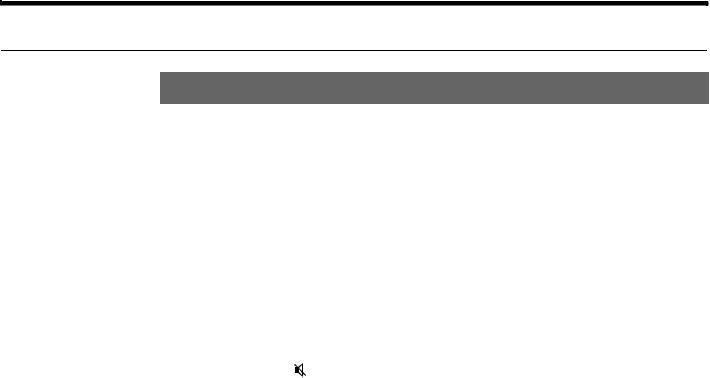
English |
TAB 2 |
TAB 3 |
TAB 4 |
TAB 5 |
TAB 6 |
TAB 7 |
TAB 8 |
|
|
|
|
|
|
|
|
CARE AND MAINTENANCE
Troubleshooting
Problem |
What to do |
|
|
The system is not responding |
• Make sure the control console is turned on. |
to initial operation of my |
• Make sure batteries are in the remote. |
Bose® remote |
• Reset the system. See “Resetting the system” on page 24. |
|
• Press any remote key and watch the power light on the control console. It should blink with each press. |
|
If not, see “Pairing the remote with the console” on page 24 and follow the procedure. |
|
|
The Bose remote does not |
• Try setting up the device again. Press the Setup button on the control console. Select the device options |
control a device I added |
and follow the on-screen instructions to set up the device again. |
during the initial setup |
• Your system may need a software update. See “Performing a system software update” on page 24. |
|
|
One video connection is less |
• To change a video connection, press the Setup button on the control console and select the device setup |
than optimum |
options. Follow the on-screen instructions. |
|
|
System doesn’t do |
• Make sure the AC power cord is inserted securely into the power supply. |
anything |
• Make sure the Acoustimass® module and the power supply are fully plugged into a live AC (mains) outlet. |
|
• Select a connected device from the SOURCE menu. |
|
• Reset the system. See “Resetting the system” on page 24. |
|
|
No sound |
• Make sure the Acoustimass module is plugged into a live AC (mains) outlet. |
|
• Increase the volume. |
|
• Press the Mute button ( ) and make sure your system is not muted. |
|
• Check the input connections on the control console. Make sure that you have selected the right source. |
|
• Make sure that the audio input cable is firmly plugged into the Acoustimass connector on the control |
|
console and the other end is firmly seated into the Media Center connector on the Acoustimass module. |
|
• Check connections between the front and rear speakers and the Acoustimass module. |
|
• For radio operation (V25 and V35 systems only), connect the FM and AM antennas. |
|
• Reset the system. See “Resetting the system” on page 24. |
|
|
21
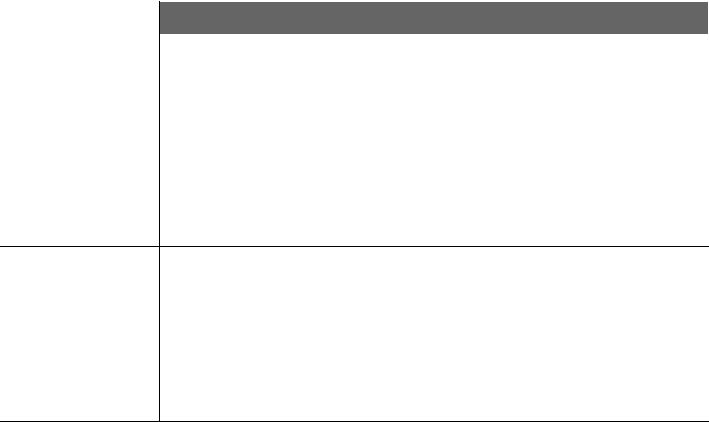
TAB 8 |
TAB 7 |
TAB 6 |
TAB 5 |
TAB 4 |
TAB 3 |
TAB 2 |
|
English |
|
CARE AND MAINTENANCE |
|
|
|
|
|
|
|
|
|
|
|
|
|
|
|
|
|
||
|
|
|
|
|
|
|
|
|
|
|
|
|
|
|
|
|
|
|
|
Problem |
|
|
|
What to do |
|
|
|
|
|
|
|
|
|||||||
Sound is marred by a loud |
• Contact Bose® Customer Service to determine if and how other electrical devices in the room may be |
|
|||||||
hum or buzz, which may |
creating unwanted signals, and to obtain possible remedies. |
|
|
|
|
||||
be electrical in nature |
|
|
|
|
|
|
|
|
|
(not harmonic) |
|
|
|
|
|
|
|
|
|
|
|
|
|
|
|
||||
No sound from center |
• Make sure the center speaker cable is connected at both ends. |
|
|
|
|
||||
speaker |
|
• Set the Speakers option to Front(3) or Surround(5) in the OPTIONS menu. |
|
|
|
|
|||
|
|
• In the OPTIONS menu, make sure the Sound setting is not Original. |
|
|
|
|
|||
|
|
|
|
||||||
Center speaker is too loud |
• Decrease the Center Speaker volume setting in the OPTIONS menu for the current source. |
|
|
||||||
|
|
|
|
||||||
No sound from rear speakers |
• Make sure the Speakers option is set to Surround(5) in the OPTIONS menu. |
|
|
||||||
•Increase the Rear Speakers setting in the OPTIONS menu for the current source.
•Make sure the video sound source is stereo-encoded or surround-encoded, and the device used (DVD, VCR, DVR, etc.) is stereo.
•For stereo inputs, make sure the Sound option is set to Recommended or Alternative.
Rear speakers are too loud |
• Decrease the Rear Speakers volume setting in the OPTIONS menu for the current source. |
|
• Make sure the left and right front speakers are connected to the front speaker jacks, and the left and right |
|
rear speakers are connected to the rear speaker jacks. |
|
|
Radio does not work |
• Make sure antennas are connected properly. |
(V25 and V35 systems only) |
• Move AM antenna at least 20 inches (50 cm) from the control console and Acoustimass® module. |
|
• Adjust antenna position to improve reception. |
|
• Make sure the AM antenna is in an upright position. |
|
• Move antennas farther from control console, TV, or other electronic equipment. |
|
• Select another station. You may be in an area of weak signal coverage for some stations. |
|
|
FM sound is distorted |
• Adjust antenna position to reduce interference. |
(V25 and V35 systems only) |
• Fully extend the FM antenna. |
22
 Loading...
Loading...