Bose LIFESTYLE 38, LIFESTYLE 48 User Manual

LIFESTYLE® 38
LIFESTYLE® 48
D V D H O M E E N T E R T A I N M E N T S Y S T E M S
Operating Guide
Guía de uso
Notice d’utilisation
®
A mark of quality
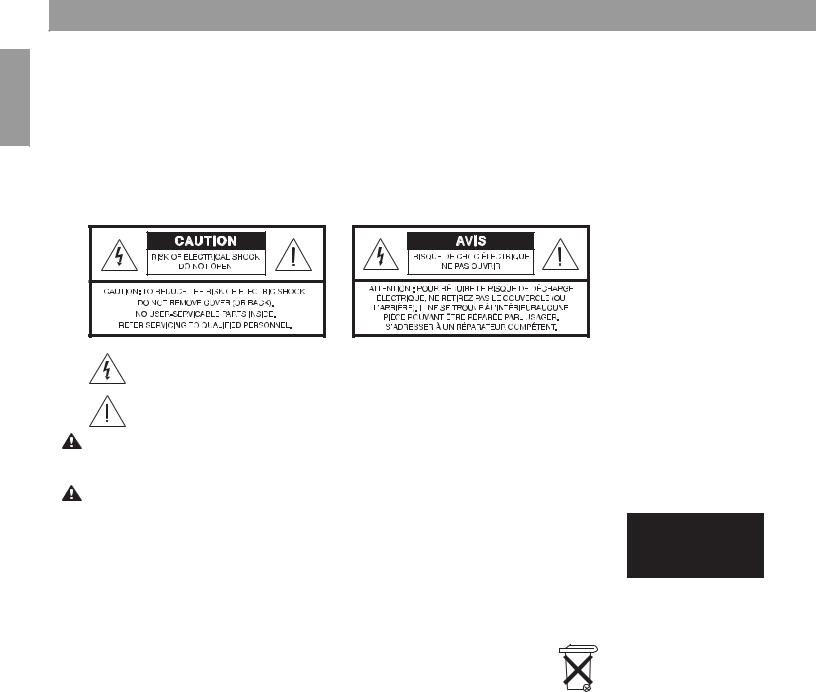
English
Español
Français
Safety Information
Please read this owner’s guide
Please take the time to follow this guide carefully. It will help you set up and operate your system properly and enjoy all of its advanced features. Save both the Install Guide and the Operating Guide for future reference.
 WARNING: To reduce the risk of fire or electric shock, do not expose the system to rain or moisture
WARNING: To reduce the risk of fire or electric shock, do not expose the system to rain or moisture
 WARNING: This apparatus shall not be exposed to dripping or splashing, and objects filled with liquids, such as vases, shall not be placed on the apparatus. As with any electronic products, use care not to spill liquids in any part of the system. Liquids can cause a failure and/or a fire hazard.
WARNING: This apparatus shall not be exposed to dripping or splashing, and objects filled with liquids, such as vases, shall not be placed on the apparatus. As with any electronic products, use care not to spill liquids in any part of the system. Liquids can cause a failure and/or a fire hazard.
The CAUTION marks shown here are located on the bottom of your LIFESTYLE® DVD home entertainment system media center and ON the rear panel of the Acoustimass® module:
The lightning flash with arrowhead symbol, within an equilateral triangle, alerts the user to the presence of uninsulated dangerous voltage within the system enclosure that may be of sufficient magnitude to constitute a risk of electric shock.
The exclamation point within an equilateral triangle alerts the user to the presence of important operating and maintenance instructions in this owner’s guide.
CAUTION: Use of controls or adjustments or performance of procedures other than those specified herein may result in hazardous radiation exposure. The compact disc player should not be adjusted or repaired by anyone except properly qualified service personnel.
CAUTION: No naked flame sources, such as lighted candles, should be placed on the apparatus.
Class 1 laser product
The DVD player contained within the media center is classified as a CLASS 1 LASER PRODUCT according to EN 60825-1:1994 + A11. The CLASS 1 LASER PRODUCT label is located on the bottom of the media center.
Class B emissions limits
This Class B digital apparatus meets all requirements of the Canadian Interference-Causing Equipment Regulations.
Batteries |
Batteries |
|
Please dispose of used batteries properly, following any local regulations.
Do not incinerate.
Additional safety information
See the additional instructions on the Important Safety Instructions sheet enclosed in the shipping carton.
©2004 Bose Corporation. No part of this work may be reproduced, modified, distributed or otherwise used without prior written permission.
Manufactured under license from Dolby Laboratories. “Dolby” and the double-D symbol are trademarks of Dolby Laboratories. Confidential Unpublished Works. ©1992-1997 Dolby Laboratories. All rights reserved.
This product contains one or more programs protected under international and U.S. copyright laws as unpublished works. They are confidential and proprietary to Dolby Laboratories. Their reproduction or disclosure, in whole or in part, or the production of derivative works therefrom without the express permission of Dolby Laboratories is prohibited. Copyright 1992-1996 by Dolby Laboratories, Inc. All rights reserved.
MPEG Layer-3 audio compression technology licensed by Fraunhofer IIS and THOMSON multimedia. “DTS” and “DTS Digital Surround” are registered trademarks of Digital Theater Systems, Inc.
Music recognition technology and related data are provided by Gracenote and the Gracenote CDDB music recognition service. Gracenote is the industry standard in music recognition technology and related content delivery. For more information visit www.gracenote.com.
CD and music-related data from Gracenote, Inc., © 2000-2003 Gracenote. Gracenote CDDB® Client Software, copyright 2000-2003 Gracenote. This product and service may practice one or more of the following U.S. Patents #5,987,525; #6,061,680; #6,154,773; #6,161,132; #6,230,192; #6,230,207; #6,240,459; #6,330,593, and other patents issue or pending.
Gracenote and CDDB are registered trademarks of Gracenote. The Gracenote logo and logotype, the Gracenote logo, CDDB logo and logotype and the “Gracenote" logo are trademarks of Gracenote.
2
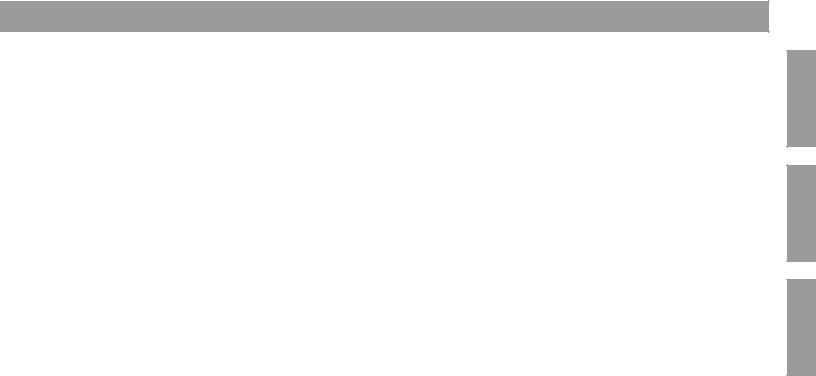
|
Contents |
Where to find... |
|
Introduction . . . . . . . . . . . . . . . . . . . . . . . . . . . . . . . . . . . . . . . . . . . . . . . . . . . . . . . . . . |
. . . . . . . . . 5 |
Welcome . . . . . . . . . . . . . . . . . . . . . . . . . . . . . . . . . . . . . . . . . . . . . . . . . . . . . . . . . |
. . . . . . . . . 5 |
What discs you can play . . . . . . . . . . . . . . . . . . . . . . . . . . . . . . . . . . . . . . . . . . . . |
. . . . . . . . . 5 |
Regarding copy protection . . . . . . . . . . . . . . . . . . . . . . . . . . . . . . . . . . . . . . . |
. . . . . . . . . |
Check for region number compatibility . . . . . . . . . . . . . . . . . . . . . . . . . . . . . . |
. . . . . . . . . 5 |
Glossary of audio terms . . . . . . . . . . . . . . . . . . . . . . . . . . . . . . . . . . . . . . . . . . . . . |
. . . . . . . . . 5 |
Presenting a New Way to Play . . . . . . . . . . . . . . . . . . . . . . . . . . . . . . . . . . . . . . . . . . . |
. . . . . . . . . 7 |
What makes this LIFESTYLE® system uniquely yours . . . . . . . . . . . . . . . . . . . . . . |
. . . . . . . . . 7 |
How you can tell the system to “Do as I do.” . . . . . . . . . . . . . . . . . . . . . . . . . |
. . . . . . . . . 7 |
Getting your music into the system . . . . . . . . . . . . . . . . . . . . . . . . . . . . . . . . . |
. . . . . . . . . 8 |
Planning time to store your music . . . . . . . . . . . . . . . . . . . . . . . . . . . . . . . . . . |
. . . . . . . . . 8 |
How much time to allow for storing CDs . . . . . . . . . . . . . . . . . . . . . . . . . . |
. . . . . . . . . 9 |
How many CDs you can store . . . . . . . . . . . . . . . . . . . . . . . . . . . . . . . . . . |
. . . . . . . . . 9 |
What you can listen to while storing CDs . . . . . . . . . . . . . . . . . . . . . . . . . |
. . . . . . . . . 9 |
How the uMusicTM intelligent playback system works for you . . . . . . . . . . . . . |
. . . . . . . . . 9 |
Why presets are important . . . . . . . . . . . . . . . . . . . . . . . . . . . . . . . . . . . . |
. . . . . . . . . 9 |
Switch from one to another easily . . . . . . . . . . . . . . . . . . . . . . . . . . . . . . . |
. . . . . . . . . 10 |
Use the selection and rating buttons as you like . . . . . . . . . . . . . . . . . . . |
. . . . . . . . . 10 |
Take advantage of the system intelligence . . . . . . . . . . . . . . . . . . . . . . . . . . . |
. . . . . . . . . 10 |
Controls and Capabilities . . . . . . . . . . . . . . . . . . . . . . . . . . . . . . . . . . . . . . . . . . . . . . . |
. . . . . . . . . 11 |
The remote control . . . . . . . . . . . . . . . . . . . . . . . . . . . . . . . . . . . . . . . . . . . . . . . . |
. . . . . . . . . 11 |
If the remote does not work as you expect . . . . . . . . . . . . . . . . . . . . . . . . . . . |
. . . . . . . . . 14 |
The media center . . . . . . . . . . . . . . . . . . . . . . . . . . . . . . . . . . . . . . . . . . . . . . . . . . |
. . . . . . . . . 14 |
Component video or progressive scan: activating your selection . . . . . . . . . . . . . |
. . . . . . . . . 16 |
System Performance . . . . . . . . . . . . . . . . . . . . . . . . . . . . . . . . . . . . . . . . . . . . . . . . . . |
. . . . . . . . . 17 |
Some product pointers to ensure satisfaction . . . . . . . . . . . . . . . . . . . . . . . . . . . . |
. . . . . . . . . 17 |
To turn on other components . . . . . . . . . . . . . . . . . . . . . . . . . . . . . . . . . . . . . |
. . . . . . . . . 17 |
To watch video . . . . . . . . . . . . . . . . . . . . . . . . . . . . . . . . . . . . . . . . . . . . . . . . . |
. . . . . . . . . 17 |
To adjust what you see or hear . . . . . . . . . . . . . . . . . . . . . . . . . . . . . . . . . . . . |
. . . . . . . . . 18 |
To enjoy remarkable new LIFESTYLE® system features . . . . . . . . . . . . . . . . . |
. . . . . . . . . 18 |
Playing stored music . . . . . . . . . . . . . . . . . . . . . . . . . . . . . . . . . . . . . . . . . . . . . . . |
. . . . . . . . . 18 |
The basics . . . . . . . . . . . . . . . . . . . . . . . . . . . . . . . . . . . . . . . . . . . . . . . . . . . . |
. . . . . . . . . 18 |
Control options . . . . . . . . . . . . . . . . . . . . . . . . . . . . . . . . . . . . . . . . . . . . . . . . |
. . . . . . . . . 19 |
Discover the more advanced benefits . . . . . . . . . . . . . . . . . . . . . . . . . . . . . . . . . . |
. . . . . . . . . 20 |
Take advantage of what presets can do . . . . . . . . . . . . . . . . . . . . . . . . . . . . . |
. . . . . . . . . 20 |
Respond actively to speed up the learning process . . . . . . . . . . . . . . . . . . . . |
. . . . . . . . . 21 |
Use the Playlist to line up tracks for play . . . . . . . . . . . . . . . . . . . . . . . . . . . . . |
. . . . . . . . . 21 |
How to delete tracks from the Playlist: . . . . . . . . . . . . . . . . . . . . . . . . . . . |
. . . . . . . . . 22 |
How to completely clear the Playlist: . . . . . . . . . . . . . . . . . . . . . . . . . . . . |
. . . . . . . . . 22 |
Check in at the Music Library . . . . . . . . . . . . . . . . . . . . . . . . . . . . . . . . . . . . . . . . . |
. . . . . . . . . 22 |
This product incorporates copyright protected technology that is protected by method claims of certain U.S. patents and other
intellectual property rights owned by Macrovision Corporation and other rights owners. Use of this copyright protection technology must be authorized by Macrovision Corporation, and is intended for home and other limited viewing uses only, unless otherwise authorized by Macrovision Corporation. Reverse engineering or disassembly is prohibited.
Consumers should note that not all high definition television sets are fully compatible with this product and may cause artifacts to be displayed in the picture. In case of 525 progressive scan picture problems, it is recommended that the user switch the connection to the “standard definition” output. If there are questions regarding our TV set compatibility with this model 525p DVD player, please contact our customer service center.”
This product incorporates copyright protected technology and other intellectual property rights owned by Cirrus Logic, Inc. and subject to the copyright protection of the U.S. as well as other licensing restrictions and protections. Use of this copyright protected technology is limited solely to use with
the Cirrus Logic integrated circuits incorporated in this product. Reverse engineering or disassembly is prohibited. Designed with UEI Technology™ Under License from Universal Electronics Inc. © UEI 2000-2002.
Legal notice: "AEC One Stop Group, Inc. ("AEC") hold the exclusive rights to the ALL MUSIC GUIDE and ALL MOVIE GUIDE data ("The Guides"). You may not modify, copy or scan or use any other method to reproduce, duplicate, translate, republish, transmit or distribute in any way any portion of The Guides. You may not download The Guides; any use shall be subject to all restrictions applicable thereto and contained therein. You agree to indemnify, defend and hold harmless AEC and its affiliates, and Bose and its affiliates, against any and all claims, damages, costs or other expenses that arise directly or indirectly out of or from (i) your unauthorized use of The Guides, (ii) your violation of this directive and/or (iii) any unauthorized activities by you in connection with The Guides.
English
Español
Français
3
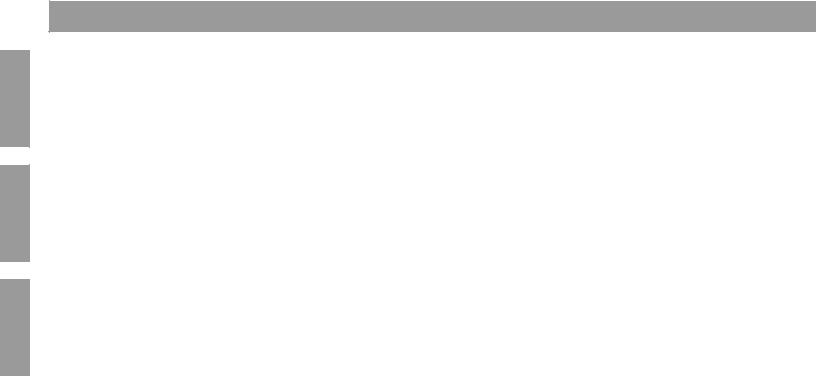
English
Español
Français
Contents
Playing a DVD . . . . . . . . . . . . . . . . . . . . . . . . . . . . . . . . . . . . . . . . . . . . . . . . . . . . . . . . . . . . . . |
23 |
Control options . . . . . . . . . . . . . . . . . . . . . . . . . . . . . . . . . . . . . . . . . . . . . . . . . . . . . . . . . |
24 |
Using parental controls . . . . . . . . . . . . . . . . . . . . . . . . . . . . . . . . . . . . . . . . . . . . . . . . . . . |
24 |
Loading and playing a CD . . . . . . . . . . . . . . . . . . . . . . . . . . . . . . . . . . . . . . . . . . . . . . . . . . . . |
25 |
Control options . . . . . . . . . . . . . . . . . . . . . . . . . . . . . . . . . . . . . . . . . . . . . . . . . . . . . . . . . |
25 |
Using the radio . . . . . . . . . . . . . . . . . . . . . . . . . . . . . . . . . . . . . . . . . . . . . . . . . . . . . . . . . . . . . |
26 |
Changing stations . . . . . . . . . . . . . . . . . . . . . . . . . . . . . . . . . . . . . . . . . . . . . . . . . . . . . . . |
26 |
Setting a radio station preset . . . . . . . . . . . . . . . . . . . . . . . . . . . . . . . . . . . . . . . . . . . . . . . |
26 |
To reassign a preset to a different station . . . . . . . . . . . . . . . . . . . . . . . . . . . . . . . . . . |
27 |
Using the headphones jack . . . . . . . . . . . . . . . . . . . . . . . . . . . . . . . . . . . . . . . . . . . . . . . . . . . |
27 |
Using the sleep timer . . . . . . . . . . . . . . . . . . . . . . . . . . . . . . . . . . . . . . . . . . . . . . . . . . . . . . . . |
27 |
To set the sleep timer . . . . . . . . . . . . . . . . . . . . . . . . . . . . . . . . . . . . . . . . . . . . . . . . . . . . |
27 |
Controlling External Sources . . . . . . . . . . . . . . . . . . . . . . . . . . . . . . . . . . . . . . . . . . . . . . . . . . . . . |
28 |
Using your system remote with other components . . . . . . . . . . . . . . . . . . . . . . . . . . . . . . . . . |
28 |
For TV control . . . . . . . . . . . . . . . . . . . . . . . . . . . . . . . . . . . . . . . . . . . . . . . . . . . . . . . . . . |
28 |
For cable/satellite control . . . . . . . . . . . . . . . . . . . . . . . . . . . . . . . . . . . . . . . . . . . . . . . . . |
31 |
For VCR (or DVR) control . . . . . . . . . . . . . . . . . . . . . . . . . . . . . . . . . . . . . . . . . . . . . . . . . . |
32 |
For AUX control . . . . . . . . . . . . . . . . . . . . . . . . . . . . . . . . . . . . . . . . . . . . . . . . . . . . . . . . . |
32 |
Designating one video tuner . . . . . . . . . . . . . . . . . . . . . . . . . . . . . . . . . . . . . . . . . . . . . . . . . . . |
33 |
Changing Source Settings . . . . . . . . . . . . . . . . . . . . . . . . . . . . . . . . . . . . . . . . . . . . . . . . . . . . . . . |
34 |
Making adjustments to a particular source . . . . . . . . . . . . . . . . . . . . . . . . . . . . . . . . . . . . . . . |
34 |
How to see your options . . . . . . . . . . . . . . . . . . . . . . . . . . . . . . . . . . . . . . . . . . . . . . . . . . |
34 |
How to change the settings . . . . . . . . . . . . . . . . . . . . . . . . . . . . . . . . . . . . . . . . . . . . . . . . |
35 |
Tuner setting options (FM or AM radio) . . . . . . . . . . . . . . . . . . . . . . . . . . . . . . . . . . . . . . . . . . |
36 |
CD setting options . . . . . . . . . . . . . . . . . . . . . . . . . . . . . . . . . . . . . . . . . . . . . . . . . . . . . . . . . . |
36 |
Stored CDs setting options . . . . . . . . . . . . . . . . . . . . . . . . . . . . . . . . . . . . . . . . . . . . . . . . . . . |
37 |
DVD setting options . . . . . . . . . . . . . . . . . . . . . . . . . . . . . . . . . . . . . . . . . . . . . . . . . . . . . . . . . |
38 |
TV setting options (for VCR, CBL-SAT, and AUX) . . . . . . . . . . . . . . . . . . . . . . . . . . . . . . . . . . |
39 |
Using System Menus . . . . . . . . . . . . . . . . . . . . . . . . . . . . . . . . . . . . . . . . . . . . . . . . . . . . . . . . . . . |
40 |
Making system adjustments . . . . . . . . . . . . . . . . . . . . . . . . . . . . . . . . . . . . . . . . . . . . . . . . . . . |
40 |
How to see the System menu . . . . . . . . . . . . . . . . . . . . . . . . . . . . . . . . . . . . . . . . . . . . . . . |
40 |
How to make changes . . . . . . . . . . . . . . . . . . . . . . . . . . . . . . . . . . . . . . . . . . . . . . . . . . . . |
40 |
Stored CD data options . . . . . . . . . . . . . . . . . . . . . . . . . . . . . . . . . . . . . . . . . . . . . . . . . . . . . . |
41 |
Using the Edit Screen . . . . . . . . . . . . . . . . . . . . . . . . . . . . . . . . . . . . . . . . . . . . . . . . . . . . |
42 |
How to change the text . . . . . . . . . . . . . . . . . . . . . . . . . . . . . . . . . . . . . . . . . . . . . . . . |
42 |
Audio options . . . . . . . . . . . . . . . . . . . . . . . . . . . . . . . . . . . . . . . . . . . . . . . . . . . . . . . . . . . . . . |
44 |
Video options . . . . . . . . . . . . . . . . . . . . . . . . . . . . . . . . . . . . . . . . . . . . . . . . . . . . . . . . . . . . . . |
46 |
Media center options . . . . . . . . . . . . . . . . . . . . . . . . . . . . . . . . . . . . . . . . . . . . . . . . . . . . . . . . |
47 |
Remote control options . . . . . . . . . . . . . . . . . . . . . . . . . . . . . . . . . . . . . . . . . . . . . . . . . . . . . . |
48 |
DVD lock options . . . . . . . . . . . . . . . . . . . . . . . . . . . . . . . . . . . . . . . . . . . . . . . . . . . . . . . . . . . |
49 |
Applying parental control . . . . . . . . . . . . . . . . . . . . . . . . . . . . . . . . . . . . . . . . . . . . . . . . . . |
49 |
To set the restriction level and passwords . . . . . . . . . . . . . . . . . . . . . . . . . . . . . . . . . |
50 |
Reference . . . . . . . . . . . . . . . . . . . . . . . . . . . . . . . . . . . . . . . . . . . . . . . . . . . . . . . . . . . . . . . . . . . . |
51 |
Remote control care . . . . . . . . . . . . . . . . . . . . . . . . . . . . . . . . . . . . . . . . . . . . . . . . . . . . . . . . . |
51 |
Replacing the remote control batteries . . . . . . . . . . . . . . . . . . . . . . . . . . . . . . . . . . . . . . . |
51 |
Changing house code settings . . . . . . . . . . . . . . . . . . . . . . . . . . . . . . . . . . . . . . . . . . . . . |
51 |
Other switches . . . . . . . . . . . . . . . . . . . . . . . . . . . . . . . . . . . . . . . . . . . . . . . . . . . . . . . |
52 |
For a Bose® link remote in another room . . . . . . . . . . . . . . . . . . . . . . . . . . . . . . . . . . . |
52 |
Setting up a second room with sound . . . . . . . . . . . . . . . . . . . . . . . . . . . . . . . . . . . . . . . . . . . |
52 |
Bose® link compatible products simplify your decisions . . . . . . . . . . . . . . . . . . . . . . . . . . |
53 |
Bose® link remote switch settings . . . . . . . . . . . . . . . . . . . . . . . . . . . . . . . . . . . . . . . . |
53 |
Taking care of your LIFESTYLE® system . . . . . . . . . . . . . . . . . . . . . . . . . . . . . . . . . . . . . . . . . |
54 |
Troubleshooting . . . . . . . . . . . . . . . . . . . . . . . . . . . . . . . . . . . . . . . . . . . . . . . . . . . . . . . . . . . . |
55 |
Contacting customer service . . . . . . . . . . . . . . . . . . . . . . . . . . . . . . . . . . . . . . . . . . . . . . . |
57 |
Limited warranty . . . . . . . . . . . . . . . . . . . . . . . . . . . . . . . . . . . . . . . . . . . . . . . . . . . . . . . . . . . . |
57 |
Technical information . . . . . . . . . . . . . . . . . . . . . . . . . . . . . . . . . . . . . . . . . . . . . . . . . . . . . . . . |
57 |
END USER LICENSE AGREEMENT . . . . . . . . . . . . . . . . . . . . . . . . . . . . . . . . . . . . . . . . . . . . . |
58 |
4
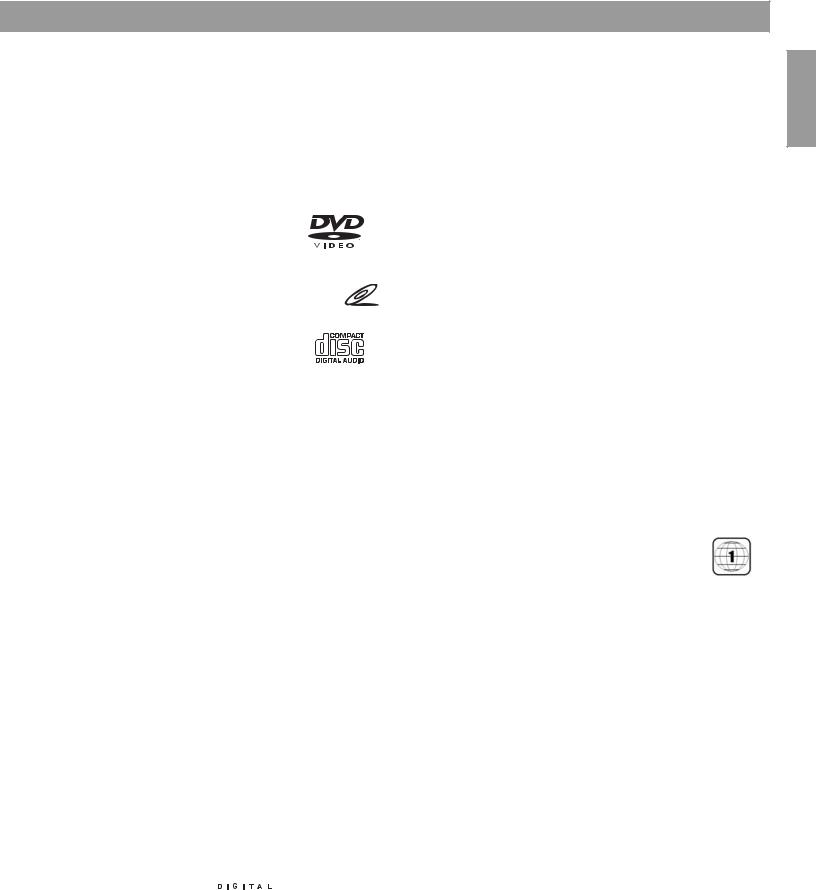
Introduction
Welcome
Thank you for purchasing a Bose® LIFESTYLE® 38 or 48 DVD home entertainment system. Through proprietary Bose technologies and innovative LIFESTYLE® systems design, this elegant and easy-to-use system delivers superior performance for both music and video programming.
English
What discs you can play
The system can play the following types of discs having the corresponding logos:
• Video DVDs |
Regarding copy protection |
|
•DVD-Rs and DVD-R/Ws
•Video CDs (VCDs) 



• Audio CDs
• CD-Rs or CD-R/Ws
Music and other content may be protected by international and domestic copyright laws and may contain specific restrictions on use and/or reproduction. Please respect the rights of the artists and other copyright holders.
•MP3 CDs that meet the following criteria:
All tracks are burned in a single, closed session and in ISO9660 disc format. Each file name has an “.mp3” extension and no other periods. The file tag is no higher than ID3 (ID3v2).
Check for region number compatibility
For any DVD player and DVD disc to be compatible, their region numbers must match.
These numbers are assigned according to where the player and disc are sold.
Check the region number on the bottom of the media center included with your system. Then be sure to choose only DVD discs that show the same region number on the disc label or packaging. For example, a Region 1 DVD and corresponding player should display the mark shown on the right.
Glossary of audio terms
Aspect ratio – The shape of the rectangular picture in a TV set expressed as the width of the picture relative to the height. For example, if a TV picture has an aspect ratio of 4:3 (read as 4 by 3), the shape of that picture is 4 units wide by 3 units high. The two standard TV aspect ratios are 4:3 and 16:9.
Chapter – A main division of contents in a DVD title.
Component video – A video signal split into three parts: luminance and two color signals (marked as YPbPr). It provides the highest resolution video, but cannot be processed by all television sets.
Composite video – A video signal in which the brightness (black and white) and color information are combined. Compatible with most televisions and other video components, composite video cables use RCA jacks.
Dolby Digital – A perceptual coding system for audio, developed by Dolby Laboratories and accepted as an international standard. Dolby Digital is the most common means of encoding multi-channel audio.


 – The logo representing Dolby Digital.
– The logo representing Dolby Digital.
DTS – An abbreviation for Digital Theater Systems, a type of multi-channel surround sound format used on certain CDs and many DVDs.
Español
Français
5

Introduction
English
Español
Français
– The logo representing DTS.
DVD – An abbreviation most commonly known to mean Digital Video Disc or Digital Versatile Disc. The audio/video/data storage system is based on 12-cm optical discs.
DVD video – A standard for storing and reproducing audio and video on DVD-ROM discs, based on MPEG video, Dolby Digital audio, and other proprietary data formats.
Gracenote – Music recognition technology and related data provided as part of the service contracted for by Bose.
IR – An abbreviation for infrared. Pertains to the type of remote that sends/receives commands on an infrared light beam.
Letterbox – A video format which has an aspect ratio wider than 4:3 and is shown with black bars above and below the picture.
MP3 – MPEG-1 Layer III audio. This is a compressed audio format that allows the recording of many hours of music on a single CD.
NTSC – An abbreviation for National Television System Committee and a label for the video format standard established by the committee for televisions used in the US and other countries.
PAL – An acronym for the Phase Alternate Line video format used extensively in Western Europe.
Pan & Scan – The technique of reframing a picture to conform to a different aspect ratio by cropping parts of the picture. DVD-video players can use the horizontal offset encoded with the video on certain DVDs to automatically pan and scan widescreen video to a 4:3 ratio.
PCM – An abbreviation for Pulse Code Modulation. A common form of digital audio signal.
Progressive Scan – A video format which displays all lines of the picture frame in a single pass, and refreshes the image sixty times a second. This format is not compatible with all video displays.
RDS – A system that displays radio broadcast station and programming information.This feature is available on European systems only.
SACD – An abbreviation for Super Audio Compact Disc, which is used for high-resolution digital audio stored on a CD-sized disc. The new Bose® LIFESTYLE® systems (with which this guide is included) play the CD-compatible portion of such discs, identified by the CD disc logo on the front of the disc.
SCART – A type of jack commonly found on consumer electronics products manufactured for use in Western Europe.
SCMS – A system for preventing second-generation digital copies of copyrighted audio material. A digital recorder equipped with SCMS will record digitally from another source, but that recording cannot then be used as a source for a second-generation recording.
S-video – Also called Y/C. A video signal that keeps the brightness and color information separate, and is significantly better than composite video. Requires the use of an S-video cable and is compatible with many televisions and other video components.
uMusicTM intelligent playback system – A revolutionary Bose play mode, which performs like a virtual DJ by noting listener preferences and playing suitable stored CD tracks in response.
Videostage® 5 – Bose proprietary Videostage 5 decoding circuitry gives you a five-channel surround sound experience from everything you listen to – VHS tapes, stereo CDs, even mono TV programs.
YPbPr – A component analog video signal containing one luminance and two chrominance components. Also referred to as YUV or Y, B-Y, R-Y.
6

Presenting a New Way to Play
What makes this LIFESTYLE® system uniquely yours
The CDs you have amassed over the years are an expression of your taste in music. The ones you play on a regular basis provide a window into your style and moods. And the tracks you most enjoy when feeling tired, exuberant, social, or soulful exemplify these moods.
You may have chosen your LIFESTYLE® 38 or 48 system because it captures these subtleties with a breakthrough new feature: the uMusic™ intelligent playback system. Enabled by proprietary Bose® technology, it transforms your system into a virtual DJ, capable of playing a continuous stream of the music you most enjoy and adapting to your preferences as they change.
Not only does it store your personal CD collection, the uMusic intelligent playback system also provides a revolutionary new approach to hearing your music.
It offers immediate access and uninterrupted play, so you can enjoy far more of your favorite music, even the tracks you’ve forgotten you own. And, as if it is listening along with you, the system also learns to play more and more of what you prefer...for customized listening pleasure.
Underlying this new feature is the capacity to store all of the tracks from hundreds of your CDs in the system. The actual quantity depends on the number and length of tracks on each CD. Used as a personal music library, this feature saves you the time spent physically arranging and searching through your collection.
How you can tell the system to “Do as I do.”
That’s right, you get to instruct this new music system to play what you want, when you want it.
But giving it instructions requires very little effort. Just react to your stored music as it plays and count on this system to pay attention.
Don’t be concerned about doing it right, either, because anything you do is undo-able. For instance, pressing Encore tells the system to search the database for music with characteristics that closely match what’s playing now. This choice gets the system to narrow its focus of selections, in response to your command. But whenever you press the uMusic button again, you’ll notice the system returns to selecting form a broader range of your collection.
Even pressing the – (negative) rating button does not banish a track forever. It tells the system to move on because this particular track is not right for this time of day, this activity, this selected preset, or the person who’s listening.
Pressing the + (positive) rating button has the opposite effect: the system learns that you particularly like the track playing. Not that every track you like requires a + rating. But you can provide this nudge when the track you hear is really special.
Over time, the system adjusts the type of music it plays when your preset is selected, in response to your previous reactions. And you don’t need to worry that any response you make now will be stored in concrete. All of your early choices and decisions are easily overridden, if you like. So don’t hesitate to tell the system just what you think now. Feel free to experiment, and enjoy your musical mood.
Whatever that mood is, letting it be known helps the system come closer and closer to playing exactly what you’d choose...if you still had to.
English
Español
Français
7
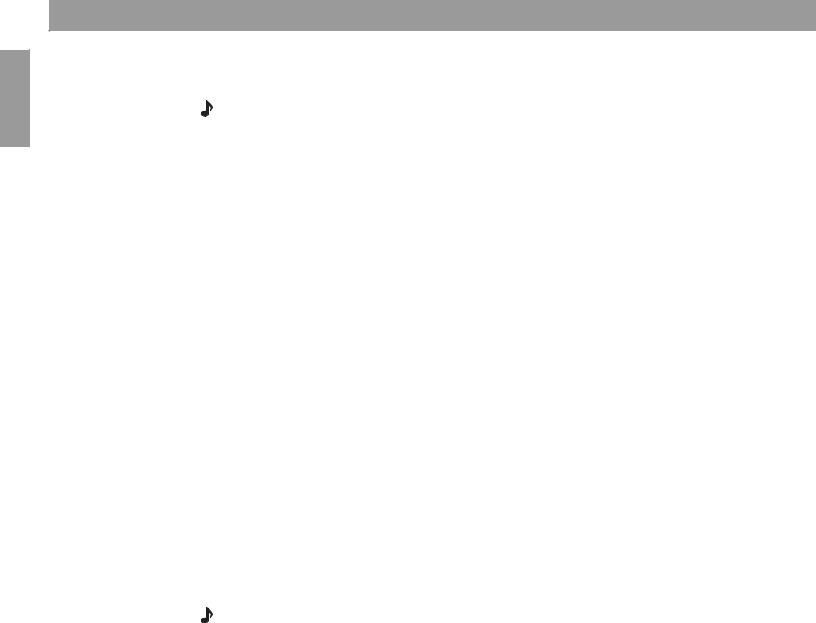
English
Español
Français
Presenting a New Way to Play
Getting your music into the system
Before you can enjoy these benefits, some preparation is required. It involves use of the media center and a simple 3-step procedure for storing your music.
Note: Your system is designed to store the tracks of regular CDs only. It will not store MP3 tracks or the contents of DVDs. If an inappropriate disc type is in the disc tray when the Store button is pressed, the media center displays an error message to indicate that storage is not possible.
Here’s how to begin:
1.Place the first CD into the disc tray of the media center and close the tray.
Store
2.Press the  button, located on the media center control panel.
button, located on the media center control panel.
•During this process, the media center displays the message CD STORING and shows what percentage of the task is completed.
•To interrupt or stop the storing activity at any time, simply open the disc tray. To resume
Store
storing the same disc, close the tray and press the  button again.
button again.
3.When it reaches 100% and displays the text AUDIO CD STORED, remove the disc and repeat steps 1-3 for each additional CD.
Storing takes about 5 minutes* per disc. For more detail, see Planning time to store you music, below.
Tips on storing
•It is not necessary to have the system turned on while storing.
•Begin storing your favorite CDs first, for the best introductory taste of what the uMusic™ system can do.
•It is not necessary to store CDs alphabetically.
•Using the log pages at the back of this guide is one way to track the order of the CDs you store.
•Allow the system a little time to learn the choices you would make. But don’t worry, this DJ is a fast learner.
•After the tracks on a CD are stored, any one of them can be deleted. You can do this in the System menu, under Stored CDs.
Note: For information on how to use the System menu, refer to “Making system adjustments” on page 40. For details on how to eliminate tracks, refer to “Stored CD data options” on page 41.
Planning time to store your music
Storing entails two actions: placing the tracks from each CD in a holding area and processing the tracks for efficient storage. This frees up the holding area. While the holding area is temporarily full, no more storage is possible. As an indicator, the media center displays the message: BUSY PROCESSING CDS.
If you turn the system off, this processing goes faster. If you choose to use the system while it is processing, the storing activity continues, but it may take a little longer.
If your CD collection is extensive, plan on several sessions to store all the tracks. Consider the guidelines below for scheduling these sessions.
*If you notice one disc taking considerably longer to store, it may need to be cleaned. Refer to “Cleaning discs” on page 54.
8
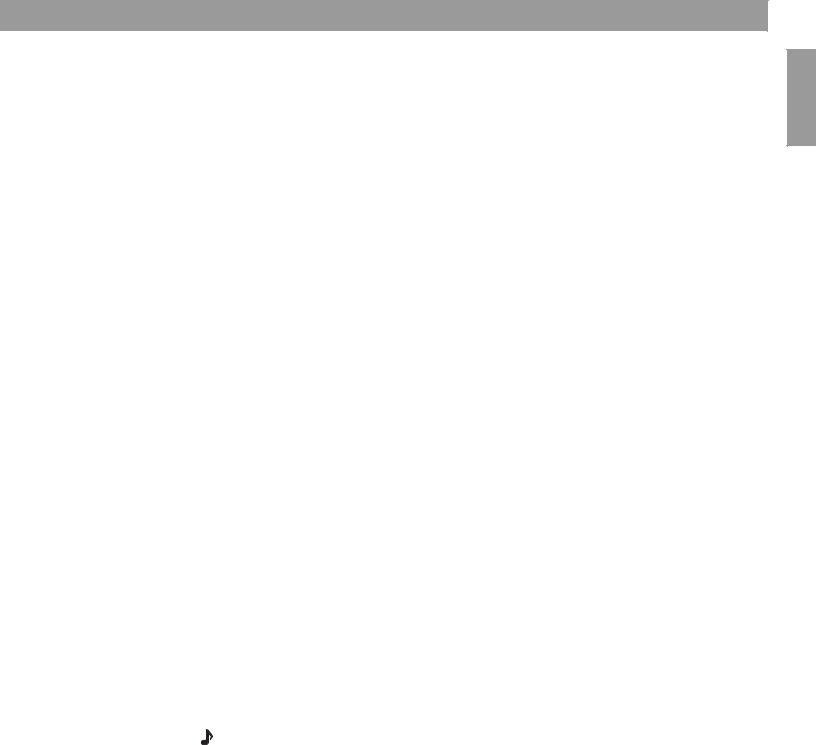
Presenting a New Way to Play
How much time to allow for storing CDs
•For storing 10 discs: 1 hour, though CDs that are damaged or need cleaning take longer. (Allow about 5 minutes per disc, with some time for inserting and removing each disc.)
•For processing (searching databases and cataloging all the tracks) 10 discs: 6 hours, while the system is turned off.
How many CDs you can store
•Using a LIFESTYLE® 38 system: approximately 200 hours of music or well over 200 CDs
•Using a LIFESTYLE® 48 system: approximately 340 hours of music or well over 350 CDs
What you can listen to while storing CDs
•You can listen to the AM or FM radio tuner, other CD tracks that are already stored, or other sources connected to the system (an analog connection is required), like your TV.
•You cannot listen to the CD that is being stored, or watch a DVD using the media center disc tray.
•As soon as the media center displays 100%, you can listen to the CD you have just stored, (using the CD player or Stored as the source), or you can replace the CD with a DVD and watch a video.
•If your setup includes a Bose® link network, you can continue to listen to the system in other rooms, too.
•You may notice some minor interruptions to the audio temporarily. But, if you have the source connected using both digital and analog cables, you can still enjoy listening to it.
How the uMusic™ intelligent playback system works for you
We know that the time spent sorting through CDs to locate the tracks you prefer simply delays your listening pleasure. Now, almost instantaneously, the uMusic system can do that job for you: finding and playing what you most want to hear.
Why presets are important
The uMusic system provides Presets 1 to 9 ready and waiting to provide each member of your household a private space for their personal listening preferences.
By using an exclusive preset, each listener helps this intelligent system distinguish their individual reactions to what it plays. Consider each preset a center point for that person’s musical taste. Over time, the center may shift, as changes in taste and listening habits are noted by the preset.
Feel free to assign the presets as you like, give each one a name, and press just one button on the remote to switch quickly from one to another. Consider the benefits of reserving a preset for:
•Different members of your family, different roommates, different generations.
For the preset selected, both the number and its name, if any, appear on the media center display to help you keep the assignments straight.
Note: If several family members store their CD tracks on the system, be sure each one has an assigned preset and uses that preset when listening.
•Different listening times or frames of mind: wake-up, workout, weekends, homework, yard work, craft work, etc. For smaller households, it makes sense to change presets for different activities during your day.
Just remember that no preset is locked into its assignment. At any time, you can completely clear the memory of a stored music preset, then reassign it to another person or purpose. It’s strictly your choice. And you are free to use one and only one preset forever, if that’s what you prefer.
English
Español
Français
9
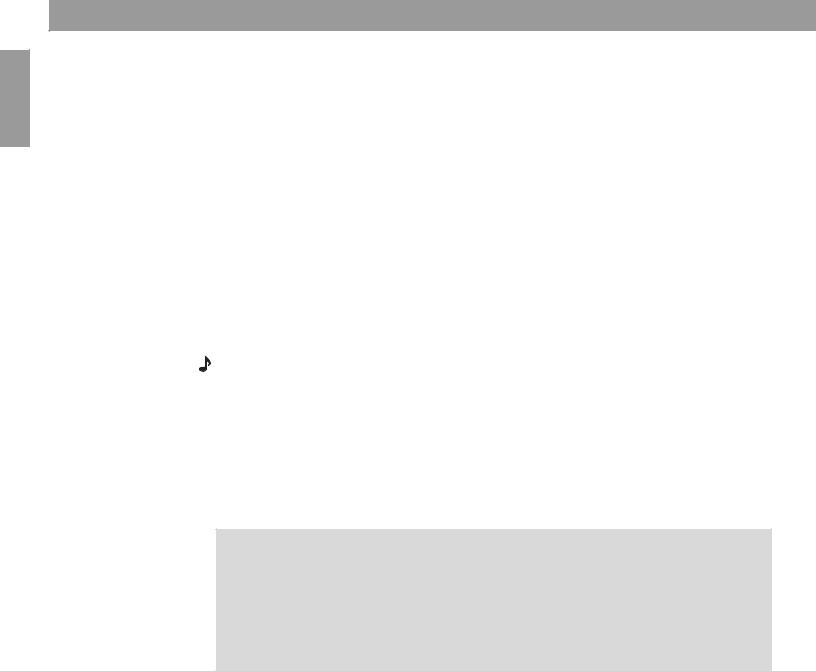
English
Español
Français
Presenting a New Way to Play
Switch from one to another easily
Pressing one or two buttons is all it takes.
•If you are not yet in the uMusicTM mode, press the remote control Stored button to get there.
•While in the uMusic mode system, press a number button, from 1 to 9, to activate one of the presets.
Use the selection and rating buttons as you like
With your preset selected, do what you normally do while listening:
•Let the track play to its conclusion if you don’t want to take any action. Or,
•Press the Seek button to move on to the next track if you like. Or,
•Press Repeat for any tracks you want to hear again. Or,
•Use the + and – buttons to rate tracks you react to strongly.
No matter which actions above you take while listening, the system continues to select from the entire contents of your stored music. Your preset keeps track of these responses, so the system learns to play certain music more or less often. Yet, for tracks you rate negatively, a small chance remains that you will hear that music in the future. Only by deleting a track from the system can you ensure it will never play again.
Note: To name a preset, or delete a track from the system, select the appropriate option from the System menu. For more information, refer to “Stored CD data options” on page 41.
Take advantage of the system intelligence
As it stores and processes the tracks from your CDs, this system draws information about the tracks from internal music databases. This data includes the name of each track, performing artist, style of music (genre), and other meaningful information that helps characterize the music you enjoy.
As a further benefit, Bose issues update discs to keep the music databases current. So even your newest CD acquisitions will have this information available.
Sending in the Product Registration card included with your system is very important.
(As indicated on your card, you may be able to register on line, instead). Using either method identifies you as the system owner who should receive any database or software updates.
Data on each disc copies to the system automatically, when inserted
in the disc tray.
Be sure to fill out your card, or the online form, and return it to Bose.
Beyond just storing this data for your use, however, the system also allows you to edit it to better reflect your associations with the music. For instance, if the embedded data classifies a CD as “World” music, and you consider it part of your Latin collection, you can simply change the genre of that CD. For any CDs not covered by the database (created at home or non-commercially produced), the system allows you to add information about that music to make sure it is filed and displays as you like.
For details on what information can be added or changed and how to make those changes, refer to “Stored CD data options” on page 41.
10
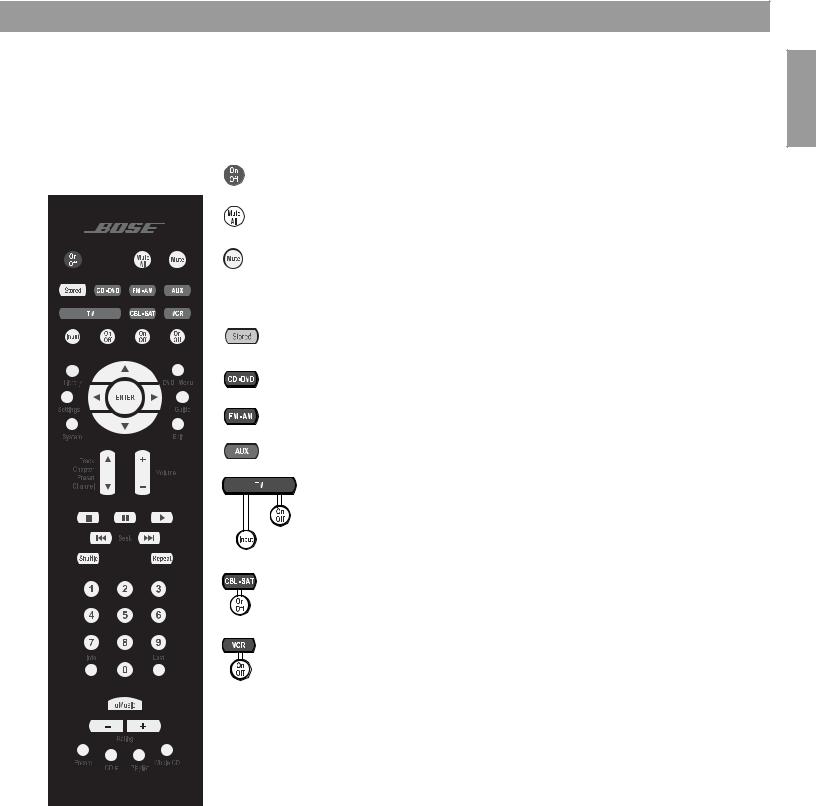
Controls and Capabilities
The remote control
The advanced radio-frequency remote control provided with the LIFESTYLE® system works from almost anywhere inside your home. Simply press any button. There is no need to aim the remote at the media center.
Power and mute
Turns the system on and off. Selects the source last used.
Mutes the volume for all connected speakers (main and in other rooms).
Mutes or unmutes the volume in the current room.
Source and input selection
Turns the system on and selects the uMusic™ intelligent playback system mode of stored CD play. Overrides other stored CD modes.
Turns the system on and selects the built-in disc player as the source.
Turns the system on and selects the built-in FM/AM radio tuner set to the station last selected. Switches between FM and AM when the radio is on.
Turns the system on and selects an AUX source connected to the media center.
Turns the system on and selects the TV connected to the media center as the source.
When the remote has been set to do so*, turns the TV on and off.
When the remote has been set to do so, scrolls through the TV inputs, allowing for selection of the input used to connect the media center to the TV.
Turns the system on and selects a cable box or satellite receiver connected to the media center as the sound source.
When the remote has been set to do so*, turns your cable or satellite box on or off.
Turns your system on and elects the VCR connected to the media center as the sound source.
When the remote has been set to do so*, turns your VCR on or off.
*You can choose to set the LIFESTYLE® remote to control your TV, cable or satellite box, or VCR so that it will turn these devices on or off. To do that, refer to “Using your system remote with other components” on page 28. Until then, simply turn on the TV or component using its power button or remote control.
English
Español
Français
11
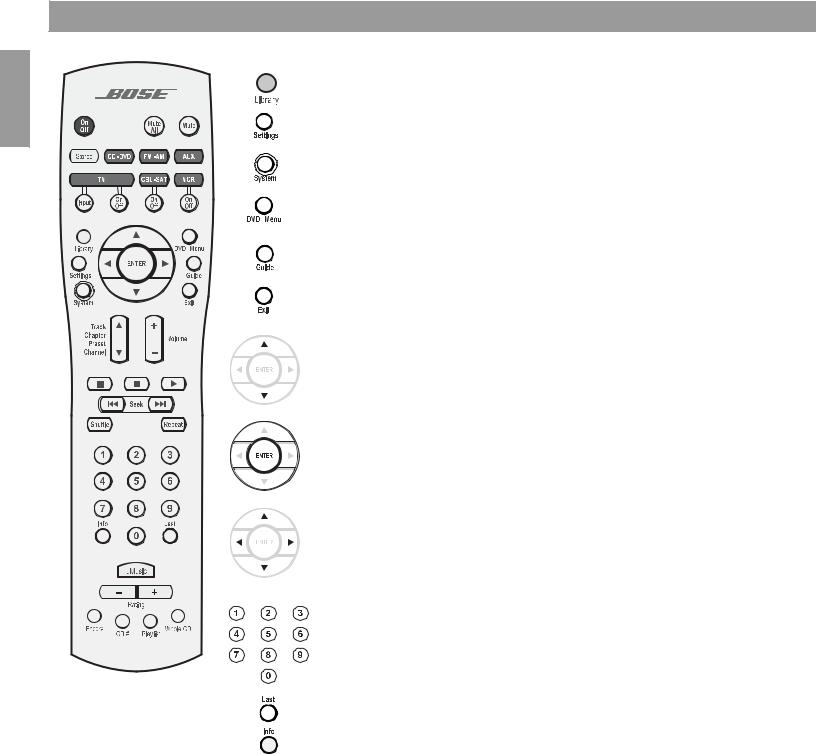
English
Español
Français
Controls and Capabilities
Menu and program selection
Enters the library of stored CD tracks.
Enters or exits the Settings menu for the current source.
Enters or exits the System menu.
Enters or exits the menu of the DVD disc that is currently loaded.
Enters the main menu of a cable or satellite box.
Displays an electronic TV listings guide.*
Exits the Settings and System menus and the Library and Info screens.
Exits the electronic TV listings.*
Tune the FM/AM radio up or down to the next frequency.
Selects the previous or next item in a menu list.
Enters submenus or confirms the selection of a menu item.
Move up, down, left, or right in a menu or screen.
Select a DVD chapter, CD track, radio station, TV channel or, stored music preset that corresponds to the numbers pressed.
Also changes System and Settings menu items, when numbers apply.
Skips to the previously selected TV channel.*
Displays or exits the cable or satellite information window, if available.
Pressing and holding this button (until the change is apparent), removes or restores track information on the media center display.
Pressing this button also opens a screen on the TV, if the TV input is selected for the media center. This screen provides details on the stored music playing. Pressing the Info button will toggle this information on and off the screen, and each press advances the scrolling information on the media center display.
*If the TV, cable, or satellite provides that option.
12
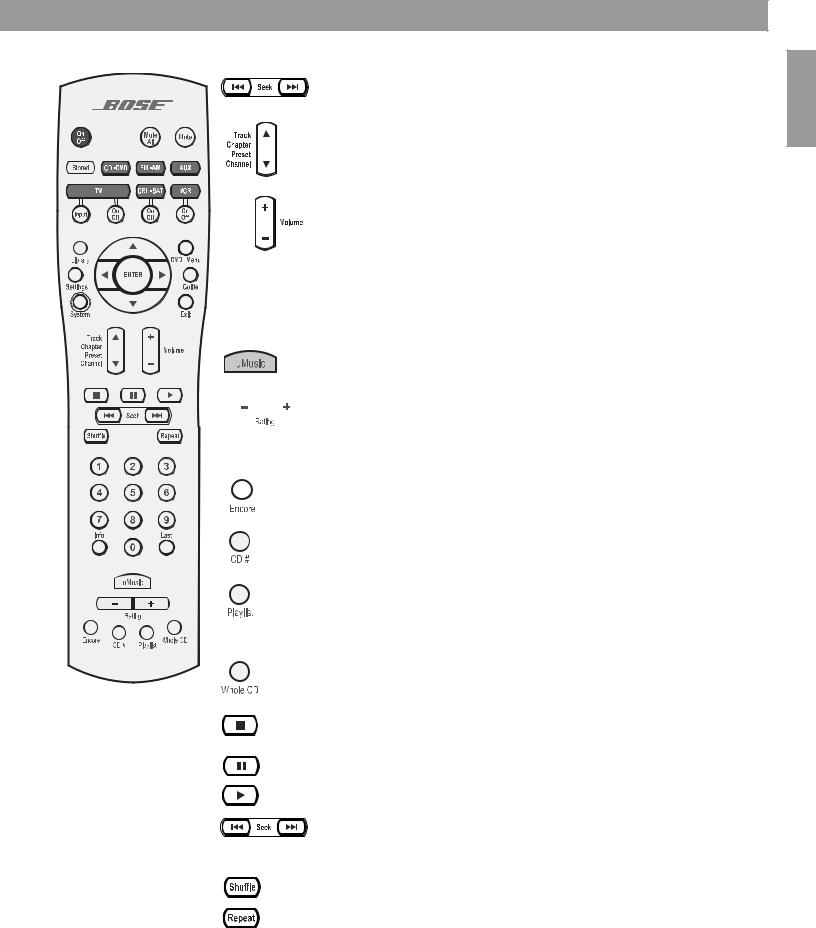
Controls and Capabilities
Selection adjustment
Seek backward or forward to the next strong radio station, CD track, DVD chapter or stored music track.
Skip backward or forward to the next CD track, DVD chapter, radio preset (NOT to stored music preset), or to TV channel.
Raise or lower the volume of the current source.
Pressing + unmutes the source playing (if muted) in the current room only. Pressing – lowers the volume.
Playback options
The first six buttons defined below are for use with your LIFESTYLE® system only. Except for Shuffle and Repeat, the other buttons below work with a VCR or DVR when the remote is set to do so.
Selects the uMusic™ intelligent playback system mode for the stored source and overrides any previously selected modes.
 Apply a negative (–) or positive (+) rating to the stored music playing.
Apply a negative (–) or positive (+) rating to the stored music playing.
Immediately moves on to a new track if a negative rating is applied.
For further information on rating stored music, refer to “Respond actively to speed up the learning process” on page 21.
Queues up and plays stored music that most closely matches the style of the current track.
Plays the tracks from a specific CD when it is pressed just before pressing the number keys for that stored CD.
Plays all the tracks, if any, assigned to a playlist. Can be used with additional play mode options, like Encore.
For further information on using a playlist, refer to “Use the Playlist to line up tracks for play” on page 21.
Skips from the track most recently playing to the first track on the CD of origin and plays that CD from beginning to end.
Stops CD, DVD, or stored music play. For DVDs and VCDs only, the system remembers the point where the music stopped. Pressing again clears that memory.
Pauses CD, DVD, or stored music play.
Starts CD, DVD, or stored music play.
Skip back or forward to the start of a track. Enter control of DVD play rate.
Or, when pressed and held, scan backward or forward through the current CD or MP3 disc.
Plays CD tracks in random order. Press Shuffle again to cancel this mode.
Repeats a whole CD or track, DVD chapter, or DVD title. Press Repeat again to cancel the repeat mode.
English
Español
Français
13
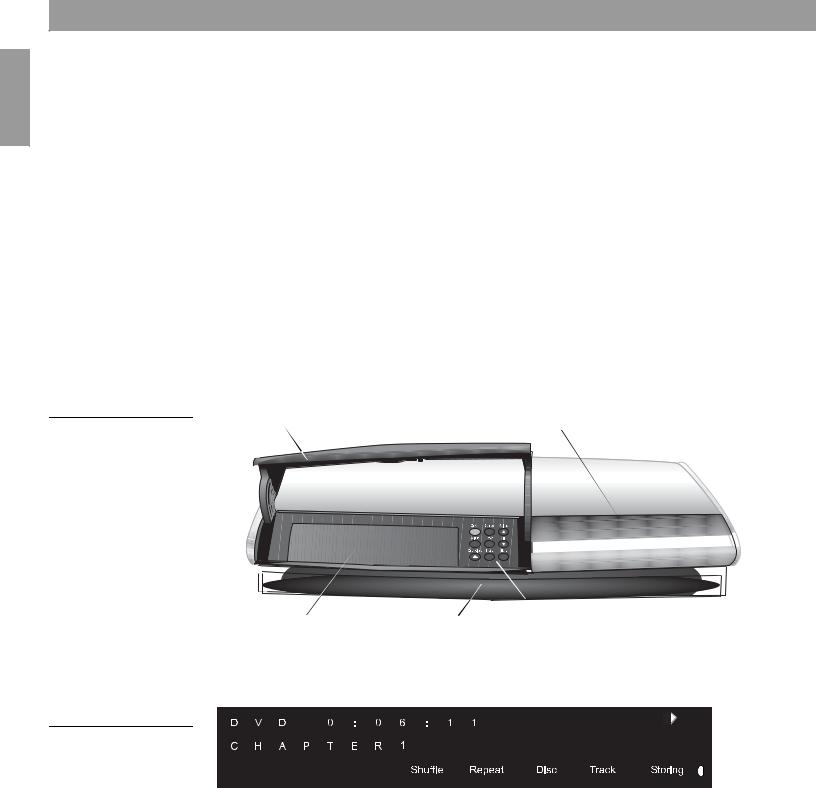
English
Español
Controls and Capabilities
If the remote does not work as you expect
If your system does not respond when you press a button on the remote, it could be time to change batteries. For information on the type of batteries to use and how to change them, refer to “Replacing the remote control batteries” on page 51
In some buildings, you may experience “dead spots” where the remote control will not operate effectively. If this happens, move the remote a foot or two and try again. Also make sure the cord that connects the power supply to the media center (and contains the remote antenna) is stretched to its full length and is separated from other power cords. If these efforts do not work, move the media center a few feet to a location where it provides a better response.
If the batteries are fine and the suggestions concerning “dead spots,” above do not work, you may need an antenna extender. To contact Bose® customer service to request one, refer to the address list included with the system.
Français
The media center
The disc tray and system controls are located under the front panel door of the media center. To the right of that is the display window (Figure 1).
An IR signal emitter, located below the media center controls, enables you to control other components using the LIFESTYLE® remote. Avoid blocking that emitter, so its signal will have a clear path to other components or reflective surfaces in the room.
Figure 1
Front panel door – lifts up |
Display window |
Headphone jack |
Front view of the media center
 ®
®
Figure 2
Sample of information that appears on the media center display
|
|
|
|
|
|
|
|
|
|
|
|
|
|
|
|
|
|
|
|
Disc tray |
IR emitter |
Controls |
|
Display window
The media center display window indicates the state of the system, including what source is playing, details of that program, and what option, if any, is selected (Figure 2).
When Settings menu items or messages appear in the display, they may scroll to reveal information that does not fit in the two lines available.
14
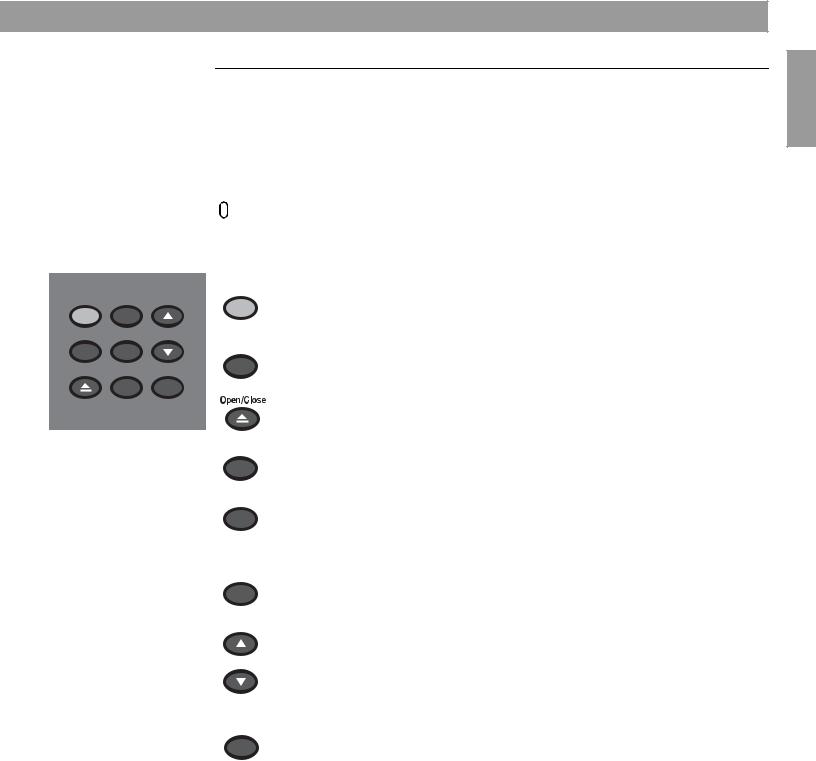
Controls and Capabilities
Light indicators
Shuffle |
Shows when a CD, MP-3 disc, or contents of an MP-3 folder contents are playing in |
|
random order. |
|
|
Repeat |
Shows when the track or disc playing is set to repeat. |
|
|
Disc |
Shows when a disc in the disc tray is playing. |
|
|
Track |
Shows when a track is playing. |
|
|
Storing |
Shows when CD tracks are storing. |
|
|
|
Lights briefly when a remote control command is received. |
|
|
Controls
The nine control buttons work as described below.
On/Off
On/Off |
Source |
Volume |
||
All Off |
Enter |
|
|
All Off |
|
|
|||
|
|
|||
|
|
|
|
|
Open/Close |
Erase |
Store |
||
Turns the system on or off in the main room only. Selects the source last used when it turns the system on.
Turns off the system and all connected speakers (in all rooms).
Opens/closes the disc tray.
Source
|
|
Steps through the available source selections. |
|
Enter |
Begins DVD play when that option appears selected on screen. |
||
When the system is off, resets the remote control house code. |
|||
|
|
||
|
|
Works with the Store button to scan through the system settings |
|
|
|
options on the media center display. |
|
Erase |
Removes a radio station preset. |
||
|
|
||
Volume |
Raises the volume of the system and unmutes the speakers if they were |
||
|
|
||
|
|
muted. |
|
|
|
Lowers the volume of the system but does not unmute the source. |
|
|
|
||
Store |
Copies the tracks from an audio CD to the internal hard drive. |
||
When the system is off, resets the remote control house code. |
|||
|
|
||
|
|
Works with the Erase button to scan through the system settings |
|
|
|
options on the media center display. |
|
English
Español
Français
15
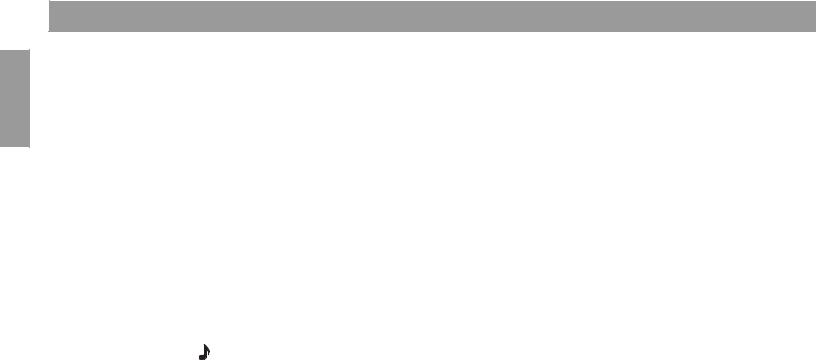
English
Español
Français
Controls and Capabilities
Component video or progressive scan: activating your selection
If you have used a component video connection between the media center and the TV, you need to make the activation settings as explained below.
With the media center turned off, use the controls on its front panel to follow these steps:
1.Press and hold the Enter button on the media center.
2.While holding the Enter button down, press the Store button.
Selections will appear on the media center display each time you press Store.
3.When Video appears as the selection on the display, release the Store and Enter buttons.
4.Use the Volume up and down buttons to scroll through the Video options.
5.Stop scrolling at the proper selection.
•For a component connection only, select:
-NTSC COMPONENT (in N. America)
-PAL COMPONENT (outside North America)
•For a component connection and progressive scan, select NTSC PROGRESSIVE.
Note: The system does not support PAL Progressive video.
6.With the proper selection made, press Store to confirm the selection and leave the Video options.
The system is now ready to deliver the video signal you prefer.
16
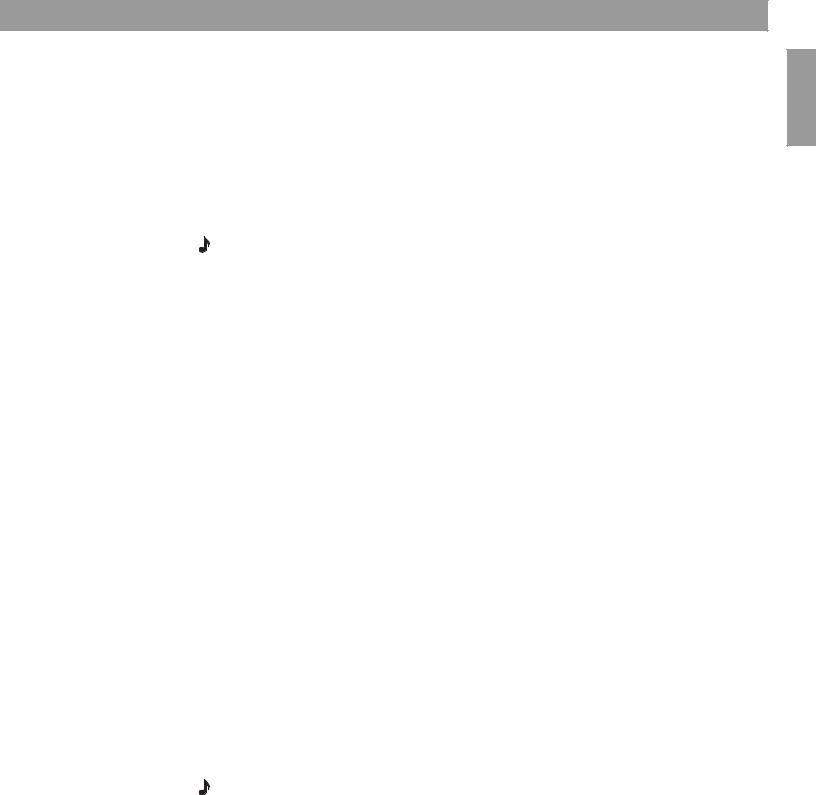
System Performance
Some product pointers to ensure satisfaction
To turn your system on:
•Press the On/Off button on the remote control. Or...
•Press the On/Off control on the media center. Or...
•Press the CD/DVD, FM/AM, TV, CBL/SAT, or AUX remote button.
This turns the system on and selects the source at the same time. Use the Stored button this way too, after you have stored music on your LIFESTYLE® system.
To use your system with the TV and other components, review the reminders below. They are provided to help ensure that it all works together smoothly.
Note: For information on how to set the remote to operate other components, refer to “Using your system remote with other components” on page 28.
English
Español
To turn on other components
You need to:
1.Turn on the system.
2.Select the source.
3.Turn the source on (if it is an external component).
You can use your LIFESTYLE® remote control to do all of that, once you have set it to operate the TV and other components. Use the System button on the remote control to see the menu where these settings can be made.
To watch video
Your installation choices may require some activation settings, as indicated below.
•Getting the image to the TV screen:
-Be sure to select the proper Video Input on your TV (consistent with the video input that the media center connects to on the back of the TV). Use the TV Input button on the LIFESTYLE® remote control (if the remote is already set to control the TV).
•Using the component video connection option:
-If you have a component video connection between the TV and the media center, be sure to make that selection on the display of the media center. Until you do, you may see nothing on your screen when you select DVD as the source.
•Using the progressive scan capability of your TV:
-Make sure there is a component video connection between the TV and the media center.
-Be sure to make the Progressive selection on the display of the media center. Until you do, you may see nothing on your screen when you select DVD as the source.
-Make sure any other video component connected to the media center is also connected using a component video adapter.
Note: For information on selecting component video or progressive scan on the media center, refer to “Component video or progressive scan: activating your selection” on page 16.
Français
17
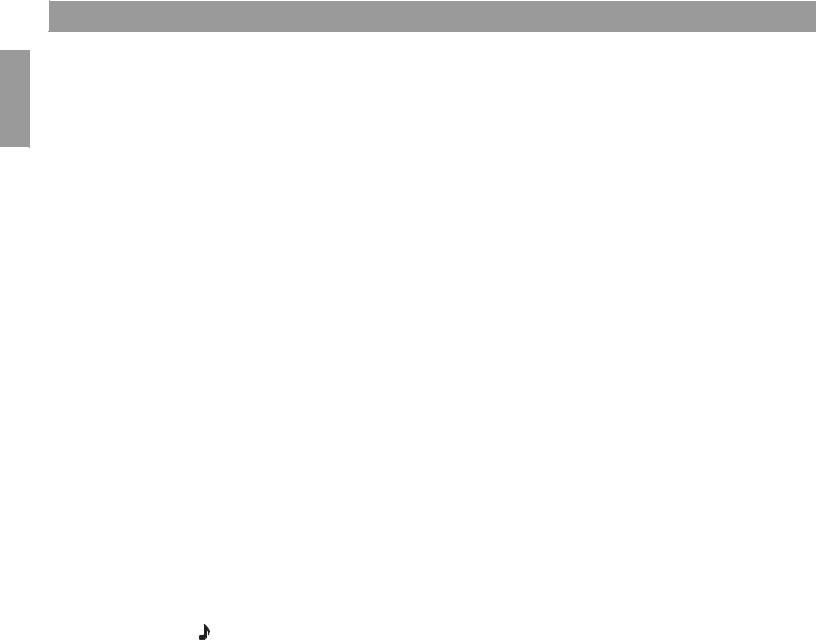
English
Español
Français
System Performance
To adjust what you see or hear
•For changes to a particular source:
-Press the Settings menu button on the LIFESTYLE® remote control. Most of these adjustments can be made as you press the up and down arrows on the remote and press Enter to select from options that appear on the media center display.
-To see your choices on the TV, be sure you have the TV on and have selected the proper Video Input for the media center.
-For details on the changes you can make, refer to “Making adjustments to a particular source” on page 34.
•For changes to system operation:
-Press the System button on the LIFESTYLE® remote control.
-Be sure you have the TV on and its Video Input is set for the media center.
-For details on the changes you can make, refer to “Making system adjustments” on page 40.
To enjoy remarkable new LIFESTYLE® system features
You can use many features of your LIFESTYLE® system as soon as it is installed and the setup is verified by the two discs that are included with it.
But the most innovative feature, the uMusic™ intelligent playback system, requires that CD tracks are stored in the system. So you need to store at least one CD first. To get the most impact while listening to your stored music, you really need 20 or more discs stored.
Storing one disc is very simple:
•Place the first CD into the disc tray of the media center and close the tray.
•Press the Store button, located on the media center control panel.
To store additional CDs, you may want some guidelines and more details. Refer to “Getting your music into the system” on page 8.
To further understand your options for identifying and playing the tracks you store, be sure to read “Check in at the Music Library” on page 22 and “Stored CD data options” on page 41.
Playing stored music
Note: This feature is functional only when CDs are stored in the system. For details on how to store CDs, refer to “Getting your music into the system” on page 8.
The basics
1.Press  to select the stored music source. If the system is off, this will turn it on in the uMusic™ system mode. It begins with the last-used preset.
to select the stored music source. If the system is off, this will turn it on in the uMusic™ system mode. It begins with the last-used preset.
2.Now you can simply sit back and listen, or make other choices:
•Press any number button, 1 to 9, to choose a different preset.
•Press  if you have a particularly strong reaction to a selection now.
if you have a particularly strong reaction to a selection now.
18
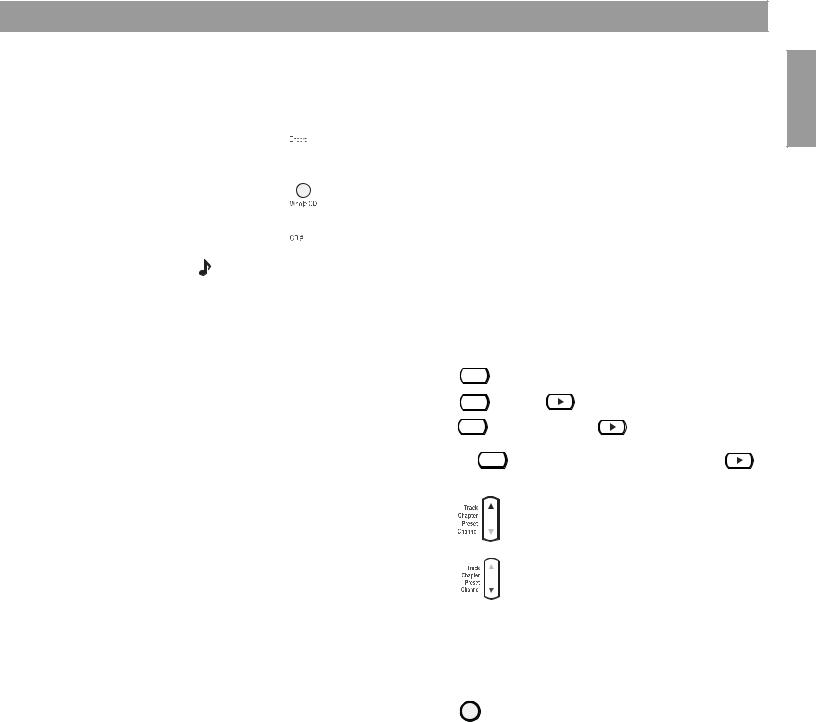
System Performance
 Note: Pressing – registers dislike and tells the system to immediately move on to the next track. When you hear a track that is inappropriate for the selected preset, choose this minus rating to lessen your chance of hearing the track again. Pressing + sends a strong message that the current track and ones like it are pleasing now, and you want to hear all of this one.
Note: Pressing – registers dislike and tells the system to immediately move on to the next track. When you hear a track that is inappropriate for the selected preset, choose this minus rating to lessen your chance of hearing the track again. Pressing + sends a strong message that the current track and ones like it are pleasing now, and you want to hear all of this one.
•Press  to hear only music like the piece playing.
to hear only music like the piece playing.
The system checks the music databases and selects only those tracks in your collection with very similar attributes, so you can count on it to mirror that mood.
• Press |
to hear the other tracks, in the order arranged, on the same CD. |
•Press  , followed by its reference number, to move to a specific CD and hear all the tracks on it.
, followed by its reference number, to move to a specific CD and hear all the tracks on it.
Note: You can refer to the log at the back of the book (if you have noted your CDs there as you stored them) to quickly locate a CD you want to hear.
Control options
If you want to: |
Do this: |
|
|
|
|
|
|
|
|||
Pause the selection playing… |
Press |
|
|
|
|
. |
|
|
|
||
|
|
|
|
|
|||||||
|
|
|
|
|
|||||||
Resume play… |
Press |
|
|
|
|
|
again or |
. |
|
||
|
|
|
|
||||||||
|
|
|
|
||||||||
Stop a selection… |
Press |
|
|
|
|
once. Then press |
to continue playing |
||||
|
|
|
|||||||||
|
|
|
|||||||||
|
from where the track stopped. |
|
|||||||||
|
Or, press |
|
|
|
|
twice to stop and reset. Then press |
|||||
|
|
|
|
|
|||||||
|
|
|
|
|
|||||||
|
to restart at the beginning of the track or whole CD. |
||||||||||
Move to another selection… |
Press |
|
|
|
|
up. |
|
|
|||
|
|
|
|
|
|
|
|
|
Not applicable to stored music presets. |
||
Move to a previous selection… |
Press |
|
|
|
|
down twice, or once only, if the track you |
|||||
|
|
|
|
||||||||
|
|
|
|
||||||||
|
|
|
|
|
|
|
|
|
want to skip has barely begun playing. |
||
|
|
|
|
|
|
|
|
|
Not applicable to stored music presets. |
||
|
|
|
|
|
|
|
|
|
|||
|
|
|
|
|
|
|
|
|
|||
Repeat a selection…
Search backward or forward…
Find out about what’s playing...
Search for a particular CD…
Hear music of one type or by one performer…
Press  while the track or whole CD you want to repeat is playing.
while the track or whole CD you want to repeat is playing.
Press and hold  the arrows, according to which direction you want to search.
the arrows, according to which direction you want to search.
Press 

 to see the track data on the TV screen. Press again to close that screen.
to see the track data on the TV screen. Press again to close that screen.
Press and hold to make the information on the media center display disappear or reappear.
Press  and choose to search by:
and choose to search by:





 Genre, Album, Artist...
Genre, Album, Artist...
as it applies to the CD you want to hear.
Press  and choose to search by:
and choose to search by:





 Genre, Artist...
Genre, Artist...
as it applies to the type of music you want to hear.
English
Español
Français
19
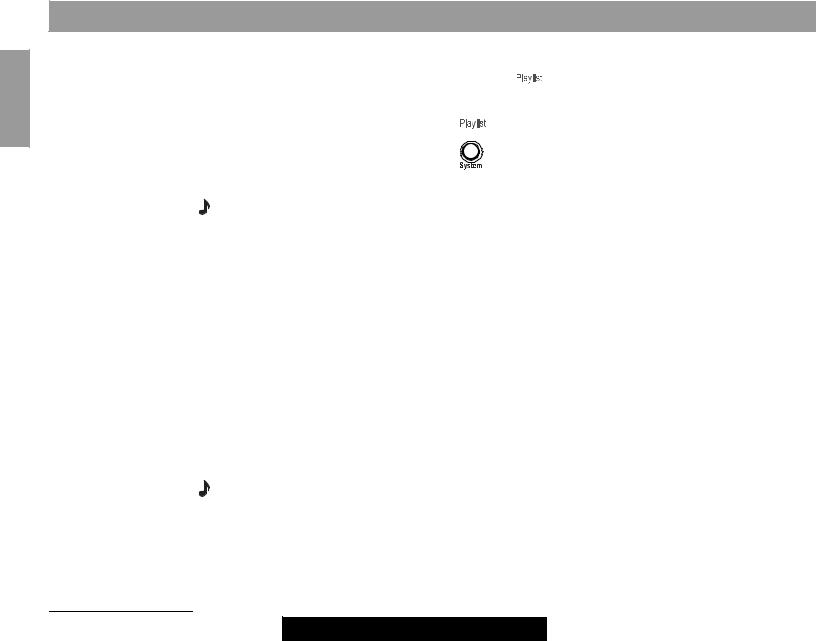
English
Español
System Performance
Add a selection to the Playlist... Press and hold  while the selection is playing.
while the selection is playing.
Hear your Playlist selections... Press  .
.
Make sure a track never plays... Press |
, and select Stored CD, Track Action, Delete |
|
Track from the menu. |
Note: For information on the quick adjustments you can make to Stored CD settings, refer to “Stored CD setting options” on page 37. Instructions on how to enter the menu to make these changes are available in “How to see your options” on page 34.
Français
Discover the more advanced benefits
Figure 3
Preset 1 as indicated on the music center display
Enjoying the broad selection of your private music collection in powerful, lifelike multispeaker performance is the primary benefit of your uMusicTM intelligent playback system.
Yet this system provides the means for you to narrow its selections, to better satisfy the different facets of your personality.
Take advantage of what presets can do
To get the very most from this sophisticated, multi-faceted feature, you need to set up and use the stored music presets reserved just for this purpose.
A stored music preset is where listening preferences for different people, activities, or moods get recorded over time. Consider each one as a different “station” that you tune to so the system can “listen” and learn about your taste.
Note: If several people in your household have stored music on the system, it is particularly important that they have their own presets. This helps the system differentiate preferences and prevents it from replaying music you do not want to hear.
When you first select Stored as your source (on a previously unused system), the system automatically enters Preset 1 (Figure 3). Or, if you used a different preset recently, the system may select that preset for you.
S T O R E D |
2: 0 6 |
P 1 |
t r a c k n a m e |
|
CD: 1 2 5 |
|
|
|
With CDs already stored in the system, use the preset you prefer to get started:
1.Press the Stored button on your LIFESTYLE® remote.
2.Check the media center display to see which play mode is selected.
•If it says UMUSIC you are ready to listen and enjoy.
•If it says ENCORE, CD#, PLAYLIST, or WHOLE CD, press the uMusic button on the remote to get the system out of that special play mode.
20
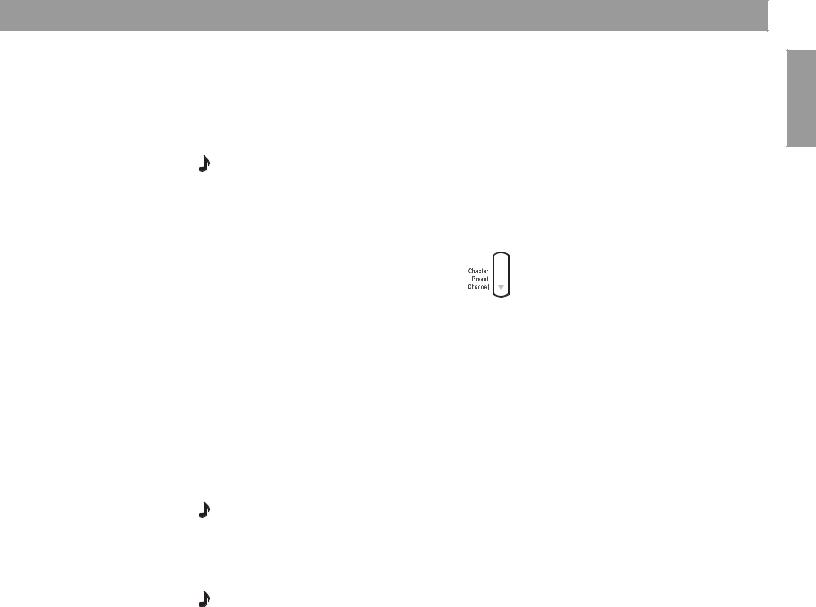
System Performance
3.Just listen for a while.
Notice there’s no identifiable order to what plays: not by CDs that were stored first, nor by common artist or genre. It’s more like a freewheeling stream of tracks you may or may not have heard recently.
4.While in Stored source, pressing a numbered button – from 2 to 9 – moves into a different preset. The music playing will change when that happens.
Note: You can give each preset a name, up to 8 letters long, for the person or reason for using it. For details on how to do that, refer to “Media center options” on page 47.
Respond actively to speed up the learning process
If you hear a piece you don’t like or are not in the mood for:
•Move on by pressing the  or
or 


 button.
button.
The system begins to play the next track, notes that you may not be in the mood for this one now, and prepares to learn more.
•Press the – rating button if the track playing is just not right for this preset.
The system logs your strongly negative response and moves to another track immediately.
If a track stands out as a real favorite:
•Press the + rating button.
The system logs your response as positive and continues playing the track. You are likely to hear more music from that artist and album sooner than some others.
If you want to register your likes and dislikes more generally:
•Press the Library button, so you can look through music stored on the system and rate it according to genre, artist, or the tracks on a CD.
Note: For details on using the Music Library, refer to “Check in at the Music Library” on page 22.
Use the Playlist to line up tracks for play
The system includes a ready-to-use playlist, so you can line up specific tracks in the order you choose and play them on command.
Note: If you simply want music to set a certain ambiance, you may find it quicker to choose a preset and let the system do the selecting.
The playlist can be useful when you want a very specific type of music, your holiday favorites for example.
How to add music to the Playlist provided:
While listening to a track in Stored source (and not in Playlist), press and hold the Playlist button on the remote.
Locate selections using the Music Library, then press and hold the Playlist button to add them to a Playlist one by one. Or, you can easily add a whole batch of selections by one artist, a genre, or from one CD.
English
Español
Français
21
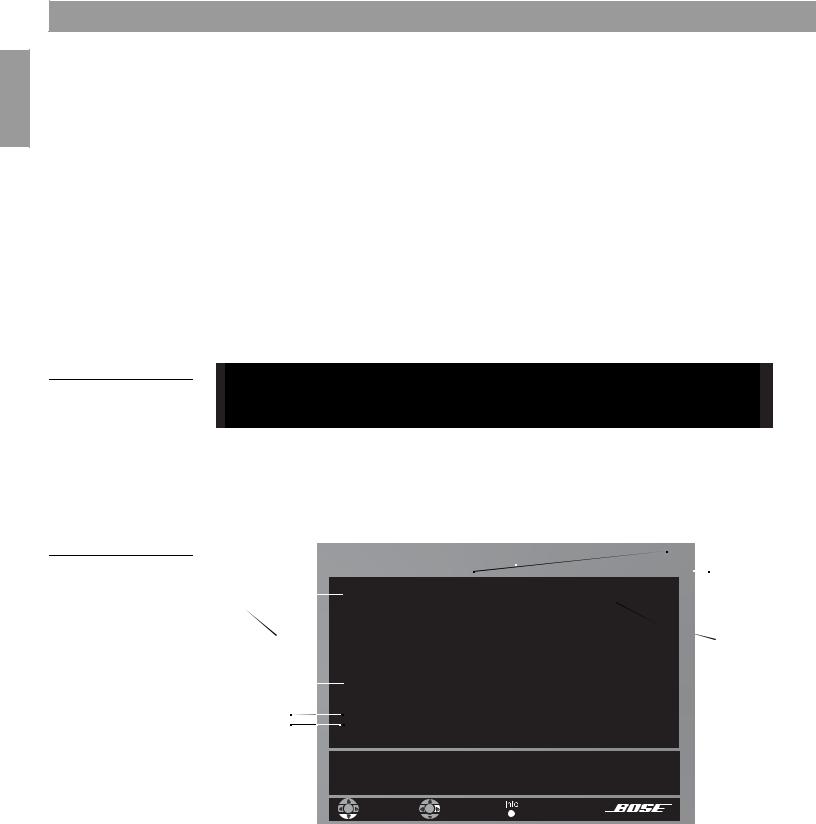
English
Español
Français
System Performance
How to delete tracks from the Playlist:
While listening to music in the Playlist, press and hold the Playlist button as the track you want to remove plays.
How to completely clear the Playlist:
To use the Playlist again, for a different purpose, you may want to remove all the tracks listed there now. To do that quickly, press the System button on the remote, move over to Media Center and into that menu to get to the uMusic Preset Action item. Select Clear Playlist from the options list.
Check in at the Music Library
Figure 4
Music Library as it appears on the media center display
Figure 5
Music Library on screen
Imagine: while using your LIFESTYLE® system, you hear music – on FM, or perhaps the score of a movie – and suddenly you think of another song you want to hear. You know you own it, though the name eludes you. But it won’t stop running through your head.
This is a perfect scenario for using the Music Library. If your system is turned on and the Stored source is selected;
1.Press the Library button on the remote to see your choices for locating a track.
•The initial library information appears on the media center display (Figure 4).
G E N R E :
A L L G E N R E S
Library
•If your TV is on and the Video Input that connects the media center to the TV is selected, the library screen appears there (Figure 5).
•Genre is selected and ready to browse the genre options.
•Information on the display and the TV screen changes as you move around and make selections.
|
|
|
|
|
Music Library |
Preset 1 |
|
Current |
Items list |
|
|
|
|
Genre: |
|
|
Preset |
|
|
|
|
|
|
|
||
|
|
|
|
All genres |
|
|
||
|
|
|
|
|
|
|
|
|
|
|
|
|
|
Artist: |
All artists |
|
|
|
|
|
|
|
Album: |
All albums |
|
Selection |
|
|
|
|
|
Track: |
All tracks |
|
|
|
|
|
|
|
|
|
|
|
Summary |
|
97 albums / 0 tracks (0 minutes) selected. |
|
|
||||
of |
|
|
|
|
|
|||
|
|
|
|
|||||
selections |
|
|
|
|
|
|
|
|
Left/Right: narrow selection by genre.
This filters available selections below.
navigate |
select |
details |
22
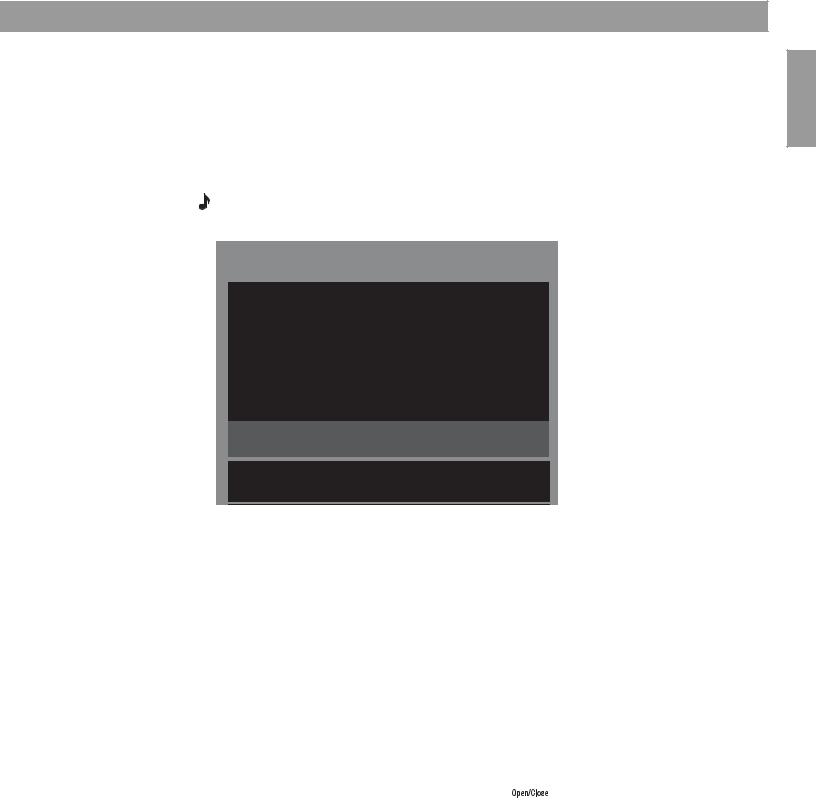
System Performance
2.Use these actions to move around and make selections from the display or the screen:
•Press the left, right, up or down arrows to get to the option you want.
•Press Enter or the left arrow to confirm your selection and move back to the features column.
•Repeat these steps for each change you want to make.
•Press the Exit button on the remote control to leave the Music Library.
3.Choose from new options that appear as you make a selection.
Note: For further details on moving around and making selections on screen, refer to “Making system adjustments” on page 40.
Figure 6
Track located by searching |
|
Music Library |
Preset 1 |
|
by genre, then artist |
|
|
||
Genre: |
Rock/Pop |
|||
|
|
|||
|
|
Artist: |
|
|
|
|
Jackson Browne |
||
|
|
|
|
|
|
|
Album: |
All Albums |
|
|
|
Track: |
All tracks |
|
1 album / 10 tracks selected.
Left/Right: narrow selection to a particular album.
This filters available selections below.
4.When you find what you want, you can use the remote control as follows:
•Press the Play or Enter button to play your selection(s).
•Press the Info button to see more data for the selection.* (!)
•Press the System button to see data for this selection and edit it as you like.*
•Press Exit to leave the Music Library.
•Press the – or + rating buttons as you locate music in the library. This gives your preset a learning kickstart.
Playing a DVD
The symbols below represent buttons on the LIFESTYLE® remote control unless otherwise indicated.
1.Turn on your television.
2.Press  to select the DVD player. If the system is off, this will also turn it on.
to select the DVD player. If the system is off, this will also turn it on.
3.Lift up the media center front door and press  on its control panel.
on its control panel.
4.Insert the DVD disc into the tray (label-side up).
*This appears on the TV screen only.
English
Español
Français
23
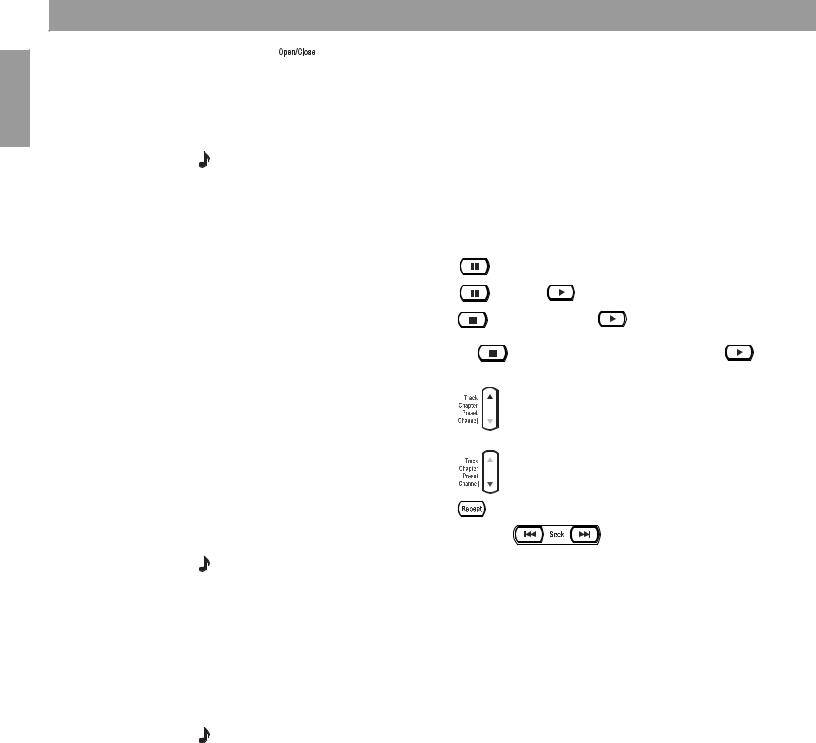
English
Español
Français
System Performance
5.Press  again to close the disc tray.
again to close the disc tray.
6.Press  to begin play.
to begin play.
You may need to press the play button more than once. Most DVD videos present on-screen selections before the movie begins.
Note: Not all DVDs offer the same features. For example, you can choose subtitles only if the disc provides subtitle information.
Control options
If you want to: |
Do this: |
|
|
|
Pause a DVD movie… |
Press |
. |
|
|
Resume play… |
Press |
again or |
. |
|
Stop a DVD movie… |
Press |
once. Then press |
to continue playing |
|
|
from where the movie stopped. |
|||
|
Or, press |
twice to stop and reset. Then press |
||
|
to restart at the beginning of the DVD. |
|||
Skip to the next chapter… |
Press |
up. |
|
|
Skip to the previous chapter… |
Press |
down twice. |
|
|
Repeat a chapter… |
Press |
while the chapter you want to repeat plays. |
||
Search backward or forward… |
Press and hold |
|
. |
|
Note: For information on the quick adjustments you can make to DVD settings refer to “Stored CD setting options” on page 37. Instructions on how to enter the menu to make those changes are available in “How to see your options” on page 34.
Using parental controls
The parental control feature of your LIFESTYLE® system allows you to restrict access to DVD movies with ratings you find inappropriate for members of your family.
Before you can use this feature, you choose a password and a level of restriction in the System menu. To learn more about parental controls, refer to “To set the restriction level and passwords” on page 50.
Note: Refer to“Troubleshooting” on page 55 if you have trouble with a password.
24
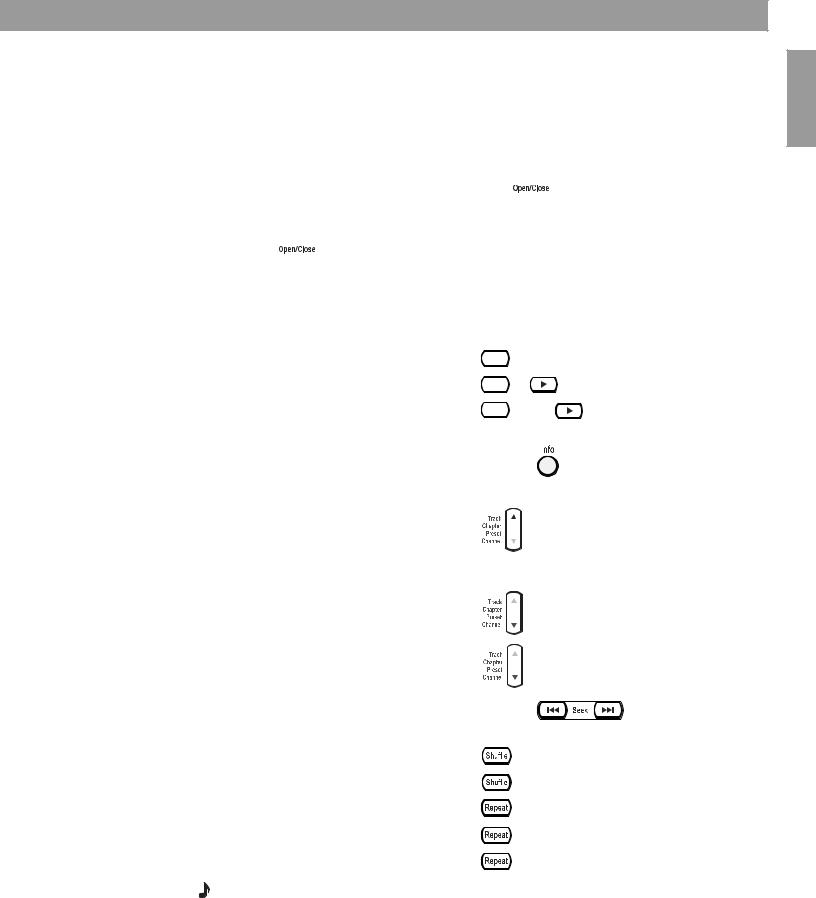
System Performance
Loading and playing a CD
The symbols below represent buttons on the LIFESTYLE® remote control unless otherwise indicated.
Press  to select the CD player and begin playing the CD loaded in the disc tray. This also turns the system on if it is off.
to select the CD player and begin playing the CD loaded in the disc tray. This also turns the system on if it is off.
To load another disc after the one playing ends:
1.Lift up the media center front door and press  on its control panel.
on its control panel.
2.Insert the audio CD into the tray.
3.Press  to close the disc tray. Play begins automatically.
to close the disc tray. Play begins automatically.
Control options
If you want to: |
Do this: |
|
|
|
|
|||||||||||||
Pause a CD… |
Press |
|
|
|
|
|
|
|
|
|
|
|
|
. |
|
|
|
|
|
|
|
|
|
|
|
||||||||||||
|
|
|
|
|
|
|
||||||||||||
Resume play of paused CD… |
Press |
|
|
|
|
|
|
|
|
|
or |
. |
||||||
|
|
|
||||||||||||||||
|
|
|
||||||||||||||||
Stop a CD… |
Press |
|
|
|
|
|
. Press |
to restart at the beginning |
||||||||||
|
||||||||||||||||||
|
||||||||||||||||||
|
of the CD. |
|
|
|
|
|||||||||||||
|
|
|
|
|
|
|||||||||||||
Clear continuously scrolling track |
Press and hold |
|
|
until the display changes. |
||||||||||||||
|
||||||||||||||||||
information (for an MP3-CD) from |
|
|
|
|
|
|
|
|
|
|
|
|
|
|
|
|
|
Press and hold again to restore |
the media center display... |
|
|
|
|
|
|
|
|
|
|
|
|
|
|
|
|
|
|
|
|
|
|
|
|
|
|
|
|
|
|
|
|
|
|
|
the scrolling display of text. |
|
|
|
|
|
|
|
|
|
|
|
|
|
|
|
|
|
|
|
|
Go to next track… |
Press |
up. |
|
|||||||||||||||
|
|
|
|
|
||||||||||||||
|
|
|
|
|
||||||||||||||
Go to beginning of the track… |
After track has played for several seconds, |
|||||||||||||||||
|
press |
down. |
||||||||||||||||
|
|
|
|
|
|
|||||||||||||
|
|
|
|
|
|
|||||||||||||
Go to a previous track… |
Press |
down: |
||||||||||||||||
|
|
|
|
|
|
|
|
|
|
|
|
|
|
|
•once if no music is playing. |
|||
|
|
|
|
|
|
|
|
|
|
|
|
|
|
|
•twice if the music has begun. |
|||
Scan a CD backward or forward… |
Press and hold |
. |
||||||||||||||||
|
On MP3 discs, this jumps to the beginning of a track. |
|||||||||||||||||
Randomly play CD tracks… |
Press |
|
|
. |
|
|
|
|||||||||||
|
|
|
|
|
||||||||||||||
|
|
|
|
|
||||||||||||||
Cancel random play… |
Press |
|
|
again. |
|
|||||||||||||
|
|
|||||||||||||||||
|
|
|||||||||||||||||
Repeat a track… |
Press |
. |
|
|
|
|||||||||||||
Repeat a CD… |
Press |
again. |
|
|||||||||||||||
Cancel repeat... |
Press |
a third time. |
||||||||||||||||
Note: For information on the quick adjustments you can make to CD settings, refer to
“CD setting options” on page 36. Instructions on how to enter the menu to make these changes are available in “How to see your options” on page 34.
English
Español
Français
25
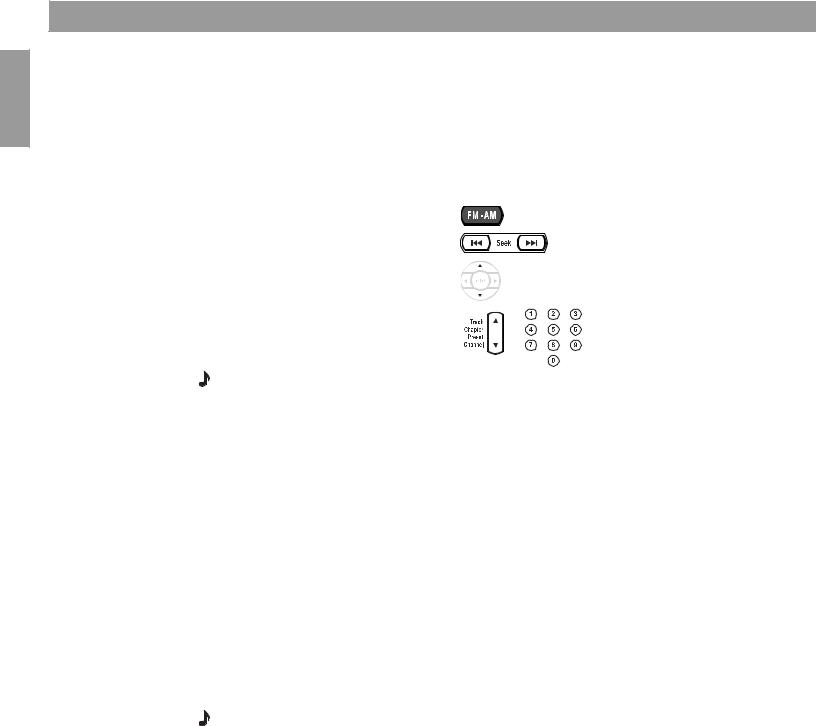
English
System Performance
Using the radio
The symbols below represent buttons on the LIFESTYLE® remote control.
Press  to select the radio tuner and turn it on if the system was off. This tunes to the FM or AM station that was last selected.
to select the radio tuner and turn it on if the system was off. This tunes to the FM or AM station that was last selected.
Español
Français
Changing stations
If you want to: |
Do this: |
|
|
Switch between FM and AM … |
Press |
. |
|
Seek the next strong station … |
Press |
|
. |
Manually tune to a station … |
Press |
. |
|
Select a preset station … |
Press |
or |
for the preset number. |
Note: For information on the quick adjustments you can make to the radio tuner settings, refer to “Tuner setting options (FM or AM radio)” on page 36. Instructions on how to enter the menu to make those changes are available in “How to see your options” on page 34.
Setting a radio station preset
You can establish a preset for up to 20 AM and 20 FM stations. This enables you to tune in a favorite station quickly. There are two ways to assign presets.
Using the Enter button on the media center control panel to automatically assign the next preset number to a station, follow the steps below for each station you want to assign:
1.Tune to the preferred station.
2.Press the Enter button on the media center control panel.
Using the LIFESTYLE® remote control, to assign to a specific number:
1.Tune to the preferred station.
2.To assign the station a preset number, press and hold that number button.
•For numbers 1through 9, press a single number and hold it until the display indicates PRESET: XX SET.
•For numbers 10 through 20, press the first number, then press and hold the second number until the display indicates PRESET: XX SET.
Note: Assigning a preset number to a station will replace any previous assignment of that preset.
26
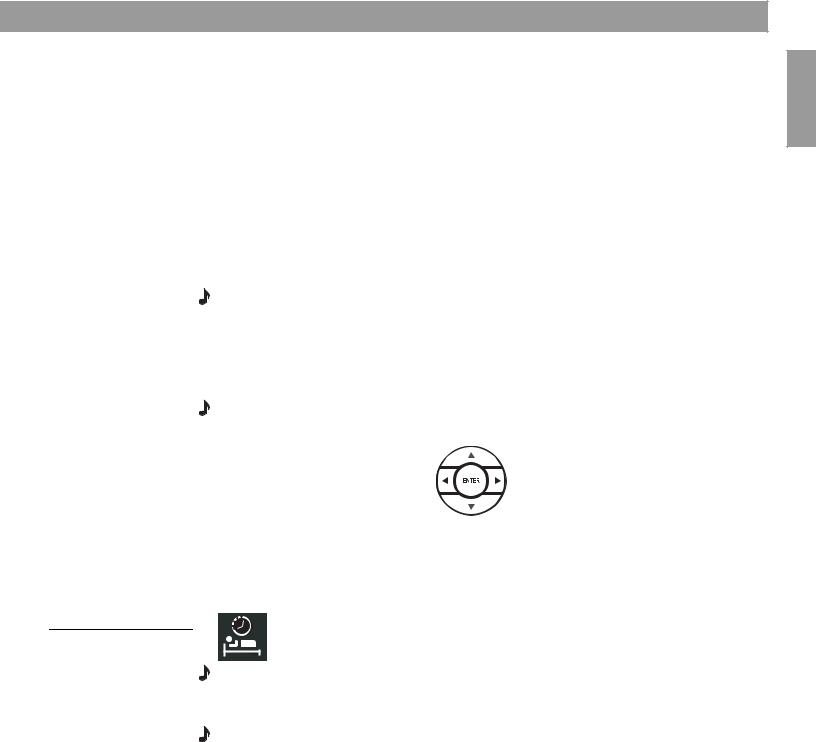
System Performance
To remove a station preset
Tune to the preset number you want to remove. Then follow the step below:
•On the remote control, press and hold the 0 number button until the message PRESET: XX.ERASED appears briefly on the media center display. The removal is then complete.
To reassign a preset to a different station
1.Tune to another station. Then press and hold that preset number, which reassigns it to the new station.
2.Press the preset number you want to remove. Then mute the system and press and hold that preset number again.
Using the headphones jack
For private listening, you can connect headphones to the jack that is located on the right side of the media center as you face it.
Note: Connecting headphones causes all main room speakers to be muted.
Using the sleep timer
You can set the sleep timer to turn off the LIFESTYLE® system automatically in 10 to 90 minutes, depending on the time you select. You can do this in the Settings menu for any source that is selected.
Note: If you are unfamiliar with use of the Settings menu, refer to “Making adjustments to a particular source” on page 34.
In the Settings menu on the media center display or on the TV screen, move around and make changes by using the selection buttons.
To set the sleep timer
On both the media center display and the TV on-screen menu, the same actions apply:
1.Press the Settings button on the LIFESTYLE® remote to enter the menu.
2.Move down to the Sleep Timer symbol, the last feature in the menu (Figure 7).
Figure 7
Sleep timer symbol in the source Settings menu
Note: If you see a continuation arrow at the bottom of the menu, move to it to see the other menu items that are not currently shown.
3.Move right into the options list and up to the delay time you want, from 10 to 90 minutes.
Note: Pressing the up arrow when you reach the 90 minute option turns the sleep timer off.
4.Press Enter to confirm your selection.
5.Press Exit or Settings on the LIFESTYLE® remote control to leave the menu.
When the time you set elapses, the timer shuts down the system and the TV (if it is on*), and then turns itself off.
*For the TV to turn off automatically, the system must sense that it is on. This is contingent on your use of the supplied TV sensor. For information on installing and testing the TV sensor, refer to your LIFESTYLE® system Install Guide.
English
Español
Français
27
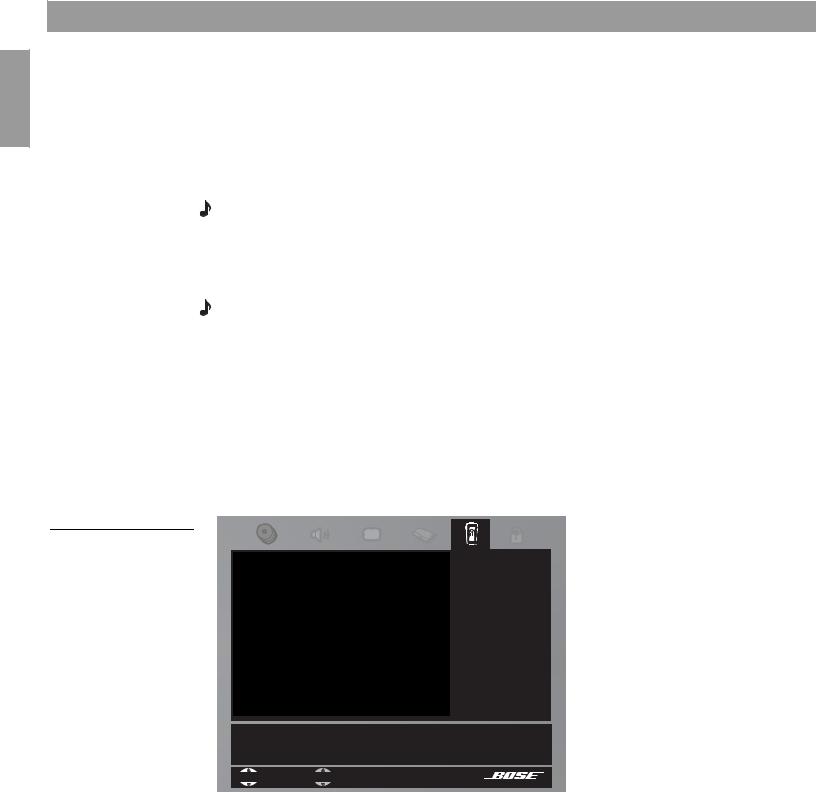
English
Español
Controlling External Sources
Using your system remote with other components
You can control most brands of external components, such as TVs, VCRs, and cable/satellite boxes, using your LIFESTYLE® remote control. You can also designate one of these components as the video tuner (channel selector) for all, to further simplify operation.
Your LIFESTYLE® system includes an infrared (IR) emitter that sends out signals from the front of the music center to any component that your LIFESTYLE® remote is set to control. This allows you to turn on other sources in the room and make basic selections from them, whether they are connected to the media center or to the TV.
Note: If a component is located where it cannot receive these IR signals, you can use the supplied IR emitter cable with that component. For tips on getting the IR signals where they need to go, or using the optional emitter, see “Connecting the optional IR emitter cable” in your Installation Guide.
Français
For TV control
Note: For general guidelines on using the LIFESTYLE® System menu, refer to “Making system adjustments” on page 40.
Use the TV remote to turn on the TV. Be sure to select the Video Input on the TV for the media center.
Then, using the LIFESTYLE® remote control:
1.Press the TV button to select the TV source.
2.Press the System button. The System menu will appear on the TV screen.
3.Move across the categories to Remote Control to preview these menu options (Figure 8).
4.Press the down arrow or Enter to move into that menu.
Figure 8
Preview of Remote features in the System menu
Remote
I Control
R Control:
TV Tuner:
TV Brand: - -
TV Device Code:
VCR Brand:
Select your TV brand.

 navigate
navigate
 select
select
28
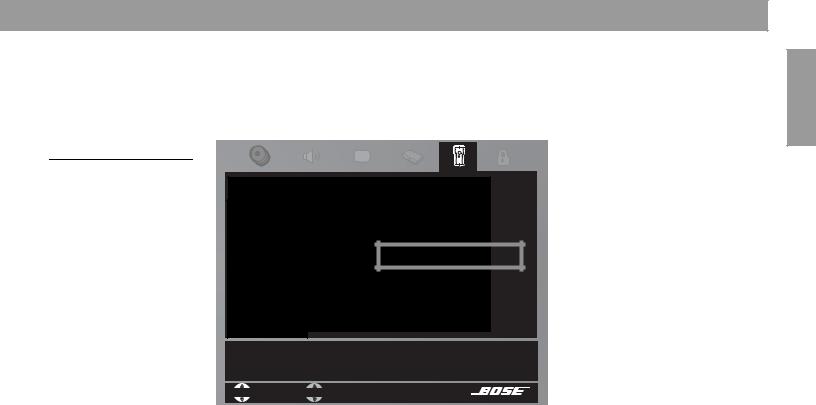
Controlling External Sources
Figure 9
TV brand selection
5.Identify the TV brand:
•From the Remote Control options in the System menu, select TV Brand (Figure 9).
•Move right into the list of brands and up or down to locate the brand for your TV.
•Press Enter to select that brand.
|
Remote |
IR Control: |
Control |
|
|
TV Tuner: |
Philharmonic |
TV Brand: |
Philips |
TV Device Code: |
Phoenix |
VCR Brand: |
Phonola |
Select your TV brand.

 navigate
navigate 
 select
select
6.Choose the device code:
•In the menu options on the left, select TV Device Code.
•Move right to select the first code.
•Press the TV On/Off button on your LIFESTYLE® remote. Press that button again.
If the TV turns off and on again, you have chosen the right code.
If not, select another code, and press the TV On/Off button two more times.*
•When you have chosen the right code, press the Enter button.
•To have the TV come on automatically, whenever you press a video source button, follow Step 7 on page 30. To skip this step, instead, press System or Exit to leave the System menu.
English
Español
Français
*Some manufacturers use a number of similar device codes. After selecting one, you may find you can turn your TV on and off, but are unable to change channels or select Play or Pause. In that case, select a different device code that provides more control.
29
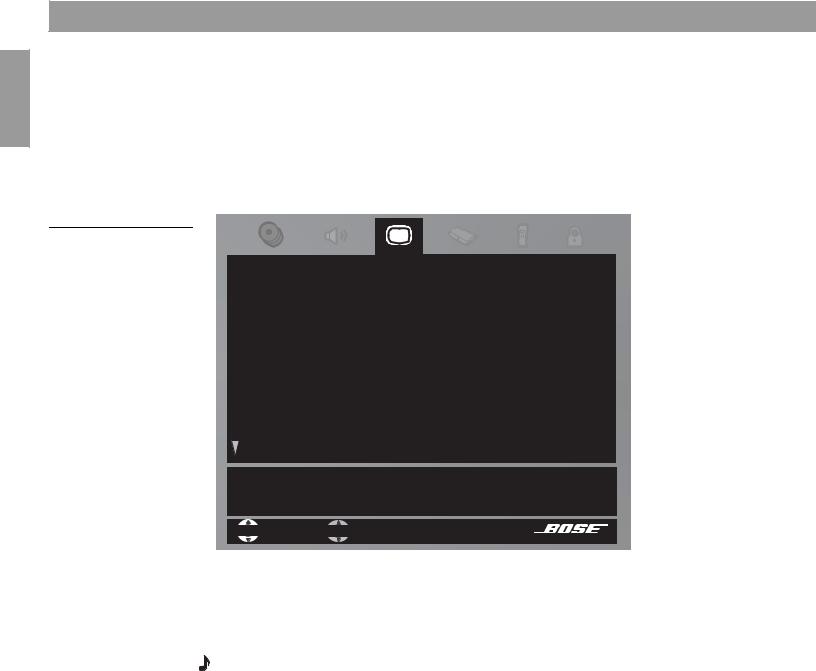
English
Español
Français
Controlling External Sources
7.Set the TV to turn on automatically*, as needed:
•Move up to the System menu categories and over to Video.
•From the Video options, select TV Power (Figure 10).
•Move right into the list of choices and up or down to select one of the two below:
–Automatic (for TV models that do not use a European style SCART connector)
–Euro Connector (for TV models that use a SCART connector)
•Press the Enter button.
Figure 10
Changing the TV Power
|
|
|
Video |
|
|
|
|
|
Manual |
|
TV Power: |
|
||
|
|
|
|
TV Not Detected |
|
TV Power Status: |
|
||
|
TV Aspect Ratio: |
- - |
||
|
Widescreen DVDs: |
- - |
||
|
Video Connector: |
|
Component |
|
|
Video Black Level: |
|
Normal |
|
|
|
|
|
|
|
|
|
|
|
The Media Center can turn your TV on automatically whenever you select a video source.

 navigate
navigate 
 select
select
8.Notice the TV Power Status:
•TV Detected means the installed TV sensor is working.
•TV Not Detected means the TV sensor (if installed) is not positioned properly, or a SCART connector is installed.
•Press System or Exit to leave the System menu.
Note: For information and on using the TV sensor, refer to “Installing the TV on/off sensor” in your Install Guide.To check for positioning of the sensor, refer to “The media center” on page 14.
*For the Automatic feature to work effectively with North American TV models, the optional TV sensor must be installed and positioned to detect if the TV is on or off. In Europe, a SCART connector serves this purpose. If you do not use a SCART connector, or the TV sensor is not positioned properly, the automatic feature is not an option. In that case, leave the TV Power set to Manual. This means you must turn your TV on using its power button or with the LIFESTYLE® remote (when it is set to do so).
30
 Loading...
Loading...