APPLE PowerMac G4 User Manual [fr]

!
Installationetconfiguration
devotrePowerMacG4
Instructions d’installation et d’extension des ordinateurs Power Mac G4

K Apple Computer Inc.
© 2002 Apple Computer Inc. Tous droits réservés.
Ce manuel est protégé par la loi du 11 mars 1957 sur la propriété littéraire et artistique, complétée par la loi du 3 juillet 1985 et par toutes les conventions internationales applicables aux droits d’auteurs. En vertu de ces lois et conventions, aucune reproduction totale ni partielle de ce manuel n’est autorisée, sauf consentement écrit préalable d’Apple.
Le logo Apple est une marque d’Apple Computer Inc., déposée aux États-Unis et dans d’autres pays. En l’absence du consentement écrit d’Apple, l’utilisation à des fins commerciales de ce logo via le clavier (Option +1) pourra constituer un acte de contrefaçon et/ou de concurrence déloyale.
Tout a été mis en œuvre pour que les informations présentées dans ce manuel soient exactes. Apple n’est pas responsable des erreurs de reproduction ou d’impression.
Apple Computer Inc. 1 Infinite Loop
Cupertino, CA 95014-2084 408-996-1010 www.apple.com
AirPort, Apple, le logo Apple, Apple Store, AppleShare, AppleTalk, Final Cut Pro, Fire Wire, le logo FireWire, Keychain, Mac, Macintosh, QuickTime et Sherlock sont des marques d’Apple Computer Inc., déposées aux États-Unis et dans d’autres pays.
DVD Studio Pro, Finder, iMovie, iPod, iTunes, Power Mac et SuperDrive sont des marques d’Apple Computer Inc. AppleCare est une marque d’Apple Computer Inc.
Digital imagery copyright 2001 Photodisc, Inc.
Java et tous les logos et marques associés sont des marques de Sun Microsystems Inc., déposées aux États-Unis et dans d’autres pays.
PowerPC et le logo PowerPC sont des marques d’International Business Machines Corporation, utilisées sous licence.
Fabriqué sous licence de Dolby Laboratories. “Dolby” et le logo double-D sont des marques déposées de Dolby Laboratories. Travail non publié confidentiel. © 1992-1997 Dolby Laboratories Inc. Tous droits réservés.
Ce produit inclut le logiciel développé par l’Université de Californie, Berkeley et ses collaborateurs.
Les autres noms de produits et de sociétés sont la propriété de leurs détenteurs respectifs. Les produits commercialisés par des entreprises tierces ne sont mentionnés que pour information, sans aucune intention de préconisation ni de recommandation. Apple décline toute responsabilité quant à l’utilisation et au fonctionnement de ces produits.
Publié conjointement aux États-Unis et au Canada.
Remarque : Apple améliore continuellement les performances et le design de ses produits. Il se peut que certaines illustrations de ce manuel soient légèrement différentes de votre version du logiciel.
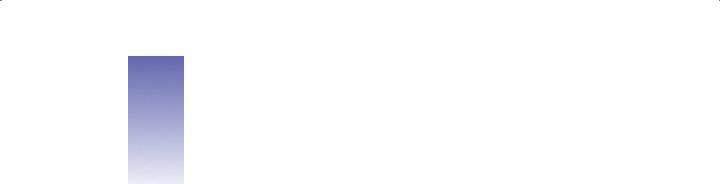
Table des matières
1 Installation |
7 |
|
|
|
|
|
|
Positionnement de l’ordinateur et du moniteur |
7 |
|
|
||||
Branchement de l’ordinateur 8 |
|
|
|
|
|
||
En cas de problèmes |
12 |
|
|
|
|
|
|
Lorsque vous n’utilisez pas l’ordinateur |
13 |
|
|
|
|||
Réglage de votre moniteur 13 |
|
|
|
|
|
||
Familiarisation avec votre ordinateur |
14 |
|
|
|
|
||
Ports et connecteurs : extension des capacités de votre ordinateur |
16 |
||||||
Intérieur de votre Power Mac : options d’extension internes de votre ordinateur 18 |
|||||||
Étape suivante |
20 |
|
|
|
|
|
|
2 Premiers pas avec votre ordinateur |
21 |
|
|
||||
Pour obtenir les toutes dernières informations |
21 |
|
|
||||
À propos de Mac OS X |
22 |
|
|
|
|
|
|
Sherlock : votre utilitaire de recherche sur Internet 24 |
|
|
|||||
iTools : des services Internet gratuits pour les utilisateurs de Mac |
26 |
||||||
Apple.com : votre point de départ sur le World Wide Web |
28 |
|
|||||
QuickTime : audio et vidéo sur Internet |
30 |
|
|
|
|||
iMovie : créez et montez des films numériques |
32 |
|
|
||||
iDVD : création et gravure de vos propres DVD |
34 |
|
|
||||
iTunes : musique numérique pour votre Mac 36 |
|
|
|||||
Mise à jour de logiciels : maintien automatique de votre Mac |
|
||||||
à la pointe des nouveautés |
38 |
|
|
|
|
||
Utilisateurs multiples : un Mac pour plusieurs utilisateurs |
40 |
|
|||||
Aide Mac : Réponses à vos questions |
42 |
|
|
|
|
||
3

3 Utilisation de votre syst•me dÕexploitation 43
À propos de Mac OS X |
43 |
|
|
|
|
|
|
Utilisation de l’environnement Classic sous Mac OS X |
44 |
|
|||||
Passage d’un système d’exploitation à l’autre 44 |
|
|
|||||
En cas de problèmes 46 |
|
|
|
|
|
|
|
4 Utilisation de votre ordinateur |
47 |
|
|
||||
Utilisation du clavier et de la souris Apple Pro Mouse |
48 |
|
|||||
Connexion d’un second moniteur à votre ordinateur |
50 |
|
|||||
Utilisation de périphériques USB |
51 |
|
|
|
|||
Utilisation de périphériques FireWire |
53 |
|
|
|
|||
Utilisation de votre lecteur optique |
55 |
|
|
|
|||
Utilisation de votre modem |
58 |
|
|
|
|
|
|
Connexion à un réseau Ethernet |
59 |
|
|
|
|
||
Utilisation d’un réseau AirPort sans fil |
61 |
|
|
|
|||
Suspension de l’activité de l’ordinateur pour économiser l’énergie 63 |
|||||||
Connexion de périphériques SCSI à votre ordinateur |
64 |
|
|||||
Transfert d’informations entre deux ordinateurs Macintosh |
64 |
||||||
Utilisation de l’ordinateur comme serveur sans moniteur |
65 |
||||||
5 Interventions ˆ lÕintŽrieur de lÕordinateur |
67 |
||||||
Ouverture de l’ordinateur 68 |
|
|
|
|
|
||
Installation de modules de mémoire |
71 |
|
|
|
|||
Installation d’unités de stockage internes |
73 |
|
|
||||
Installation d’une carte d’extension PCI ou remplacement de la carte AGP 82 |
|||||||
Installation d’une carte AirPort |
86 |
|
|
|
|
||
Remplacement de la pile |
87 |
|
|
|
|
|
|
6 DŽpannage 89 |
|
|
|
|
|
|
|
Problèmes de logiciels |
91 |
|
|
|
|
|
|
Problèmes de moniteur |
92 |
|
|
|
|
|
|
Restauration de vos logiciels |
94 |
|
|
|
|
||
Annexe A |
|
|
|
|
|
|
|
CaractŽristiques |
97 |
|
|
|
|
|
|
4Table des matières

Annexe B
Environnement de travail, sŽcuritŽ et entretien 103
Consignes de sécurité importantes 103 Entretien général 105
Consignes importantes concernant l’organisation de l’espace de travail et la santé 106
Table des matières |
5 |

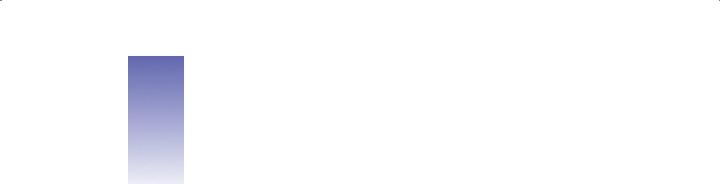
C H A P I T 1R E
1 Installation
Apple vous félicite pour l’acquisition de votre nouvel ordinateur Power Mac G4. Votre Power Mac G4 est un ordinateur complet équipé des dernières technologies, telles que FireWire, USB, la gestion de l’Internet sans fil Airport et la mise en réseau. Il dispose également du dernier système d’exploitation Macintosh, Mac OS X. Ce chapitre contient des instructions de configuration de votre ordinateur et de votre moniteur.
Positionnement de lÕordinateur et du moniteur
Vous pouvez saisir l’ordinateur par n’importe quelle poignée. Si votre moniteur est lourd, veillez à adopter une méthode correcte pour le soulever lorsque vous le positionnez. Positionnez l’ordinateur et le moniteur de sorte que :
mIls reposent sur une surface plane et robuste.
mLes prises des câbles d’alimentation ne soient coincées ni contre un mur ni quoi que ce soit.
mLa circulation de l’air à l’arrière du moniteur ou de l’ordinateur ne soit pas entravée.
mL’espace à l’avant du plateau du lecteur optique soit suffisant pour l’ouverture de ce dernier.
Important Le seul moyen de couper totalement l’alimentation de votre ordinateur et de votre moniteur consiste à déconnecter les prises de la source d’alimentation. Assurez-vous que les câbles d’alimentation de votre ordinateur et de votre moniteur sont à portée de main afin de pouvoir les débrancher immédiatement si nécessaire.
7
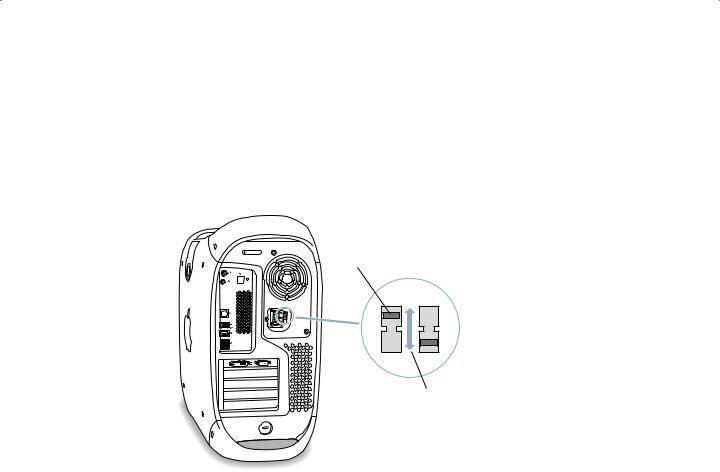
Branchement de lÕordinateur
1Le cas échéant, réglez le commutateur situé à l’arrière de votre ordinateur sur la tension correcte.
m Si votre ordinateur ne dispose pas d’un tel commutateur, la tension correcte est réglée automatiquement et vous pouvez ignorer cette étape.
m Si votre ordinateur possède un commutateur, assurez-vous que la tension est réglée selon la norme en vigueur dans votre pays.
Le commutateur doit être réglé sur la tension correcte pour éviter d’endommager l’ordinateur.
Si votre ordinateur est muni d’un commutateur et que vous devez modifier le réglage, introduisez un tournevis dans cette rainure
et faites glisser le commutateur.
Réglez le commutateur sur “115” pour les tensions comprises entre 100 et 120 V et sur “230” pour
les tensions comprises entre 200 et 240 V.
8 Chapitre 1
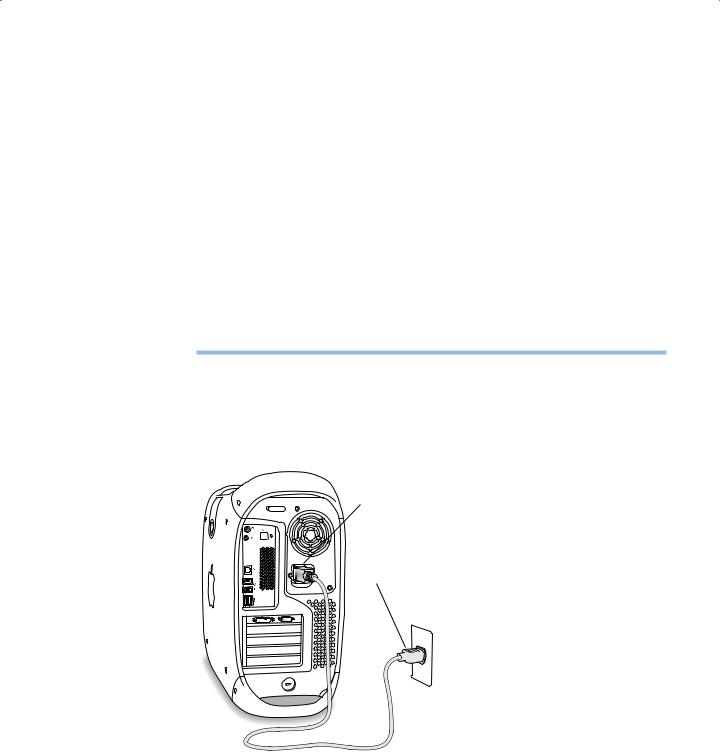
Pays |
RŽglage du |
|
commutateur |
Arabie Saoudite, Bermudes, Canada, États-Unis, Jamaïque, Japon, |
115 |
Mexique, Philippines, Porto Rico, Taiwan, Venezuela |
|
|
|
Bahreïn, Brésil, Corée du Sud, Espagne, France, Indonésie, Italie, |
115 ou 230 |
Liban, Pérou1 |
|
Afrique du Sud, Allemagne, Argentine, Australie, Autriche, Belgique, |
230 |
Bosnie-Herzégovine, Chili, Chine (y compris Hong Kong), Croatie, Danemark, Égypte, Émirats Arabes Unis, Finlande, Grèce, Groenland, Hongrie, Inde, Iran, Irlande, Irlande du Nord, Islande, Israël, Jordanie, Koweït, Liechtenstein, Luxembourg, Macédoine (ancienne république yougoslave), Malte, Népal, Norvège, Nouvelle-Zélande, Oman, Pakistan, Papouasie-Nouvelle-Guinée, Paraguay, Pays-Bas, Pologne, Portugal, Qatar, République Tchèque, Roumanie, Royaume-Uni, Russie et la Communauté d’États Indépendants (CEI), Serbie et Monténégro, Singapour, Slovaquie, Slovénie, Suède, Suisse, Yémen
1Ces pays utilisent plusieurs types de tensions d’alimentation. Demandez à votre opérateur local quel réglage sélectionner dans votre cas.
2Branchez fermement et complètement le câble d’alimentation dans la prise renfoncée marquée du symbole ≤, à l’arrière de l’ordinateur, puis connectez l’autre extrémité à une prise ou à une multiprise reliée à la terre.
Prise du câble d’alimentation
Fiche du câble d’alimentation
Installation 9
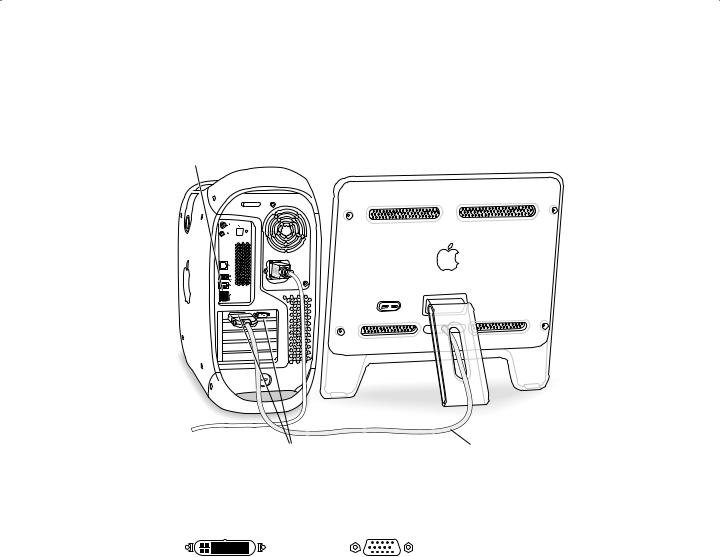
3Connectez les câbles du moniteur selon l’illustration suivante :
Important En fonction de votre moniteur, il se peut que vous deviez connecter soit un seul câble, soit plusieurs. Pour de plus amples d’informations, reportez-vous aux instructions fournies avec le moniteur.
Ports USB
Ports du moniteur |
Câble du moniteur |
Votre carte dispose d’un port ADC (Apple Display Connector) pour la connexion d’écrans plats Apple et un port de moniteur VGA pour connecter les moniteurs les plus utilisés équipés de connecteurs VGA.
Port de moniteur ADC |
Port de moniteur VGA |
Si le câble de votre moniteur est muni d’un connecteur DB-15 à deux rangées, vous pouvez vous procurez un adaptateur Mac-VGA auprès d’un distributeur agréé Apple puis connecter votre moniteur au port VGA de l’ordinateur.
Pour plus d’informations sur la connexion d’un second moniteur, consultez le chapitre 4, intitulé “Utilisation de votre ordinateur”.
10 Chapitre 1
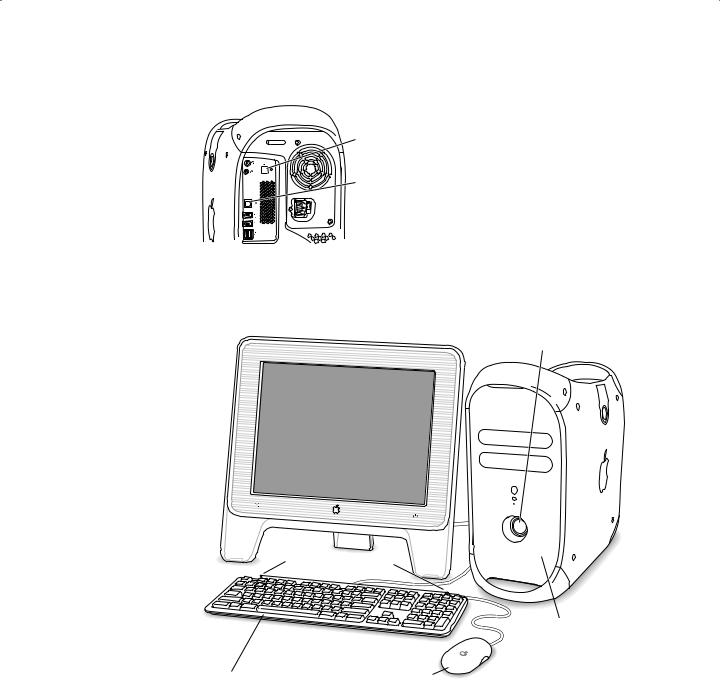
4Si nécessaire, connectez votre ordinateur à votre réseau Ethernet ou connectez votre port modem à une ligne téléphonique.
Port modem
Port Ethernet
5Connectez le câble du clavier à l’un des ports USB (  ) de l’ordinateur ou du moniteur. Branchez le câble de la souris sur l’un des ports USB du clavier.
) de l’ordinateur ou du moniteur. Branchez le câble de la souris sur l’un des ports USB du clavier.
N’introduisez rien dans l’ouverture du haut-parleur. Tout frottement
peut l’endommager.
Ports USB du clavier (2)
Il se peut que certaines parties de l’ordinateur soient recouvertes
d’un film de protection en plastique que vous pouvez enlever.
Clavier |
Souris |
Installation 11
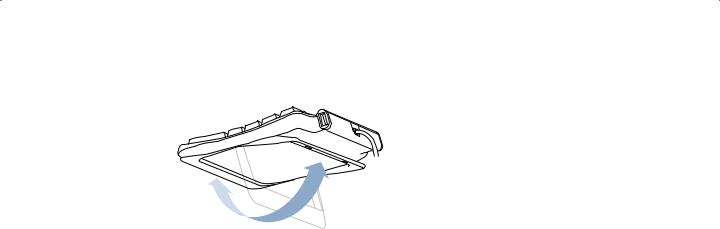
Vous pouvez, si vous le souhaitez, ajuster la hauteur du clavier en abaissant son support situé au dos du clavier.
6Allumez l’ordinateur en appuyant soit sur le bouton d’alimentation (¨) du panneau avant de l’ordinateur, soit sur le bouton d’alimentation du moniteur s’il en est doté.
m Si votre moniteur doit être allumé séparément, faites-le en appuyant sur son bouton d’alimentation.
En cas de probl•mes
Si rien n’apparaît à l’écran après quelques instants ou si vous pensez que votre ordinateur n’a pas démarré correctement, effectuez les vérifications suivantes afin de tenter d’identifier la cause du problème :
m L’ordinateur est-il connecté à une source d’alimentation ? S’il est connecté à une multiprise munie d’un interrupteur, est-elle allumée ?
m Les câbles du clavier et du moniteur sont-ils correctement connectés ?
m Le bouton d’alimentation est-il allumé sur le panneau avant de l’ordinateur et sur le moniteur ? S’il ne l’est pas, l’ordinateur ou le moniteur n’est pas alimenté ou est éteint.
m Le moniteur est-il allumé ? Les contrôles de luminosité et de contraste du moniteur sont-ils correctement réglés ? Si votre moniteur est muni de tels contrôles, réglez-les.
m Redémarrez votre ordinateur. Appuyez sur le bouton d’alimentation de l’ordinateur pendant environ 5 secondes jusqu’à ce que l’ordinateur s’éteigne. Appuyez à nouveau sur ce bouton pour allumer l’ordinateur.
m Si un point d’interrogation clignote à l’écran ou si vous entendez une série de bips sonores lorsque vous allumez l’ordinateur, consultez le chapitre 6, intitulé “Dépannage”, à la page 89.
12 Chapitre 1

Lorsque vous nÕutilisez pas lÕordinateur
Votre ordinateur est configuré de manière à suspendre son activité après une période d’inactivité. La suspension d’activité permet à votre ordinateur de consommer le minimum d’énergie tout en étant allumé. Pour réactiver votre ordinateur, appuyez sur une touche quelconque. Vous pouvez également soit suspendre l’activité de l’ordinateur au moment où vous le souhaitez, soit le paramétrer de telle sorte qu’il ne suspende jamais son activité. Pour en savoir plus sur la suspension d’activité, consultez la section “Suspension de l’activité de l’ordinateur pour économiser l’énergie” à la page 63.
Si vous ne comptez pas utiliser votre ordinateur pendant quelques jours, il est préférable de l’éteindre.
Pour éteindre votre ordinateur, choisissez Éteindre dans le menu Pomme (K).
Important N’utilisez l’interrupteur d’une multiprise ou ne débranchez la prise pour éteindre l’ordinateur que si vous ne parvenez à l’éteindre d’aucune autre manière. Si vous n’éteignez pas l’ordinateur correctement, vous risquez d’endommager vos fichiers ou le logiciel système.
RŽglage de votre moniteur
Pour ajuster les réglages de votre écran, choisissez Préférences Système dans le menu Pomme (K) et cliquez sur Moniteurs.
Pour plus de détails sur le dépannage de votre moniteur, consultez la section “Problèmes de moniteur” à la page 92. Pour plus de détails sur l’entretien de votre moniteur, consultez la section “Entretien de votre moniteur” à la page 106. L’Aide Mac contient des informations supplémentaires sur l’utilisation de votre moniteur.
Installation 13
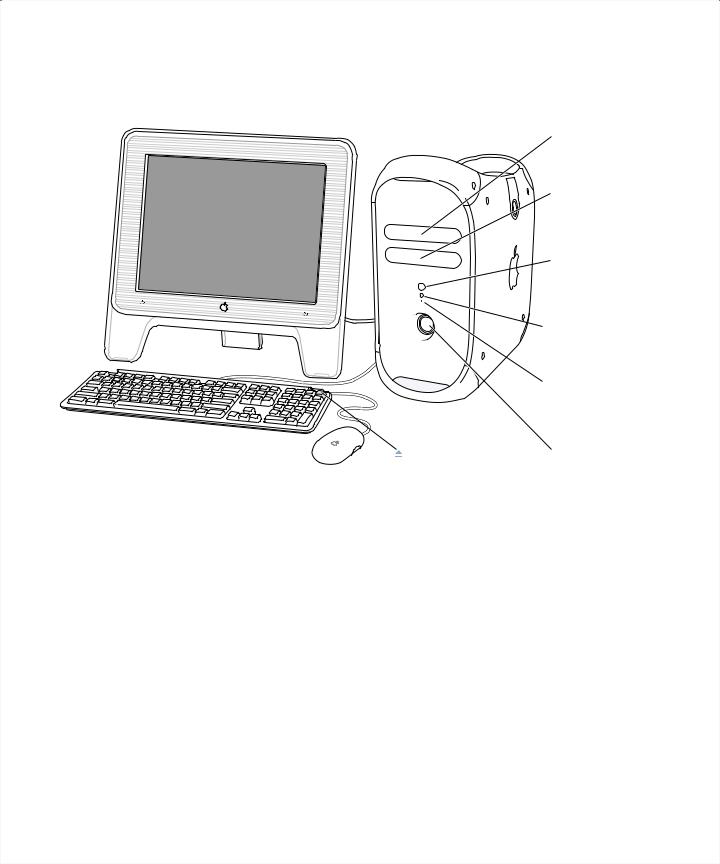
Familiarisation avec votre ordinateur
Lecteur! optique
Lecteur Zip !
(facultatif)
Bouton/TŽmoin! dÕalimentation
P Bouton de! rŽinitialisation!
!
´ Bouton du! programmeur
Touche dÕŽjection! |
Haut-parleur! |
de disques |
! |
14 Chapitre 1
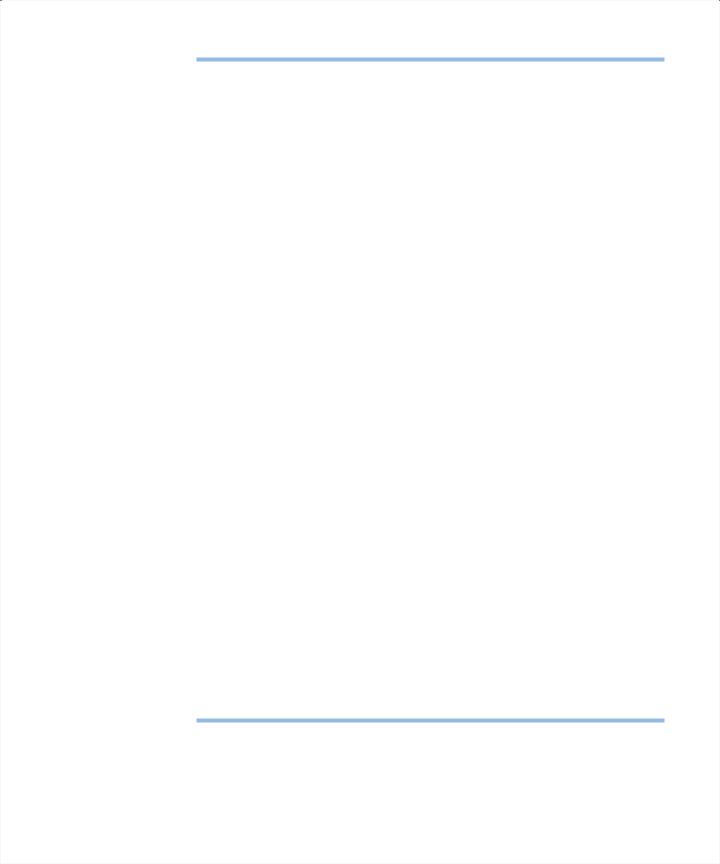
Lecteur optique
Votre ordinateur dispose d’une unité CD-RW, DVD-ROM/CD-RW ou d’un SuperDrive. Ces trois types d’unité lisent les disques CD-ROM, les Photo CD, les disques audio standard et d’autres données. Les unités DVD-ROM/CD-RW et SuperDrive lisent également les disques et films DVD et peuvent graver de la musique, des documents et fichiers numériques sur disques CD-R et CD-RW. Le SuperDrive peut également enregistrer sur des disques DVD-R vierges. Pour ouvrir le lecteur optique, appuyez sur la touche d’éjection de disques (C) de votre clavier Apple Pro Keyboard.
Lecteur Zip (facultatif)
Les disques Zip amovibles vous permettent de stocker et de sauvegarder des données. Votre lecteur Zip éventuel sera installé à cet endroit.
¨Bouton dÕalimentation/TŽmoin dÕalimentation
Appuyez sur ce bouton pour mettre l’ordinateur sous tension ou le réactiver. Lorsque l’ordinateur est allumé, appuyez sur le bouton d’alimentation pour suspendre son activité. Un témoin blanc indique que l’ordinateur est allumé. Un témoin clignotant lentement indique que l’ordinateur est en veille.
Vous pouvez également appuyer sur le bouton d’alimentation de certains moniteurs Apple ou seulement le toucher pour allumer ou éteindre l’ordinateur ou bien le mettre en veille.
PBouton de rŽinitialisation
Ce bouton contraint l’ordinateur à redémarrer. Utilisez le bouton de réinitialisation uniquement si vous ne pouvez redémarrer votre ordinateur avec aucune des méthodes recommandées, telles que la sélection de l’option Redémarrer du menu Pomme (K) sous Mac OS X, ou de l’option Redémarrer du menu Spécial sous Mac OS 9. Pour plus de détails sur l’utilisation du bouton de réinitialisation, consultez le chapitre 6, intitulé “Dépannage”, à la page 89.
´
C
Bouton du programmeur
Ce bouton interrompt le fonctionnement normal des logiciels de l’ordinateur. Ce bouton n’est utilisé que pour des mises à jour du programme interne. Les instructions d’utilisation de ce bouton figurent dans la documentation de la mise à jour du programme interne.
Haut-parleur
Le haut-parleur interne encastré est conçu pour une restitution sonore optimale. Protégez de tout contact le mécanisme fragile du haut-parleur.
Touche dÕŽjection de disques
La touche d’éjection de disques présente sur les claviers Apple Pro Keyboard ouvre le lecteur optique et éjecte les disques CD et DVD.
Sur certains claviers, l’ouverture du lecteur optique et l’éjection de disques peut aussi s’effectuer via la touche F12.
Installation 15
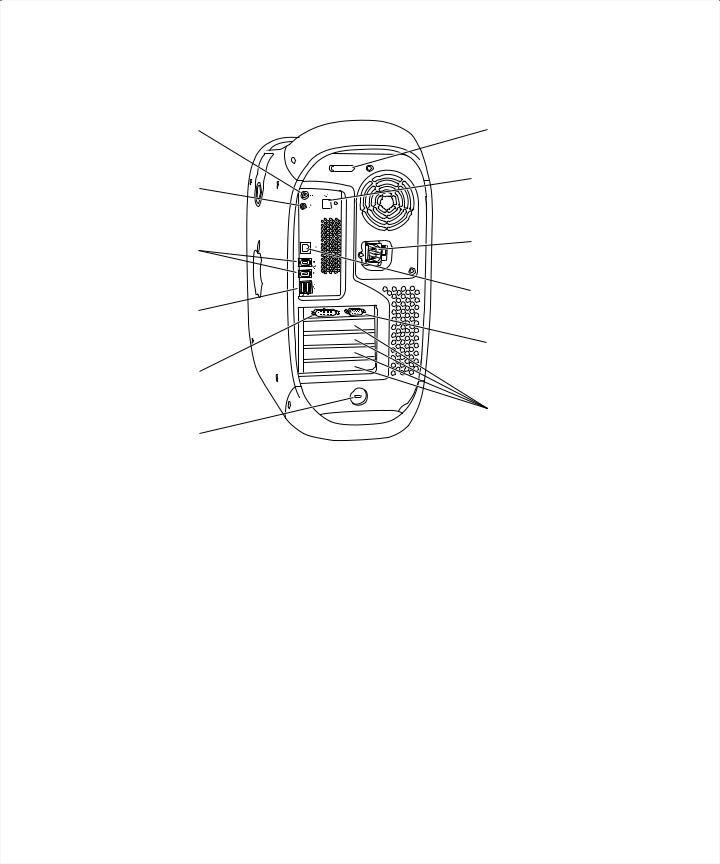
Ports et connecteurs : extension des capacitŽs de votre ordinateur
f Prise de casque! dÕŽcoute
 Mini-prise de! haut-parleur!
Mini-prise de! haut-parleur!
Apple

 Ports FireWire (2)
Ports FireWire (2)
 Ports USB (2)
Ports USB (2)
Port de! moniteur ADC
F Port antivol
Anneau de! verrouillage! du capot
W Port de modem! interne
≤ Prise dÕalimentation
G Port Ethernet
Port moniteur VGA!
(Logement 1 : AGP)
Capots dÕacc•s! des logements! dÕextension!
(Logements 2 à 5 : PCI)
16 Chapitre 1
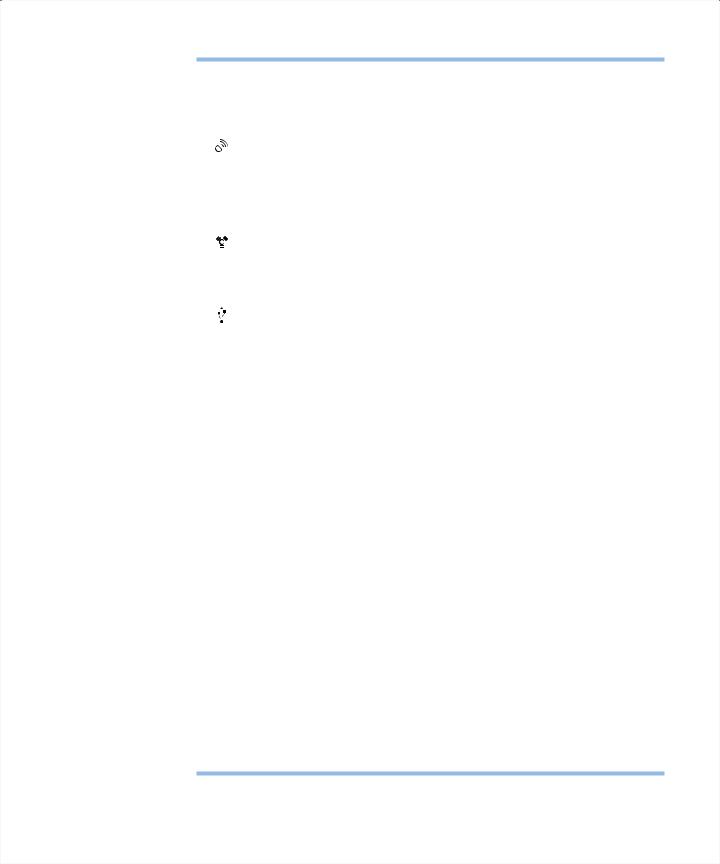
f
F
W
≤
G
Prise de casque dÕŽcoute
Connectez votre Macintosh à un casque d’écoute, à des haut-parleurs amplifiés externes, ou à tout autre matériel de sortie audio. Pour plus d’informations sur les divers types de haut-parleurs que vous pouvez connecter, rendez-vous sur le site Web d’Apple à l’adresse www.apple.com/store
Mini-prise de haut-parleur Apple
Connectez votre Macintosh à des haut-parleurs Apple Pro haute-fidélité afin de reproduire en stéréo le son et la musique de CD multimédia, de jeux, de CD audio, etc. Consultez la section “Réglage du son lors de la lecture de disques DVD et audio” à la page 55 pour plus de détails sur l’utilisation de vos haut-parleurs.
Ports FireWire
Connectez votre Macintosh à des périphériques FireWire tels que caméscopes numériques, scanners et disques durs. La norme FireWire fournit un mode de transfert de données à très haute vitesse entre tous ces périphériques.
Ports USB
Connectez votre Macintosh à des périphériques USB tels que claviers, souris, imprimantes, scanners, haut-parleurs, microphones et concentrateurs USB. Il est possible que votre moniteur soit également équipé de ports USB destinés à connecter des périphériques USB.
Ports de moniteurs
Connectez votre Macintosh soit à des moniteurs utilisant le port ADC, soit à des moniteurs standard équipés d’un connecteur VGA.
Port antivol et anneau de verrouillage du capot
Vous pouvez fixer un cadenas au panneau arrière de votre Macintosh afin de protéger les composants internes. Lorsque l’anneau de verrouillage est sorti, vous pouvez y enfiler un câble ou un cadenas pour empêcher l’ouverture du capot de l’ordinateur. Adressez-vous à votre revendeur de produits informatiques pour connaître les dispositifs de verrouillage fonctionnant avec votre ordinateur.
Port de modem interne
Connectez un câble téléphonique au modem interne.
Prise dÕalimentation
Connectez le câble d’alimentation à l’ordinateur.
Port Ethernet 10/100/1000 ˆ paire torsadŽe
Connectez votre Macintosh à un réseau Ethernet haute vitesse afin de vous permettre d’accéder à des ressources de réseau, telles qu’imprimantes et serveurs, et de partager des données avec d’autres ordinateurs du réseau.
Capots dÕacc•s des logements dÕextension (4)
Votre Macintosh gère jusqu’à quatre cartes PCI (Peripheral Component Interconnect). Les logements protégés par une plaque (numérotés 2, 3, 4 et 5) fournissent des capacités d’extension supplémentaires. Dans certaines configurations, une carte SCSI Ultra160 LVD (Low Voltage Differential) est installée dans l’un de ces logements.
Installation 17
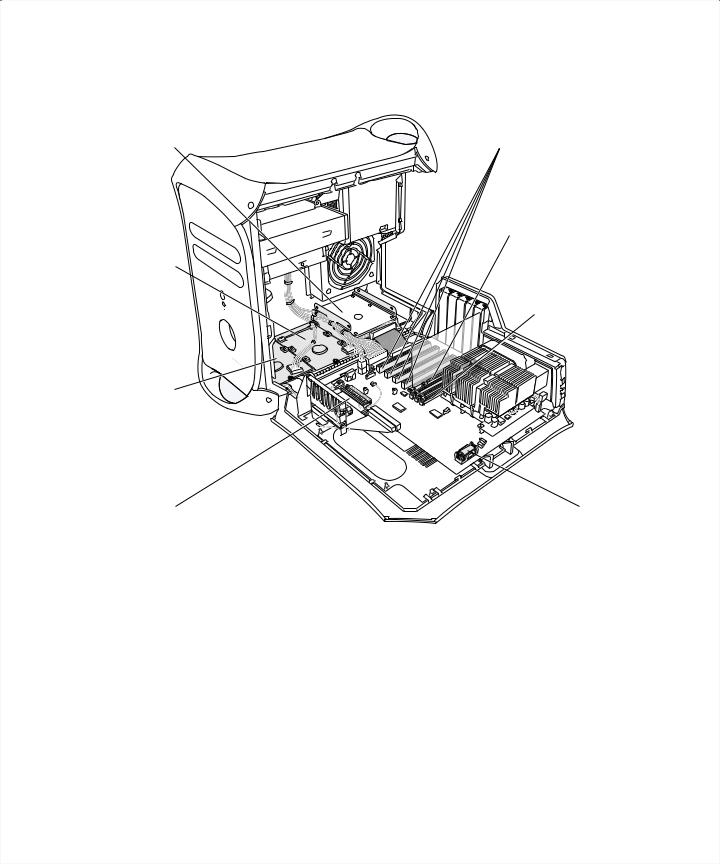
IntŽrieur de votre Power Mac : options dÕextension internes de votre ordinateur
Logement! |
Logements 2 ˆ 5 :! |
de lecteur 3 |
PCI 33 MHz (4) |
Logement 1 : AGP!
(carte graphique installée)
Logement! de lecteur 2
Logements!
SDRAM (3)
Logement! de lecteur 1
Connecteur de! |
Pile |
carte AirPort |
|
18 Chapitre 1

Supports de disques durs internes
Vous pouvez installer des disques durs supplémentaires dans ces supports internes de votre ordinateur. Si vous utilisez des lecteurs de disques durs ATA, vous pouvez installer deux disques durs par support en forme de U (logement 3). Si vous utilisez des disques durs SCSI, vous pouvez installer jusqu’à trois disques SCSI dans les supports.
Connecteur de carte AirPort
Connecte une carte AirPort, qui permet à votre ordinateur de communiquer avec un réseau sans fil.
Logements dÕextension PCI
Vous pouvez y installer des cartes PCI afin d’étendre les capacités de votre ordinateur. Vous pouvez par exemple y installer une carte SCSI PCI, puis y connecter des périphériques SCSI tels que scanner, disque dur et lecteur Zip.
Logement de carte graphique AGP
Connecte votre carte graphique AGP, qui apporte à votre moniteur une puissance de traitement graphique élevée. Connectent votre Macintosh soit à des moniteurs utilisant le port ADC, soit à des moniteurs standard équipés d’un connecteur VGA.
Logements SDRAM
Vous pouvez ajouter de la mémoire supplémentaire à votre ordinateur en installant jusqu’à 3 modules DIMM de mémoire DRAM dans les logements prévus à cet effet. Vous pouvez augmenter la mémoire de votre ordinateur jusqu’à 1.536 Mo (1,5 Go).
Pile
Votre ordinateur utilise une batterie qui ne se remplace que rarement. Des problèmes intermittents lors du démarrage de l’ordinateur ou des changements aléatoires de date
et d’heure indiquent qu’il est peut-être temps de changer la pile. Pour plus d’informations, consultez la section “Remplacement de la pile” à la page 87.
Installation 19

ƒtape suivante
mPour obtenir une présentation générale des fonctions logicielles de votre ordinateur, consultez le chapitre 2, intitulé “Premiers pas avec votre ordinateur”, à la page 21.
mPour plus de détails sur les systèmes d’exploitation de votre Macintosh ainsi que sur les instructions permettant de basculer entre Mac OS X et Mac OS 9, consultez le chapitre 3, intitulé “Utilisation de votre système d’exploitation”, à la page 43.
mPour davantage d’informations concernant l’utilisation de votre modem, la connexion à un réseau ou les autres fonctions matérielles de votre ordinateur, consultez le chapitre 4, intitulé “Utilisation de votre ordinateur”, à la page 47.
mPour toute information sur l’installation de lecteurs, de modules de mémoire ou de cartes PCI supplémentaires ou sur le remplacement de la pile interne de l’ordinateur, consultez le chapitre 5, intitulé “Interventions à l’intérieur de l’ordinateur”, à la page 67.
mL’assistant Réglages vous aide à enregistrer votre nouvel ordinateur auprès d’Apple. Vous pouvez également enregistrer votre ordinateur, votre moniteur Apple ou votre logiciel Apple sur le site Web Apple : www.apple.com/register
20 Chapitre 1
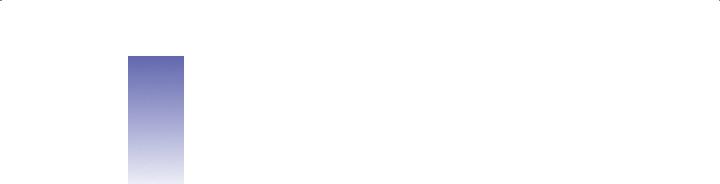
C H A P I T 2R E
2 Premiers pas avec votre ordinateur
Si vous êtes impatient de commencer et que vous désirez faire quelques essais, ce chapitre est pour vous. Il présente un aperçu des fonctions logicielles de votre ordinateur, ainsi que des services Internet mis exclusivement à la disposition des possesseurs d’ordinateurs Macintosh.
Votre ordinateur est livré avec deux systèmes d’exploitation : Mac OS X et Mac OS 9. Votre ordinateur est configuré pour démarrer sous Mac OS X, mais vous pouvez configurer le démarrage sous le Mac OS désiré, puis basculer de l’un à l’autre. Pour plus d’informations
sur le passage d’un système Mac OS de démarrage à l’autre ou sur vos systèmes d’exploitation, consultez le chapitre 3, intitulé “Utilisation de votre système d’exploitation”, à la page 43.
Mac OS X inclut des fonctionnalités performantes permettant la connexion à Internet afin de visionner des vidéos, de rechercher des informations, de faire des achats et même de procéder à la mise à jour automatique de vos logiciels. Votre Power Mac G4 vous permet également de télécharger certaines des dernières versions de logiciels Apple permettant la création multimédia : connectez votre caméscope numérique, puis créez vos propres films à l’aide d’iMovie ; créez un DVD comprenant plusieurs films iMovie et photos numériques à l’aide de l’application iDVD (SuperDrive requis) ; ou écoutez des fichiers musicaux numériques à l’aide d’iTunes.
Apple vous fournit également des services Internet gratuits grâce auxquels vous bénéficiez d’un espace de stockage sur Internet, d’une adresse électronique personnelle Mac.com, d’outils pour créer facilement votre propre site Web ou salle de cinéma iMovie, et bien plus encore.
Remarque : comme Apple sort régulièrement de nouvelles versions et des mises à jour de son logiciel système, de ses applications et de ses sites Internet, les illustrations présentées dans ce manuel peuvent être légèrement différentes de ce qui apparaît sur votre écran.
Pour obtenir les toutes derni•res informations
Le site www.apple.com comporte des liens d’assistance technique, les dernières informations, des téléchargements gratuits et catalogues en ligne de logiciels et matériels Macintosh.
Vous trouverez également les manuels de nombreux produits Apple sur le site d’assistance et de services d’AppleCare : www.apple.com/support (multilingue).
21
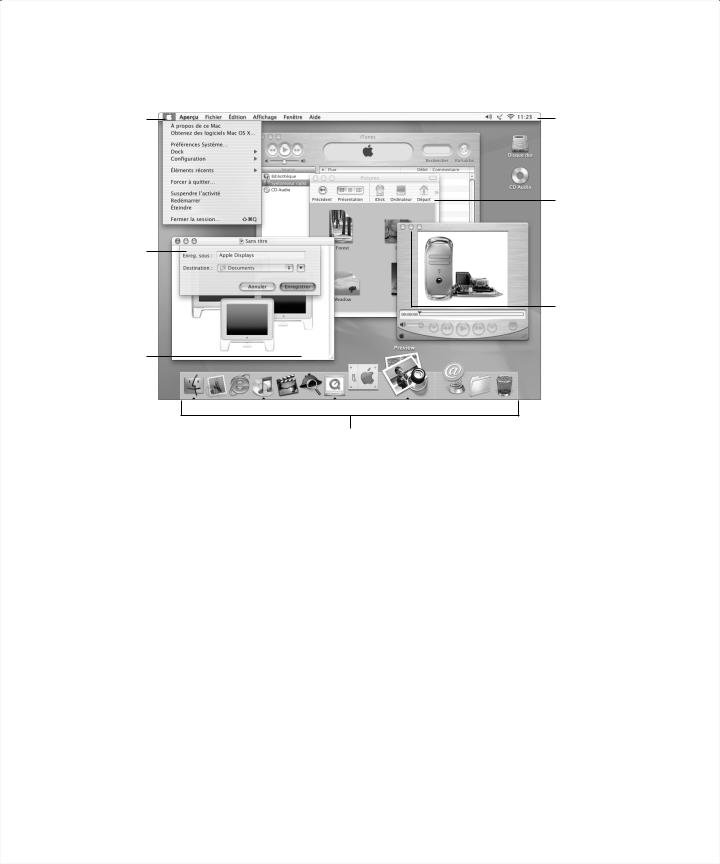
Ë propos de Mac OS X
Menu Apple!
Utilisez ce menu pour modifier des réglages, ouvrir des éléments utilisés récemment et éteindre votre
ordinateur.!
!
Zone de dialogue!
Une zone destinée à la sauvegarde et à l’impression est rattachée à chaque fenêtre.
Bouton!
Si un bouton clignote, vous pouvez appuyer sur les touches Entrée ou Retour au lieu de cliquer dessus.
êc™nes dÕŽtat!
Vérifiez l’état des Préférences Système à partir de la barre des menus.
Barre dÕoutils du Finder!
Cliquez pour ouvrir des dossiers et fichiers et accéder à des raccourcis.
Boutons des fen•tres!
Cliquez sur ces boutons pour fermer la fenêtre, la réduire dans le Dock ou l’agrandir.
Dock!
Pour ouvrir un élément ou l’activer, cliquez sur son icône dans le Dock. Certaines icônes du Dock indiquent l’état de l’application.!
22 Chapitre 2
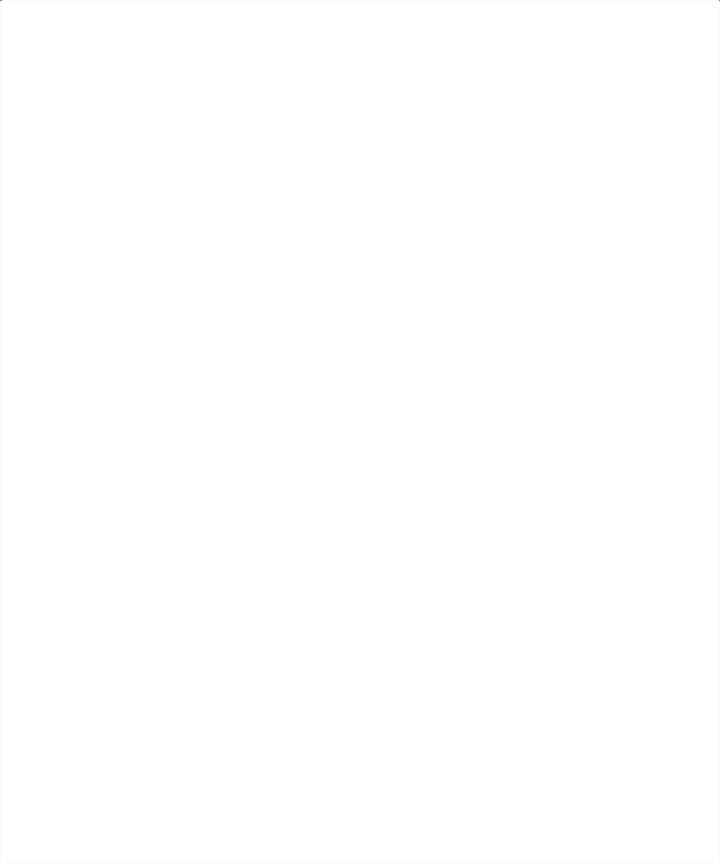
PossibilitŽs
Mac OS X apporte à votre ordinateur une nouvelle interface utilisateur performante et élégante. Avec Mac OS X, vous n’avez pas à vous préoccuper de la quantité de mémoire à allouer à une application afin qu’elle soit exécutée efficacement, pas plus que vous ne
devez redémarrer votre ordinateur en cas d’erreur liée à cette application. Outre l’utilisation des logiciels Mac OS X, vous pouvez toujours exécuter les logiciels Mac OS 9 sous Mac OS X grâce à l’environnement Classic. le chapitre 3, intitulé “Utilisation de votre système d’exploitation”, à la page 43 décrit l’environnement Classic plus en détail. Mac OS X gère également les applications Java™ et UNIX.
Marche ˆ suivre
La fonction Préférences Système constitue votre centre de commandes pour tous les réglages de votre ordinateur, de la modification de l’aspect de votre bureau à la configuration des informations d’accès réseau. Le Finder et le Dock permettent un accès facile aux dossiers, applications, documents et autres éléments de votre ordinateur et de votre réseau.
Pour plus de détails sur les fonctionnalités de Mac OS X, consultez le manuel Bienvenue sur Mac OS X livré avec votre ordinateur ou choisissez Aide Mac dans le menu Aide de Mac OS X.
Conseils et astuces
Personnalisez le Finder
Sélectionnez une image ou une couleur pour votre bureau en choisissant Préférences Système dans le menu Pomme (K), puis en cliquant sur le tableau Bureau. Vous pouvez glisser une image dans le cadre ou en sélectionner une dans la collection d’images d’arrière-plan Apple.
Personnalisez le Dock
Vous pouvez modifier la taille des icônes du Dock, puis activer l’agrandissement pour que les icônes deviennent plus grosses que les autres. Choisissez Dock dans le menu Pomme (K), puis Préférences de Dock. Vous pouvez également ouvrir les Préférences Système dans le menu Pomme (K), puis cliquer sur Dock.
Organisez votre bureau
Pour éviter tout désordre sur votre bureau, réduisez les fenêtres, ce qui les place dans le Dock. Faites un double-clic sur la barre de titre d’une fenêtre ou cliquez sur le bouton du milieu dans le coin supérieur gauche de la fenêtre afin de la placer dans le Dock. Cliquez sur l’icône de la fenêtre située dans le Dock afin de l’ouvrir à nouveau.
Pour en savoir plus
Pour davantage d’informations sur la personnalisation de votre environnement Mac OS X et sur l’utilisation de Mac OS X, consultez le manuel Bienvenue sur Mac OS X livré avec votre ordinateur.
Premiers pas avec votre ordinateur |
23 |
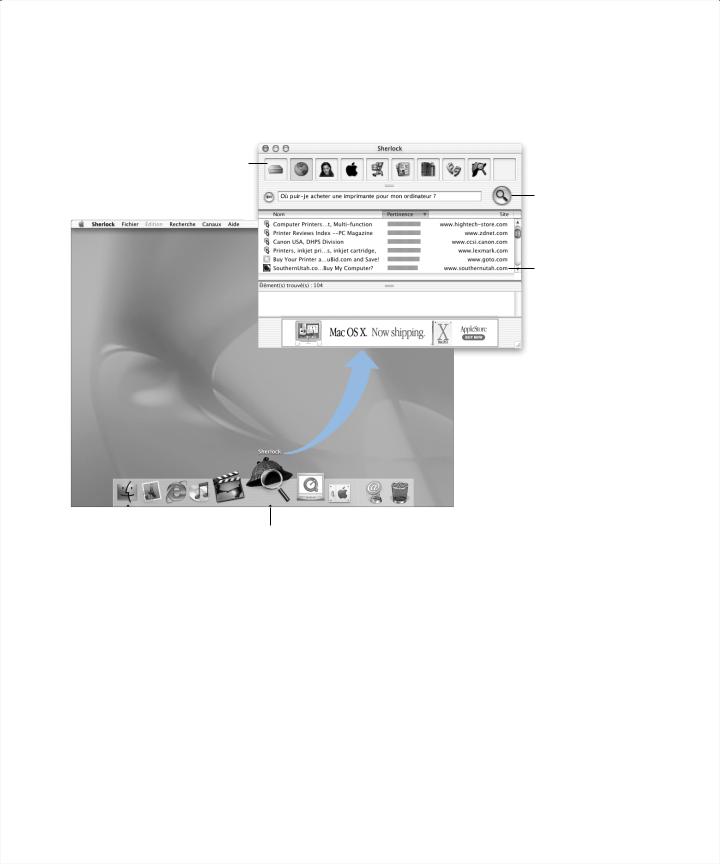
Sherlock : votre utilitaire de recherche sur Internet
Canaux Sherlock!
Recherchez des personnes, faites des achats, tenez-vous au courant de l’actualité et informez-vous sur les produits Apple grâce à Internet.
Ic™ne Sherlock!
Cliquez sur l'icône
Sherlock du Dock.
Bouton Recherche!
Après avoir tapé ce que vous
recherchez, cliquez ici pour lancer
la recherche.
Sites de recherche!
Moteurs de recherche qu’utilise Sherlock pour examiner Internet.
24 Chapitre 2
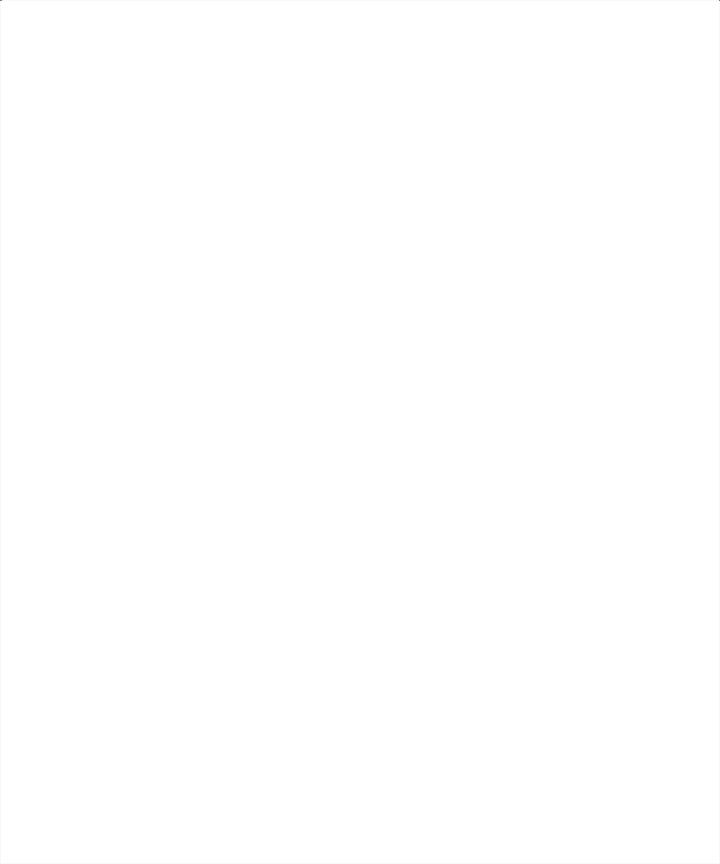
PossibilitŽs
Sherlock remplit pour vous les fonctions de “détective” et d’acheteur personnel sur Internet. Il constitue un moyen simple de rechercher des personnes, des sources d’actualités ainsi qu’à peu près n’importe quoi. Il permet de se procurer des livres ou des disques, de passer en revue les sites de ventes aux enchères, de dénicher les prix les plus avantageux, et même de se renseigner sur la disponibilité des produits.
Marche ˆ suivre
1Connectez-vous à Internet.
2Ouvrez Sherlock en cliquant sur l’icône Sherlock dans le Dock. Pour rechercher des fichiers sur votre ordinateur, cliquez sur Rechercher dans le menu Fichier.
3Sélectionnez un canal de Sherlock.
4Tapez ce que vous recherchez puis cliquez sur le bouton Rechercher.
Conseils et astuces
CrŽez votre propre canal de recherche Sherlock
1Choisissez Nouveau canal dans le menu Canaux.
2Sélectionnez un nom, un type de canal et une icône.
3Téléchargez des modules Sherlock, puis placez-les dans la liste des sites de recherche. Vous pouvez également maintenir la touche Option enfoncée, puis glisser des modules d’autres listes de recherche sur l’icône de votre nouveau canal.
Pour en savoir plus
Pour en apprendre davantage sur les capacités de Sherlock, ouvrez l’Aide Mac et recherchez “Sherlock”. Pour télécharger des modules de recherche supplémentaires et découvrir comment vous pouvez créer votre propre module Sherlock, visitez le site Web de Sherlock sur www.apple.com/fr/sherlock
Premiers pas avec votre ordinateur |
25 |
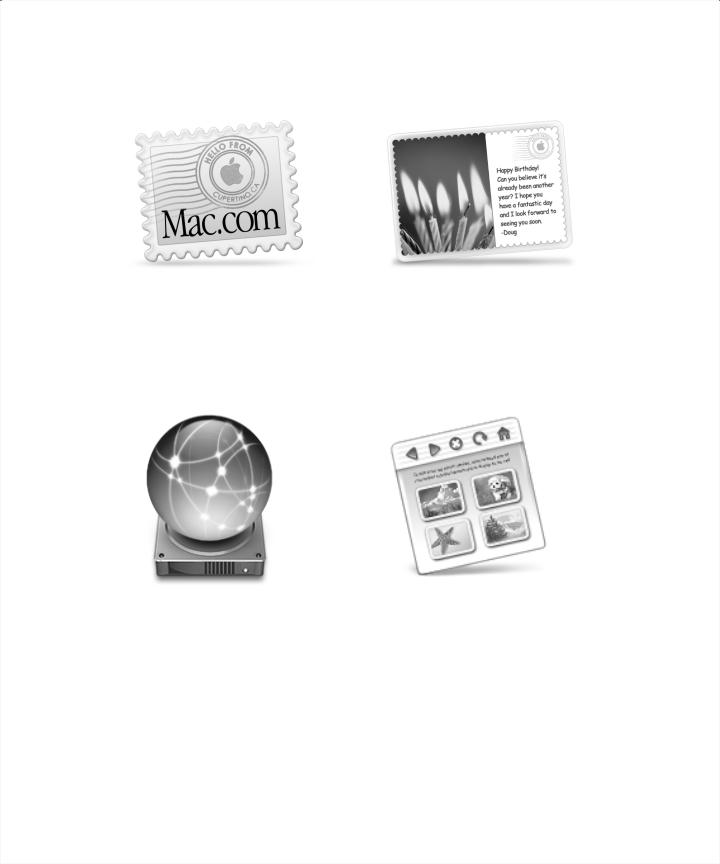
iTools : des services Internet gratuits pour les utilisateurs de Mac
Messagerie
Recevez votre propre adresse Mac.com. D’usage facile, fonctionne avec vos applications de messagerie favorites.
iDisk
Vous disposez de 20 Mo de stockage gratuit sur les serveurs Internet d’Apple pour partager vos photos, vos films et tout autre fichier via Internet. Possibilité d’acheter de l’espace de stockage supplémentaire.
iCards
Envoyez une iCard pour tout type d’occasion. Choisissez une carte existante ou créez une carte personnalisée à l’aide des photos sur votre iDisk.
HomePage!
Concevez votre propre site Web en trois étapes simples. Créez un album photo, publiez un iMovie, diffusez votre CV, etc. Quiconque pourra consulter votre page sur Internet.
26 Chapitre 2
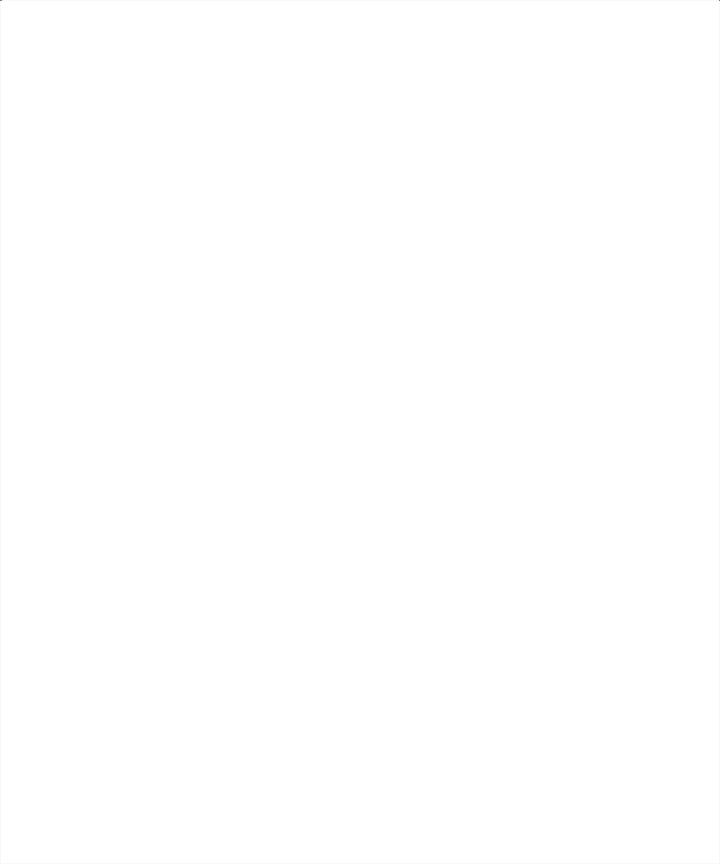
PossibilitŽs
iTools est une nouvelle classe de services Internet créés par Apple exclusivement à l’intention des utilisateurs de Mac. iTools vous permet d’envoyer des messages électroniques ou des cartes à vos amis, de protéger vos enfants contre certains contenus Internet et de partager des photos et des films. Vous pouvez même créer votre propre site Web.
Marche ˆ suivre
1Connectez-vous à Internet.
2Rendez-vous sur www.apple.com
3Cliquez sur l’onglet iTools, sur le bouton Continuer, puis sur le bouton “Free Sign Up” (Inscription gratuite).
Conseils et astuces
TŽlŽchargez des images sur votre espace iDisk afin de crŽer des cartes iCards personnalisŽes
Vous pouvez envoyer des cartes iCards avec vos propres images personnalisées. Pour cela, enregistrez vos images au format GIF ou JPEG, puis copiez-les dans le dossier Pictures de votre iDisk. Elles apparaîtront comme options de la section “Create your own” lorsque vous créerez une iCard.
Partez dÕun mod•le de page dÕaccueil de la section HomePage pour crŽer votre propre page Web en quelques minutes
La section HomePage propose des modèles de pages Web que vous pouvez personnaliser avec votre propre texte et vos propres images. Les enseignants peuvent par exemple se servir des modèles consacrés à l’enseignement pour diffuser des nouvelles sur la classe, communiquer les devoirs à faire, ou informer les parents. Vous pouvez également recourir à l’album photo HomePage et aux modèles iMovie pour partager facilement vos images et films avec vos amis et votre famille.
CrŽez un alias de votre iDisk pour y accŽder directement
Plutôt que d’utiliser un navigateur Web pour ouvrir votre iDisk, choisissez iDisk dans le menu Aller. Vous pouvez également ajouter une icône iDisk à la barre d’outils du Finder. Choisissez “Personnaliser la barre d’outils” dans le menu Présentation, glissez l’icône iDisk dans la barre d’outils du Finder, puis cliquez sur Terminé.
Utilisez iTools pour contr™ler lÕacc•s des autres utilisateurs
Configurez votre ordinateur de sorte que chaque membre de votre famille puisse se connecter. Pour davantage d’informations sur la configuration de votre ordinateur pour plusieurs utilisateurs, consultez la section “Utilisateurs multiples : un Mac pour plusieurs utilisateurs” à la page 40.
Premiers pas avec votre ordinateur |
27 |
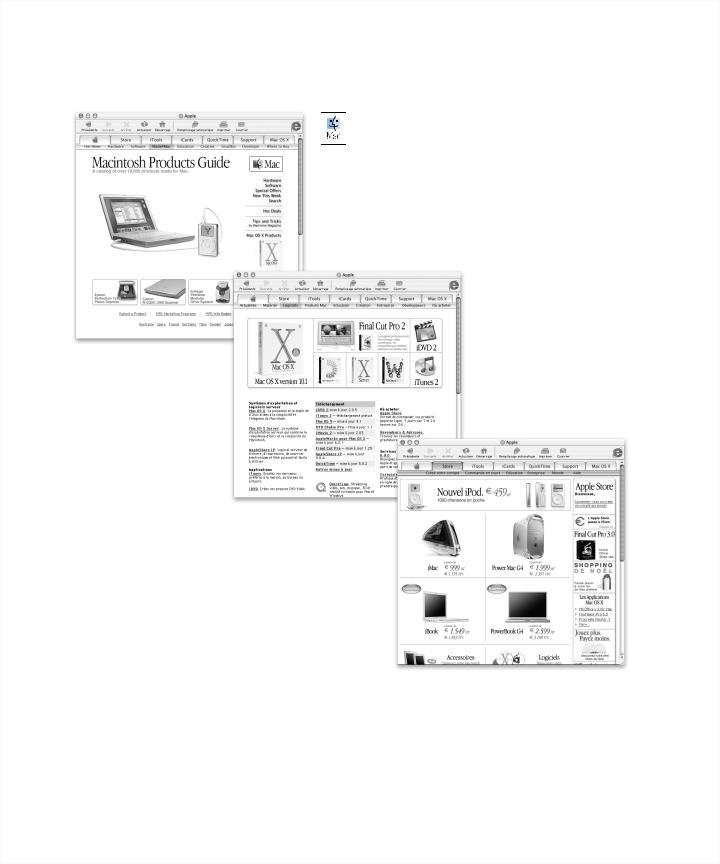
Apple.com : votre point de dŽpart sur le World Wide Web
Guide des produits Macintosh
www.apple.com/guide!
Si vous recherchez du matériel et des logiciels performants pour votre Mac, consultez ce site et recherchez le symbole Mac.
Logiciels pour Mac
www.apple.com/fr/software!
Recherchez par catégorie
de logiciels Apple et de tierce partie pour votre Mac.
Apple Store
store.apple.com!
Achetez les matériels, logiciels et accessoires Apple les plus récents.
28 Chapitre 2
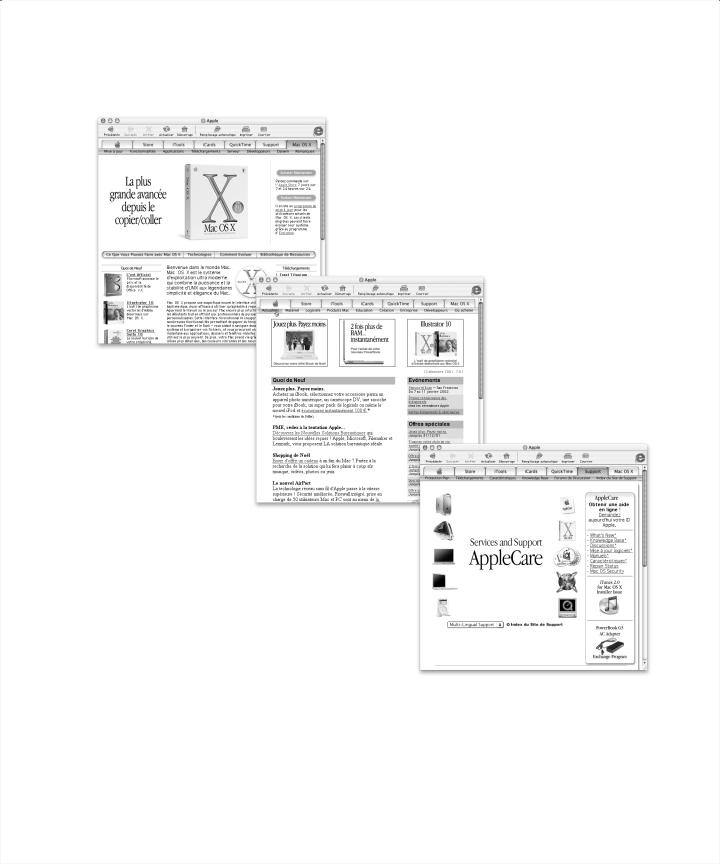
Mac OS X
www.apple.com/fr/macosx/!
Les toutes dernières informations sur le système d’exploitation le plus avancé au monde.
Assistance Apple
www.apple.com/support!
Toutes les informations sur AppleCare Protection Plan, les programmes de formation et les autres formes d’assistance relatives aux produits, ainsi que sur les mises à jour de logiciels,
Apple Knowledge Base, sans oublier des infos techniques.
Apple Hot News
www.apple.com/fr/hotnews!
Informations sur les mises à jour de logiciels les plus récentes pour votre Mac, les logiciels de tierce partie, les nouveautés QuickTime, et tout ce qu’il faut savoir sur les futurs évènements Apple.
Premiers pas avec votre ordinateur |
29 |
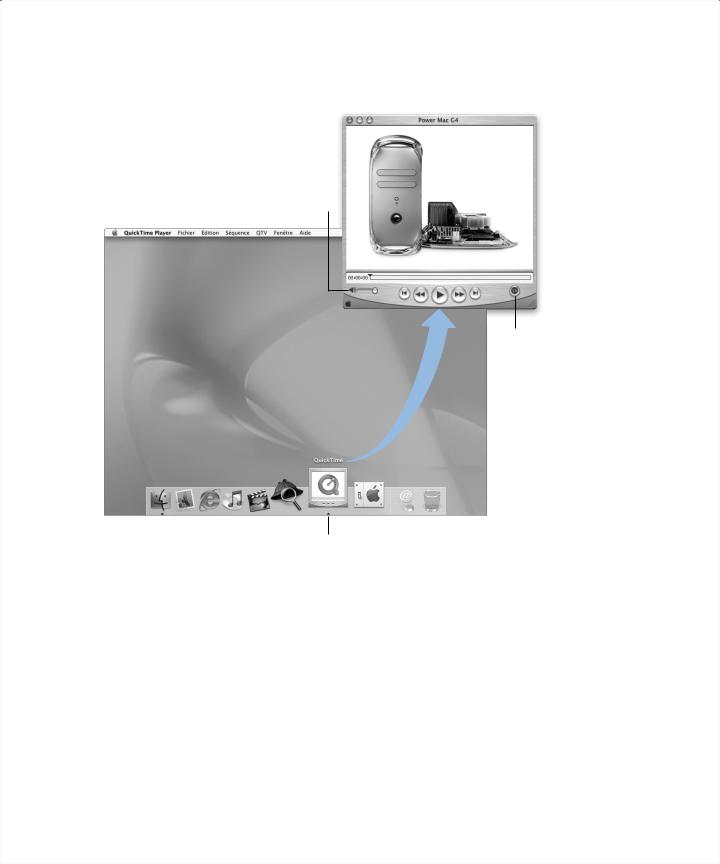
QuickTime : audio et vidŽo sur Internet
Contr™le du volume
QuickTime TV!
Cliquez ici pour afficher les chaînes QuickTime TV auxquelles vous pouvez accéder sur votre ordinateur.
Ic™ne QuickTime!
Cliquez sur l’icône
QuickTime du Dock.
30 Chapitre 2
 Loading...
Loading...