Apple macpro mid2010 Service Manual

Apple Technician Guide
Mac Pro (Mid 2010)
2010-08-31

Apple Inc.
© 2010 Apple Inc. All rights reserved.
Under the copyright laws, this document may not be copied, in whole or in part, without the written consent of Apple.
Every effort has been made to ensure that the information in this document is accurate. Apple is not responsible for printing or clerical errors.
Apple
1 Infinite Loop Cupertino, CA 95014-2084 USA
+ 1 408 996 1010 www.apple.com
Apple, the Apple logo, Mac, and Macintosh are trademarks of Apple Inc., registered in the U.S. and other countries.

Mac Pro (Mid 2010)
Contents
About This Guide
Manual Updates 9
Feedback 10
Basics
Overview 12
How to Identify Singleand Dual-Processor Configurations 13
Serial Number Location 14
New Accessories 15
Magic Trackpad 15
Apple Battery Charger 17
Troubleshooting
General Troubleshooting 19
Update System Software and Firmware 19
Troubleshooting Theory |
19 |
||
Emerging Issues 19 |
|
|
|
Hardware vs. Software |
19 |
|
|
Wireless Troubleshooting |
20 |
||
Mac Pro Firmware Updates |
20 |
||
Memory Configuration |
22 |
||
Memory Diagnostic LEDs |
24 |
||
PCIe/Graphics Cards |
26 |
|
|
Functional Overview |
27 |
|
|
Block Diagram 29 |
|
|
|
Common Reset Procedures 30 |
|||
Power-On Self Test:RAM and Processor Verification 32 |
|||
Minimum Configuration Testing 33 |
|||
Processor Diagnostic LEDs |
37 |
||
Symptom Charts Overview |
39 |
||
Startup and Power Issues |
42 |
||
No Power/Dead Unit 42

Intermittent Shutdown 45
Memory Issues/Kernel Panic and Freezes 48
No Video 53
Power, but No Boot 56
Noise/Hum/Vibration 57
Burnt Smell/Odor 59
Uncategorized Symptom 60
Communications |
61 |
|
|
|
|
Ethernet Port/Device Issue |
61 |
|
|
|
|
AirPort/Bluetooth:Defective Wireless Devices |
63 |
||||
No/Poor Wireless Signal 65 |
|
|
|
||
Wireless Input Device Loses Connection |
67 |
|
|||
AirPort Card:Kernel Panic |
69 |
|
|
|
|
Wireless Performance Issue / Slow Connection |
70 |
||||
Wireless Input Device Doesn’t Pair |
73 |
|
|
||
Uncategorized Symptom |
74 |
|
|
|
|
Hard Drive/SSD Read/Write Issue |
75 |
|
|
||
Hard Drive/SSD Not Recognized/Not Mounting 77 |
|||||
Hard Drive Noisy |
79 |
|
|
|
|
Optical Drive Won’t Accept/Reject Media |
80 |
|
|||
Optical Drive Read/Write Data Error 82 |
|
|
|||
Optical Drive Not Recognized/Not Mounting |
84 |
||||
Optical Drive Noisy 86 |
|
|
|
|
|
Optical Drive Not Performing to Specs 89 |
|
||||
Uncategorized Symptom |
90 |
|
|
|
|
Input/Output Devices 91
USB Port Does Not Recognize Known Devices |
91 |
|
||
FireWire Port Does Not Recognize Known Good Devices |
92 |
|||
No Audio from Internal Speaker |
94 |
|
|
|
Distorted Audio from Internal Speaker |
95 |
|
|
|
Front Headphone Jack Has No Audio |
97 |
|
|
|
Line-In Jack Has No Input 98 |
|
|
|
|
Line-In Jack Has Distorted Input |
100 |
|
|
|
Rear Line-Out Jack Has No Audio |
101 |
|
|
|
Optical Digital Audio In Has No Input |
103 |
|
|
|
Optical Digital Audio Out Has No Output 105 |
|
|
||
Apple Wireless Mouse/Magic Trackpad Erratic Tracking |
107 |
|||
Apple Battery Charger Does Not Charge Batteries 108 |
|
|||
Uncategorized Symptom 109 |
|
|
|
|
Mechanical Issues:Thermals and Enclosure |
110 |
|
||
Computer Runs Slow with Fast/Failed Fans |
110 |
Power Button Stuck 112 |
|
Internal Cables and Connectors Defective |
114 |

Mechanical/Physical Damage 115
Uncategorized Symptom 115
Take Apart
General Information |
117 |
|
Orientation |
117 |
|
Tools 117 |
|
|
Parts Requiring Enclosure Replacement 117 |
||
How to Identify Singleand Dual-Processor Configurations 117 |
||
Icon Legend |
118 |
|
Note on Illustrations |
118 |
|
Opening the Computer 119
Hard Drive/Solid-State Drive and Drive Carrier 121
Removal 122 |
|
Reassembly, SATA Drive and Carrier |
122 |
Reassembly, SSD Drive and Carrier |
123 |
SSD Carrier Adapter 127
Removal 128
Reassembly 129
Replacing the Carrier for SSD 130
Optical Drive Carrier and Optical Drive 131
Removal 132
Reassembly 133
Processor Tray 134
Memory DIMMs 136
Memory Configuration 137
Removal 139
PCI Express/Graphics Card 140
Power Supply 149
AirPort Extreme Card 153
Bluetooth Card 155
Battery 157
Removal 158
Reassembly 158
PCIe Fan 159
Removal 160

Reassembly 160
Mac Pro RAID Card and Battery 161
Removal 162
Reassembly 163
Processor Cage 165
Processor Cage Fans,
Front and Rear 168
Speaker Assembly 170
Processor Heatsinks, Dual |
172 |
||
Removal |
173 |
|
|
Reassembly |
173 |
|
|
Processor Heatsink, Single |
177 |
||
Removal |
178 |
|
|
Reassembly |
178 |
|
|
Processor, Dual 182
Removal 183
Reassembly 185
Processor, Single |
188 |
|
|
Removal 189 |
|
|
|
Reassembly 191 |
|
|
|
Processor Board, Dual |
194 |
|
|
Processor Board, Single |
196 |
|
|
Processor Tray Support Plate |
198 |
||
Front-Panel-Board-to-Backplane-Board Cable 200 |
|||
Backplane Board |
202 |
|
|
Front Panel Board |
206 |
|
|
Power Button 208 |
|
|
|
Optical Drive Cable Harness |
210 |
||
Bluetooth Antenna Board with Cable 212
Views
Exploded Views 217

External Views 219
Screw Matrix 221
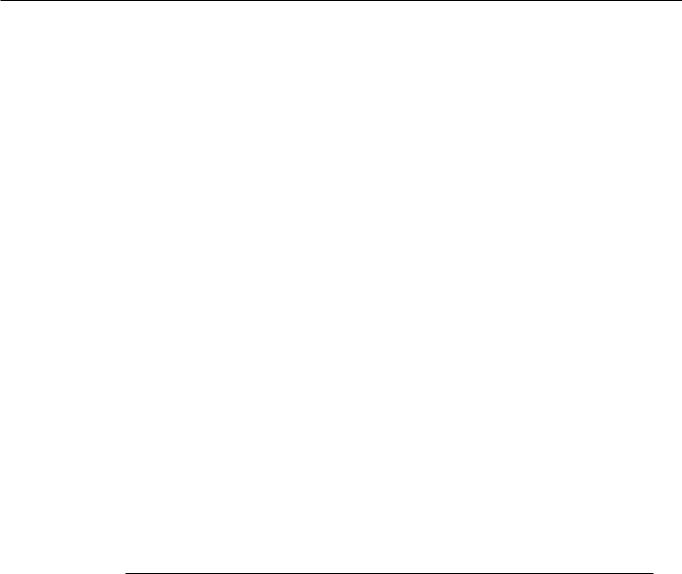
Apple Technician Guide
About This Guide
Mac Pro (Mid 2010)
© 2010 Apple Inc. All rights reserved.

Manual Updates
Update 31 August 2010
Troubleshooting Symptom Charts:Added step for re-aligning graphics card to Deep Dive for three wireless connection issues.
Mac Pro (Mid 2010) Introduced 27 July 2010
2010-08-31 |
Mac Pro (Mid 2010) About This Guide — Manual Updates 9 |

Feedback
We want your feedback to help improve this and future Technician Guides!
Please email any comments to:
smfeedback3@apple.com
2010-08-31 |
Mac Pro (Mid 2010) About This Guide — Feedback 10 |
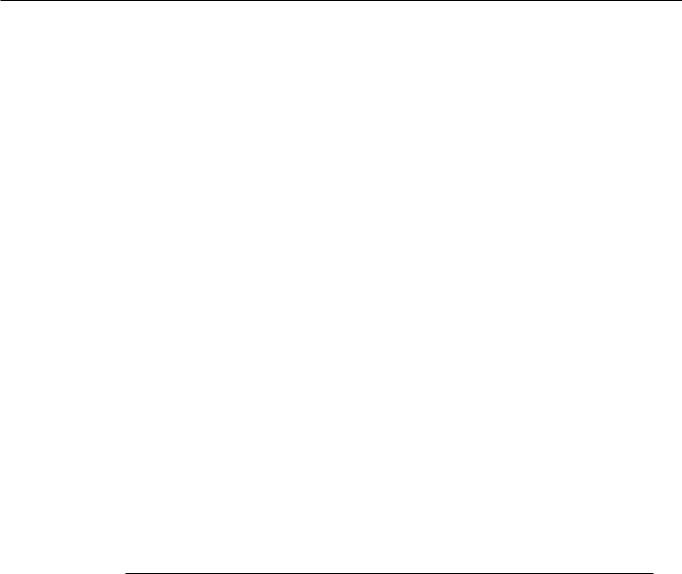
Apple Technician Guide
Basics
Mac Pro (Mid 2010)
© 2010 Apple Inc. All rights reserved.

Overview
The Mac Pro (Mid 2010) features both quad-core and 6-core Intel Xeon processors with up to 12 processing cores.The computer is available in the following configurations.
Single-Processor
Processor |
Part Number |
Total Cores |
Memory Speed |
Level 3 Cache/ |
|
|
|
|
Processor |
|
|
|
|
|
2.8 GHz quad-core |
661-5709 |
4 |
1066 MHz |
8 MB |
|
|
|
|
|
3.2 GHz quad-core |
661-5710 |
4 |
1066 MHz |
8 MB |
(CTO) |
|
|
|
|
|
|
|
|
|
3.33 GHz six-core |
661-5711 |
6 |
1333 MHz |
12 MB |
(CTO) |
|
|
|
|
Dual-Processor |
|
|
|
|
|
|
|
|
|
Processors |
Part Number |
Total Cores |
Memory Speed |
Level 3 Cache/ |
|
|
|
|
Processor |
|
|
|
|
|
2.4 GHz quad-core |
661-5712 |
8 |
1066 MHz |
12 MB |
|
|
|
|
|
2.66 GHz six-core |
661-5713 |
12 |
1333 MHz |
12 MB |
(CTO) |
|
|
|
|
2.93 GHz six-core |
661-5714 |
12 |
1333 MHz |
12 MB |
(CTO) |
|
|
|
|
Other features of the Mac Pro (Mid 2010) include:
•1 TB 7200-rpm 3Gb/s SATA hard drive
•Optional 2 TB 7200-rpm 3Gb/s SATA hard drive
•Optional 512 GB solid-state drive (SSD)
•Up to four drives total
•1333 MHz DDR3 ECC SDRAM memory*, expandable up to 16GB for single-processor and 32GB for dual-processor systems
•ATI Radeon HD 5770 graphics card with 1GB of memory
•Optional ATI Radeon HD 5870 graphics card with 1GB of memory
•Two Mini DisplayPort and one dual-link DVI output
•Optional Magic Trackpad
*Note: All configurations use 1333 MHz-DDR3 SDRAM UDIMMs; however, the memory speed for certain configurations is 1066 MHz (see tables above).
For more information, refer to http://www.apple.com/macpro/.
2010-08-31 |
Mac Pro (Mid 2010) Basics — Overview 12 |
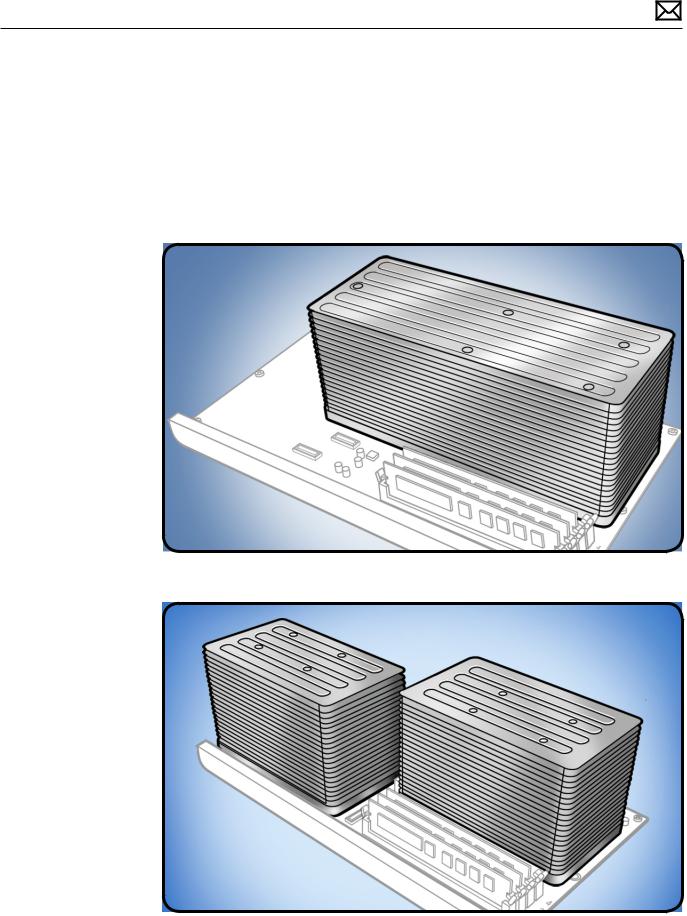
How to Identify Singleand Dual-Processor Configurations
To identify the configuration of a Mac Pro (Mid 2010) computer, check the code on the computer’s configuration label, which is located on the computer’s back panel directly below the video ports. See“Serial Number Location.”
Another quick way to identify the configuration is to open the side panel and inspect the processor heatsinks on the processor board.The configurations look like the following:
Single-Processor Configuration
Dual-Processor Configuration
2010-08-31 |
Mac Pro (Mid 2010) Basics — Overview 13 |
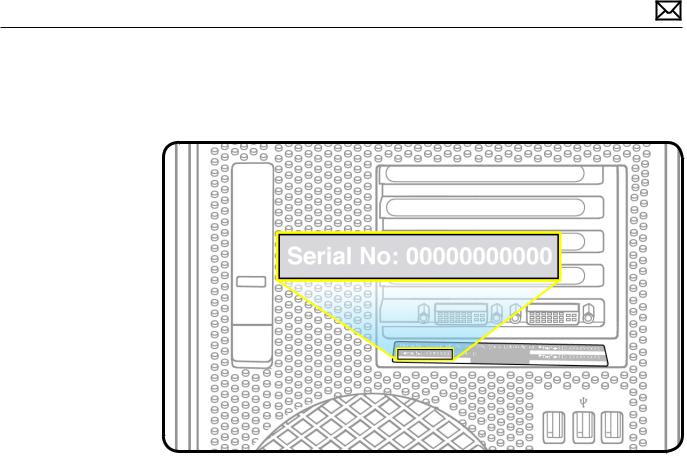
Serial Number Location
The Mac Pro (Mid 2010) serial number is located on the configuration label, directly below the configuration description.
2010-08-31 |
Mac Pro (Mid 2010) Basics — Overview 14 |
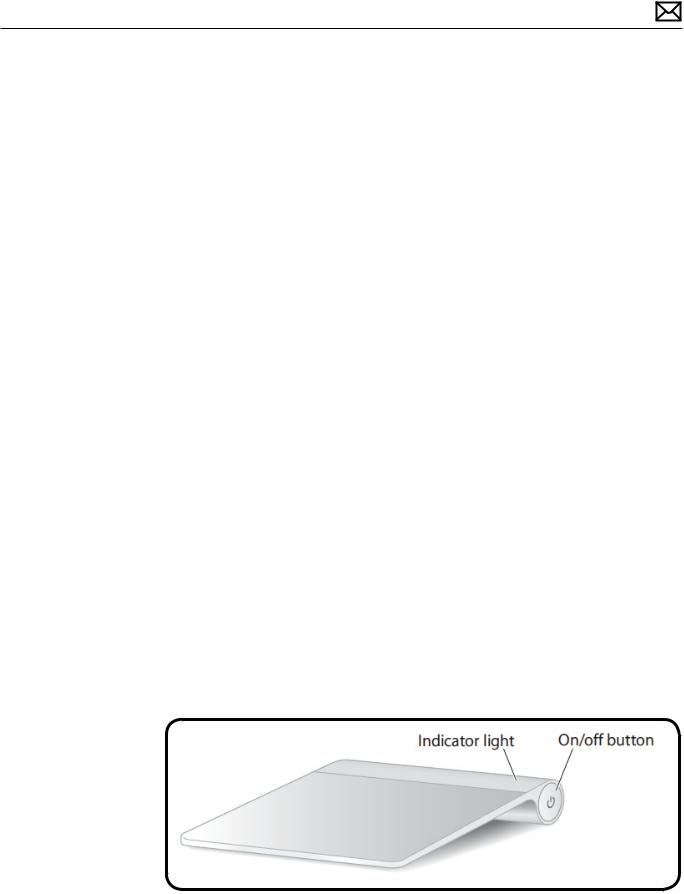
New Accessories
Magic Trackpad
The wireless Magic Trackpad uses Bluetooth technology to connect to the Mac and comes with two AA batteries installed. Use of the Magic Trackpad and its full features requires Mac OS X version 10.6.4 or later and the latest trackpad software.
Note:If the Mac Pro (Mid 2010) has had system software reinstalled for any reason, pair the Magic Trackpad and then run Software Update. If only basic functionality is present on Magic Trackpad, ensure that it is paired correctly before launching Software Update. For more information, refer to:
•HT4254 About Magic Trackpad and Multi-Touch Trackpad Update 1.0
•HT4273 About Magic Trackpad Update 1.0 for Windows
About the Indicator Light
The indicator light displays the status of the Magic Trackpad and the batteries.
•When you first turn on the trackpad, the indicator light glows steadily for 2 to 3 seconds, indicating the batteries are good.
•If the trackpad isn’t paired with a Mac, the light blinks, indicating the trackpad is in discovery mode and ready to pair (pairing means connecting the trackpad and Mac to each other wirelessly).
•If you don’t pair the trackpad with the Mac within 3 minutes, the light and trackpad turn off to conserve battery life. Press the On/off button on the trackpad to turn it on again, allowing you to pair it with the Mac.
•When the trackpad is on and connected, the indicator light turns off.
Turn on the Trackpad
•To turn on the trackpad, press firmly and release the on/off button.
•To turn on the trackpad and make it stay in discovery mode (prevent auto-pairing to previous known host), press and hold the on/off button.
2010-08-31 |
Mac Pro (Mid 2010) Basics — New Accessories 15 |
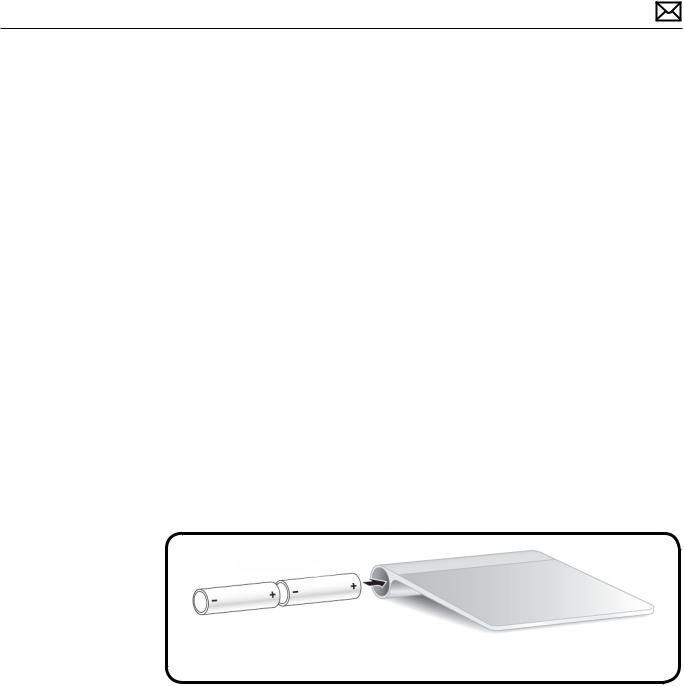
Pairing the Magic Trackpad
To pair the trackpad:
1.Choose Apple ( ) > System Preferences, and then click Trackpad.
2.Click“Set Up Bluetooth Trackpad …”in the lower-right corner.
3.Press the On/off button on the trackpad to turn it on.
4.Click Continue when the trackpad is detected.
Once the trackpad is paired with the Mac, use Software Update again to make sure the latest software is installed.
Note:If the Mac Pro (Mid 2010) has had system software reinstalled for any reason, pair the Magic Trackpad and then run Software Update. If only basic functionality is present on Magic Trackpad, ensure that it is paired correctly before launching Software Update.
Installing Batteries
1.Use a coin to remove the battery compartment cover on the left side.
2.Insert batteries into the battery compartment as shown.
Warning:Replace or recharge batteries at the same time. Don’t mix old batteries with new batteries and don’t mix battery types (for example, alkaline and lithium batteries). Don’t open or puncture the batteries, install them backwards, or expose them to fire, high temperatures, or water. Don’t charge nonrechargeable AA batteries. Keep batteries out of the reach of children.
2010-08-31 |
Mac Pro (Mid 2010) Basics — New Accessories 16 |
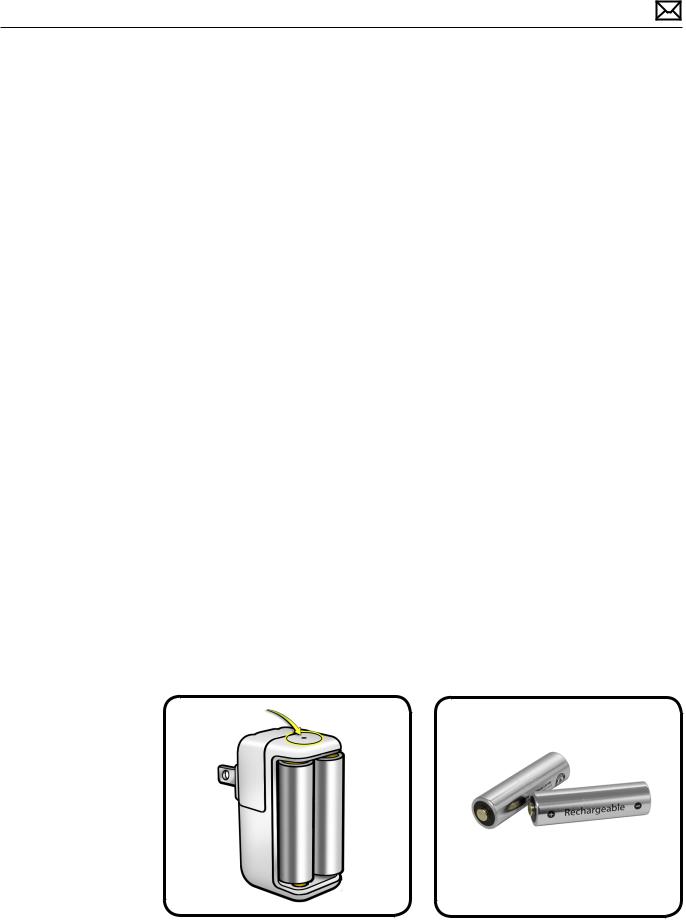
Apple Battery Charger
The Apple Battery Charger charges rechargeable NiMH batteries for Apple products that use AA batteries. Each Apple Battery Charger comes with six high-performance AA NiMH batteries:two for a keyboard, two for a mouse or trackpad, and two for charging.The Apple Battery Charger can charge either one or two NiMH rechargeable batteries.To charge batteries fully, allow at least five hours of charging time. For more information, refer to Kbase article HT 4275 About Apple Battery Charger.
Batteries
Use only NiMH rechargeable batteries in the Apple Battery Charger. Don’t try to charge nonrechargeable AA batteries (lithium or alkaline) in the charger.
Caution:There is risk of explosion if the battery is replaced by an incorrect type. Dispose of used batteries according to the instructions. Don’t open or puncture the batteries, install them backwards, short circuit, or expose them to fire, high temperatures, or water. Keep batteries out of the reach of children.
Status Lights
The indicator light on top of the Apple Battery Charger displays the charging status of the batteries.
•Amber:The batteries are charging.
•Green:The batteries are charged and ready to use—the green indicator light shuts off after six hours
•No light:May indicate any of the following conditions:
•The batteries are charged and ready to use.
•The inserted batteries are too deeply discharged to register immediately.
•Flashing Amber:May indicate any of the following conditions:
•The batteries haven’t been properly installed in the charger.
•An unsupported type of battery is in the charger.
•The batteries may be faulty or damaged and should be replaced.
2010-08-31 |
Mac Pro (Mid 2010) Basics — New Accessories 17 |
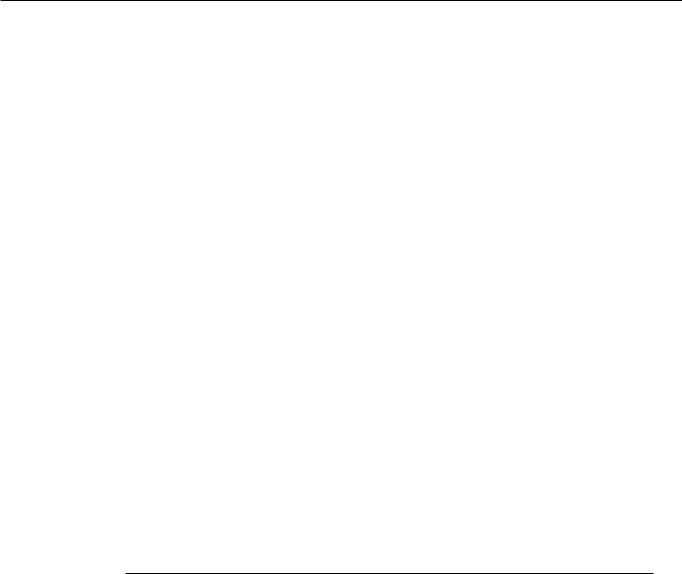
Apple Technician Guide
Troubleshooting
Mac Pro (Mid 2010)
© 2010 Apple Inc. All rights reserved.
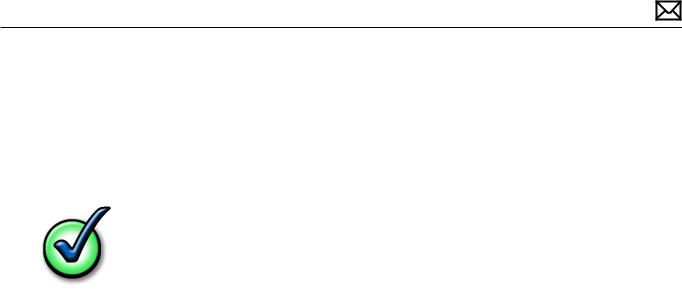
General Troubleshooting
Update System Software and Firmware
Important: Apply the latest software and firmware updates before you begin troubleshooting. Computers sometimes exhibit symptoms that indicate the wrong Mac OS X system software is
Troubleshooting Theory
For general information on troubleshooting theory, refer to:
http://service.info.apple.com/service_training/en/006/troubleshoot/index.php?page=intro
Emerging Issues
For the latest on troubleshooting issues, refer to:
http://support.apple.com/kb/index?page=search&q=khot%20Mac%20Pro%20 Emerging%20Issue
Hardware vs. Software
For information on how to isolate a hardware issue from a software issue, refer to:
TS1388—Mac OS X:Isolating issues in Mac OS X <http://support.apple.com/kb/TS1388?viewlocale=en_US>
TS1394—Mac OS X:Troubleshooting installation and software updates <http://support.apple.com/kb/TS1394>
HT2956—Troubleshooting Mac OS X installation from CD or DVD <http://support.apple.com/kb/HT2956>
For information on how to troubleshoot a software issue, refer to:
HT1199—Mac OS X:How to troubleshoot a software issue <http://support.apple.com/kb/HT1199>
2010-08-31 |
Mac Pro (Mid 2010) General Troubleshooting — Troubleshooting Theory 19 |

Wireless Troubleshooting
If you’re having issues with Bluetooth and wireless connectivity issues, refer to the following:
•TS3048 Troubleshooting wireless mouse and keyboard issues
•HT3887 Wireless input devices: Bluetooth frequently asked questions
•HT1365 AirPort and Bluetooth: Potential sources of interference for wireless devices and networks
•HT3903 Apple Wireless Keyboard and Mouse: How to install batteries
•HT4273 About Apple Magic Trackpad Update 1.0 for Windows
•HT4254 About: Magic Trackpad and Multi-Touch Trackpad Update 1.0
•HT 4275 About Apple Battery Charger
•Bluetooth Service Diagnostic (BSD) self-paced training
•Bluetooth Troubleshooting Course
Mac Pro Firmware Updates
Firmware is software written into memory circuits, such as flash memory, that will hold the software code indefinitely, even when power is removed from the hardware. Firmware on Intel Mac computers is designed to be updated if necessary through a software update.
EFI firmware updates update the Boot ROM, and SMC updates update the System Management Controller firmware.The SMC manages fans and other environmental parameters that are independent of the Boot ROM.
Firmware symptoms can be easily mistaken for hardware issues (e.g., overheating issues, fan noise issues, etc.). Always check both EFI and SMC firmware versions and update if necessary before replacing any hardware components.
The following lists describe the type of symptoms that may be resolved by updating the EFI and SMC firmware.
Symptoms that may be resolved by updating EFI firmware:
•Cannot eject media (various conditions)
•No video on start up
•Blue system failure screens in Windows XP/Vista
•Not waking or sleeping when expected
•Bad media taking too long to eject (including holding mouse button down at startup taking minutes to eject)
Symptoms that may be resolved by updating SMC firmware:
•Fan related behavior (excessive speed or noise)
•Loud audible clicking from some fans
•Thermal shut down or warnings
•Diagnostics reporting failures
•Sleep/wake issues
•Intermittent shut down
•SMC causes bad/missing ambient sensor to cause the computer to go to sleep
•Hangs, black screen on restart from Windows
2010-08-31 |
Mac Pro (Mid 2010) General Troubleshooting — Wireless Troubleshooting 20 |
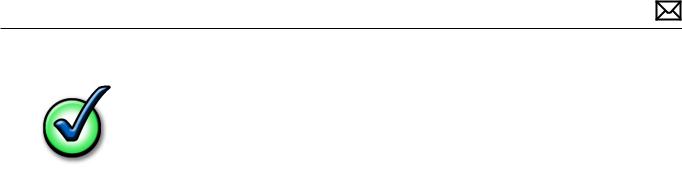
•Quick power cycle causes Memory Processor Board Diagnostic LEDs and CPU Overtemp LEDs to illuminate solidly
Important: Since the SMC firmware is stored on both the backplane board and processor board, it is important that the version of SMC firmware is the same on both boards.
Please follow the steps outlined in KnowledgeBase article HT1557,“About Firmware Updates for Intel-based Macs,”to perform an EFI and/or SMC firmware update. Information about firmware versions for Intel Macs can be found in KnowledgeBase article HT1237,“EFI and SMC Firmware Updates for Intel-based Macs.”
2010-08-31 |
Mac Pro (Mid 2010) General Troubleshooting — Mac Pro Firmware Updates 21 |
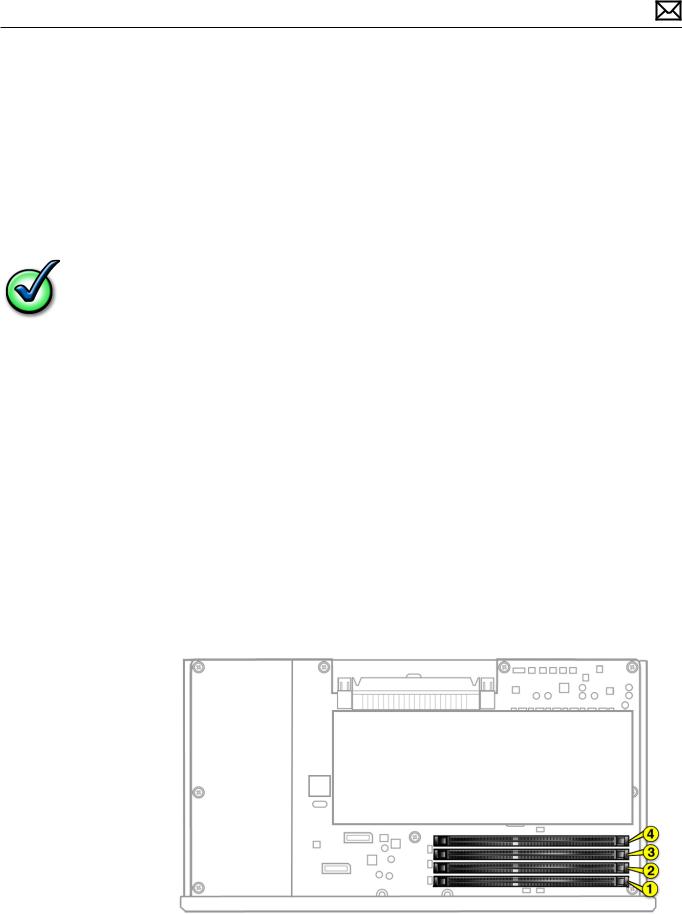
Memory Configuration
Mac Pro (Mid 2010) comes with a minimum of 3 GB of memory in single-processor configurations, or a minimum of 6 GB memory in dual-processor configurations, installed as 1 GB unbuffered ECC dual inline memory modules (UDIMMs).
DIMMs must fit these specifications:
•PC3-10600E,1333 MHz, DDR3 SDRAM UDIMMs
•Error-correcting code (ECC)
•72-bit wide, 240-pin ECC modules
•36 memory ICs maximum per ECC UDIMM
For proper operation of Mac Pro (Mid 2010) computers, Apple recommends using only Appleapproved DIMMs. Refer to GSX for Apple DIMM service part numbers. Memory from older Macintosh computers is not compatible with Mac Pro (Mid 2010).
Single-Processor Configuration
A quad-core or 6-core Mac Pro (Mid 2010) has one processor and four memory slots.You can install 1 GB, 2 GB, or 4 GB DIMMs for a total of up to 16 GB of memory.
You can install different size DIMMs in Mac Pro (Mid 2010). However, for best performance, Apple recommends you install equal-size DIMMs (all 1 GB, all 2 GB, or all 4 GB) filling the slots in the order listed in this table. Note that you cannot place a DIMM in slot 4, without first placing a DIMM in slot 3.
|
If you have |
Fill these slots |
|
Two DIMMs |
1 and 2 |
|
Three DIMMs |
1, 2, and 3 |
|
Four DIMMs |
1, 2, 3, and 4 |
See also“Memory Slot Utility”below. |
|
|
2010-08-31 |
Mac Pro (Mid 2010) General Troubleshooting — Memory Configuration 22 |
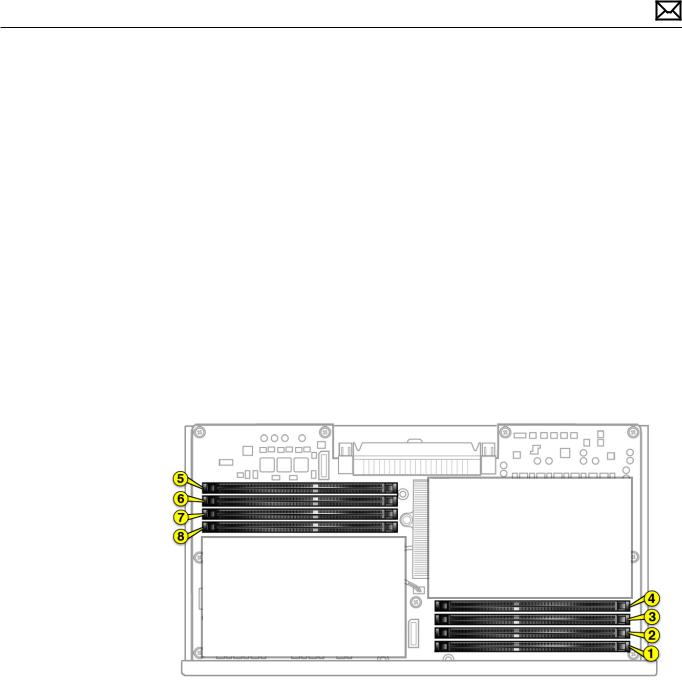
Dual-Processor Configuration
An 8-core or 12-core Mac Pro (Mid 2010) has one processor and eight memory slots.You can install 1 GB, 2 GB, or 4 GB DIMMs for a total of up to 32 GB of memory.
You can install different size DIMMs in Mac Pro (Mid 2010). However, for best performance, Apple recommends you install equal-size DIMMs (all 1 GB, all 2 GB, or all 4 GB) filling the slots in the order listed in this table. Note that you cannot place a DIMM in slot 4, without first placing a DIMM in slot 3; you also cannot place a DIMM in slot 8 without a DIMM in slot 7.
If you have |
Fill in these slots |
Two DIMMs |
1 and 2 |
Three DIMMs |
1, 2, and 3 |
Four DIMMs |
1, 2, and 5, 6 |
Six DIMMs |
1, 2, 3 and 5, 6, 7 |
Eight DIMMs |
1, 2, 3, 4 and 5, 6, 7, 8 |
|
|
See also“Memory Slot Utility”below.
Memory Slot Utility
If you install different-size DIMMs in single-processor or dual-processor Mac Pro (Mid 2010) computers, follow the order in the tables above. If the DIMM configuration you install doesn’t provide optimized performance, the Memory Slot Utility appears on screen and recommends an improved configuration.
To use the Memory Slot Utility again, go to /System/Library/Core Services.
2010-08-31 |
Mac Pro (Mid 2010) General Troubleshooting — Memory Configuration 23 |
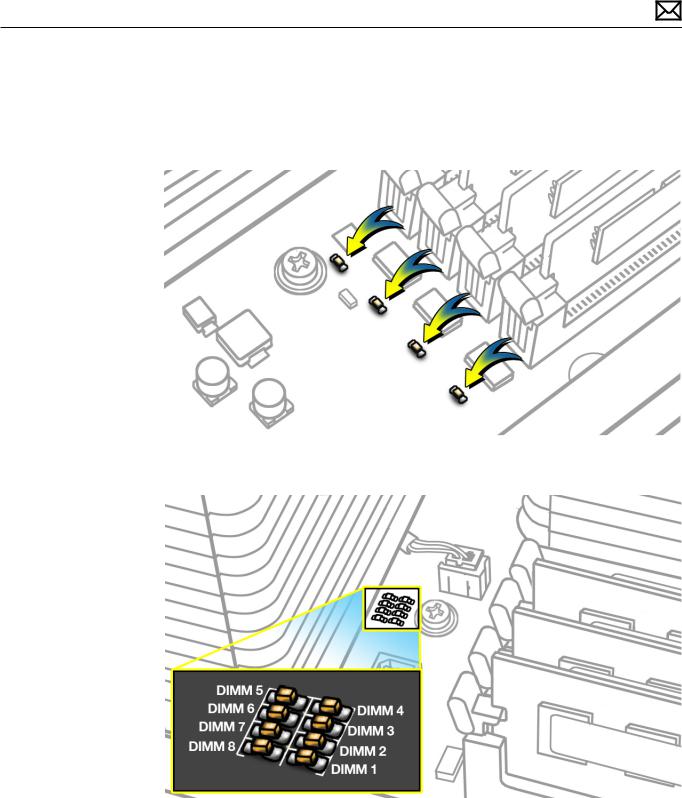
Memory Diagnostic LEDs
The single-processor and dual-processor boards include a set of diagnostic memory LEDs.The following illustrations show the location of each LED and its associated DIMM slot.
Single-Processor Board
Dual-Processor Board
To diagnose memory issues, start up the computer and check the diagnostic memory LEDs. An illuminated, red LED indicates its associated DIMM may be poorly seated or failed.
Note that Apple System Profiler does not report unseated or failed memory.You must use the memory LEDs to locate DIMM issues.
2010-08-31 |
Mac Pro (Mid 2010) General Troubleshooting — Memory Diagnostic LEDs 24 |
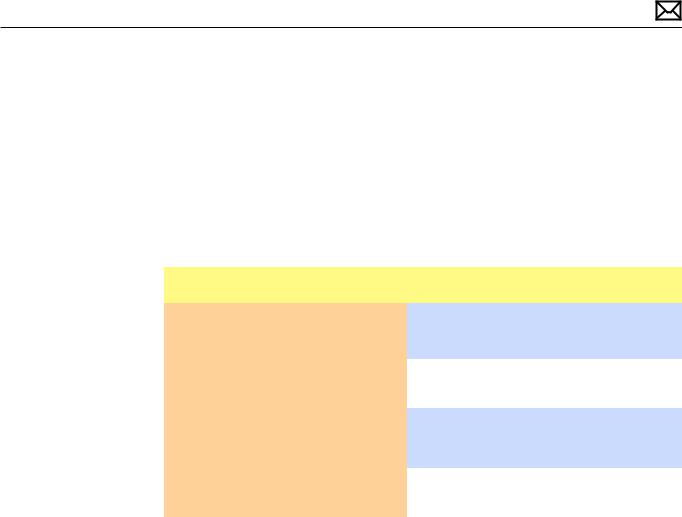
Troubleshooting Memory LEDs
Follow this procedure when troubleshooting each DIMM identified by a red LED:
1.Remove and reseat DIMM.
2.Restart computer. If associated LED is no longer illuminated, issue is resolved.
3.If associated LED remains illuminated, replace DIMM with new DIMM.
4.Restart computer and verify LED is no longer illuminated.
There is one exception. If two LEDs illuminate at the same time for the 3 DIMM and 4 DIMM slots or for the 7 DIMM and 8 DIMM slots, check both DIMMs using this process:
Check |
Result |
Action |
|
|
|
|
|
1. |
Remove both DIMMs identified by |
Yes |
Replace DIMM 3 (or DIMM 7) with |
|
illuminated LEDs. Set DIMM 4 (or |
|
new DIMM. Go to step 2. |
|
DIMM 8) aside, and reseat DIMM 3 (or |
|
|
|
DIMM 7). Restart computer. Is DIMM 3 |
|
|
|
No |
Go to step 2. |
|
|
(or DIMM 7) LED illuminated? |
||
|
|
|
|
|
|
|
|
2. |
Reinstall DIMM 4 (or DIMM 8). Restart |
Yes |
Replace DIMM 4 (or DIMM 8) with |
|
computer. Is one or both LEDs |
|
new DIMM. |
|
illuminated? |
|
|
|
|
|
|
|
|
No |
Issue resolved. |
|
|
|
|
2010-08-31 |
Mac Pro (Mid 2010) General Troubleshooting — Memory Diagnostic LEDs 25 |
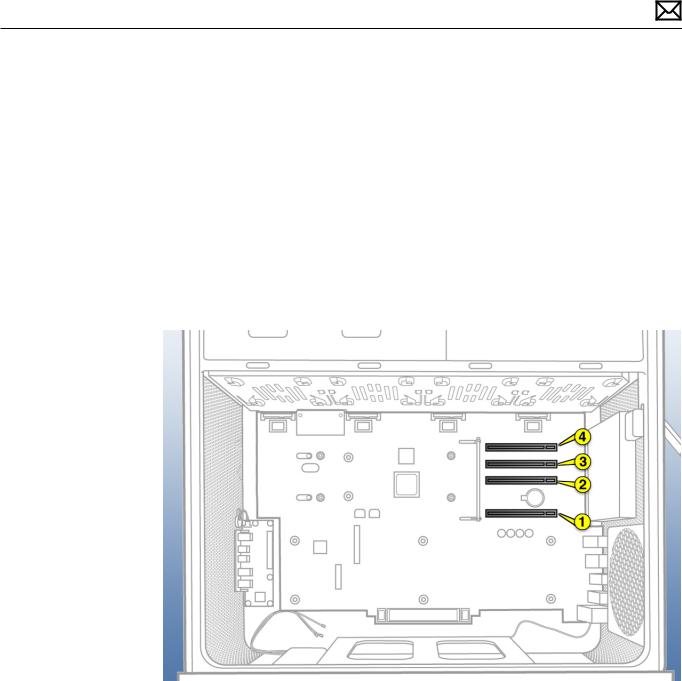
PCIe/Graphics Cards
The Mac Pro (Mid 2010) backplane board includes one double-wide PCI Express (PCIe) graphics slot and three PCIe expansion slots, for a total of four slots.The computer comes with a graphics card installed in slot 1.You can install additional PCIe graphics and expansion cards in the remaining three expansion slots.
All four slots support 16-lane cards.
Slot electrical specifications:
•Slots 1 and 2: x16 PCIe 2.0
•Slots 3 and 4: x4 PCIe 2.0
For more information on Mac Pro (Mid 2010) graphics cards, refer to
http://support.apple.com/kb/HT4279.
Important: Graphics cards from previous Power Mac G5 and Mac Pro models are not softwarecompatible with Mac Pro (Mid 2010) models.
Important: Combined maximum power consumption for all four PCIe slots must not exceed 300 W.
2010-08-31 |
Mac Pro (Mid 2010) General Troubleshooting — PCIe/Graphics Cards 26 |

Functional Overview
Processor Board
Memory Slots 4-1
* Power and fans, no boot/video * Kernel panic
* Reduced or slow system performance * Thermal issues
* Frequent application crashes
CPU A Heatsink Fan and Thermal Sensor
*Intermittent shutdown
*Freezes
*Noisy or fast fans
*Slow or reduced performance
CPU A
*Power & Fans, no boot/video
*Freezes
*Kernel panic
Northbridge, Heatsink and
Thermal Sensor
*Intermittent shutdown
*Freezes or unstable system
*Noisy or fast fans
*Slow or reduced performance
Backplane Interconnect
*No power
*No boot
*Intermittent freezes
*Kernel panic
Memory Slots 5-8  (Dual CPU con-guration only)
(Dual CPU con-guration only)
*Kernel panic
*Reduced or slow system performance
*Thermal issues
*Frequent application crashes
CPU B
(Dual CPU con-guration only)
*Only 1 CPU detected by system
*Freezes
*Kernel panic
CPU B Heatsink Fan and Thermal Sensor (Dual CPU con-guration only)
*Intermittent shutdown
*Freezes
*Noisy or fast fans
*Slow or reduced performance
2010-08-31 |
Mac Pro (Mid 2010) General Troubleshooting — Functional Overview 27 |
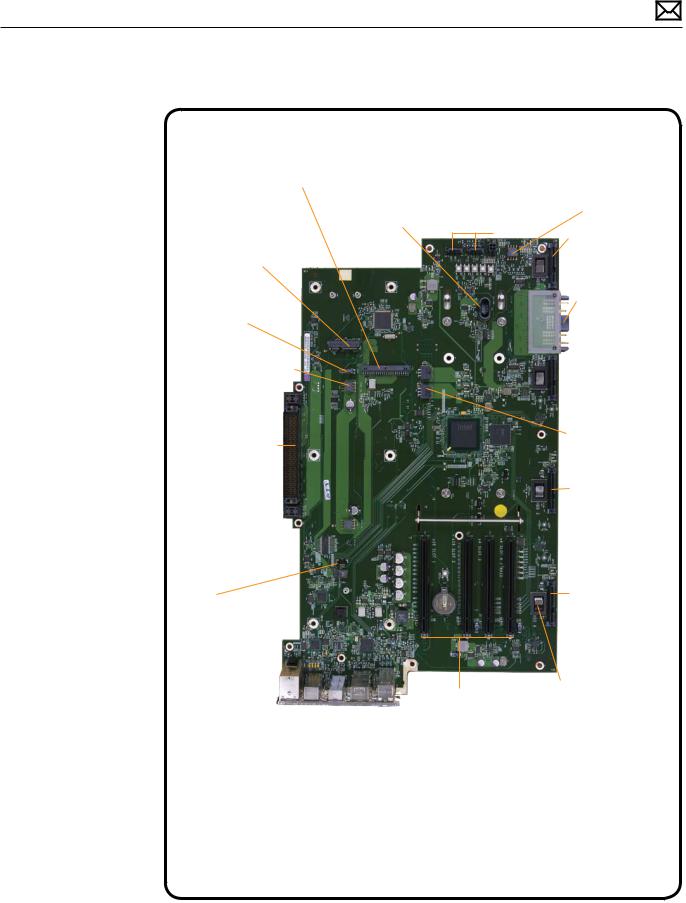
Backplane Board
Front Panel Board (including front USB, FireWire and headphone ports)
*No power
*Connectivity issues with front ports
*No audio
*Intermittent power off
AirPort
*AirPort not detected in System Profiler
*Kernel panic on boot or wi-fi data transfer
Internal Speaker
*No boot chime
*No or distorted sound
Processor Cage Fan - Front
*Intermittent shutdown
*Freezes
*Fast or noisy fans
*System runs hot
Backplane Interconnect
*No Power
*No boot
*Intermittent freezes
*Kernel Panic
Processor Cage Fan - Rear 
*Intermittent shutdown
*Freezes
*Fast or noisy fans
PCIe Fan
*Intermittent shutdown
*Freezes, graphics glitches
*Fast or noisy fans
*System runs hot
Optical Drive
Power and SATA
*Optical drive(s) not detected in System Profiler
*No startup from DVD
Optical Drive and
Power Supply Fan
*Intermittent shutdown
*Freezes
*Fast or noisy fans
*System runs hot
SATA Hard Drive 1
*Hard drive not detected in System Profiler
*No startup from hard drive
*Boot to flashing ?
DC Power Supply connection
*No power
*Intermittent power-off
*Power-off during heavy CPU/GPU/PCI load
 SATA Hard Drive 2
SATA Hard Drive 2
*Hard drive not detected in System Profiler
*Hardware RAID issues
PCI Aux Power
*No video (where required PCIe video cards)
*PCI cards not detected
SATA Hard Drive 3
*Hard drive not detected in System Profiler
*Hardware RAID issues
Bluetooth
*Bluetooth not detected in System Profiler
*Intermittent Bluetooth availability
*Data transfer or pairing issues
E |
A |
|
|
|
net the Gigabitr |
udio Analogue |
udio ital DiA g |
800 e ewi Fir r |
0.2 USB |
PCIe Slots 1-4
*No video
*Freezes or unstable system
*Freezes during boot
*Kernel panic
*No hardware RAID (No boot)
SATA Hard Drive 4
*Hard drive not detected in System Profiler
*Hardware RAID issues
Hard Drive Thermal Sensors (1 per drive)
*Intermittent shutdown
*Freezes or unstable system
*Noisy or fast fans
*Slow or reduced performance
*Drive spin-down
2010-08-31 |
Mac Pro (Mid 2010) General Troubleshooting — Functional Overview 28 |
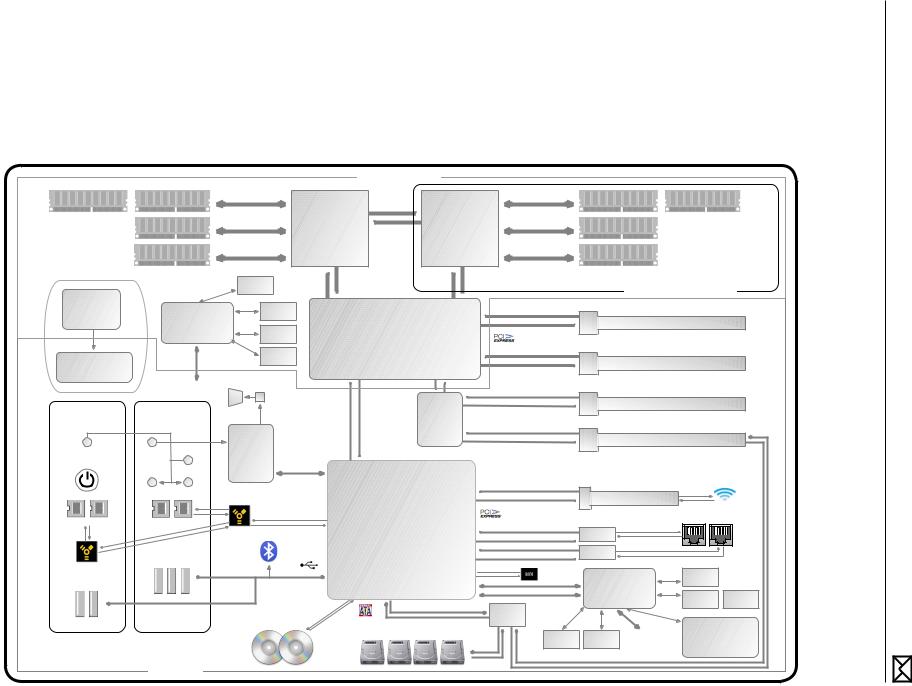
31-08-2010
29 Diagram Block — Troubleshooting General 2010) (Mid Pro Mac
|
|
|
|
|
|
|
PROCESSOR BOARD |
|
|
|
|
|
|
|
||
3 |
|
4 |
|
Ch 2 |
CPU A |
Port 1 |
QPI |
Port 1 |
CPU B |
Ch 2 |
|
8 |
7 |
|
||
|
|
|
|
|
|
|
|
|||||||||
|
|
|
|
DDR3 1333 MHz |
Xeon |
|
|
|
Xeon |
|
DDR3 1333 MHz |
|
|
|
||
|
|
2 |
|
|
|
|
|
|
|
6 |
|
|
||||
DIMM |
|
|
Ch 1 |
|
|
|
20 Lanes Each |
|
|
|
Ch 1 |
|
DIMM |
|
||
|
|
|
|
|
|
|
|
|
|
|
|
|||||
|
|
|
|
|
|
|
Direction |
|
|
|
|
|
|
Slots |
|
|
Slots |
|
|
|
3 Channels |
|
Six-Core |
|
|
|
|
3 Channels |
|
|
|||
|
|
|
|
6.4GT/s |
|
Six-Core |
|
|
|
|||||||
|
1 |
|
1 or 2 DIMM Slot/Channel |
|
2.93 GHz |
|
|
|
1 or 2 DIMM Slot/Channel |
5 |
|
|
||||
|
|
|
Ch 0 |
(or 3.33 GHz Single-CPU) |
|
|
2.93 GHz |
Ch 0 |
|
|
|
|||||
|
|
|
|
|
12MB L3 Cache |
|
|
12MB L3 Cache |
|
|
|
|
|
|||
|
|
|
|
|
Port 0 |
QPI |
|
|
Port 0 |
QPI |
|
|
|
|
|
|
|
|
|
|
|
|
|
|
|
|
|
|
|
|
|||
|
|
|
|
Current |
|
20 Lanes Each Direction |
|
|
20 Lanes Each Direction |
|
|
|
||||
|
|
|
|
Monitor |
|
6.4GT/s |
|
|
|
6.4GT/s |
|
|
|
Dual-CPU Processor Board Only |
||
|
|
|
|
|
|
|
|
|
|
|
|
|
|
|||
Main Clock |
|
|
Secondary |
Temp |
x20 QPI |
|
|
|
x20 QPI |
|
PCIe Gen2 5GT/s |
|
|
|
||
Generator |
|
|
|
Port 0 |
|
|
|
Port 1 |
|
|
|
|
||||
|
|
|
|
|
|
|
16 Lanes Each Direction |
|
|
|
||||||
|
|
System |
Sensors |
|
|
|
|
|
|
Port |
|
|
|
|
|
|
|
|
|
|
|
|
|
|
|
|
|
1 |
|
|
|||
|
|
|
|
|
|
|
|
|
|
3-6 |
|
10GB/s Bandwidth |
x16 Gen2 PCIe Slot |
|
||
|
|
Management |
|
|
|
|
|
|
|
|
|
|||||
|
|
Voltage |
|
|
|
|
|
|
|
|
|
|
||||
|
|
|
|
North Bridge |
|
|
|
|
|
|
|
|
||||
|
|
|
Controller |
|
|
|
|
2 x16 |
|
|
|
|
|
|||
|
|
|
Monitor |
|
|
|
|
|
|
|
|
|
||||
|
|
|
|
|
|
|
|
|
|
|
PCIe |
|
PCIe Gen2 5GT/s |
|
|
|
|
|
|
|
|
|
|
|
|
|
|
|
|
|
|
|
|
|
|
|
To |
Fans |
|
|
|
|
|
|
Port |
|
16 Lanes Each Direction |
|
|
|
PCIe Clock |
|
|
Primary |
|
|
|
|
|
|
|
|
2 |
|
|
||
|
|
|
|
|
|
|
|
|
7-10 |
|
10GB/s Bandwidth |
x16 Gen2 PCIe Slot |
|
|||
|
|
SMC |
|
|
|
|
|
|
|
|
|
|||||
Buffer |
|
|
|
|
|
x4 ESI/DMI |
|
x4 PCIe |
Port |
|
|
|
|
|
||
|
|
|
Internal |
|
|
1-2 |
|
|
|
|
|
|||||
|
|
|
|
|
|
|
|
|
|
|
||||||
|
|
|
|
|
|
|
|
|
|
|
|
|
|
|
|
|
|
|
|
|
Speaker |
|
|
|
PCIe Gen2 5GT/s |
|
|
|
|
|
|
|
|
|
|
|
|
|
|
|
4 Lanes Each Direction |
|
|
|
|
PCIe Gen2 5GT/s |
|
|
|
|
|
|
|
|
|
|
|
|
|
|
|
|
|
|
|
||
|
|
|
|
|
|
|
|
|
|
|
|
|
4 Lanes Each Direction |
|
|
|
|
|
|
|
|
|
|
|
|
|
|
|
|
2.5GB/s Bandwidth |
3 |
x4 Gen2 PCIe Slot |
|
|
|
|
|
|
|
|
|
|
PCIe |
|
|
|
|
|||
Front I/O on |
Rear I/O Panel |
|
PCIe Gen1 2.5GT/s |
|
|
|
|
|
|
|
|
|||||
enclosure |
|
|
|
4 Lanes Each Direction |
|
|
Switch |
|
|
|
|
|
|
|||
|
|
|
|
1.25GB/s Bandwidth |
|
|
|
|
PCIe Gen2 5GT/s |
|
|
|
||||
|
|
|
|
|
|
|
|
|
|
|
|
|
4 Lanes Each Direction |
|
|
|
|
|
|
|
HD |
|
|
|
|
|
|
|
|
2.5GB/s Bandwidth |
4 |
x4 Gen2 PCIe Slot / RAID |
|
|
|
|
|
|
|
|
|
|
|
|
|
|
|
|||
Headphone / |
Digital |
|
|
|
|
|
|
|
|
|
|
|
|
|
|
|
|
|
Audio |
|
|
|
|
|
|
|
|
|
|
|
|
||
Mic / iPhone |
In |
|
|
|
|
|
|
|
|
|
|
|
|
|
|
|
|
|
Codec |
|
|
|
|
|
|
|
|
|
|
|
|
||
headset |
|
|
Line In |
|
x4 ESI/DMI |
|
|
|
|
|
|
|
|
|
||
|
|
|
|
|
|
|
|
|
|
|
|
|
|
|
|
|
Power |
|
|
|
|
|
|
|
|
|
|
|
|
|
|
|
|
Button/ |
|
|
|
|
|
|
|
|
|
|
|
|
PCIe Gen1 2.5GT/s |
|
|
|
SIL |
Digital Out |
|
Line Out |
|
|
GPIOs |
|
|
x1 |
|
|
1 Lane Each Direction |
|
|
|
|
|
|
|
|
|
|
|
|
|
|
|
|
|||||
|
|
|
|
FW |
|
|
|
|
|
PCIe |
Port 6 |
|
0.3GB/s Bandwidth |
x1 Gen1 MiniPCIe Slot |
|
|
|
|
|
|
|
|
|
|
|
|
|
|
|
|
|
Airport |
|
|
|
|
|
PCIe Gen1 2.5GT/s |
|
|
|
|
|
|
|
|
|
|
||
|
|
|
|
1 Lane Each Direction |
|
|
|
|
|
|
|
|
|
Ethernet |
|
|
|
|
|
|
0.3GB/s Bandwidth |
|
|
|
|
|
|
|
|
|
|
||
|
|
|
|
|
|
|
|
|
|
|
|
|
10/100/1000 Mbit |
|||
FW800 FW800 |
FW800 |
FW800 |
|
|
Port 5 |
x1 |
South Bridge |
|
|
|
PCIe Gen1 2.5GT/s |
|
||||
|
|
|
|
|
|
|
|
|||||||||
|
|
|
|
|
|
|
PCIe |
|
|
|
1 Lanes Each Direction |
|
|
|
||
|
|
|
|
|
|
|
|
|
|
|
|
|
Gb Enet A |
|
|
|
|
|
|
|
Bluetooth 2.1 |
|
|
|
|
|
x4 |
Port 3 |
|
0.3GB/s Bandwidth |
1 |
2 |
|
|
|
|
FW800 |
|
|
|
|
|
|
|
||||||
|
|
|
|
|
|
PECI 2.0 |
|
|
PCIe |
|
|
|
Gb Enet B |
|
|
|
|
Port |
|
|
|
|
|
|
Port 4 |
|
|
|
|
||||
|
|
Port 10 |
|
|
|
|
|
|
|
|
|
|
|
|
||
|
0 |
7 |
2 |
|
|
|
|
|
|
|
|
|
|
|
|
|
|
|
|
|
|
|
|
|
|
|
|
|
|
|
|||
Port
94
USB 2.0
USB 2.0
BACKPLANE
1x 0.3 GB/s channel to each drive
Optical Optical
Drive Drive
Top Bottom
|
|
|
SPI |
4MB |
|
|
Temp |
|
USB 2.0 (2 EHCI, 12 ports) |
|
|
Primary System |
|
||||
|
|
|
Sensors |
|
||||
|
|
|
I2C |
|
|
|||
SATA 3 Gbps (6 channels) |
|
Management |
|
|
|
|||
LPC |
|
|
Voltage |
Current |
||||
Ports 0 & 1 Ports 2 - 5 (to Bays 1 - 4) |
|
Controller |
|
|||||
|
4 channels @ 0.3 GB/s Bandwidth each |
|
|
|
Monitor |
Monitor |
||
|
SATA/ |
|
|
|
|
|||
|
|
|
|
|
|
|
|
|
|
|
|
|
SAS Mux |
|
|
Power Supply |
|
|
|
1x 0.3 GB/s channel to each drive |
Fans |
Power |
To |
|||
|
|
Secondary |
80A @ 12V (S0) |
|||||
1 |
2 |
3 |
4 |
|
button/SIL |
SMC |
5A @ 5V (S5) |
|
|
|
|
||||||
|
|
|
|
|
||||
|
|
|
|
4 channels @ 0.3 GB/s Bandwidth each |
|
|
|
|
Diagram Block

Common Reset Procedures
The following reset procedures are often helpful in troubleshooting Mac Pro issues.
Resetting the System Management Controller (SMC)
The System Management Controller (SMC) controls all power functions for the computer. If the computer is experiencing any power issue, resetting the SMC may resolve it.The SMC controls several functions, including:
•Telling the computer when to turn on, turn off, sleep, wake, idle, and so forth
•Handling system resets from various commands
•Controlling the fans
It is also recommended that the SMC be reset after a backplane board or processor board is replaced as part of a repair.
Note that resetting the SMC does not reset the PRAM. Resetting the SMC will not resolve issues in which the computer is unresponsive—in these situations, restarting the computer generally works. If the computer isn’t responding, perform these steps one at a time, in the following order, until the issue has been resolved:
1.Force Quit (Option-Command-Escape)
2.Restart (Control-Command-Power)
3.Force Shut Down (press the power button for 10 seconds)
Resetting the SMC can resolve some computer issues such as not starting up, not displaying video, sleep issues, fan noise issues, and so forth. If the computer still exhibits these types of issues after you’ve restarted the computer, try resetting the SMC by removing AC power:
1.From the Apple menu, choose Shut Down (or if the computer is not responding, hold the power button until it turns off).
2.Unplug the AC power cord.
3.Wait at least 15 seconds.
4.Plug the power cord back in, making sure the power button is not being pressed at the time.
5.Press the power button to start up the computer.
For more information:
http://www.apple.com/support
HT1411—Mac Pro:How to reset the System Management Controller (SMC) <http:// support.apple.com/kb/HT1806>
2010-08-31 |
Mac Pro (Mid 2010) General Troubleshooting — Common Reset Procedures 30 |
 Loading...
Loading...