Apple MAC OS 10.1 User Manual
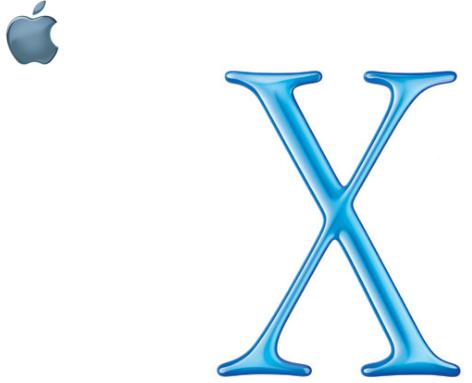
Welcome to Mac OS X
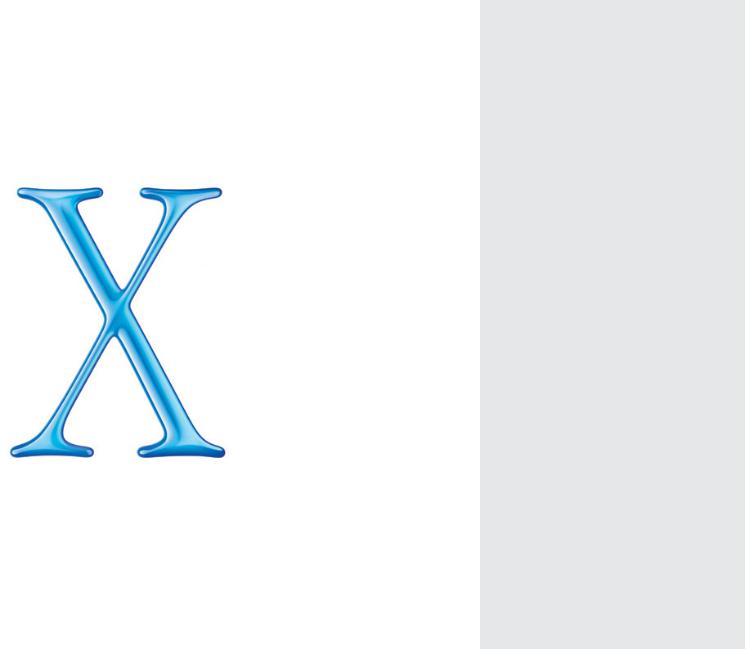
Welcome to Mac OS X, the world’s most advanced operating system.
This book helps you start using Mac OS X.
First install the software, then discover how easy it is to use.
2 |
Installing Mac OS X |
4 |
Aqua |
6 |
The Dock |
8 |
The Finder |
10 |
Customization |
12 |
Applications |
14 |
Classic |
16 |
Users |
18 |
Changing Settings |
20 |
Getting Connected |
22 |
iTools |
24 |
Using Mail |
26 |
Printing |
28 |
Troubleshooting |
1
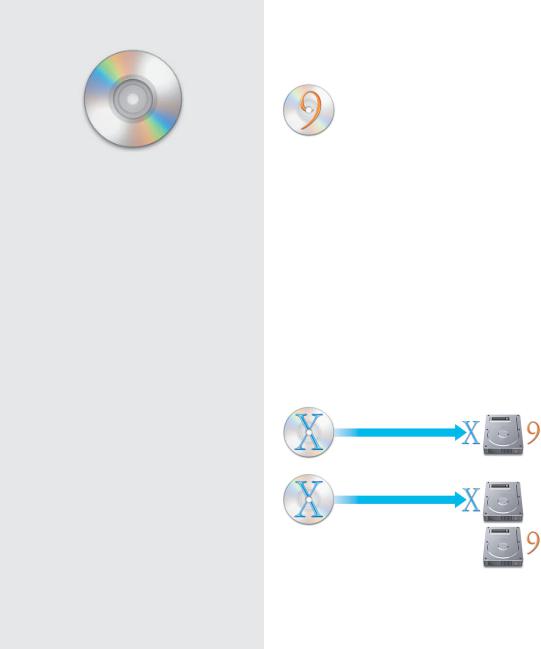
Installing
Mac OS X
Step 1: Upgrade to Mac OS 9.1 using the CD included with Mac OS X
If your computer already has Mac OS 9.1 installed, you can skip this step.
Step 2: Get information you need to set up
To use your current iTools account, have your member name and password available. To use your current network settings, look in these Mac OS 9.1 control panels.
Settings |
In Mac OS 9 |
TCP/IP |
TCP/IP control panel |
Internet and mail |
Internet control panel |
Dial-up connection (PPP) |
Remote Access and Modem control panels |
|
|
If you can’t find this information, look in the applications you use to get email or browse the Web. If you don’t know the information, contact your Internet service provider or system administrator.
Step 3: Decide where you want to install Mac OS X
On the same disk
Install Mac OS X on the same disk or disk partition as Mac OS 9.
‚Do not format the disk.
Or a different disk
Install Mac OS X on a different disk or disk partition from Mac OS 9.
2

Step 4: Insert the Mac OS X CD, then double-click Install Mac OS X
Step 5: Set up and register Mac OS X
When you set up Mac OS X, you create a user account. This user is an administrator. As an administrator, you can add user accounts, set up Mac OS X for multiple users, change certain system settings, and have greater access to the computer.
If you set up Mac OS X for several users, you need to type a user name and password to gain access to Mac OS X. To administer your computer you need to log in as the user you created when you set up Mac OS X, so you should remember this user name and password.
You need to type this name and password exactly the same way if you set up Mac OS X for multiple users.
Installation tips
Why you need Mac OS 9.1 installed
Mac OS X provides Classic so that you can use your Classic Mac OS applications. When you open a Classic Mac OS application, Classic starts using an available Mac OS 9.1 system.
Read before you install
Be sure to open the READ BEFORE YOU INSTALL document on the Mac OS X CD. If you are using Mac OS 9, you can open this document using Acrobat™ Reader, available on the CD. If you are using Mac OS X, you can open the document using Preview.
If you have trouble
If you have trouble installing Mac OS X, setting it up, or logging in, see “Troubleshooting” at the end of this book. You will also find information about installing Mac OS X if you already use Mac OS X.
Starting up with Mac OS 9 again
See “Troubleshooting” to learn how to start up with Mac OS 9 after you start up in Mac OS X.
Installing developer software
The Developer Tools CD contains software and documentation for developing applications on Mac OS X. For information about installing and using this software, see the document “About Developer Tools” on the CD. Only install this software if you are a programmer or intend to develop applications.
Getting more information
For more information about Mac OS X, visit the Mac OS X Web site:
www.apple.com/macosx
3
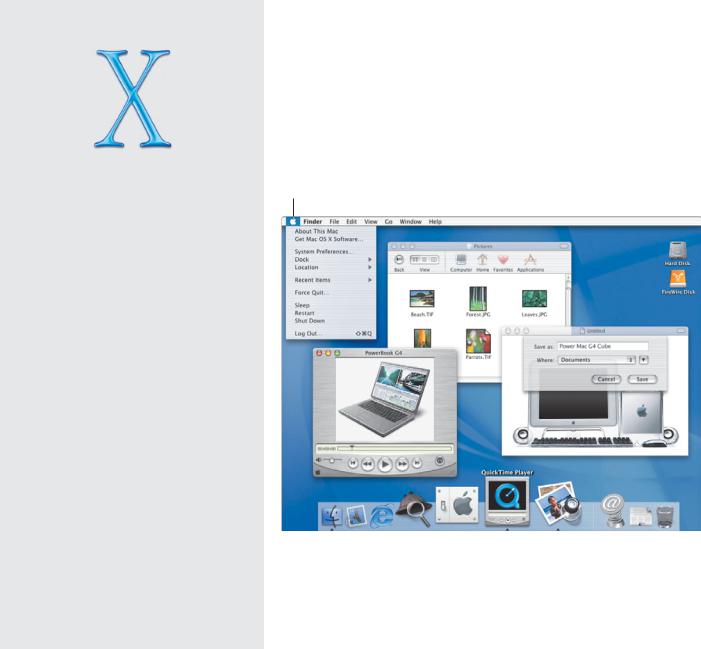
Aqua
Aqua makes using your Mac easier than ever. Its color, depth, and motion guide you through your tasks, while the Finder and Dock provide easy access to your computer and network.
Use the Apple menu to change settings, |
|
The Finder shows document icons in |
get Mac OS X software, open recent items, |
|
several ways, including large, detailed |
and restart or shut down your computer. |
|
icons that preview document contents. |
|
||
|
|
|
The Dock keeps handy your disks, folders, applications, |
|
|
|
Sheets for saving and printing |
|
|
|
||
|
|
|||
documents, minimized windows, QuickTime movies, digital |
|
attach to windows making these |
||
images, links to Web sites, or just about anything else. |
|
tasks even simpler. |
||
4
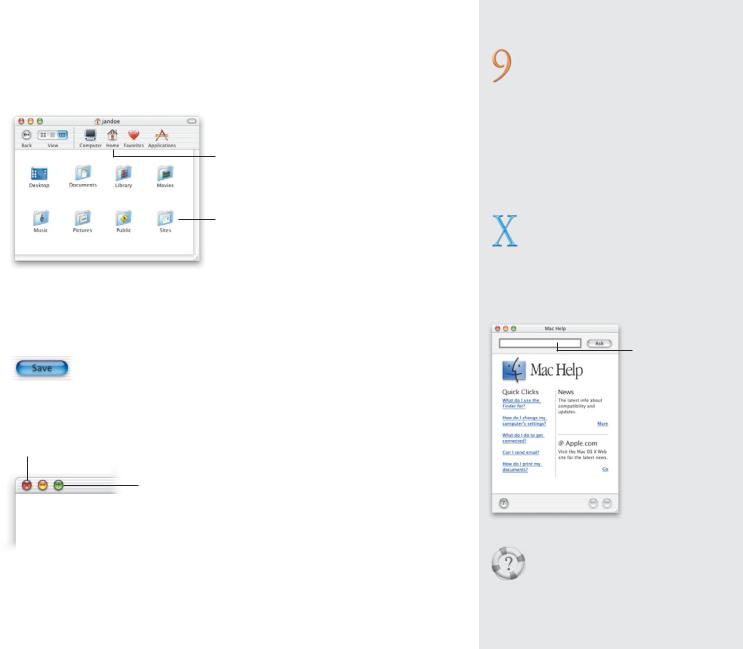
Finder windows
When you first start Mac OS X, the Finder window shows your “home,” your personal space on your computer for documents, applications, fonts, and other software.
Click Home to see your personal space.
Folders in your home help you organize your documents, pictures, and movies.
If you set up several users, each user has a home for a secure place to keep their documents.
Buttons
Colorful, animated buttons make it clear what to do.
If a button pulses, you can press the Enter or Return key instead of clicking it.
Here’s how to use the three window buttons.
Click to close |
Click to minimize the |
|
the window. |
window, which puts it in |
|
|
|
the Dock. |
|
|
Click to enlarge or reduce |
|
|
|
|
|
the window. |
For the experienced
Mac OS user
What is my “home?”
Your home is a secure place to keep your documents if your computer is connected to a network or you set up several users.
Changing computer settings
Choose System Preferences from the Apple menu to change settings for your computer, instead of using control panels.
Mac OS X tips
Getting help
Throughout this book, you’ll see questions like the one below. To get answers to these questions, choose Mac Help from the Help menu, type the question, and click Ask. Then click an answer.
Type the question here, then click Ask.
Searching Mac Help
How do I use Help?
5
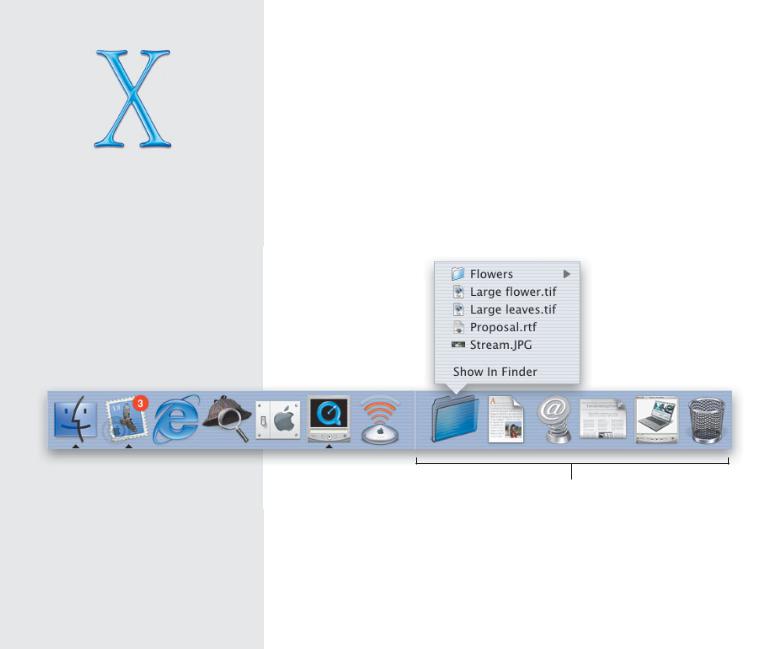
The Dock makes it easy to open applications, documents, and other items you use frequently. To open an item in the Dock or make it active, click its icon. To see a pop-up menu, press the icon.
The
Dock
|
This side of the |
|
|
|
|
|
Press a folder icon |
|
Dock shows |
Drag this bar |
|
|
|||
|
|
||||||
|
application |
up or down to |
|
|
to see its contents |
||
|
icons. |
resize the Dock. |
|
|
and open items in it. |
||
|
|
|
|||||
|
|
|
|
|
|
|
|
|
|
|
|
|
|
|
|
|
|
|
|
|
|
|
|
The triangle |
|
This icon |
|
||
indicates the |
|
shows the |
application |
|
status of the |
is open. |
|
Dock Extra. |
This side of the Dock shows everything else.
6
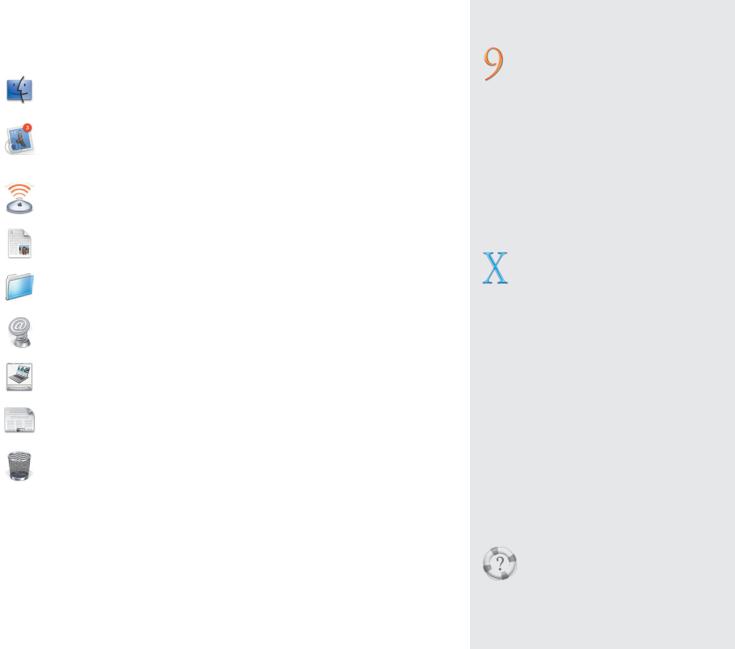
What’s in the Dock
Finder
Click to see a Finder window and menus.
One of the applications included in the Dock. The number shows how many messages you have to read.
Dock Extra
Press the icon to change settings.
Document
A document added to the Dock. Click to open it.
Folder
Press the icon to see the contents of the folder and choose items to open them.
Web site
A Web site added to the Dock. Click to open the Web site in your browser.
Minimized window
You can put any window in the Dock. Click to open the window.
Late-Breaking News
Click this icon to get up-to-date information about Mac OS X.
Trash
Drag files here to throw them away.
For the experienced
Mac OS user
What’s the Dock for?
Instead of using the Apple menu, keep items you use regularly in the Dock. Click items in the Dock to make them active, rather than the application switcher.
Opening a document
Drag the document’s icon to the application’s icon in the Dock.
Ejecting disks
To eject a disk, drag its icon to the Trash.
Mac OS X tips
Adding icons to the Dock
To add an item to the Dock, drag its icon to the Dock. To remove an item, drag its icon from the Dock. (This does not change the item.)
Adding disk icons to the Dock
Add disk icons to the Dock, then press the icon to see the contents. Choose items from the pop-up menu to open them.
Changing how the Dock works
To change the way the Dock looks and works, choose Dock from the Apple menu, then choose Dock Preferences.
Switching between applications
Press the Apple key, then press the Tab key until you select the application you want to use. Release both keys to make the application active.
Searching Mac Help
How do I use the Dock?
7
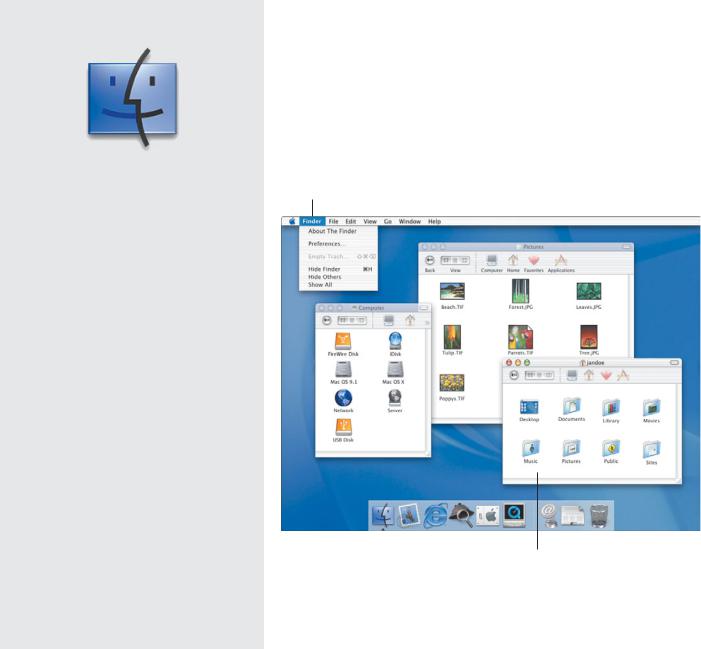
The
Finder
The Finder is the gateway to your computer and network. Use the
Finder to access disks, connect to servers, and open your documents.
Use the Finder |
|
Press here to |
|
Click toolbar |
|
|
|
application |
|
choose toolbar |
|
buttons to open |
|
|
|
menu to set |
|
items that are |
|
your home and |
|
Click here to show |
|
preferences. |
|
hidden. |
|
other places. |
|
or hide the toolbar. |
|
|
|
|
|||||
|
|
|
|
|
|
|
|
|
|
|
|
|
|
|
|
|
|
|
|
|
|
|
|
|
|
|
|
|
|
|
|
Your home contains your documents. Turn on file sharing to let others access your Public folder.
8
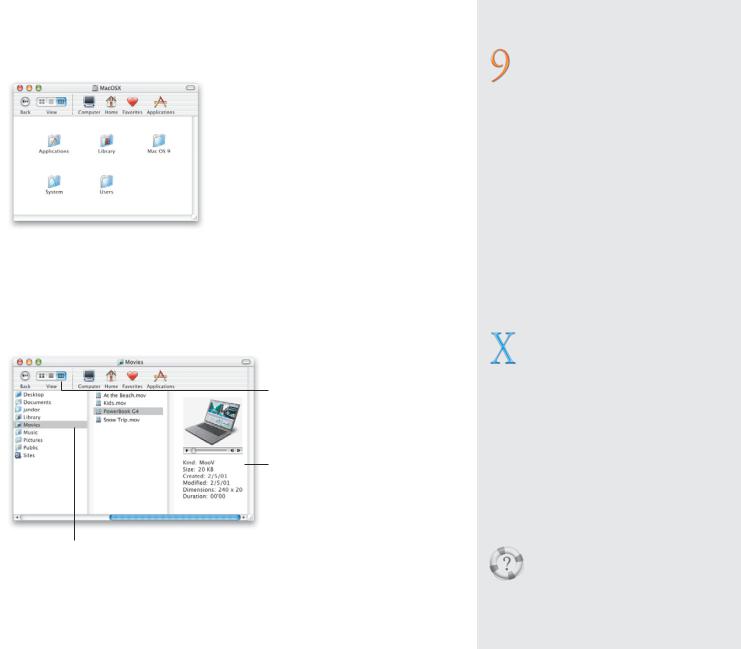
How your Mac OS X disk is organized
The Applications folder contains the Mac OS X applications available to all users of your computer. The Utilities folder in it contains utility applications.
Library contains fonts, plug-ins, Internet search sites, and other items available to all users of your computer.
Users contains your home.
System contains the Mac OS X software. You cannot change it.
You’ll see Applications (Mac OS 9) and System Folder if you install Mac OS X on the same disk with Mac OS 9.
If you set up Mac OS X for several users, you need to log in as an administrator, such as the one you created when you set up Mac OS X, to add items to the Applications and Library folders.
Finder views
View Finder windows in icon, list, or column view. Column view lets you quickly see where items are located.
Click here to change the view.
This area shows information about the item. If it’s a picture, you see a preview. If it’s a movie, you can play it.
Click a folder to see its contents.
For the experienced
Mac OS user
Using Library folders
Put fonts, Internet plug-ins, and other items in the Library folder. Items in the main Library folder are available to all users. Keep items for your personal use in the Library folder in your home. The Library also stores your preferences.
Opening recent items
To open recent applications and documents, use the Recent Items command in the Apple menu. To open recent folders, use the Go menu. You can also open recent items using the pop-up menu in the Open, Save, and Connect To Server dialogs.
Opening folders
If the toolbar is showing and you double-click a folder, the folder opens in the same window. If you press the Apple key or the toolbar is hidden, a separate window opens.
Mac OS X tips
Opening another Finder window
To open another Finder window, choose New Finder Window from the File menu.
Finding anything on your computer
To find anything on your computer, choose Find from the File menu to open Sherlock.
Using favorites
To add an item to your Favorites, select it and choose Add To Favorites from the File menu.
Searching Mac Help
How is my hard disk organized?
9
 Loading...
Loading...