Apple MAC MINI SERVER User Manual 2010
Félicitations. Vous et votre Mac mini êtes faits l’un pour l’autre.
Table des matières
Chapitre 1 : Prêt, feu, configurez !
7Gestion de Mac OS X Server
8Contenu de la boîte
9Configuration de votre Mac mini
16Configuration de Partage de CD ou DVD
17Pour obtenir des informations supplémentaires sur votre Mac mini
21Mise hors tension de votre Mac mini
Chapitre 2 : Votre Mac mini au quotidien
26 Description de la face avant de votre Mac mini 28 Description de la face arrière de votre Mac mini
30Utilisation de cartes SD
31Comment obtenir des réponses à vos doutes
Chapitre 3 : Augmentez la mémoire de votre ordinateur
38 Installation de la mémoire
Table des matières |
3 |
Chapitre 4 : À tout problème sa solution
48 Problèmes vous empêchant d’utiliser votre Mac mini
50 Réinstallation du logiciel au moyen d’Installation à distance de Mac OS X
54Autres problèmes
55Utilisation d’Apple Server Diagnostics
56Problèmes de connexion à Internet
58Problèmes de communication sans fil avec AirPort Extreme
59Maintien à jour de vos logiciels
60Informations, services et assistance
64 Localisation du numéro de série de votre produit
Chapitre 5 : Dernières recommandations
67 Informations importantes concernant la sécurité
69 Informations importantes sur la manipulation
71 Ergonomie
73 Apple et l’environnement
75 Regulatory Compliance Information
4 Table des matières
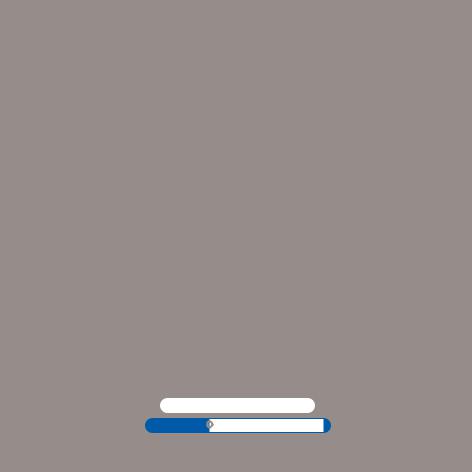
1
Prêt, feu, configurez !
www.apple.com/fr/macmini
Aide Mac Assistant du serveur
Votre Mac mini est conçu pour être configuré facilement et utilisé immédiatement. Si vous n’avez jamais utilisé de Mac mini ou que vous n’êtes pas familiarisé avec les ordinateurs Macintosh, vous trouverez dans ce chapitre des instructions pour débuter.
Important : avant de brancher votre Mac mini sur une prise de courant, lisez toutes les instructions d’installation et les consignes de sécurité à partir de la page 67.
Si vous êtes un utilisateur expérimenté, peut-être êtes-vous déjà en mesure d’utiliser votre nouvel ordinateur.Veillez néanmoins à consulter les informations du chapitre 2, « Votre Mac mini au quotidien, » pour découvrir les nouvelles fonctionnalités de ce Mac mini.
Vous trouverez la plupart des réponses à vos questions dans l’Aide Mac de votre Mac mini. Pour en savoir plus sur l’Aide Mac, consultez la rubrique « Comment obtenir des réponses à vos doutes » à la page 31
Gestion de Mac OS X Server
Une fois configuré, votre Mac mini est prêt pour héberger l’intégralité des services fournis par Mac OS X Server. Pour en savoir plus sur la configuration et l’usage de Mac OS X Server, reportez-vous à Mac OS X Server : Premiers contacts, livré avec votre Mac mini (également sur le disque Outils Admin Tools).
Pour en savoir plus à propos de Mac OS X, consultez l’ensemble de la documentation sur le site web des ressources serveur d’Apple à l’adresse www.apple.com/fr/server/macosx/resources.
Chapitre 1 Prêt, feu, configurez ! |
7 |

Contenu de la boîte
Votre Mac mini est fourni avec les composants suivants :
Cordon d’alimentation |
Adaptateur HDMI vers DVI |
Suivez la procédure décrite dans les pages suivantes pour configurer votre Mac mini.
8 Chapitre 1 Prêt, feu, configurez !
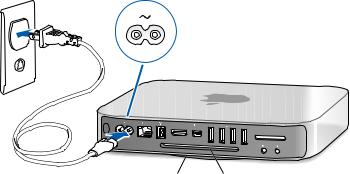
Configuration de votre Mac mini
Posez votre Mac mini à l’endroit, sur une surface solide. Utilisez exclusivement le câble d’alimentation fourni avec votre Mac mini ; tout autre câble d’alimentation risque de ne pas fonctionner.
Important : l’air nécessaire au refroidissement pénètre dans votre Mac mini à travers l’espace tout autour du couvercle du fond du boîtier et ressort par l’ouverture située à l’arrière. Ne posez jamais votre Mac mini sur une surface souple (une couverture ou un tapis épais par exemple) qui risque de bloquer la circulation de l’air autour du
couvercle du fond du boîtier, et évitez d’obstruer l’ouverture d’aération située à l’arrière.
Étape 1 : Branchez le câble d’alimentation sur la prise située à l’arrière de votre Mac mini, puis l’autre extrémité du câble sur une prise de courant.
®
HDMI
Entrée de ventilation Sortie de ventilation (autour du pied)
Chapitre 1 Prêt, feu, configurez ! |
9 |

Étape 2 : Pour accéder à Internet ou à un réseau, connectez une extrémité du câble Ethernet à votre Mac mini et l’autre à un modem câble, un modem DSL ou un réseau.
HDMI
Votre Mac mini est équipé de la technologie de réseau sans fil AirPort Extreme. Pour en savoir plus sur la configuration d’une connexion sans fil, choisissez Aide > Aide Mac, puis recherchez le terme « AirPort ».
10 Chapitre 1 Prêt, feu, configurez !
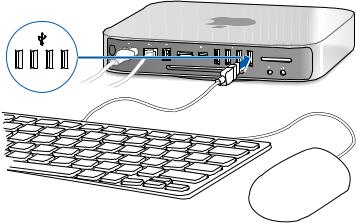
Étape 3 : Connectez le câble USB de votre clavier et de votre souris.
HDMI
Quasiment tous les claviers et souris USB sont pris en charge. Si votre clavier dispose d’un port USB (d), vous pouvez connecter votre souris à ce dernier. Dans le cas contraire, vous pouvez connecter la souris à un port USB (d) à l’arrière de votre Mac mini.
Remarque : votre Mac mini n’est pas livré avec un clavier ou une souris et ceux-ci ne sont pas indispensables. Pour configurer Mac OS X Server à distance depuis un autre ordinateur, consultez le chapitre 4 relatif à Mac OS X Server : Premiers contacts, livré avec votre Mac mini.
Chapitre 1 Prêt, feu, configurez ! |
11 |
Vous pouvez faire appel aux préférences Clavier pour changer le comportement des touches de modification Verrouillage Majuscules, ctrl, Option et Commande (x). Pour ouvrir les préférences Clavier, choisissez le menu Pomme ( ) > Préférences Système, cliquez sur Clavier, sur Touches de modification, puis suivez les instructions à l’écran.
Si vous utilisez un clavier USB qui n’est pas spécialement conçu pour Mac OS, il se peut qu’il ne soit pas doté des touches de modification Commande (x) ou Option, touches standard sur les claviers Apple.
Si vous possédez un clavier d’un autre fabricant :
ÂÂ La touche Windows (l’icône reprise sur la touche évoque le logo Windows) équivaut à la touche de modification Commande (x) que l’on trouve sur les claviers Apple.
ÂÂ La touche Alt correspond à la touche de modification Option des claviers Apple.
Si vous utilisez une souris ou un clavier USB provenant d’un fabricant, des gestionnaires logiciels seront sans doute requis.Visitez le site Internet du fabricant pour trouver les gestionnaires les plus récents.
Utilisation d’un clavier ou d’une souris sans fil
Si vous avez acheté un clavier sans fil Apple Wireless Keyboard ou une souris Magic Mouse avec votre Mac mini, suivez les instructions qui accompagnent ces périphériques pour les configurer avec votre Mac mini.
12 Chapitre 1 Prêt, feu, configurez !
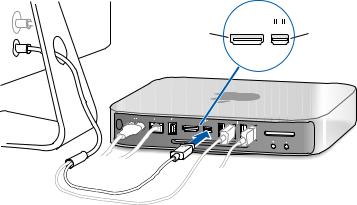
Étape 4 : Branchez un câble vidéo sur le port mini-DVI ou Mini DisplayPort.
Votre Mac mini n’est pas livré avec un moniteur, mais si vous le désirez, vous pouvez brancher le brancher sur un moniteur ou un téléviseur qui possède :
ÂÂ Un connecteur Mini DisplayPort. Branchez l’écran directement sur le port Mini DisplayPort.
ÂÂ Un connecteur HDMI. Raccordez l’écran directement au port HDMI.
ÂÂ Un connecteur DVI. Utilisez l’adaptateur HDMI vers DVI fourni avec votre Mac mini pour connecter l’écran au port HDMI.
ÂÂ Un connecteur VGA. Faites appel à un adaptateur Mini DisplayPort vers VGA pour relier l’écran au port Mini DisplayPort. Des adaptateurs sont vendus séparément sur www.apple.com/fr/store ou auprès de votre magasin Apple Store le plus proche.
Port |
HDMI |
Port Mini |
|
HDMI |
DisplayPort |
HDMI
Chapitre 1 Prêt, feu, configurez ! |
13 |
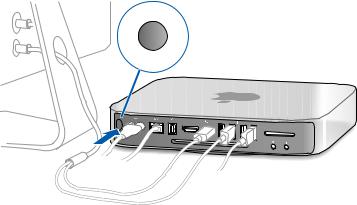
Étape 5 : Pour allumer votre Mac mini, appuyez sur le bouton d’alimentation.
®
HDMI
Étape 6 : Configurez votre Mac mini à l’aide d’Assistant de Mac OS X Server.
La première fois que vous allumez votre Mac mini, Assistant de Mac OS X Server vous demande alors de fournir quelques renseignements essentiels pour que
Mac OS X Server puisse démarrer et se connecter au réseau. Il vous faudra communiquer les informations suivantes la première fois que vous allumez votre Mac mini :
ÂÂ les nom et mot de passe d’un compte administrateur serveur ; ÂÂ le numéro de série de votre logiciel Mac OS X Server ;
ÂÂ les réglages détaillés du réseau, notamment l’adresse IP, le masque de sous-réseau et les serveurs DNS ;
14 Chapitre 1 Prêt, feu, configurez !
ÂÂ si vous choisissez de créer des comptes utilisateur ou groupe sur votre Mac mini ou d’utiliser des comptes d’un service de répertoire existant.
Pour obtenir de l’aide à propos de la configuration à distance de Mac OS X Server sur un Mac mini ne disposant ni d’un clavier ni d’une souris, référez-vous au chapitre 4 de
Mac OS X Server : Premiers contacts, livré avec votre Mac mini.
Pour obtenir la liste des informations nécessaires pour entièrement configurer votre Mac mini à l’aide d’Assistant du serveur, reportez-vous à Mac OS X Server :
Feuilled’opérationspourl’installationetlaconfiguration accessible depuis le disque d’installation de Mac OS X Server ou depuis le site web des ressources serveur d’Apple à l’adresse www.apple.com/fr/server/macosx/resources.
Si vous possédez déjà un ordinateur Mac fonctionnant sous Mac OS X Server 10.4, 10.5 ou 10.6, Assistant de Mac OS X Server peut vous aider à transférer automatiquement les réglages système, ceux des services, les comptes utilisateur, les fichiers, les applications et d’autres informations de votre ancien Mac vers votre Mac mini. Utilisez une connexion Ethernet, FireWire ou sans fil pour transférer ces informations.
Pour en savoir plus sur l’utilisation des services Mac OS X Server, reportez-vous au document Mac OS X Server : Premiers contacts, livré avec votre Mac mini. Pour obtenir des renseignements détaillés sur Mac OS X Server, accédez à www.apple.com/fr/server/macosx/resources.
Chapitre 1 Prêt, feu, configurez ! |
15 |
Étape 7 : Personnalisez le bureau et réglez vos préférences.
Vous avez la possibilité de personnaliser aisément l’apparence de votre bureau grâce aux Préférences Système, votre centre de commandes renfermant la plupart des réglages de votre Mac mini. Choisissez le menu Pomme ( ) > Préférences Système dans la barre des menus ou cliquez sur l’icône Préférences Système dans le Dock. Pour en savoir plus, ouvrez l’Aide Mac et recherchez « Préférences Système » ou la préférence que vous souhaitez modifier.
Configuration de Partage de CD ou DVD
Vous pouvez utiliser Partage de CD ou DVD pour offrir à votre Mac mini l’accès au lecteur optique d’un autre ordinateur du même réseau.Votre Mac mini peut utiliser le disque optique d’un autre ordinateur pour :
ÂÂ accéder au contenu de CD ou de DVD ou installer des applications (voir « Utilisation d’un lecteur optique externe » à la page 17)
ÂÂ réinstaller Mac OS X Server (voir « Réinstallation du logiciel au moyen d’Installation à distance de Mac OS X » à la page 50)
ÂÂ exécuter Utilitaire de disque pour vérifier ou reformater les volumes (voir « Usage d’Utilitaire de disque » à la page 53)
L’ordinateur équipé du lecteur optique peut être un Mac disposant de Mac OS X 10.4.11 ou ultérieur ou un ordinateur Windows XP ou Windows Vista. Si le Mac dispose de Mac OS X 10.5.5 ou d’une version ultérieure, « Partage de CD ou DVD » est déjà installé. Vous pouvez créer des partenariats avec plusieurs ordinateurs.
16 Chapitre 1 Prêt, feu, configurez !
Si l’autre ordinateur est un ordinateur Windows ou un Mac exécutant une version de Mac OS X antérieure à la version 10.5.5, veuillez insérer le DVD d’Installation de Mac OS X livre avec votre Mac mini, puis installer la Configuration du partage de CD ou DVD qui contient les logiciels pour le partage de CD ou de DVD, Assistant migration et Installation à distance de Mac OS X :
ÂÂ Si l’autre ordinateur est un ordinateur Windows, choisissez « Partage de CD ou DVD » à partir d’Assistant d’installation qui démarre automatiquement.
ÂÂ Si l’autre ordinateur est un Mac, double-cliquez sur le paquet « Configuration du partage de CD ou DVD » situé sur le DVD « Installation de Mac OS X Server ».
Important : après avoir installé le paquet « Configuration du partage de CD ou DVD » sur votre autre Mac, assurez-vous que vous disposez de la dernière version disponible du logiciel, en choisissant Apple ( ) > « Mise à jour de logiciels ». Installez toutes les mises à jour de logiciels Mac OS X disponibles.
Utilisation d’un lecteur optique externe
Pour bénéficier d’un accès direct à des CD ou des DVD, vous pouvez connecter un lecteur Apple SuperDrive de MacBook Air à votre Mac mini.
Pour obtenir des informations supplémentaires sur votre Mac mini
Si vous voulez installer des applications de tierces parties à partir d’un CD ou d’un DVD, vous pouvez les installer sur votre Mac mini ou partager les informations en utilisant un lecteur de disque optique sur un autre ordinateur Mac ou Windows (si « Partage de CD ou DVD » est configuré et activé). Consultez la rubrique suivante pour plus d’informations.
Chapitre 1 Prêt, feu, configurez ! |
17 |
Partage de disques avec Partage de CD ou DVD
Vous pouvez activer Partage de CD ou DVD sur un ordinateur Mac ou Windows pour utiliser la fonction Disque distant de votre Mac mini. Disque distant vous permet de partager les disques que vous insérez dans le lecteur de disque optique de l’autre ordinateur. Certains disques, notamment les DVD ou les disques de jeu, peuvent être protégés en copie et donc inutilisables par le biais de « Partage de CD ou DVD ».
Assurez-vous d’avoir activé « Partage de CD ou DVD » sur tout ordinateur Mac ou Windows avec lequel vous souhaitez créer un partenariat. Pour en savoir plus, reportezvous à la page 16.
Pour activer « Partage de CD ou DVD »,si votre autre ordinateur est un ordinateur Mac :
1Assurez-vous que l’autre Mac et votre Mac mini sont sur le même réseau sans fil ; vérifiez l’icône d’état AirPort (Z) dans la barre des menus pour savoir à quel réseau vous êtes connecté.
18 Chapitre 1 Prêt, feu, configurez !
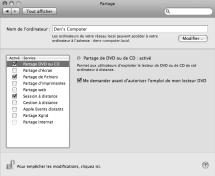
2 Sur l’autre Mac, choisissez Pomme ( ) > Préférences Système puis ouvrez Partage.
3Dans le panneau Partage, sélectionnez « Partage CD ou DVD » dans la liste des services. Si vous souhaitez que les autres utilisateurs doivent demander la permission d’utiliser un DVD ou CD que vous partagez, cochez la case « Me demander avant d’autoriser l’emploi de mon lecteur DVD ».
Pour activer « Partage de CD ou DVD », si votre autre ordinateur est un ordinateur
Windows :
1Assurez-vous que l’ordinateur Windows et votre Mac mini sont sur le même réseau sans fil.
Chapitre 1 Prêt, feu, configurez ! |
19 |
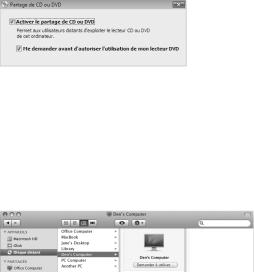
2Sur l’ordinateur Windows, ouvrez le panneau de configuration « Partage de CD ou DVD ».
3Sélectionnez « Activer le partage de CD ou DVD ». Si vous souhaitez que les autres utilisateurs doivent demander la permission d’utiliser un DVD ou CD que vous partagez, cochez la case « Me demander avant d’autoriser l’utilisation de mon lecteur DVD ».
Pour utiliser un DVD ou CD partagé :
1Sur l’autre ordinateur, insérez un DVD ou un CD dans le lecteur de disque optique.
2Sur votre Mac mini, sélectionnez Disque distant lorsqu’il apparaît dans la catégorie Appareils de la barre latérale du Finder. Si le bouton « Demander à utiliser » apparaît, cliquez dessus.
3sur l’autre ordinateur, lorsque vous y êtes invité, cliquez sur Accepter pour autoriser votre Mac mini à utiliser le DVD ou CD.
20 Chapitre 1 Prêt, feu, configurez !

4Sur votre Mac mini, utilisez le disque de la manière habituelle lorsqu’il devient disponible. Si vous essayez d’éteindre l’autre ordinateur ou d’éjecter le DVD ou CD partagé pendant que votre Mac mini l’utilise, un message vous indique que le disque est en cours d’utilisation. Cliquez ensuite sur Continuer.
Mise hors tension de votre Mac mini
Pour éteindre votre Mac mini:
ÂÂ Choisissez le menu Pomme ( ) > Éteindre. Pour rallumer votre Mac mini, appuyez sur le bouton d’alimentation (®).
AVIS : éteignez votre Mac mini avant de le déplacer.Tout déplacement de votre
Mac mini lorsque le disque dur tourne risque d’endommager ce dernier et d’entraîner une perte de données ou une impossibilité de démarrer à partir du disque dur.
Suspension de l’activité de votre Mac mini
Mac OS X Server est habituellement configuré pour que votre Mac mini ne suspende pas son activité car il est impossible pour les utilisateurs de se connecter aux services lorsque l’ordinateur est inactif.Toutefois, si cela convient aux services que fournit votre Mac mini, vous pouvez suspendre l’activité sur demande ou selon un horaire.
Pour suspendre l’activité de votre Mac mini, procédez de l’une des manières suivantes :
ÂÂ Choisissez le menu Pomme ( ) > Suspendre l’activité, dans la barre des menus.
ÂÂ Choisissez le menu Pomme ( ) > Préférences Systèmes, puis cliquez sur Économiseur d’énergie et définissez une minuterie de mise en veille ou un horaire selon lequel suspendre l’activité et la reprendre.
Chapitre 1 Prêt, feu, configurez ! |
21 |
Pour réactiver votre Mac mini :
ÂÂ Appuyez sur n’importe quelle touche du clavier. À la réactivation de votre Mac mini, vos applications, vos documents et vos réglages sont conservés tels que vous les aviez laissés.
22 Chapitre 1 Prêt, feu, configurez !
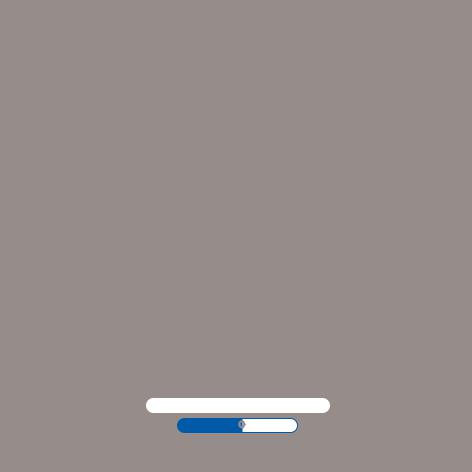
2
Votre Mac mini au quotidien
www.apple.com/fr/server/macosx
Aide Mac serveur
 Loading...
Loading...