Apple IPOD CLICK WHEEL User Manual
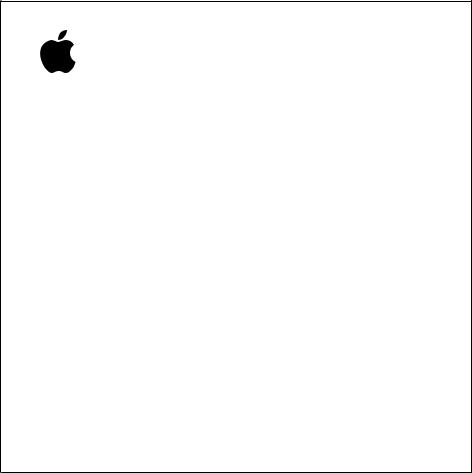
iPod
User’s Guide
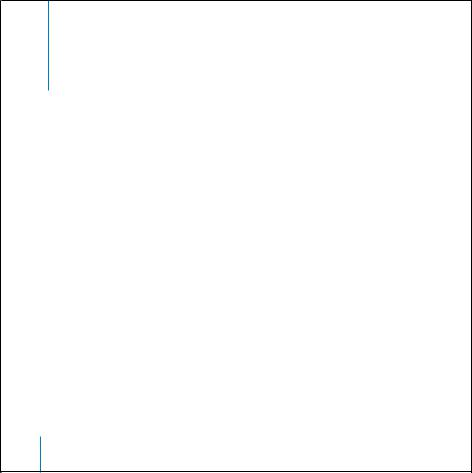
Contents
3Quick Start
5What You Need to Get Started
8Setting Up iPod to Play Music
13 Using iPod
13 Using iPod Controls
20 Connecting and Disconnecting iPod
25 Organizing and Transferring Your Music
32 Adjusting iPod Settings
36 Using the Extra Features of Your iPod
43 Charging the iPod Battery
46 iPod Accessories
49 Tips and Troubleshooting
55 Learning More, Service, and Support
57 Safety and Cleaning
2
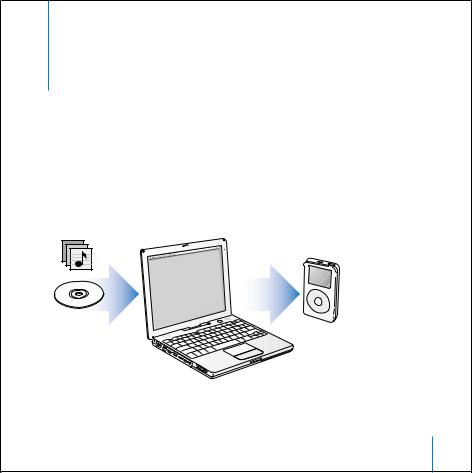
Quick Start
Congratulations on purchasing your iPod. Read this section to get started using iPod quickly.
iPod works with the iTunes music software included on the iPod CD. Use iTunes to import songs from your CD or digital music collection to your computer, or use the iTunes Music Store (available in some countries only) to purchase songs and download them to your computer. Then organize the songs and transfer them to iPod.
3
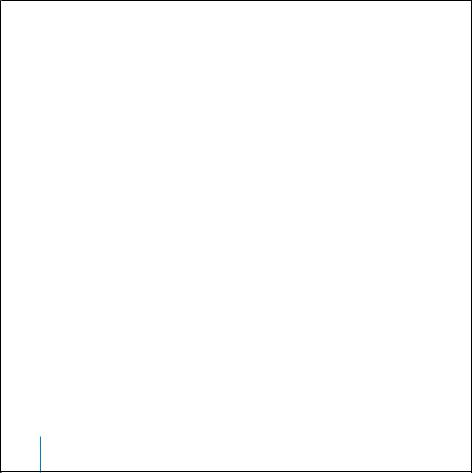
Learning to Use iPod
Read this chapter to set up iPod and get started playing music quickly. To learn more about playing music on iPod and using some of its other features, see “Using iPod” on page 13.
iPod Tutorial
For an in-depth tutorial on transferring music to and playing music on iPod, see the iPod Tutorial on the iPod CD.
iPod Features
iPod is a music player and much more. With iPod, you can:
•Store thousands of songs from your CD or digital music collection, for listening on the go
•Listen to audiobooks purchased from the iTunes Music Store or audible.com
•Arrange your music in On-The-Go playlists
•Store files and other data, using iPod as an external hard disk
•Change equalizer settings to make music sound better
•Store and synchronize contact, calendar, and to-do list information from your computer
•Store text notes
•Set an alarm
•Record voice memos (using an optional microphone)
•Store digital photos (using an optional photo card reader)
•Play games, and more
To purchase a microphone, photo card reader, and other iPod accessories, go to www.apple.com/store.
4Quick Start
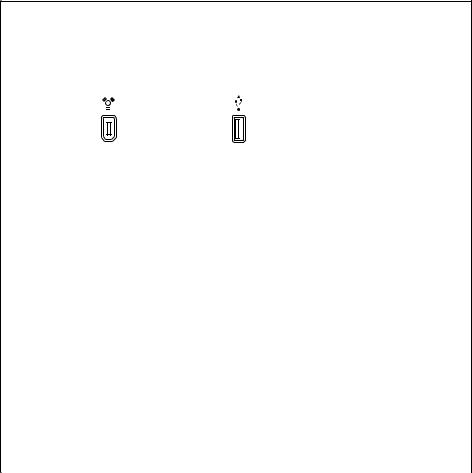
What You Need to Get Started
To use iPod with a Macintosh, you must have:
• A Macintosh with built-in FireWire or built-in high-power USB 2.0
6-pin FireWire 400 port |
High-power USB 2.0 port |
|
(with Mac OS v10.3.4 or later) |
•Mac OS X v10.1.5 or later
Mac OS X v10.3.4 or later is recommended (and required to use iPod with USB 2.0).
•iTunes 4.6 or later (iTunes is included on the iPod CD)
To be sure you have the latest version of iTunes, go to www.apple.com/itunes.
•iPod software (included on the iPod CD)
Quick Start |
5 |
|
|
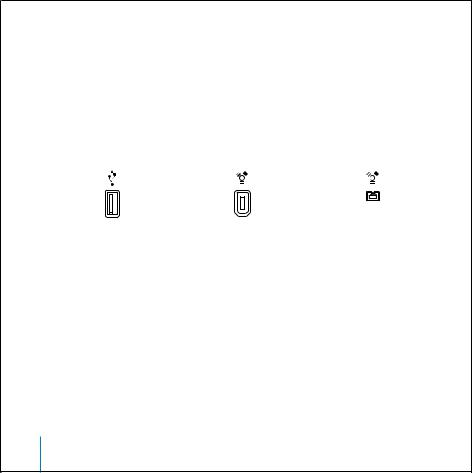
To use iPod with a Windows PC, you must have:
•A Windows PC with 500 MHz or higher processor speed
•Windows 2000 with Service Pack 4 or later, or Windows XP Home or Professional
•iTunes 4.6 or later (iTunes is included on the iPod CD)
To be sure you have the latest version of iTunes, go to www.apple.com/itunes.
•iPod software (included on the iPod CD)
•Built-in FireWire or a FireWire card installed, or built-in high-power USB 2.0 or a high-power USB 2.0 card installed
High-power USB 2.0 port |
6-pin FireWire 400 port |
4-pin FireWire 400 port |
|
(IEEE 1394) |
(with optional adapter) |
For more information about compatible FireWire and USB cards, go to www.apple.com/ipod.
6Quick Start
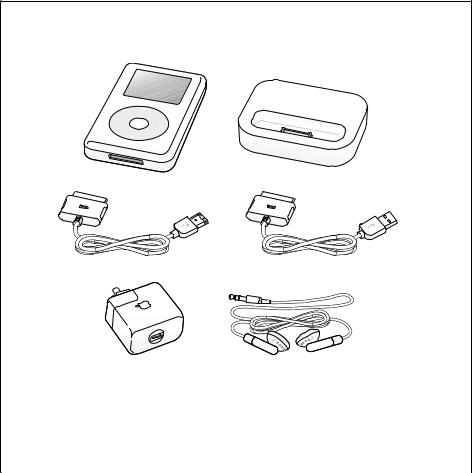
Your iPod includes the following components:
iPod |
iPod Dock (with some models) |
iPod Dock Connector to FireWire Cable |
iPod Dock Connector to USB 2.0 Cable |
iPod Power Adapter |
Apple Earphones |
Quick Start |
7 |
|
|
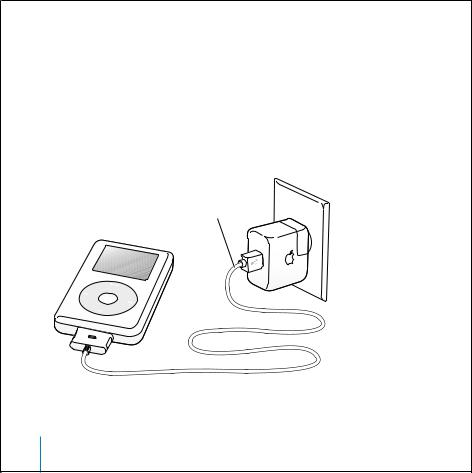
Setting Up iPod to Play Music
To set up iPod, you charge the battery, install software from the iPod CD, and import songs from your music CD collection to your computer. Then you transfer the songs to iPod and start listening to music.
Step 1: Charge the Battery
Connect iPod to the iPod Power Adapter using the iPod Dock Connector to FireWire Cable. The built-in battery is 80-percent charged in about two hours, and fully charged in about four hours.
iPod Dock Connector to FireWire Cable
8Quick Start
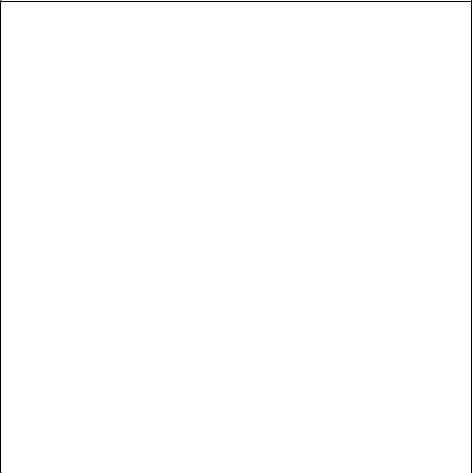
Step 2: Install the Software
Insert the iPod CD into your computer and install iTunes and the iPod software.
Step 3: Import Music to Your Computer
Complete this step if you haven’t already transferred music to your computer. You can import music from your audio CDs, or if you have an Internet connection, you can buy music online and download it to your computer using the iTunes Music Store. You can browse hundreds of thousands of songs and listen to a 30-second preview of any song. The iTunes Music Store is available in some countries only.
To import music to your computer from an audio CD:
1Insert a CD into your computer. iTunes opens automatically and the CD is selected in the iTunes Source list.
2 Uncheck songs you don’t want to transfer, then click Import.
3 Repeat for any other CDs with songs you’d like to import.
To buy music online:
1 Open iTunes and click Music Store in the Source list.
2Click the Account button and follow the onscreen instructions to set up an account or enter your existing Apple Account or America Online (AOL) account information.
For an in-depth tutorial on transferring music to and playing music on iPod, see the iPod Tutorial on the iPod CD.
Quick Start |
9 |
|
|
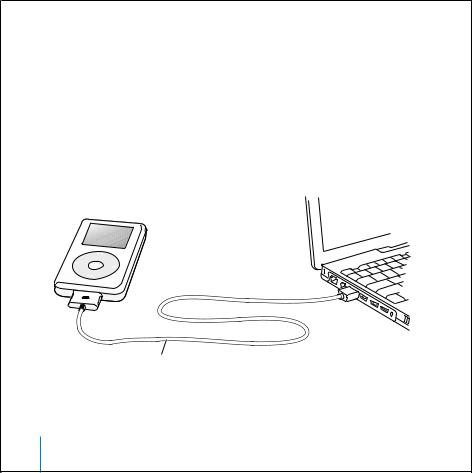
Step 4: Connect iPod and Transfer Music
Connect iPod to your computer using one of the two included cables. Be sure the connectors on both ends of the cable are oriented correctly. They can only be inserted one way.
If you have a Mac, or if you have a Windows PC with a 6-pin FireWire 400 port, you can use the iPod Dock Connector to FireWire Cable.
If your computer has a high-power USB 2.0 port, you can also use the iPod Dock Connector to USB 2.0 Cable.
You can also use the optional iPod Dock (see page 23).
If you are connecting to a FireWire 400 port, use the iPod Dock Connector to FireWire Cable.
If you are connecting to a high-power USB 2.0 port, use the iPod Dock Connector to USB 2.0 Cable.
10 Quick Start
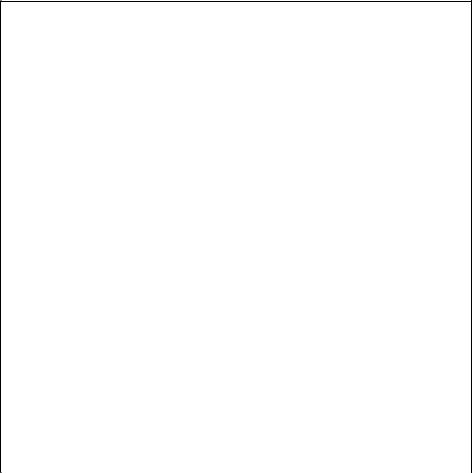
When you connect iPod to your computer, iTunes opens automatically and transfers the songs and playlists in your music library to iPod.
Note: If you’re connecting using USB 2.0, be sure to connect iPod to a high-power USB 2.0 port directly on your computer, or to a powered USB 2.0 hub that’s connected to your computer. iPod won’t work if it’s connected to a low-power USB 2.0 port, such as those sometimes found on keyboards or other peripherals.
While songs or files are transferred using USB 2.0, the iPod loses charge. Transferring songs or files when iPod isn’t sufficiently charged can cause incomplete transfer, loss of the information being transferred, and may require a restore (see page 53). It’s best to charge iPod before transferring songs or files. You can charge the iPod by connecting it to your computer without transferring files or by using the iPod Power Adapter.
Note: If you’re using a portable or laptop computer with a high-power USB 2.0 port, connect the computer to a power outlet before connecting iPod for best results.
If your Windows PC doesn’t have a 6-pin FireWire 400 (IEEE 1394) port or a high-power USB 2.0 port, here are other ways you can connect iPod:
•Purchase a FireWire card or USB 2.0 card, and install it.
•Or, if your computer has a 4-pin FireWire port, you can use an optional 6-pin–to–4-pin FireWire adapter.
Note: You can’t charge iPod through your computer using a 4-pin FireWire port.
For more information on cables and compatible FireWire and USB cards, go to www.apple.com/ipod.
Quick Start |
11 |
|
|
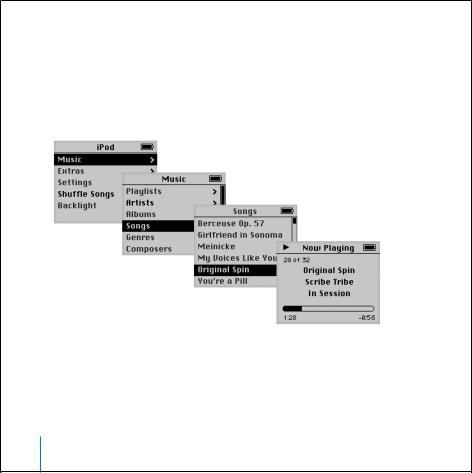
Step 5: Play Music
When the song transfer is complete, a message on the iPod screen says “OK to disconnect.” Squeeze both sides of the Dock connector to disconnect the cable from iPod.
Then use the Click Wheel and Select button to browse for a song. Press the Play or Select button and enjoy!
To Learn More
Read the next chapter to learn more about using the Click Wheel and the other iPod controls, transferring music to and managing music on iPod, using other features of iPod, charging the battery, and using iPod accessories.
12 Quick Start
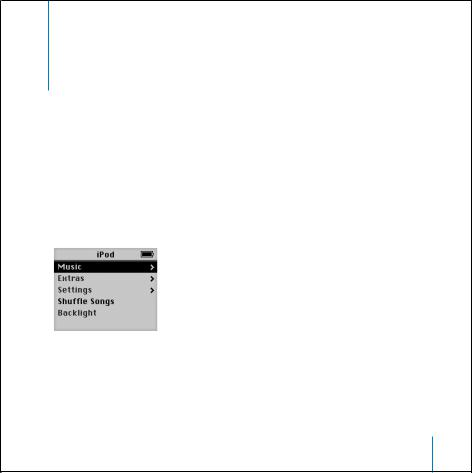
Using iPod
Read this section to learn about using iPod controls, transferring music, charging the battery, and using the extra features of your iPod.
Using iPod Controls
Press any button to turn on iPod. The main menu appears.
Use the Click Wheel and Select button to navigate through onscreen menus, play songs, change settings, and view information. Move your thumb lightly around the Click Wheel to highlight a menu item. Press the Select button to select the item. Press Menu on the Click Wheel to go back to the previous menu.
13
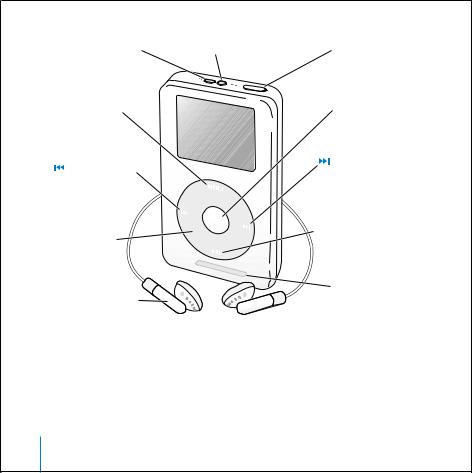
iPod Remote port |
Headphones port |
Hold switch |
Menu button |
|
Select button |
|
|
Previous/Rewind
Next/Fast-forward
button
button


 Play/Pause button
Play/Pause button
Click Wheel
|
Dock connector |
Apple Earphones |
port |
14 Using iPod
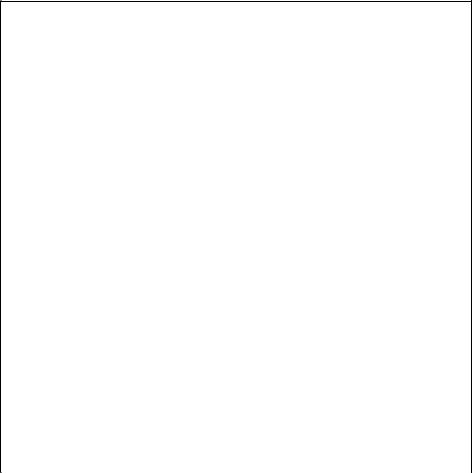
iPod Controls |
|
Reset iPod |
Toggle the Hold switch (set it to Hold, then turn |
(For use during troubleshooting) |
it off again). Then press the Menu and Select |
|
buttons simultaneously for about 6 seconds, until |
|
the Apple logo appears. |
|
|
Turn on iPod |
Press any button. |
|
|
Turn off iPod |
Press and hold Play/Pause. |
|
|
Turn the backlight on or off |
Press and hold Menu or select Backlight from |
|
the main menu. |
|
|
Select a menu item |
Scroll to the item and press the Select button. |
|
|
Go back to the previous menu |
Press Menu. |
|
|
Browse for a song |
Select Music from the main menu. |
|
|
Play a song |
Highlight the song and press the Select or |
|
Play/Pause button. iPod must be disconnected |
|
from your computer to play songs. |
|
|
Play all the songs in a list |
Highlight the list title (an album title, or the title |
|
of a playlist, for example) and press Play/Pause. |
|
|
Change the volume |
From the Now Playing screen, use the |
|
Click Wheel. You can also use the optional |
|
iPod Remote (available at www.apple.com/store) |
|
from any screen. |
|
|
Pause a song |
Press Play/Pause when no song or list is |
|
highlighted. |
|
|
Disable the iPod buttons |
Set the Hold switch to Hold |
(So you don’t press them accidentally) |
(an orange bar appears). |
|
|
Using iPod |
15 |
|
|
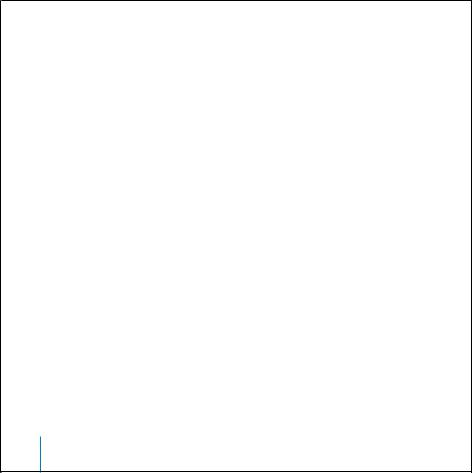
iPod Controls |
|
Skip to any point in a song |
From the Now Playing screen, press the Select |
|
button to show the scrubber bar. Then scroll to |
|
any point in the song. |
|
|
Skip to the next song |
Press Next/Fast-forward. |
|
|
Start a song over |
Press Previous/Rewind. |
|
|
Play the previous song |
Press Previous/Rewind twice. |
|
|
Fast-forward |
Press and hold Next/Fast-forward. |
|
|
Rewind |
Press and hold Previous/Rewind. |
|
|
16 Using iPod
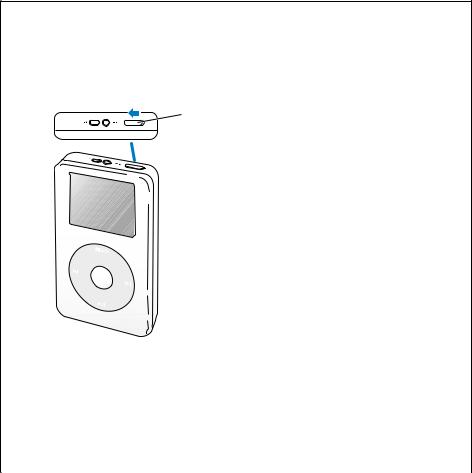
Disabling iPod Buttons Using the Hold Switch
If you’re carrying iPod in your pocket and you don’t want to press the buttons or turn it on accidentally, you can make the buttons inactive.
n Set the Hold switch to Hold.
Slide the switch toward the center (so you can see the orange bar) to disable the controls.
Using iPod |
17 |
|
|
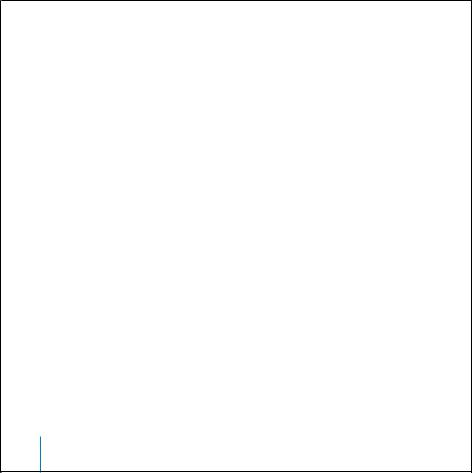
Making Playlists on iPod
You can set iPod to play the songs you want in the order you want. When you create a list of songs on your iPod, the songs appear in an On-The-Go playlist.
To create an On-The-Go playlist:
1 Highlight a song and press and hold the Select button until the song title flashes.
2 Repeat step 1 for other songs you want to add.
3Select Music > Playlists > On-The-Go to view your list of songs.
You can also queue entire lists of songs at once. For example, to queue an album, highlight the album title and press and hold the Select button until the album title flashes.
To play songs in the On-The-Go playlist:
nSelect Music > Playlists > On-The-Go and select a song.
To remove a song from the On-The-Go playlist:
nHighlight a song in the playlist, and hold down the Select button until the song title flashes.
To clear the entire On-The-Go playlist:
nSelect Music > Playlists > On-The-Go > Clear Playlist.
18 Using iPod
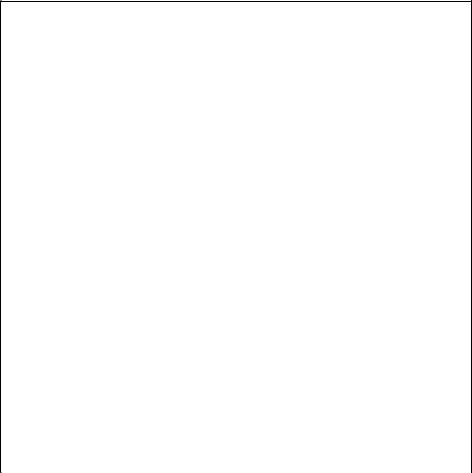
To save On-The-Go playlists on your iPod:
nSelect Music > Playlists > On-The-Go > Save Playlist > Save Playlist.
The first playlist is saved as “New Playlist 1” in the Playlists menu. The On-The-Go playlist is cleared. You can save as many On-The-Go playlists as you like.
To transfer On-The-Go playlists to your computer:
nIf iPod is set to transfer songs automatically (see page 28), and you create an On-The-Go playlist, the playlist automatically transfers to iTunes when you connect iPod. You see the new On-The-Go playlist in the iTunes Source list.
Rating Songs
You can assign a rating to a song (from 1 to 5 stars) to indicate how much you like it. You can use song ratings to help you create playlists automatically in iTunes (see “About Smart Playlists” on page 27).
To rate a song:
1 Start playing the song.
2 From the Now Playing screen, press the Select button twice.
3 Use the Click Wheel to select a rating.
Using iPod |
19 |
|
|
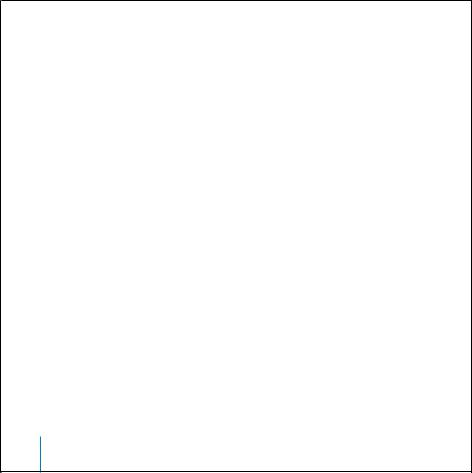
Connecting and Disconnecting iPod
You connect iPod to your computer to transfer and manage music, and, in most cases, to charge the battery.
•If you have a Mac or if you have a Windows PC with a 6-pin FireWire port, you can connect iPod using the included iPod Dock Connector to FireWire cable.
•If your computer has a high-power USB 2.0 port, you can also connect using the included iPod Dock Connector to USB 2.0 cable (see page 10 for illustrations and more information).
To connect iPod to your computer:
nPlug the appropriate cable in to a FireWire or high-power USB 2.0 port on your computer, then connect the other end to iPod. Be sure to orient the connectors on the cable correctly. Each connector can only be inserted one way.
nOr, if you have an iPod Dock (see page 23), connect the appropriate cable to a FireWire or high-power USB 2.0 port on your computer and connect the other end to the Dock. Then put iPod in the Dock.
By default, iPod imports songs automatically when you connect it to your computer. When this automatic transfer is done, you can disconnect iPod.
20 Using iPod
 Loading...
Loading...