Apple APPLESHARE IP 6.3 Getting Started Manual
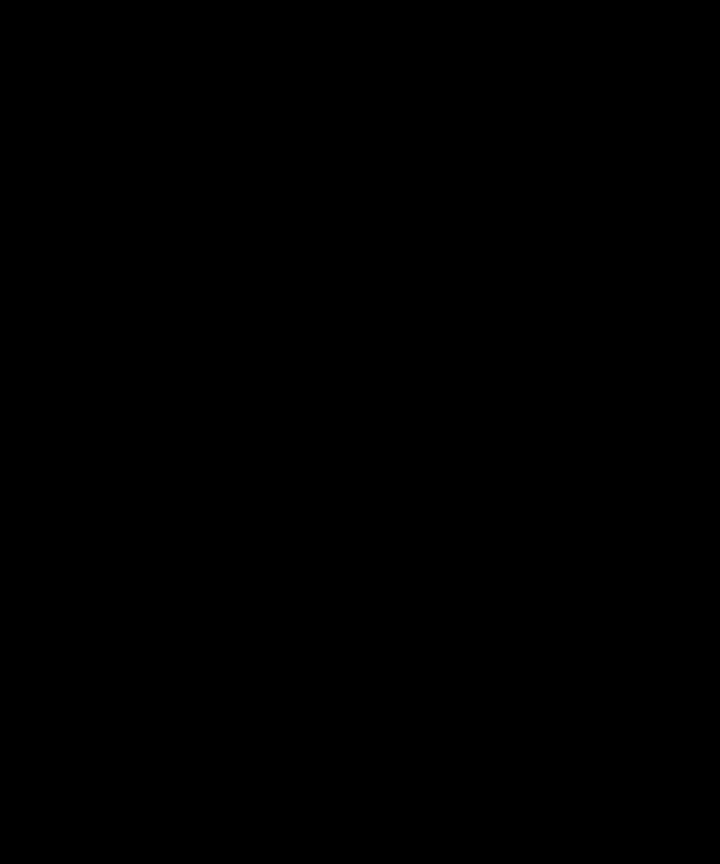
Getting StartedWith
AppleShare IP 6.3
Includes installation, setup, and configuration information
KApple Computer, Inc.
© 1999 Apple Computer, Inc. All rights reserved.
Under the copyright laws, this manual may not be copied, in whole or in part, without the written consent of Apple. Your rights to the software are governed by the accompanying software license agreement.
The Apple logo is a trademark of Apple Computer, Inc., registered in the U.S. and other countries. Use of the “keyboard” Apple logo (Option-Shift-K) for commercial purposes without the prior written consent of Apple may constitute trademark infringement and unfair competition in violation of federal and state laws.
Every effort has been made to ensure that the information in this manual is accurate. Apple is not responsible for printing or clerical errors.
Apple Computer, Inc. 1 Infinite Loop
Cupertino, CA 95014-2084 408-996-1010 http://www.apple.com
Apple, the Apple logo, AppleShare, AppleTalk, LaserWriter, LocalTalk, Mac, MacDNS, Macintosh, and Power Macintosh are trademarks of Apple Computer, Inc., registered in the U.S. and other countries.
Finder, iMac, and The Apple Store are trademarks of Apple Computer, Inc.
Java and all Java-based trademarks and logos are trademarks or registered trademarks of Sun Microsystems, Inc. in the U.S. and other countries.
PowerPC is a trademark of International Business Machines Corporation, used under license therefrom.
UNIX is a registered trademark in the United States and other countries, licensed exclusively through X/Open Company, Ltd.
Windows is a registered trademark of Microsoft Corporation.
Other company and product names mentioned herein are trademarks of their respective companies. Mention of third-party products is for informational purposes only and constitutes neither an endorsement nor a recommendation. Apple assumes no responsibility with regard to the performance or use of these products.
Simultaneously published in the United States and Canada.
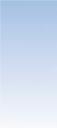
Contents
Preface |
|
|
|
|
|
Getting Started |
7 |
|
|
|
|
For More Information |
8 |
|
|
|
|
1 Installing Your Software |
|
9 |
|
|
|
Minimum System Requirements |
9 |
|
|
||
Server 9 |
|
|
|
|
|
Administration Workstation |
9 |
|
|
|
|
Client Computer |
10 |
|
|
|
|
Getting the Most Performance From Your Server 10 |
|||||
Protecting Your Server 11 |
|
|
|
|
|
Backing Up Files Before You Install |
11 |
|
|
||
What You Need Before You Install |
11 |
|
|
||
Gathering Information 11 |
|
|
|
|
|
Setting Up Control Panels 12 |
|
|
|
||
Installing AppleShare IP Software |
12 |
|
|
||
Installing Mac OS Server Admin on an Administration Workstation (Optional) 13 |
|||||
Installing AppleShare Client Software 13 |
|
||||
Mac OS Clients 13 |
|
|
|
|
|
Windows Clients |
14 |
|
|
|
|
2 Setting Up AppleShare IP Services |
15 |
||||
Setting Up Your Server to Run AppleShare IP |
15 |
||||
Configuring Your AppleShare IP Services |
16 |
|
|||
Registering Users and Creating Groups |
17 |
|
|||
Before You Register New Users |
17 |
|
|
||
3
Built-in Users |
18 |
|
|
|
|
|
|
|
Registering a New User |
18 |
|
|
|
|
|
||
Creating a Group |
19 |
|
|
|
|
|
|
|
Setting Up Shared Users and Groups |
20 |
|
||||||
Creating Share Points |
20 |
|
|
|
|
|
|
|
Setting Access Privileges to the Web Folder |
21 |
|||||||
Setting Up Windows File Sharing |
22 |
|
|
|
||||
Turning On Mail Services |
24 |
|
|
|
|
|
||
Additional Setup for Multiple Mail Servers |
25 |
|||||||
Creating Print Queues |
26 |
|
|
|
|
|
|
|
Enabling Web-Based Remote Admin |
27 |
|
|
|||||
Setting Up Domain Name System (DNS) Services 27 |
||||||||
3 About Administration Software |
29 |
|||||||
AppleShare IP Easy Setup |
29 |
|
|
|
|
|
||
Mac OS Server Admin |
30 |
|
|
|
|
|
|
|
How Mac OS Server Admin Works |
30 |
|
||||||
Starting Up Mac OS Server Admin Agent |
30 |
|||||||
Opening Mac OS Server Admin |
31 |
|
|
|||||
AppleShare IP Print Admin |
32 |
|
|
|
|
|
||
Opening AppleShare IP Print Admin |
32 |
|
||||||
TCP Filter Admin |
32 |
|
|
|
|
|
|
|
Opening TCP Filter Admin |
32 |
|
|
|
|
|||
AppleShare IP Advanced Setup |
33 |
|
|
|
||||
Opening AppleShare IP Advanced Setup |
33 |
|||||||
AppleShare IP First Aid |
33 |
|
|
|
|
|
||
Opening AppleShare IP First Aid |
33 |
|
|
|||||
Web-Based Remote Admin |
34 |
|
|
|
|
|
||
Opening Web-Based Remote Admin |
34 |
|
||||||
Control Strip 34 |
|
|
|
|
|
|
|
|
Administration Software You Might Need |
35 |
|||||||
4Contents
Appendix A
Transferring Share Points and
Updating the Mail Database 37
Transferring Share Points and Access Privileges |
37 |
|
|
Updating the Mail Database 38 |
|
|
|
Appendix B |
|
|
|
Changing the Startup Disk 39 |
|
|
|
If You Plan to Continue Using the Old Disk 39 |
|
|
|
If You Don’t Plan to Continue Using the Old Disk |
40 |
|
|
Appendix C |
|
|
|
Using AppleShare IP Services |
|
|
|
From a Client Computer 43 |
|
|
|
Using AppleShare IP Services From a Macintosh Computer |
43 |
||
Using File Services |
43 |
|
|
Using FTP Services |
43 |
|
|
Using Web Services |
43 |
|
|
Using Mail Services |
44 |
|
|
Using Print Services |
44 |
|
|
Using AppleShare IP Services From a Windows Computer |
44 |
||
Using File Services |
44 |
|
|
Using FTP Services |
44 |
|
|
Using Web Services |
45 |
|
|
Using Mail Services |
45 |
|
|
Using Print Services |
45 |
|
|
Contents 5
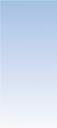
P R E F A C E
Getting Started
Follow the instructions in this section to install AppleShare IP for the first time, or to upgrade an existing AppleShare server.
To set up your AppleShare IP server, follow these steps:
1If you are upgrading AppleShare IP, back up your server (page 11).
2If you are currently using AppleShare IP 5, make sure your mail server users download all their mail before you proceed. Otherwise, you’ll need to update the mail database later.
3If you need to, install Mac OS 9. Follow the instructions in the installation manual that came with Mac OS 9.
4Set up the File Sharing, AppleTalk, and TCP/IP control panels (page 12).
5Install AppleShare IP software on your server (page 12).
6Use the AppleShare IP Easy Setup program (page 15).
7If you are currently using AppleShare 3 or 4, you may need to transfer share points (page 37) and create new print queues (page 26).
8If you are currently using AppleShare IP 5, you may need to update the mail database (page 38).
9If you plan to use TCP/IP, set up (or arrange for) DNS service (page 27).
10If you are installing AppleShare IP for the first time, configure the services you plan to use (page 16).
11If you want to administer services remotely, install Mac OS Server Admin on an administration workstation (page 13).
12If necessary, install AppleShare Client software (page 13).
7
For More Information
mAppleShare IP Help: Provides instructions and troubleshooting information for managing all AppleShare IP services. You can access AppleShare IP Help in several ways:
m In the Finder, open the Help menu and choose Help Center, then select AppleShare IP Help.
m In Mac OS Server Admin, click the button for the service you are administering and choose Help for that service.
m In AppleShare IP Print Admin or TCP Filter Admin, open the Help menu and choose AppleShare IP Help.
mAppleShare IP Help for Web-based Remote Admin: Provides instructions and troubleshooting information for managing AppleShare IP services through a Web browser. To access Help while you are using Web-based Remote Admin, click the Help link at the bottom of any administration page in your Web browser.
mApple Support Web site: Provides troubleshooting information, access to Apple’s technical information library, information about support options, and access to the Tech Exchange, where you can participate in online discussions with other AppleShare IP users and Apple Support representatives:
www.info.apple.com/support/appleshareip/
mTips: Provide quick, convenient descriptions of the function of each button in Mac OS Server Admin. To use tips, position the pointer over a button in the Mac OS Server Admin service window. The tip appears below the button.
mLate-breaking news: Provides last-minute information about your software (all the information formerly provided in the AppleShare IP Read Me file). Late-breaking news is located in AppleShare IP Help.
mAppleShare IP Web site: Provides information on third-party software products: www.apple.com/appleshareip/
mTelephone support: In the United States, if you have questions about AppleShare IP that are not answered by any of the resources listed above, call AppleCare at 800-500-7078 during telephone support hours (Monday through Friday, 6:00 A.M. to 6:00 P.M. Pacific Standard Time). If you are outside of the United States, refer to the support information that came with your AppleShare IP software.
8Preface
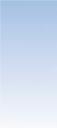
C H A P T E R
1
Installing Your Software
Minimum System Requirements
Server
mAny Power Macintosh computer with a PowerPC™ G4, G3, 604e, 604, or 601 microprocessor (includes iMac and Macintosh Server G3 computers), or a Power Macintosh 6500 series computer with a 603e microprocessor
mMac OS 9 installed
mEthernet networking and TCP/IP set up with a static IP address
m75 megabytes (MB) of free hard disk space
m64 MB of random-access memory (RAM) with virtual memory turned on; 80 MB of RAM with virtual memory turned off
Administration Workstation
You can administer AppleShare services from a remote computer using either Mac OS Server Admin (new with this release) or a Web browser. For more information on Mac OS Server Admin, see “Mac OS Server Admin” on page 30.
Minimum Requirements for Mac OS Server Admin
mAny Macintosh computer with Mac OS 8.6 or later installed
mMonitor with resolution of 800 x 600 or better
mEthernet networking and TCP/IP set up
m20 MB of free hard disk space
m5 MB of RAM (you may need more RAM if you want to administer more than three servers at once)
9
Minimum Requirements for Web-Based Remote Administration
mAny computer that has Internet Explorer version 4.5 or later, or Netscape Communicator version 4.5 or later installed
mEthernet networking and TCP/IP set up
Client Computer
mAny Macintosh computer with Mac OS 7.6 or later installed
mAny computer with Windows 95, Windows 98, or Windows NT installed
Getting the Most Performance From Your Server
Before you install AppleShare IP software, consider the following performance tips:
mDo not use an AppleShare IP server as a client workstation.
mUse the fastest network connection you have available.
mUse a static IP address for your AppleShare IP server.
mInstall additional RAM to support the expected number of connected users and file transactions.
mInstall additional hard disks to accommodate current storage needs and future growth.
mIf you’re not using a new computer for the server, consider reformatting the hard disk and reinstalling Mac OS system software. (Back up your data before you reformat the hard disk.)
mConsider using Mac OS Extended format for all shared drives. This will allow more efficient use of disk space.
mIf you’re using RAID software, create your RAID partitions before installing AppleShare IP. (Make sure you have at least SoftRAID 2.1.7 if you have decided to use Mac OS Extended format.)
Tip: Keep a standard Mac OS Extended format partition or volume for your system software, and set up share points on either a striped or mirrored volume (depending on whether your first priority is performance or redundancy). For more information on RAID arrays, consult your RAID documentation.
10 Chapter 1
Protecting Your Server
AppleShare IP uses share points, user authentication, and access privileges to protect data from unauthorized access over a network. It also provides TCP Filter Admin software, which creates a software-based firewall to block server access from computers with IP addresses you define. However, someone with physical access to your computer can bypass this protection. (Access privileges, for example, allow or deny access over the network; they cannot prevent someone from opening a folder directly on the computer running AppleShare IP.)
If you have any concerns about physical security—especially if you plan to store highly confidential information—consider putting your computer in a room with controlled access. If a safe place is not convenient, consider using a screen saver with password protection, or running the server without a display attached (“headless”). A video terminator and remote administration are required for headless operation.
Backing Up Files Before You Install
Depending on the file sharing program and system software version you’ve been using, you may want to make backup copies of some files or record certain information before proceeding.
mIf you’re upgrading from a previous version of AppleShare or AppleShare IP: Back up your System Folder and the AppleShare PDS file (an invisible file installed on every shared volume). This allows you to restore a copy of the previous Users & Groups Data File and the AppleShare PDS file, and makes it possible to switch back to your previous version of AppleShare if you desire. You need to use a backup application (such as AppleShare IP First Aid) that can copy invisible files.
mIf you’re upgrading from Macintosh file sharing: You only need to make a backup copy of your Users & Groups Data File, located in the Preferences folder inside the System Folder on your startup disk.
What You Need Before You Install
Gathering Information
When you install and set up your software, you need to know the services you plan to provide to your users and the way your network is set up. Your network administrator should be able to help you answer the following questions. If you do not have a network administrator, you may need to consult an Internet service provider (ISP) before you continue with your AppleShare IP installation.
m Will your clients be connecting to the AppleShare IP server via AppleTalk, TCP, or both?
Installing Your Software |
11 |
mWhat types of client computers are on your network—Mac OS, Windows, UNIX®?
mWhat types of physical connections (for example, Ethernet or LocalTalk) does your AppleShare IP server have to your intranet or the Internet?
mWhat is your server’s IP address, subnet mask, router address, and name server address? You must assign the server a static IP address.
mDoes your network have a computer that provides Domain Name System (DNS) service, or will you install this service? (DNS service is required for AppleShare IP mail service.)
Setting Up Control Panels
You need to be sure the following control panels are set up properly. If you need instructions on how to set up any of the control panels, open the Help menu on your server and choose Mac Help.
mEnter an owner name and password in the Network Identity section of the File Sharing control panel. After you install AppleShare IP, you use the owner name and password to administer the server.
mSet up your AppleTalk network connection in the AppleTalk control panel.
mSet up the TCP/IP control panel. This is where you need to enter your server’s static IP address, subnet mask, router address, and name server address.
mIf you plan to use a modem to connect to the Internet, you also need to set up the Remote Access control panel for modem access.
Note: If your server uses a modem for TCP/IP connections, only AppleTalk-based services will be available on your local network unless you have an Internet router.
mMake sure the settings are accurate in the Date & Time control panel.
Installing AppleShare IP Software
To install the AppleShare IP software, follow these steps:
1Insert the AppleShare IP 6.3 CD-ROM disc into your computer’s CD-ROM drive and doubleclick the CD icon.
2Double-click the Apple SW Install icon.
3Follow the onscreen instructions.
After the software is installed, you need to set up and configure the services you need. Follow the instructions in Chapter 2, “Setting Up AppleShare IP Services,” on page 15.
12 Chapter 1
Installing Mac OS Server Admin on an Administration Workstation (Optional)
Mac OS Server Admin software is new with this version of AppleShare IP. (For more information, see page 30.) If you want to use Mac OS Server Admin to administer AppleShare IP services remotely, you can install it on any computer that meets the minimum system requirements for an administration workstation (see page 9).
You should set up and configure AppleShare IP services at the server (see page 15) before you install Mac OS Server Admin on an administration workstation.
To install Mac OS Server Admin on a workstation, follow these steps:
1Insert the AppleShare IP 6.3 CD into the CD-ROM drive of the workstation.
2Open the Mac OS Server Admin Install folder on the CD and double-click the Install Mac OS Server Admin icon.
3Follow the onscreen instructions.
Installing AppleShare Client Software
Mac OS Clients
You do not need to install AppleShare Client software on computers that have Mac OS 9 installed. For best performance, upgrade all your client computers to Mac OS 9. See an Apple-authorized dealer for information about purchasing this software, or visit The Apple Store:
store.apple.com
Important The Mac OS 9 software that comes with your server software is licensed for use only on your server computer. Do not violate your license agreement by installing this software onto client computers.
If you do not upgrade the system software on users’ computers to Mac OS 9, you should install AppleShare Client software so your users can take full advantage of AppleShare IP.
mAppleShare Client 3.8.5: For added enhancements, including much greater performance, Mac OS 8.6 or later is recommended. Mac OS 8.1 or later is required. You can install AppleShare Client 3.8.5 from the AppleShare IP CD or over a network.
mAppleShare Client 3.8: Mac OS 7.6 or later is required. You can download AppleShare Client 3.8 from the AppleShare IP Support Web site:
www.info.apple.com/support/appleshareip/
Installing Your Software |
13 |
Note: The print driver installed with each version of the Mac OS provides slightly different functionality. To print over TCP/IP, you must use Mac OS 8.1 or later and you must set up your desktop printer with the Desktop Printer Utility (DPU). To use a printer that is password-protected, you must use Mac OS 8.6 or later. To ensure consistent print services, it’s best to upgrade all Mac OS clients on your network to the same version of the Mac OS.
Installing AppleShare Client 3.8.5 Over a Network
If you make the AppleShare Client folder available on the network (by setting sharing privileges), you can perform the installation by logging on to the file server from a client computer.
Tip: You can use Apple Network Assistant software to update AppleShare Client software. See the documentation provided with Apple Network Assistant for instructions. See your Apple reseller for information about obtaining Apple Network Assistant.
To log on to a file server to install AppleShare Client, follow these steps:
1At the client computer, choose the Chooser from the Apple (K) menu.
2Select the AppleShare icon.
3If your network is divided into zones, click the zone in which the file server is located in the AppleTalk Zones list.
4Select the name of the file server that contains the AppleShare Client software, then click OK.
5Select Guest to log on as a guest user or enter your name and password, then click OK.
6Select the volume or share point that contains the AppleShare Client software, then click OK.
7Double-click the selected volume icon; then open the AppleShare Client folder.
8Double-click the Installer icon in the AppleShare Client folder.
9Follow the onscreen instructions.
Check to be sure that the destination disk shown is where you want to install the client software.
Windows Clients
You do not need to install AppleShare Client software on Windows-based computers. You will need to make sure the appropriate Windows software is set up on each Windows client. (See “Setting Up Windows File Sharing” on page 22.)
14 Chapter 1
 Loading...
Loading...