Alpine IVA-D310R, IVA-D310RB User Manual
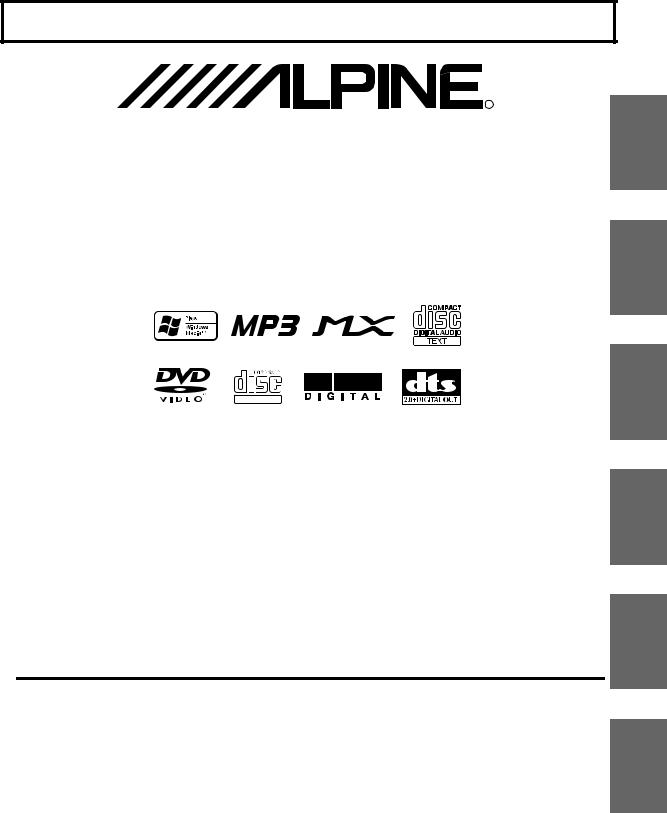
FOR CAR USE ONLY/NUR FÜR AUTOMOBIL GEBRAUCH/POUR APPLICATION AUTOMOBILE/PARA USO EN
AUTOMÓVILES/SOLO PER L’UTILIZZO IN AUTOMOBILE/ENDAST FÖR BILBRUK
R |
Mobile Media Station
IVA-D310R IVA-D310RB
EN
DE
TM
DIGITAL VIDEO
• OWNER'S MANUAL
Please read before using this equipment.
• BEDIENUNGSANLEITUNG
Lesen Sie diese Bedienungsanleitung bitte vor Gebrauch des Gerätes.
• MODE D'EMPLOI
Veuillez lire avant d’utiliser cet appareil.
• MANUAL DE OPERACIÓN
Léalo antes de utilizar este equipo.
• ISTRUZIONI PER L’USO
Si prega di leggere prima di utilizzare l’attrezzatura.
• ANVÄNDARHANDLEDNING
Innan du använder utrustningen bör du läsa igenom denna användarhandledning.
ALPINE ELECTRONICS MARKETING, INC. |
ALPINE ELECTRONICS OF AUSTRALIA PTY. LTD. |
ALPINE ELECTRONICS FRANCE S.A.R.L. |
1-1-8 Nishi Gotanda, |
161-165 Princes Highway, Hallam |
(RCS PONTOISE B 338 101 280) |
Shinagawa-ku, |
Victoria 3803, Australia |
98, Rue de la Belle Etoile, Z.I. Paris Nord Il, |
Tokyo 141-0031, Japan |
Phone 03-8787-1200 |
B.P. 50016, 95945 Roissy Charles de Gaulle |
Phone 03-5496-8231 |
ALPINE ELECTRONICS GmbH |
Cedex, France |
ALPINE ELECTRONICS OF AMERICA, INC. |
Phone 01-48638989 |
|
Frankfurter Ring 117, |
ALPINE ITALIA S.p.A. |
|
19145 Gramercy Place, Torrance, |
80807 München, Germany |
|
California 90501, U.S.A. |
Phone 089-32 42 640 |
Viale C. Colombo 8, 20090 Trezzano |
Phone 1-800-ALPINE-1 (1-800-257-4631) |
ALPINE ELECTRONICS OF U.K. LTD. |
Sul Naviglio (MI), Italy |
ALPINE ELECTRONICS OF CANADA, INC. |
Phone 02-484781 |
|
Alpine House |
ALPINE ELECTRONICS DE ESPAÑA, S.A. |
|
777 Supertest Road, Toronto, |
Fletchamstead Highway, Coventry CV4 9TW, U.K. |
|
Ontario M3J 2M9, Canada |
Phone 0870-33 33 763 |
Portal de Gamarra 36, Pabellón, 32 |
Phone 1-800-ALPINE-1 (1-800-257-4631) |
|
01013 Vitoria (Alava)-APDO 133, Spain |
|
|
Phone 945-283588 |
Dalian Dongtai Colour Printing Technology Co., Ltd. |
Designed by ALPINE Japan |
No. 24 Liaohexisan Road Dalian Economic&Technical |
Printed in China (Y) |
Development Zone, China |
68-02278Z24-A |
FR
ES
IT
SE
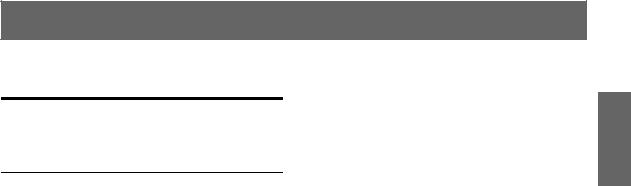
ENGLISH
Contents
Operating Instructions
WARNING |
|
WARNING ................................................. |
5 |
CAUTION .................................................. |
5 |
PRECAUTIONS ........................................ |
5 |
Discs Playable on This Unit ................... |
7 |
Getting Started |
|
Location of Controls ...................................... |
10 |
Detaching and Attaching the Front Panel ...... |
10 |
Initial System Start-Up ................................... |
11 |
Turning Power On or Off ............................... |
11 |
Opening/Closing the Monitor ........................ |
11 |
Adjusting the Monitor Viewing Angle ........... |
11 |
Moving the Monitor to be Flat ....................... |
12 |
Adjusting the Volume ..................................... |
12 |
Lowering Volume Quickly ............................. |
12 |
How to view the Display ................................ |
12 |
Touch button operation ............................... |
12 |
Recalling the Source ................................... |
12 |
Shortcut Screen ........................................... |
13 |
Displaying the Numeric Keypad |
|
Input Screen ............................................. |
13 |
Dual-Screen Display ................................... |
14 |
Radio |
|
Listening to the Radio .................................... |
14 |
Manual Storing of Station Presets .................. |
15 |
Automatic Memory of Station Presets ........... |
15 |
Tuning to Preset Stations ................................ |
15 |
RDS Operation |
|
Turning AF (Alternative Frequencies) |
|
On or Off ..................................................... |
15 |
Receiving Traffic Information ........................ |
15 |
PTY (Programme Type) Tuning ..................... |
16 |
Receiving Traffic Information While Playing |
|
CD or Radio ................................................ |
16 |
Priority PTY (Programme Type) .................... |
16 |
Displaying Radio Text .................................... |
16 |
CD/MP3/WMA |
|
Playback .......................................................... |
17 |
Repeat Play ..................................................... |
18 |
M.I.X. (Random Play) .................................... |
18 |
Selecting Folders (concerning MP3/WMA) ... |
18 |
About MP3/WMA .......................................... |
18 |
DVD/Video CD |
|
Playing DVD/Video CD .................................. |
20 |
To display the DVD mode screen ................ |
20 |
If a menu screen appears ............................. |
21 |
Displaying the Top Menu Screen |
|
(DVD only) .............................................. |
21 |
Displaying the Menu Screen (DVD only) ... |
21 |
Displaying the Menu Operation Mode Screen |
|
(DVD only) .............................................. |
22 |
Turning the PBC Function ON or OFF |
|
(Video CD only) .......................................... |
22 |
Stopping Playback (PRE STOP) ..................... |
22 |
Stopping Playback .......................................... |
22 |
Fast-forwarding/Fast-reversing ....................... |
22 |
Finding the Beginnings |
|
of Chapters or Tracks .................................. |
22 |
Playing Still Frames (Pausing) ........................ |
22 |
Forward/reverse frame-by-frame Playback ..... |
22 |
Slow Motion Playback .................................... |
22 |
Chapter/Track/Title Repeat Playback ............. |
23 |
Searching by Title Number (DVD only) ......... |
23 |
Searching Directly by Chapter or |
|
Track Number .............................................. |
23 |
Switching the Angle (DVD only) ................... |
23 |
Switching the Audio Tracks ............................ |
24 |
Switching the Subtitles (Subtitle Language) |
|
(DVD only) .................................................. |
24 |
Switching from the disc menu ..................... |
24 |
Displaying the Disc Status for |
|
DVD/Video CD ........................................... |
24 |
1-EN
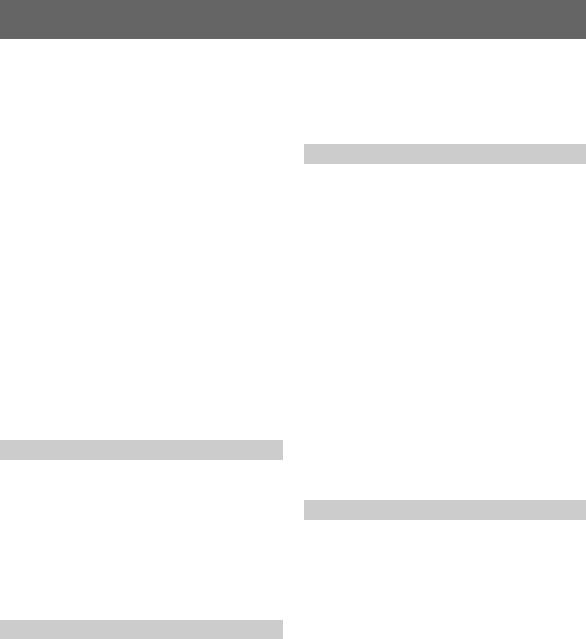
Other Useful Features |
|
Adjusting the Audio ........................................ |
25 |
Search Function .............................................. |
25 |
Rear Entertainment Function .......................... |
26 |
Switching the function of |
|
the remote sensor ..................................... |
26 |
Switching Display Modes ............................... |
26 |
Switching the Visual Source Only |
|
(Simultaneous Function) ............................. |
27 |
Cancelling the Simultaneous Function ........ |
27 |
Blackout Mode On and Off ............................ |
27 |
Setting VISUALIZER .................................... |
27 |
Setting the Visual Effect ................................. |
27 |
Monitor Setting |
|
Monitor Setting Operation .............................. |
28 |
Selecting the Monitor Position .................... |
28 |
Setting Automatic Opening/Closing of |
|
the Monitor .............................................. |
28 |
Setup |
|
DVD Setup |
|
DVD Setup Operation ..................................... |
29 |
Setting of the Menu Language .................... |
29 |
Setting of the Audio Language ................... |
29 |
Setting of the Subtitle Language ................. |
30 |
Changing the Country Code Setting ........... |
30 |
Setting the Rating Level (Parental Lock) .... |
30 |
Changing the Digital Output Setting ........... |
30 |
Setting the Downmix Mode ........................ |
32 |
Setting the TV Screen Setting ..................... |
32 |
GENERAL Setup |
|
General Setup Operation ................................ |
32 |
Displaying the Time .................................... |
32 |
Setting the Time .......................................... |
32 |
Setting Daylight Saving Time ..................... |
33 |
Demonstration Function .............................. |
33 |
Sound (Beep) Guide Function ..................... |
33 |
Setting the Scroll ......................................... |
33 |
RDS Time Display ...................................... |
33 |
Adjusting Source Signal Levels .................. |
33 |
Setting the Sound Quality of the Tuner ....... |
33 |
PI SEEK Setting .......................................... |
33 |
Receiving RDS Regional (Local) |
|
Stations ..................................................... |
33 |
Switching the Display Language of PTY |
|
(Programme Type) ................................... |
33 |
Playing MP3/WMA Data ............................ |
33 |
Adjusting the Dimmer of |
|
Button Lighting at Night ......................... |
33 |
SYSTEM Setup |
|
System Setup Operation ................................. |
34 |
Setting the External Device |
|
Interrupt Mode ......................................... |
34 |
Setting the Interrupt Icon Display ............... |
34 |
Setting the Navigation Mode ...................... |
34 |
Setting the Navigation Interruption ............ |
35 |
Setting the VISUALIZER Mode Display ... |
35 |
Setting the AUX Mode ............................... |
35 |
Naming External Devices ........................... |
35 |
Adjusting the External |
|
Input Audio Level .................................... |
35 |
Switching the Visual Input Signal ............... |
35 |
Setting of the External Monitor Output ...... |
35 |
Setting of the Rear Camera ......................... |
36 |
Setting the VISUAL Touch Button ............. |
36 |
Changing the Lighting Colour of Buttons |
|
(IVA-D310R only) ................................... |
36 |
Optical Digital Input Selection for an External |
|
Audio Processor ....................................... |
36 |
Setting the Digital Output ........................... |
36 |
DISPLAY Setup |
|
Display Setup Operation ................................ |
36 |
Setting the Brightness |
|
of the Backlighting .................................. |
36 |
Adjusting the Minimum |
|
Level of Backlight ................................... |
37 |
Switching Background Textures ................. |
37 |
Setting Automatic Background Textures .... |
37 |
Setting the Font Type .................................. |
37 |
Switching the Font Back Display Colour ... |
37 |
Turning the Touch Panel Vibration |
|
ON or OFF ............................................... |
37 |
Adjusting the Touch Panel .......................... |
37 |
2-EN
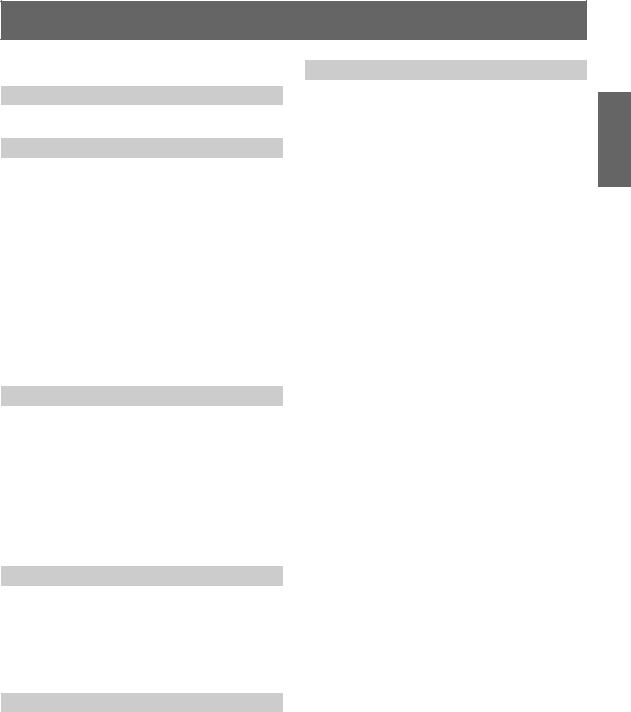
ENGLISH
i-Personalize™ |
|
Media Xpander Function |
|
Setting the MX mode ..................................... |
38 |
Bass Engine Function |
|
Setting the Bass Engine .................................. |
38 |
Selecting Bass Max EQ mode |
|
(Maker’s setting) ...................................... |
38 |
Adjusting and Storing/Recalling |
|
the Parametric EQ .................................... |
39 |
About the Time Correction ......................... |
40 |
Adjustment and Storing/Recalling |
|
of Time Correction .................................. |
40 |
Adjusting and Storing/Recalling |
|
the Bass Focus ......................................... |
41 |
Adjustment and Storing/Recalling of |
|
the Built-in Crossover .............................. |
42 |
Subwoofer On and Off ................................... |
43 |
VISUAL EQ™ |
|
Visual EQ Setting Operation .......................... |
43 |
Selecting the VISUAL EQ Mode |
|
(Maker’s setting) ...................................... |
43 |
Adjusting Brightness ................................... |
43 |
Adjusting Colour of Picture ........................ |
43 |
Adjusting Tint of Picture ............................ |
43 |
Adjusting Image Contrast ........................... |
44 |
Adjusting Picture Quality ........................... |
44 |
Storing VISUAL EQ ................................... |
44 |
Data Download |
|
About SOUND SETUP/BACKGROUND |
|
Download .................................................... |
44 |
Data Downloading .......................................... |
44 |
Downloading the |
|
MY BACKGROUND data .......................... |
45 |
Setting AMP Link (Optional) |
|
Recalling the Display of the External Amplifier |
|
Setting and Status (Option) ......................... |
45 |
AMP Link Lock Function .............................. |
46 |
External Audio Processor (Optional) |
|
Adjustment Procedure for Dolby Surround .... |
46 |
Setting the Speakers ........................................ |
47 |
Set MX Mode of the External |
|
Audio Processor ........................................... |
47 |
X-OVER Adjustment ...................................... |
47 |
Performing Time Correction Manually |
|
(TCR) ........................................................... |
48 |
Phase Switching .............................................. |
49 |
Graphic Equalizer Adjustments ...................... |
49 |
Parametric Equalizer Adjustments .................. |
50 |
Setting Bass Sound Control ............................ |
51 |
Setting Bass Compressor ............................. |
51 |
Setting Bass Focus ....................................... |
51 |
Speaker Setup .................................................. |
51 |
Setting of Dolby 5.1ch .................................... |
52 |
Adjusting the acoustic image ....................... |
52 |
Mixing bass sound to the rear channel ........ |
52 |
Achieving powerful high volume sound ...... |
52 |
Adjusting the speaker levels ........................ |
52 |
Adjusting the DVD Level ............................... |
52 |
Storing Settings in the Memory ...................... |
53 |
Getting out the Preset Memory ....................... |
53 |
Using the Pro Logic II Mode .......................... |
53 |
Linear PCM Setting ........................................ |
53 |
Navigation System (Optional) |
|
Switching the |
|
Navigation Screen (Optional) ...................... |
54 |
Auxiliary Device (Optional) |
|
Operating Auxiliary Devices (Optional) ......... |
54 |
Changer (Optional) |
|
Controlling CD Changer (Optional) ............... |
55 |
Multi-Changer Selection (Optional) ............... |
55 |
HDD Player Operation (Optional) |
|
Listening to Music of HDD ............................ |
56 |
3-EN

|
|
|
|
|
iPod™ (Optional) |
|
|
|
|
|
Installation and |
|
||
Playback .......................................................... |
56 |
|
||
Searching for a desired Song .......................... |
56 |
Connections |
|
|
Searching by Playlist ................................... |
56 |
|
|
|
Searching by artist name ............................. |
57 |
WARNING |
|
|
Searching by album name ........................... |
57 |
|
||
Random Play Shuffle (M.I.X.) |
57 |
|
|
|
Warning |
68 |
|||
Repeat Play |
57 |
|||
Caution |
68 |
|||
|
|
About Subdisplay Indications
Precautions ........................................... |
68 |
About Subdisplay Indications ......................... |
58 |
Installation ...................................................... |
69 |
|
Information |
|
Connections (IVA-D310R/IVA-D310RB |
|
|
About DVDs |
59 |
Wiring Diagram) ......................................... |
72 |
|
System Example |
74 |
|||
Terminology |
60 |
|||
|
|
|||
List of Language Codes .................................. |
61 |
|
|
|
List of Country Codes ..................................... |
62 |
|
|
|
In Case of Difficulty ....................................... |
64 |
|
|
|
Specifications .................................................. |
67 |
|
|
4-EN
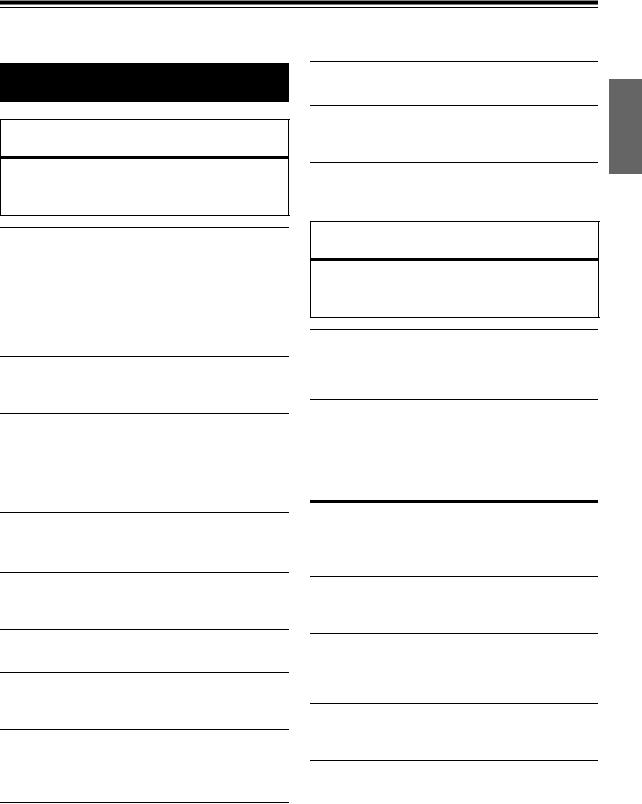
Operating Instructions
WARNING
 WARNING
WARNING
This symbol means important instructions. Failure to heed them can result in serious injury or death.
INSTALL THE PRODUCT CORRECTLY SO THAT THE DRIVER CANNOT WATCH TV/VIDEO UNLESS THE VEHICLE IS STOPPED AND THE EMERGENCY BRAKE IS APPLIED.
It is dangerous for the driver to watch TV/Video while driving a vehicle. Installing this product incorrectly enables the driver to watch TV/Video while driving. This may cause a distraction, preventing the driver from looking ahead, thus causing an accident. The driver or other people could be severely injured.
DO NOT WATCH VIDEO WHILE DRIVING.
Watching the video may distract the driver from looking ahead of the vehicle and cause an accident.
DO NOT BLOCK VENTS OR RADIATOR PANELS.
Doing so may cause heat to build up inside and may result in fire.
USE THIS PRODUCT FOR MOBILE 12V APPLICATIONS.
Use for other than its designed application may result in fire, electric shock or other injury.
DO NOT PLACE HANDS, FINGERS OR FOREIGN OBJECTS IN INSERTION SLOTS OR GAPS.
Doing so may result in personal injury or damage to the product.
 CAUTION
CAUTION
This symbol means important instructions. Failure to heed them can result in injury or material property damage.
HALT USE IMMEDIATELY IF A PROBLEM APPEARS.
Failure to do so may cause personal injury or damage to the product. Return it to your authorized Alpine dealer or the nearest Alpine Service Centre for repairing.
DO NOT OPERATE ANY FUNCTION THAT TAKES YOUR ATTENTION AWAY FROM SAFELY DRIVING YOUR VEHICLE.
Any function that requires your prolonged attention should only be performed after coming to a complete stop. Always stop the vehicle in a safe location before performing these functions. Failure to do so may result in an accident.
KEEP THE VOLUME AT A LEVEL WHERE YOU CAN STILL HEAR OUTSIDE NOISE WHILE DRIVING.
Failure to do so may result in an accident.
KEEP FINGERS AWAY WHILE THE MOTORIZED FRONT PANEL OR MOVING MONITOR IS IN MOTION.
Failure to do so may result in personal injury or damage to the product.
 PRECAUTIONS
PRECAUTIONS
Product Cleaning
Use a soft dry cloth for periodic cleaning of the product. For more severe stains, please dampen the cloth with water only. Anything else has the chance of dissolving the paint or damaging the plastic.
MINIMIZE DISPLAY VIEWING WHILE DRIVING.
Viewing the display may distract the driver from looking ahead of the vehicle and cause an accident.
DO NOT DISASSEMBLE OR ALTER.
Doing so may result in an accident, fire or electric shock.
USE ONLY IN CARS WITH A 12 VOLT NEGATIVE GROUND.
(Check with your dealer if you are not sure.) Failure to do so may result in fire, etc.
KEEP SMALL OBJECTS SUCH AS BATTERIES OUT OF THE REACH OF CHILDREN.
Swallowing them may result in serious injury. If swallowed, consult a physician immediately.
USE THE CORRECT AMPERE RATING WHEN REPLACING FUSES.
Failure to do so may result in fire or electric shock.
Temperature
Be sure the temperature inside the vehicle is between +45°C (+113°F) and 0°C (+32°F) before turning your unit on.
Moisture Condensation
You may notice the disc playback sound wavering due to condensation. If this happens, remove the disc from the player and wait about an hour for the moisture to evaporate.
Damaged Disc
Do not attempt to play cracked, warped, or damaged discs. Playing a bad disc could severely damage the playback mechanism.
Maintenance
If you have problems, do not attempt to repair the unit yourself. Return it to your Alpine dealer or the nearest Alpine Service Station for servicing.
5-EN
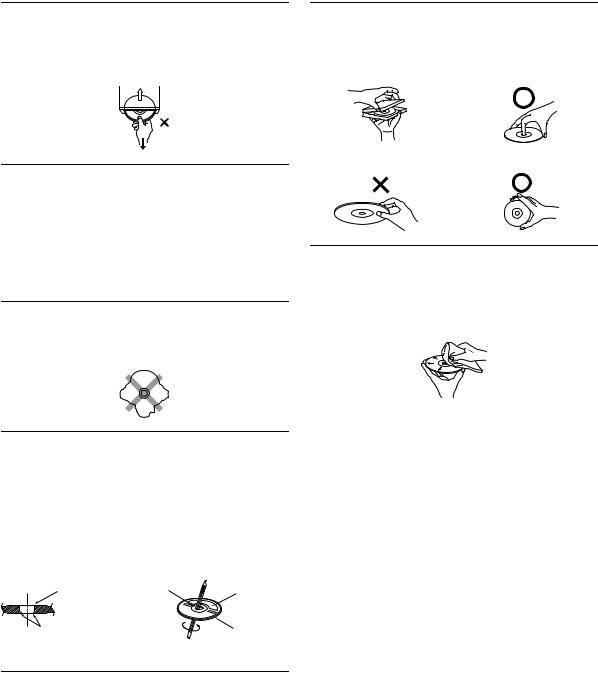
Never Attempt the Following
Do not grip or pull out the disc while it is being pulled back into the player by the automatic reloading mechanism.
Do not attempt to insert a disc into the unit when the unit power is off.
Correct Handling
Do not drop the disc while handling. Hold the disc so you will not leave fingerprints on the surface. Do not affix tape, paper, or gummed labels to the disc. Do not write on the disc.
CORRECT
Inserting Discs
Your player accepts only one disc at a time for playback. Do not attempt to load more than one disc.
Make sure the label side is facing up when you insert the disc. Your player will automatically eject any disc that is inserted incorrectly. If the player continues to eject a correctly inserted disc, push the RESET switch with a pointed object such as a ballpoint pen. Playing a disc while driving on a very bumpy road may result in skips, but this will not scratch the disc or damage the player.
Irregular Shaped Discs
Be sure to use round shaped discs only for this unit and never use any special shaped discs.
Use of special shaped discs may cause damage to the mechanism.
New Discs
As a protective measure to prevent the Disc from jamming, the DVD player will automatically eject discs with irregular surfaces or inserted incorrectly. When a new disc is inserted into the player and ejected after initial loading, using your finger, feel around the inside of the centre hole and outside edge of the disc. If you feel any small bumps or irregularities, this could inhibit proper loading of the disc. To remove the bumps, rub the inside edge of the hole and outside edge of the disc with a ball-point pen or other such instrument, then insert the disc again.
Centre Hole |
Centre Hole |
|
New Disc |
||
|
||
Bumps |
Outside |
|
(Bumps) |
||
|
Installation Location
Make sure the IVA-D310R/IVA-D310RB will not be installed in a location subjected to:
•Direct sun and heat
•High humidity and water
•Excessive dust
•Excessive vibrations
INCORRECT |
CORRECT |
Disc Cleaning
Fingerprints, dust, or soil on the surface of the disc could cause the DVD player to skip. For routine cleaning, wipe the playing surface with a clean, soft cloth from the centre of the disc to the outer edge. If the surface is heavily soiled, dampen a clean, soft cloth in a solution of mild neutral detergent before cleaning the disc.
6-EN
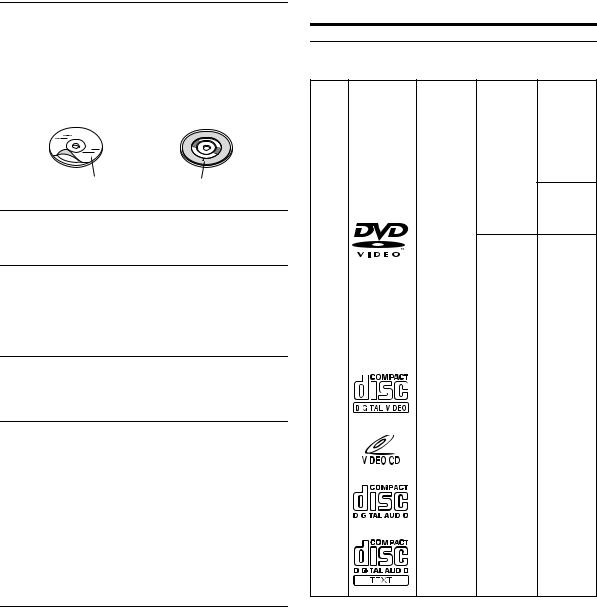
Disc Accessories
There are various accessories available on the market for protecting the disc surface and improving sound quality. However, most of them will influence the thickness and/or diameter of the disc. Using such accessories can cause the disc to be out of standard specifications and may create operational problems. We recommend not using these accessories on discs played in Alpine DVD players.
Transparent Sheet |
Disc Stabilizer |
Handling the Detachable Front Panel
•Do not expose to rain or water.
•Do not drop or subject to shock.
•After turning the system off, a slight ghost of the image will remain temporarily. This is an effect peculiar to LCD technology and is normal.
•In cold temperature conditions, the screen may lose contrast temporarily. After a short warm-up period, it will return to normal.
Alpine products equipped with the Ai-NET bus, connected to the IVA-D310R/IVA-D310RB, can be operated from the IVA-D310R/ IVA-D310RB. Depending on the products connected, the functions and displays will vary. For details, consult your Alpine dealer.
Operation of some of the functions of this unit is very complex. Because of this, it was deemed necessary to place these functions into a special screen. This will restrict operation of these functions to times when the vehicle is parked. This ensures the focus of the driver’s attention will be on the road and not on the IVA-D310R/ IVA-D310RB. This has been done for the safety of the driver and passengers.
Audio Processor Adjustments cannot be made if the car is moving. The car must be parked and the parking brake must be engaged for the procedure described in the Owner’s Manual to be valid. The warning “CAN’T OPERATE WHILE DRIVING,” will be displayed if any attempts are made to perform these operations while driving.
Discs Playable on This Unit
Playable discs
The discs listed below can be played on this unit.
Mark (logo) |
Recorded |
Disc size |
Max. |
|
|
content |
playing time |
|
|||
|
|
|
|||
|
|
|
|
|
|
|
|
|
One-sided |
|
|
|
|
|
disc |
|
|
|
|
|
Approx. |
|
|
|
|
12 cm* |
4 hours |
|
|
|
|
|
|
|
|
Two-sided
Audio
disc Approx.
DVD
+
8 hours
Video
Video One-sided
(Moving
pictures)
disc
Approx.
80 Minutes
|
|
|
|
|
8 cm |
|
|
|
|
|
|
Two-sided |
|
|
|
|
|
|
|
|
|
|
|
|
|
|
disc |
|
|
|
|
|
|
Approx. |
|
|
|
|
|
|
160 Minutes |
|
|
|
|
|
|
|
|
|
|
|
Audio |
12 cm |
Approx. |
|
|
|
|
74 Minutes |
||
|
|
|
+ |
|
||
Video |
|
|
|
|
||
|
|
|
Video |
|
|
|
CD |
|
|
|
|
|
|
|
|
|
(Moving |
|
Approx. |
|
|
|
|
|
|
||
|
|
|
|
pictures) |
8 cm |
|
|
|
|
|
|
20 Minutes |
|
|
|
|
|
|
|
|
|
|
|
|
|
|
|
|
|
|
|
|
|
|
|
|
|
|
|
12 cm |
Approx. |
|
|
|
|
|
74 Minutes |
|
|
|
|
|
|
|
|
|
|
|
|
|
|
|
|
|
|
|
|
|
|
Music |
|
|
|
Audio |
|
|
|
|
|
|
|
||
CD |
|
|
|
|
|
|
|
|
|
|
|
|
|
|
|
|
|
|
8 cm |
Approx. |
|
|
|
|
|
(CD single) |
20 Minutes |
|
|
|
|
|
||
* Two-layer DVD disc compatible
7-EN
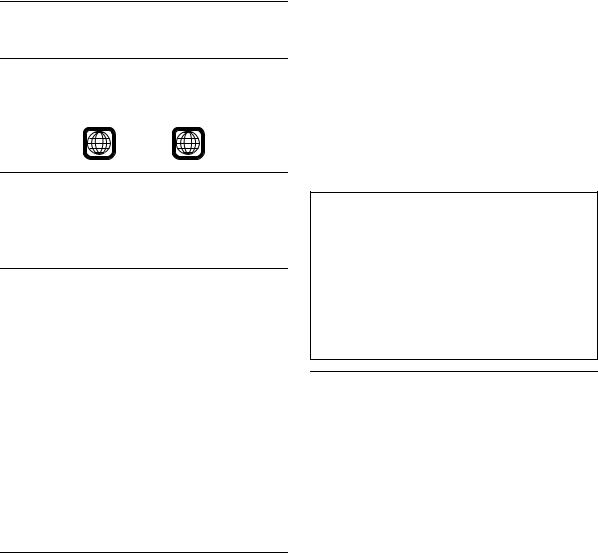
Discs that cannot be played
DVD-ROMs, DVD-RAMs, DVD + Rs, DVD + RWs, CD-ROMs (excluding MP3/WMA files), photo CDs, etc.
DVD region number (playable region number)
This DVD player will play back any disc whose region number is 2 (or All). DVDs with a region number other than those listed below, cannot be played on this DVD player.
2 ALL
Video CDs
This DVD head unit is compatible with playback control (PBC) compatible video CDs (version 2.0).
“PBC” is a function by which you can use menu screens recorded on the disc to find the scene you want to watch and view various types of information in dialogue style.
Using compact discs (CD/CD-R/CD-RW)
If you use unspecified compact discs, correct performance cannot be guaranteed.
You can play CD-Rs (CD-Recordable)/CD-RWs (CD-ReWritable) which have been recorded only on audio devices. You can also play CD-Rs/CD-RWs containing MP3/WMA formatted audio files.
•Some of the following discs may not play on this unit: Flawed discs, discs with fingerprints, discs exposed to extreme temperatures or sunlight (e.g., left in the car or this unit), discs
recorded under unstable conditions, discs on which a recording failed or a re-recording was attempted, copy-protected CDs which do not conform to the audio CD industry standard.
•Use discs with MP3/WMA files written in a format compliant with this unit. For details, see pages 18 and 19.
To customers using CD-R/CD-RW
•If a CD-R/CD-RW cannot be played back, make sure the last recording session was closed (finalized).
•Finalize the CD-R/CD-RW if necessary, and attempt playback again.
Tips for making your own CDs
The IVA-D310R/IVA-D310RB plays DVD Video, Video CD, Audio CD and has a built in MP3/WMA decoder.
The following information is designed to help you create your own music CDs (either Audio CD or MP3/WMA encoded CD-R/RW files).
What is the difference between an Audio and MP3/WMA CD?
An Audio CD is the same format as the commercial CDs you buy in the store (also known as CD-DA). MP3 (MPEG-1 Audio Layer 3)/WMA (Windows Media Audio) is a data file that uses a compression scheme to reduce the size of the music file.*
Hybrid Audio CD and Data (MP3/WMA) CD-R/RW discs:
The IVA-D310R/IVA-D310RB can read either sector on the disc. Choose CD-DA to play the CD audio section or MP3/WMA to play the MP3/WMA section.*
Multisession CD-R/RW:
Once a recording has been stopped, this is considered one session. If the disc is not closed (finalized), additional data may be added. Once this additional data has been recorded, this becomes a “multisession” CD. The IVA-D310R/IVA-D310RB can only read multisession DATA Formatted discs (MP3/WMA files - Not Audio CD files).
Properly formatted MP3/WMA Discs:
Use ISO9660 formatting to insure proper playback. You may use standard ISO naming Level 1 (8.3 DOS standard), Level 2 (32 characters) or Joliet (Windows or Macintosh long filenames) file naming conventions*.
*Please consult the Owner’s manual for additional information.
On handling compact discs (CD/CD-R/CD-RW)
•Do not touch the surface.
•Do not expose the disc to direct sunlight.
•Do not affix stickers or labels.
•Clean the disc when it is dusty.
•Make sure that the disc is smooth and flat.
•Do not use commercially available disc accessories.
Do not leave the disc in the car or the unit for a long time. Never expose the disc to direct sunlight.
Heat and humidity may damage the disc and you may not be able to play it again.
Using DVD-Rs/DVD-RWs
•This unit is compatible only with discs recorded in the DVDVideo mode.
Discs recorded in the DVD-VR mode cannot be played back.
•Note that discs not finalized (processed to enable to play on playback-only DVD players) cannot be played on this DVD player.
•Some discs may not play back, depending on the recording device. (This unit has a copy protection function. Discs copied illegally will not be played back. Some files recorded by a software using an improper recording system may be recognized as illegally copied.)
•In the following cases, the disc may not play on this unit:
discs recorded by certain DVD recorders, certain irregular discs, flawed discs, dirty discs, when the pickup lens of this DVD player is dirty, or when moisture condensation has occurred inside the unit.
•Be sure to follow all cautions included with your DVD-Rs/DVD- RWs discs.
•Do not put stickers, seals, or tape on the label side of DVD-Rs/ DVD-RWs.
•Compared to the regular discs, DVD-Rs/DVD-RWs are more affected by heat, moisture, and direct sunlight. If left in a car, etc., damage may occur and it might not play on this unit.
8-EN
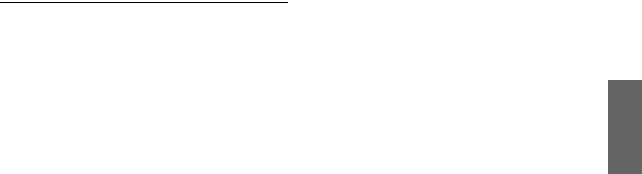
Disc terminology
Title
If titles are programmed for the DVD, these are the largest units of division of the information recorded on the disc.
Chapter
Each Title may also be divided into smaller divisions, called chapters. These can be specific scenes or musical selections.
•This product incorporates copyright protection technology that is protected by U.S. patents and other intellectual property rights. Use of this copyright protection technology must be authorized by Macrovision, and is intended for home and other limited viewing uses only unless otherwise authorized by Macrovision. Reverse engineering or disassembly is prohibited.
•Manufactured under license from Dolby Laboratories. “Dolby,” “Pro Logic” and the double-D symbol are trademarks of Dolby Laboratories.
•“DTS” and “DTS2.0 + Digital Out” are trademarks of Digital Theater Systems, inc.
•Windows Media and the Windows logo are trademarks, or registered trademarks of Microsoft Corporation in the United States and/or other countries.
•Apple, the Apple logo and iPod are trademarks of Apple Computer, Inc., registered in the U.S. and other countries.
9-EN
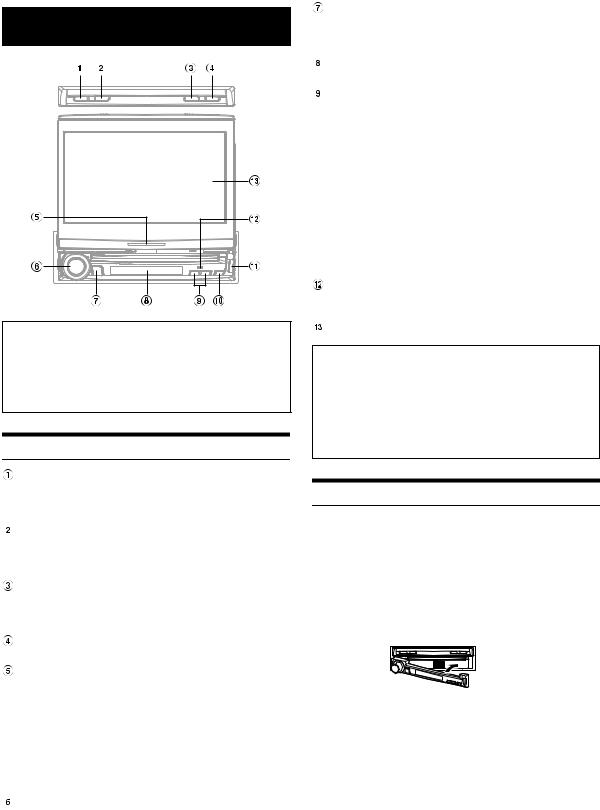
Getting Started
Compatibility with Factory Steering Wheel Radio Controls
If your vehicle has steering wheel controls for the radio, an optional steering wheel control interface may be available to connect to your Alpine radio. For details, contact your Alpine dealer.
Location of Controls
BAND button
Radio mode: Changes the band.
Visual source (except navigation screen): Changes the display mode.
TA/RDS button
Turns the T.INFO mode ON or OFF.
Press and hold for at least 2 seconds to display the RDS mode screen in the FM radio mode.
FLAT/SUB DISP. button
Press to set the open monitor to the flat position. Press and hold for at least 2 seconds to change the display to the subdisplay (Clock Normal mode for each mode).
Normal mode for each mode).
OPEN/CLOSE button
Opens and closes the monitor.
Action Indicator
The indicator is constantly lit, other than for the following indications.
•The indicator blinks when closing the display.
•The indicator is turned off when the dimmer (display brightness) is set to ON, and is also turned off according to the brightness of the car when the dimmer is set to
AUTO.
•The indicator slowly blinks when the backlighting (BLACK OUT function) is set to OFF.
Rotary encoder
Adjust the volume by turning to the left or right.
If pressed, the audio adjusting screen is displayed.
If pressed for at least 2 seconds, MUTE is switched to ON or OFF.
SOURCE/POWER button
Turns the power on. Press and hold for at least 2 seconds to turn the power off.
Recalls the source selection screen.
Subdisplay
Refer to “About Subdisplay Indications” (page 58).
TILT DN/UP button
Monitor open: The angle of the raised monitor is adjustable between 40° and 105°. If the button is pressed and held, the angle continuously changes.
Monitor closed: Pressing the UP/DN button recalls the radio’s presets. Pressing the UP/DOWN button changes the track, file or chapter of a disc. Pressing and holding this button advances or reverses the track, file or chapter of a disc. (the same operation is possible for an optional changer, if connected).

 button
button
Ejects a disc.

 button
button
Use this button to remove the front panel.
Remote Sensor
Point the optional remote control transmitter toward the remote sensor within a range of 2 m.
Monitor
About the expression of buttons in this Owner’s Manual
•The buttons on this unit are expressed in bold (e.g. SOURCE/ POWER). The touch buttons on the display are expressed in bold with [ ] (e.g. [SOURCE]).
•This Owner’s Manual explains mainly the function of touch buttons, when a touch button and a unit button have the same function.
Detaching and Attaching the Front Panel
Detaching
1 Turn off the unit power.
2 Press (Release) at the lower right side until the front panel pops out.
(Release) at the lower right side until the front panel pops out.
3 Grasp the right side of the front panel, lift it up slightly then pull it out.
•The front panel may become hot in normal usage (especially the connector terminals on the back of the front panel.) This is not a malfunction.
•To protect the front panel, place it in the supplied carrying case.
10-EN
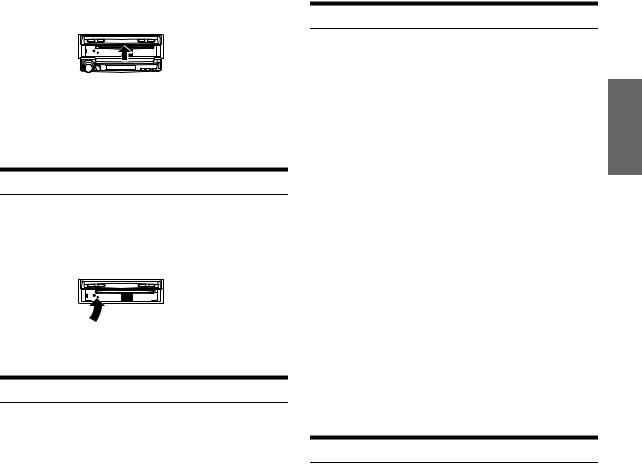
Attaching
Attach the front panel squarely onto the main unit until it clicks.
•Before attaching the front panel, make sure that there is no dirt or dust on the connector terminals and no foreign object between the front panel and the main unit.
•Attach the front panel carefully, holding the sides of the front panel to avoid pushing buttons by mistake.
Initial System Start-Up
Immediately after installing or applying power to the unit, it should be initialized. To do this, first, remove the detachable front panel. Behind the front panel, to the left of the connector, there is a small hole. Using a pencil or other pointed object, press the reset switch mounted behind this hole to complete the initialization procedure.
•Any of the buttons does not function while the monitor is closing by reset.
Turning Power On or Off
Some of this unit’s functions cannot be performed while the vehicle is in motion. Be sure to stop your vehicle in a safe location and apply the parking brake, before attempting these operations.
1 Press SOURCE/POWER to turn on the unit.
•The unit can be turned on by pressing any button on the unit except
OPEN/CLOSE, FLAT, TILT DN/UP (when monitor is opened) and
 (Eject).
(Eject).
2 Press and hold SOURCE/POWER for at least 2 seconds to turn off the unit.
•The IVA-D310R/IVA-D310RB draws minimal current even when its power switch is turned off. If the switched power (ignition) lead of the IVA-D310R/IVA-D310RB is connected directly to the positive (+) post of the vehicle’s battery, the battery may be discharged. If this lead is unswitched, it must be disconnected from the battery post should the vehicle be left unused for an extended period of time.
An SPST (Single-Pole, Single-Throw) switch (sold separately) can be added to simplify this procedure. Then, you can simply place it in the OFF position when you leave the vehicle. Turn the SPST switch back ON before using the IVA-D310R/IVA-D310RB. For connecting the SPST switch, refer to the “Connection Diagram of SPST Switch (Sold Separately)” (page 71).
•Some operation of the unit cannot be performed while the vehicle is in motion. In this case, be sure to first stop your vehicle and apply the parking brake, then perform the operation.
Opening/Closing the Monitor
1 Press OPEN/CLOSE.
The unit beeps 3 times and opens the monitor automatically.
2 Press OPEN/CLOSE.
The unit beeps 3 times and closes the monitor automatically.
•Opening/closing the monitor should never be performed manually. It may cause a malfunction.
•The monitor’s angle is set to 90 degrees at the factory. Depending on the car, the monitor may hit the dashboard when opened. The monitor’s angle can be adjusted and stored in memory so that the monitor will not hit the dashboard when opening. For adjusting the monitor, refer to “Adjusting the Monitor Viewing Angle” (page 11). Even when the vehicle’s battery power is removed, the adjusted monitor angle remains stored in memory.
•The IVA-D310R/IVA-D310RB is a precision device. With gentle handling, its unique capabilities can be enjoyed for a long time.
•If the monitor touches anything while it is being opened (or closed), the monitor will beep and stop opening (or closing) immediately. Should this occur, remove the obstacle and press OPEN/CLOSE again to lower the monitor.
•When the movable monitor is opened, do not place any object on the monitor and be careful not to bump or apply any pressure to the monitor while it is open. This can cause damage to the mechanism.
•In low ambient temperature conditions, the display may be dark for a short period of time immediately after the power is turned on. Once the LCD has warmed up, the display returns to normal.
•For your safety, some operation of the unit cannot be performed while the vehicle is in motion. In this case, first stop the vehicle and engage the parking brake, then perform the operation.
Adjusting the Monitor Viewing Angle
Adjust the monitor’s angle for better visibility.
Press TILT DN and UP to adjust the monitor's angle so the screen will be in the best viewing position.
Pressing the buttons produces a beep and changes the screen angle between 40 and 105 degrees.
•By pressing TILT DN or UP and holding, the angle changes continuously.
•If the monitor touches an obstacle while the angle is being adjusted the unit stops the screen immediately.
•The screen color will vary when viewed at certain angles. Adjust the screen angle for the best viewing position.
•If the voltage of the vehicle's battery power is low, the screen may blink when the screen angle is changed. This is normal and not a malfunction.
11-EN

Moving the Monitor to be Flat
When you want to operate some function on the car (air conditioner, etc.) which is hidden by the raised monitor, use this function.
1 When the monitor is open, press FLAT.
The monitor moves to the flat position.
2 Press FLAT again.
The monitor returns to the previous angle.
•The monitor returns to the previous angle 10 seconds after being moved to the flat position.
•If an excessive force is added to the monitor when the monitor is flat, putting an object on the back of the monitor for example, it may cause a malfunction.
Adjusting the Volume
Adjust the volume by turning the Rotary encoder.
Volume: 0 - 35
Lowering Volume Quickly
Activating this function will instantly lower the volume level by 20 dB.
Press and hold the Rotary encoder (MUTE) for at least 2 seconds.
The audio level decreases by about 20 dB.
Pressing and holding the Rotary encoder (MUTE) for at least 2 seconds again brings the audio back to its previous level.
How to view the Display
Touch button operation
The display unit is equipped with tactile feedback (PULSE TOUCH).
What is the tactile feedback (PULSE TOUCH) ?
When you touch a button graphic in the display, you will feel a mild vibration and click on the display panel surface. This feedback enables you to easily identify action areas in the display.
•Be sure to touch the button lightly with the pad of your finger on the display to protect the display.
•If you touch a button and there is no reaction, remove your finger from the display once, and try again.
About the expression of touch buttons in this Owner’s Manual
•Display buttons in this manual are shown in bold with [ ] (e.g. [SOURCE]).
•This Owner’s Manual explains mainly the function of touch buttons, when a touch button and a unit button have the same function.
Recalling the Source
Here is an example explanation for the Radio mode display on how to recall a source.
1 Touch [SOURCE] on the main screen.
The source selection screen is displayed.
Display example for source selection screen
Changes to main source screen
Displays source modes that can be selected
(The kind of source modes that are displayed varies depending on connection and setting)
2 Touch [RADIO].
The screen changes to the Radio mode main display.
Main screen example for Radio mode
Displays the source name, such as radio band, etc., that is selected
Changes to VISUAL selection screen Changes to SETUP selection screen Displays time
Displays shortcut menu screen (see page 13) Function Guide:
The function guide display varies depending on each source.
The contents of the function guide changes by touching [P1/2]* or [P1/3]* on the function guide, and many other operations can be performed.
Displays volume level Working state indicator
Changes to the source selection screen (to Step 1 screen)
* Display may vary depending on the connected devices.
•When an optional DVD player or DVD changer compatible with AiNET is connected, AUX 1 appears as “EXT.DVD” or “DVD CHG” on the display.
•When i-Personalize and OTHER SETUP are selected, these operations may only be carried out after the car is parked.
12-EN
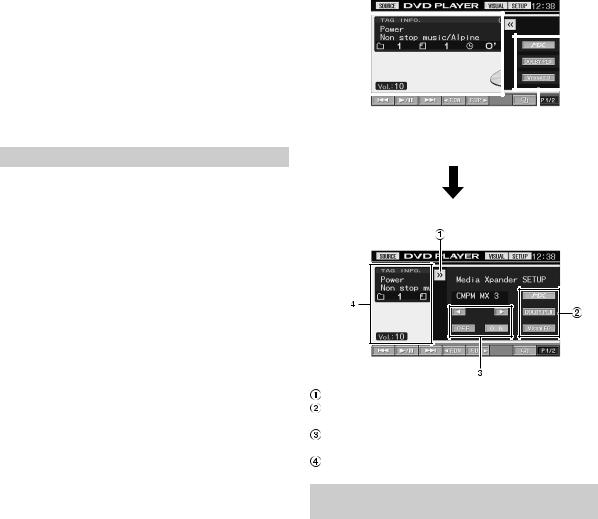
3 The screen changes to another source by touching [SOURCE] on the main source screen.
•The screen can be changed to the VISUAL selection screen by touching [VISUAL].
Set to VISUAL in “Setting the VISUAL Touch Button” (page 36).
•The screen can be changed to the SETUP selection screen by touching [SETUP].
•After 5 seconds of each operation in the visual mode, the screen changes to the visual screen only.
To display the source selection screen, touch the display panel, then touch [CONTROL] on the screen. The source selection screen appears by touching [SOURCE] on the changed main source screen.
Shortcut Screen
In the main source display, shortcuts for set up of Media Xpander, Bass MAX EQ, Visual EQ, and DOLBY PLII can be shown and their settings can be made directly.
1 Touch [ ] on the far right of the main source screen.
] on the far right of the main source screen.
The shortcut menu screen is displayed. (Displayed when DEFEAT is set to OFF. However, visual EQ is displayed, regardless of turning DEFEAT ON or OFF.)
2 Touch a desired setup menu.
MX (Media Xpander):
Selects the MX mode of the currently displayed audio source.
Visual EQ:
Selectable when the visual source mode is turned on.
DOLBY PLII:
Displayed when an external audio processor is connected.
Bass Max EQ:
Allows choosing any desired mode. (This function cannot be set when an external audio processor is connected. The setting can be carried out on the audio processor.)
Display example for shortcut menu screen
|
|
|
|
|
|
|
|
|
|
|
|
|
|
|
|
|
|
|
|
|
|
|
|
|
|
|
|
|
|
|
|
|
The shortcut menu |
|
|
|
|
|
|
|
The setup screen is |
|
|||||
|
screen closes by |
|
|||||
|
displayed by touching |
|
|||||
|
touching this area. |
|
|||||
|
one of these modes. |
|
|||||
|
|
|
|||||
Display example for setup screen
Close the Shortcut menu screen by touching [ ]. The screen changes to the setup screen mode by touching another mode.
]. The screen changes to the setup screen mode by touching another mode.
Your desired setting can be made by using operation buttons.
The shortcut menu screen closes by touching this area.
Displaying the Numeric Keypad Input
Screen
The numeric keypad input screen is displayed when the DVD mode is selected for searching a title or chapter, and also for entering a country code or password for the DVD setup item.
1 Touch [10KEY] on the main source screen.
2 Touch the desired numeric key.
13-EN
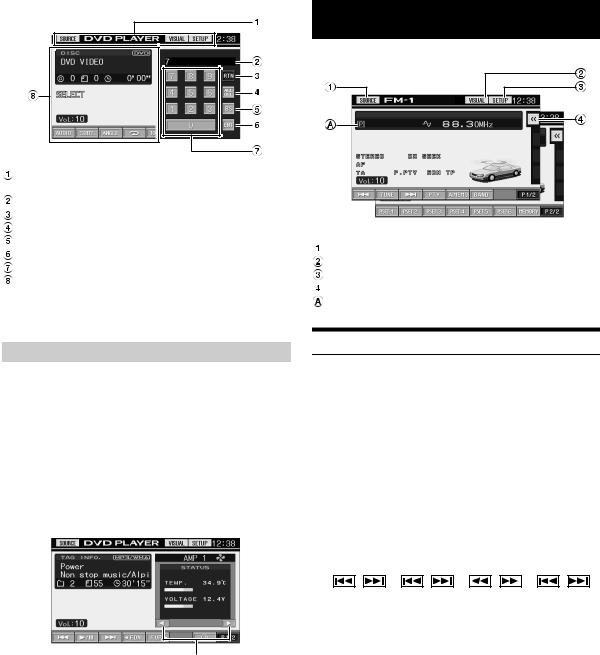
Display example for numeric keypad
Operation buttons of this area can be used while displaying the numeric keypad input screen.
Input screen area
Closes numeric keypad input screen
All input numbers will be deleted
Previous number will be deleted
Input number is confirmed
Numeric keypad
The numeric keypad input screen closes if the area is touched while displayed.
3 Touch [ENT] to confirm your entry.
Dual-Screen Display
The connected AMP Link-compatible external amplifier can be displayed in dual-screen on the main source screen.
1 Touch [VISUAL] on the main source screen.
The VISUAL selection screen appears.
To make the setting, set to “Setting the VISUAL Touch Button” (page 36).
2 Touch [DUAL SCREEN].
The main source screen is restored showing the dualscreen display.
Display example for the dual-screen
Changes the AMP display for the connected amplifier.
3 Touch [VISUAL] to cancel the dual-screen display.
The VISUAL selection screen appears.
4 Touch [NORMAL].
The normal screen will be restored.
Radio
Display example for Radio main screen
[SOURCE] button: Refer to page 12
[VISUAL] button: Displays the VISUAL selection screen [SETUP] button: Displays the SETUP selection screen [ ] button: Refer to page 13
] button: Refer to page 13
Displays the preset number/frequency.
Listening to the Radio
1 Touch [SOURCE] on the main source screen.
The source selection screen is displayed.
2 Touch [RADIO].
The radio mode is activated and the display changes to the Radio Mode screen.
3 Touch [BAND] to select the desired radio band.
Each press changes the bands as follows:
FM-1 FM-2
FM-2 FM-3
FM-3 MW
MW LW
LW FM-1
FM-1
4 Touch [TUNE] to choose the tuning mode.
Each touch changes the tuning mode display.
Distance  Local
Local  Manual
Manual  Distance
Distance
•There are two modes you can select for auto tuning, DX and Local:
-DX (Distance) mode (with DX SEEK indicator ON); Both strong and weak stations will be tuned in.
-Local mode (with SEEK indicator ON); Only strong stations will be tuned in. The initial setting is DX.
5 Touch [ ], [
], [ ] or [
] or [ ], [
], [ ] to change the radio frequency up or down respectively.
] to change the radio frequency up or down respectively.
When the button is touched and held, the frequency changes continuously until the button is released.
When a stereo FM station is tuned in, the STEREO indicator appears in the display.
14-EN
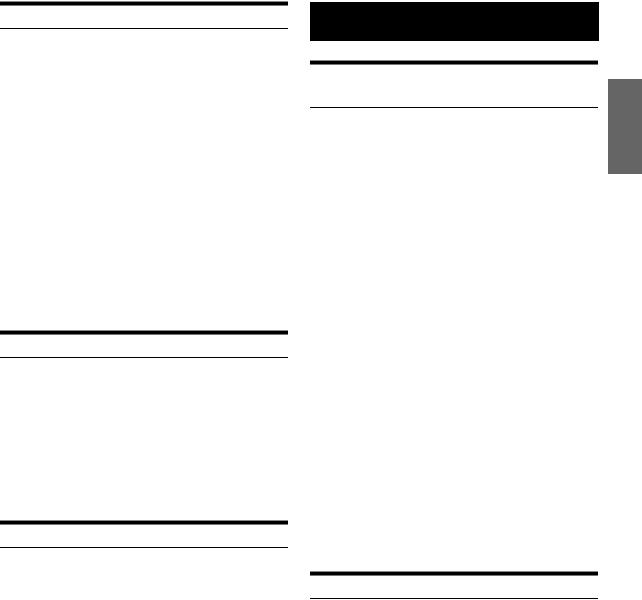
Manual Storing of Station Presets
1 Tune in a desired radio station you wish to store in the preset memory by manual or automatic seek tuning.
2 Touch [P1/2] to change the function guide.
3 Touch [MEMORY].
4 Touch any one of the preset buttons [P.SET 1] through [P.SET 6] within 5 seconds.
The selected station is stored.
5 Repeat the procedure to store up to 5 other stations onto the same band.
To use this procedure for other bands, simply select the band desired and repeat the procedure.
A total of 30 stations can be stored in the preset memory (6 stations for each band; FM1, FM2, FM3, MW or LW).
•If a preset memory has already been set in the same preset number, it will be cleared and the new station will be memorized.
Automatic Memory of Station Presets
The tuner can automatically seek and store 6 strong stations in the selected band in order of signal strength.
After selecting the desired band, touch [A.MEMO].
The tuner automatically seeks and stores 6 strong stations into [P.SET 1] to [P.SET 6] in order of signal strength.
When the automatic storing has been completed, the tuner goes to the station stored in [P.SET 1].
•If no stations are stored, the tuner will return to the original station you were listening to before the automatic storing procedure began.
Tuning to Preset Stations
You can tune in the preset stations in memory on each band using the preset number.
1 After selecting the desired band, touch [P1/2] to change the function guide.
2 Touch any one of the preset buttons [P.SET 1] through [P.SET 6] that has a station stored to it.
The preset station is received.
RDS Operation
Turning AF (Alternative Frequencies) On or Off
The RDS (Radio Data System) is a radio information system using the 57 kHz subcarrier of regular FM broadcast. The RDS allows you to receive a variety of information such as traffic information, station names, and to automatically re-tune to a stronger transmitter that is broadcasting the same programme.
1 Touch [SETUP] on the main source screen.
The SETUP selection screen is displayed.
2 Touch [RDS].
The display changes to the RDS mode screen.
3 Touch [AF] to select the AF (Alternative Frequency) ON or OFF mode.
•When the AF ON mode is selected, the unit automatically tunes to a strong signal station in the AF list.
•Use the AF OFF mode when automatic re-tuning is not required.
4 Touch [RETURN] to return to the previous screen.
Tips
•When the unit receives the PTY31 (Emergency Broadcast) signal, the unit will show “ALARM” in the display
•The RDS digital data includes the following:
PI |
Programme Identification |
PS |
Programme Service Name |
AF |
List of Alternative Frequencies |
TP |
Traffic Programme |
TA |
Traffic Announcement |
PTY |
Programme Type |
EON |
Enhanced Other Networks |
•Refer to GENERAL Setup section (Pages 32-33) about “PI SEEK Setting”, “Receiving RDS Regional (Local) Stations” and “Switching the Display Language of PTY (Programme Type)”.
Receiving Traffic Information
Press TA/RDS to turn on the Traffic Information mode.
When the traffic information station is tuned in, the TA indicator lights up.
Traffic information is heard only when it is being broadcast. If traffic information is not being broadcast, the unit is set in the standby mode.
When a traffic information broadcast begins, the unit automatically receives it and the display shows “T. INFO.”
When traffic information broadcast is over, the unit will automatically set in the standby mode.
•If the traffic information broadcast signal falls below a certain level, the unit remains in the receiving mode for 1 minute. If the signal remains below a certain level for over 70 seconds,
“TA” blink light up in the display.
15-EN
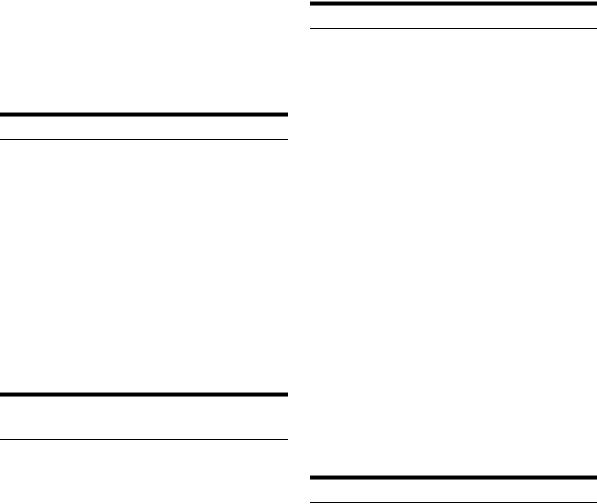
•If you do not want to listen to the traffic information being received, lightly press TA/RDS to skip that traffic information message. The T. INFO mode will remain in the ON position to receive the next traffic information message.
•If the volume level is changed while receiving traffic information, the changed volume level will be memorized. When traffic information is received next time, the volume level will be automatically adjusted to the level memorized.
PTY (Programme Type) Tuning
1 Press and hold TA/RDS for at least 2 seconds in the FM radio mode.
The display changes to the RDS Setting Screen.
2 Touch [PTY] to activate the PTY mode.
The Programme Type of the station being currently received will be displayed.
3 Touch [ ] or [
] or [ ] after activating the PTY mode to choose the desired programme type while “PTY” (programme type) is displayed.
] after activating the PTY mode to choose the desired programme type while “PTY” (programme type) is displayed.
Each press scrolls the programme type by one.
4 Touch [PTY] after selecting the programme type to start searching for a station of the selected programme type.
If no station is found, “NO PTY” will be displayed.
Receiving Traffic Information While Playing CD or Radio
The example explained here is how to receive the traffic information broadcast during CD playback.
1 In the CD mode, press TA/RDS to turn on the Traffic information mode.
The unit automatically starts to search the receivable traffic broadcasts.
When the traffic information broadcast is searched out, the CD mode is switched to the Radio mode and the unit receives the traffic information broadcast.
•When the traffic information broadcast starts, the unit automatically mutes the CD.
•When the traffic information broadcast finishes, the unit automatically returns to the original source you were playing before the traffic information broadcast began.
•The receiver is equipped with the EON (Enhanced Other Networks) function so if the station being received does not broadcast the traffic information, the receiver automatically tunes in the related station that broadcasts the traffic information.
2 When the traffic information broadcast has finished, the unit returns to the CD mode.
Priority PTY (Programme Type)
This function allows presetting of a programme type such as music category, news, etc. You can listen to a programme in the preset programme type as the unit automatically gives priority to the preset programme type when it begins broadcasting, and interrupts the programme you are currently listening. This feature is functional when your unit is set to a mode other than the LW and MW modes.
1 Touch [SETUP] on the main source screen.
2 Touch [RDS].
The display changes to the RDS mode Screen.
3 Touch [P.PTY] to activate the PRIORITY PTY mode.
The programme type selected by the P.PTY is displayed.
4 Touch [ ] or [
] or [ ] to choose a desired programme type. Then touch [P.PTY].
] to choose a desired programme type. Then touch [P.PTY].
The PRIORITY PTY function will activate. The “P.PTY” indicator lights up.
•When the P.PTY mode is set to the ON position, the unit automatically plays the preset programme type whenever the unit receives the programme type even while the unit is displaying other source screen than radio.
•If you do not want to listen to the programme being received, touch [P.PTY] in the RDS mode screen to skip the P.PTY mode. The P.PTY mode will remain in the P.PTY ON position to receive the next preset programme type when it occurs.
•To disable the PRIORITY PTY (interrupting) function, touch and hold [P.PTY] for at least 2 seconds.
•In the PRIORITY PTY function, unlike in the T.INFO function, the volume does not increase during operation.
5 Touch [RETURN] to return to the previous screen.
Displaying Radio Text
Text messages from a radio station can be displayed.
1 Tune in a radio station that transmits text messages.
2 Touch [INFO.] in the FM radio mode to activate the Radio Text mode.
The display shows “WAIT” for a few seconds.
3 To deactivate the Radio Text mode, touch [INFO.].
•If there is no receivable text message or the unit cannot receive a text message properly, the display shows “NO TEXT.”
16-EN
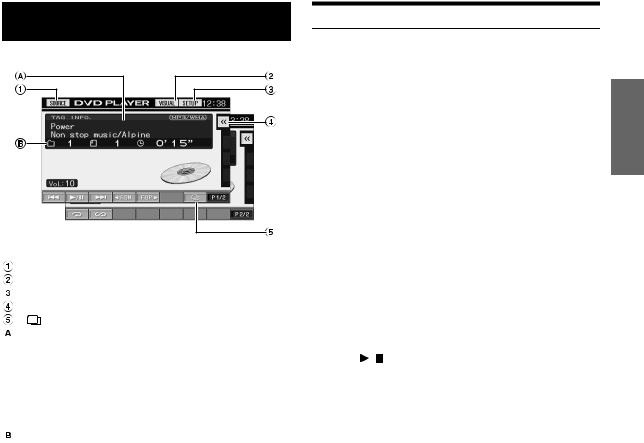
CD/MP3/WMA
Display example for MP3/WMA main screen
[SOURCE] button: Refer to page 12
[VISUAL] button: Displays the VISUAL selection screen
[SETUP] button: Displays the SETUP selection screen
[ ] button: Refer to page 13
] button: Refer to page 13
[ ] button: Refer to page 25
CD:
Displays track text*1 in the upper line. Displays Disc Text*1 in the lower line.
MP3/WMA:
After displaying the file name in the upper line, the track name is displayed if there is ID3 tag information.
After displaying the folder name, the album name/artist name are displayed if there is ID3 tag information.
CD:
Displays the track number/disc number*2/elapsed time.
MP3/WMA:
Displays the folder number/file number/disc number*3/ elapsed playback time
*1 Displayed when a CD text disc is inserted. *2 Displayed when a CD changer is connected.
*3 Displayed when an MP3 compatible CD changer is connected.
Playback
1 Touch [SOURCE] on the main source screen.
The source selection screen is displayed.
2 Touch [DVD PLAYER].
The display shows the DVD player mode screen.
When a CD/MP3/WMA is inserted into the DISC SLOT of the IVA-D310R/IVA-D310RB, with the label side facing up, the unit starts to play the CD/MP3/WMA.
3 Touch [ ] or [
] or [ ] to select the desired track (file).
] to select the desired track (file).
Returning to the beginning of the current track (file):
Touch [ ].
].
Fast backward :
Touch and hold [ ].
].
Advancing to the beginning of the next track (file) :
Touch [ ].
].
Fast forward :
Touch and hold [ ].
].
To pause playback
Touch [ /
/ ].
].
Touching [ / ] again will resume playback.
To eject the disc
Press  .
.
•The IVA-D310R/IVA-D310RB models include a built-in MP3/WMA unit. You can play CD-ROMs, CD-Rs, and CD-RWs containing MP3/ WMA files on this unit. Use the format compliant with this unit.
For further information about playing or storing MP3/WMA files, refer to pages 18 and 19 before using the unit.
•A WMA format file that is protected by DRM (Digital Rights Management) cannot be played back on this unit.
•The unit can play discs containing both audio data and MP3/WMA data.
•The MP3/WMA indicator is lit during MP3/WMA playback.
•The track display for CD audio data playback is the track numbers recorded on the disc.
•Three-inch (8cm) CD’s can be used.
•Playing MP3/WMA Data is mentioned on page 33 “GENERAL Setup.”
•When an MP3/WMA disc is played, it sometimes takes a few moment until it starts.
•Touch [ ] to activate the search mode. For operations, refer to “Search Function” on page 25.
] to activate the search mode. For operations, refer to “Search Function” on page 25.
However, the search mode function does not work in the CD changer mode.
•The playback time may not be correctly displayed when a VBR (Variable Bit Rate) recorded file is played back.
•If about 15 seconds passes without removing the disc after pressing
 , the disc is automatically inserted into the unit. In this case, start playback by touching [
, the disc is automatically inserted into the unit. In this case, start playback by touching [ /
/ ] since the unit has been paused.
] since the unit has been paused.
17-EN
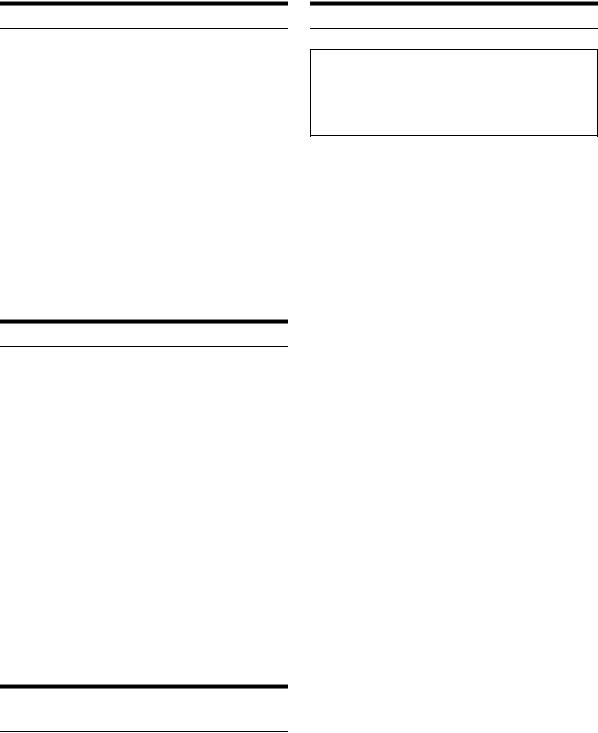
Repeat Play
Touch [ ] to play back repeatedly the track currently being played.
] to play back repeatedly the track currently being played.
The track (file) will be played repeatedly.
Touch [ ] again and select OFF to deactivate Repeat play.
] again and select OFF to deactivate Repeat play.
<Monitor display>
CD: RPT  RPT DISC*1
RPT DISC*1  (off)
(off)  RPT
RPT
MP3/WMA:
1Touch [P1/2]*3 to change the function guide.
2Touch [ ] and select the desired Repeat play.
] and select the desired Repeat play.
<Monitor display>
RPT  RPT FLDR*2
RPT FLDR*2  RPT DISC*1
RPT DISC*1  (off)
(off)  RPT
RPT
*1 If a CD Changer or an MP3 compatible CD changer is connected and the RPT DISC mode is selected, the unit repeatedly plays back all tracks (files) on the disc selected.
*2 Only files in a folder are repeatedly played back.
*3 Display may vary depending on the connected devices.
M.I.X. (Random Play)
Touch [ ] during playback.
] during playback.
The tracks (files) on the disc will be played back in a random sequence.
To cancel M.I.X. play, touch [ ].
].
<Monitor display>
CD: M.I.X.  M.I.X. ALL*1
M.I.X. ALL*1  (off)
(off)  M.I.X.
M.I.X.
MP3/WMA:
1Touch [P1/2]*4 to change the function guide.
2Touch [ ] and select the desired M.I.X. play.
] and select the desired M.I.X. play.
<Monitor display>
M.I.X. FLDR*3  M.I.X.*2
M.I.X.*2  (off)
(off)  M.I.X. FLDR*3
M.I.X. FLDR*3
*1 If a CD Changer equipped with the M.I.X. ALL function is connected, M.I.X. ALL will also be selectable.
In this mode, the tracks on all the CDs in the current magazine will be included in the random playback sequence.
*2 If an MP3 compatible CD changer is connected, all files in a disc are played back in random sequence, and playback shifts to the next disc.
*3 Only files in a folder are played back in random sequence in the M.I.X. FLDR mode.
*4 Display may vary depending on the connected devices.
Selecting Folders (concerning MP3/
WMA)
Touch [F.DN] or [F.UP] to select the folder.
About MP3/WMA
CAUTION
Except for private use, duplicating audio data (including MP3/ WMA data) or distributing, transferring, or copying it, whether for free or for a fee, without permission of the copyright holder is strictly prohibited by the Copyright Act and by international treaty.
What is MP3?
MP3, whose official name is “MPEG-1 Audio Layer 3,” is a compression standard prescribed by the ISO, the International Standardization Organization and MPEG which is a joint activity institution of the IEC.
MP3 files contain compressed audio data. MP3 encoding is capable of compressing audio data at extremely high ratios, reducing the size of music files to as much as one-tenth their original size. This is achieved while still maintaining near CD quality. The MP3 format realizes such high compression ratios by eliminating the sounds that are either inaudible to the human ear or masked by other sounds.
What is WMA?
WMA, or “Windows Media™ Audio,” is compressed audio data.
WMA allows you to create music files and store them at higher ratios of compression than MP3 audio data (approx. half original size). This is achieved while still maintaining CD quality sound.
Method for creating MP3/WMA files
Audio data is compressed by using MP3/WMA specified software. For details on creating MP3/WMA files, refer to the user’s manual for that software.
MP3/WMA files that can be played back by this device have the file extension “mp3” / “wma”. Files with no extension cannot be played back. (WMA ver. 7.1 and 8 are supported)
Supported playback sampling rates and bit rates
MP3
Sampling rates: 32 kHz ~ 48 kHz
Bit rates: 32 - 320 kbps
WMA
Sampling rates: 32 kHz ~ 48 kHz
Bit rates: 32 - 320 kbps
This device may not play back correctly depending on sampling rates or bit rates.
ID3 tags/WMA tags
If tag data is in an MP3/WMA file, this device can display the title (track title), artist name, and album name ID3 tag/WMA tag data (maximum 128 characters).
This device can only display single-byte alphanumeric characters and the underscore. For non-supported characters, “NO SUPPORT” is displayed.
The number of characters may be limited, or not correctly displayed, depending on the tag information.
Producing MP3/WMA discs
MP3/WMA files are prepared, then written to a CD-R or CD-RW using CD-R writing software. A disc can hold up to 1024 files/ 256 folders (including Root Folders).
Depending on the structure of the folders or files, it may take time to read a disc. In this case, it is recommended to decrease the number of folders or files.
18-EN
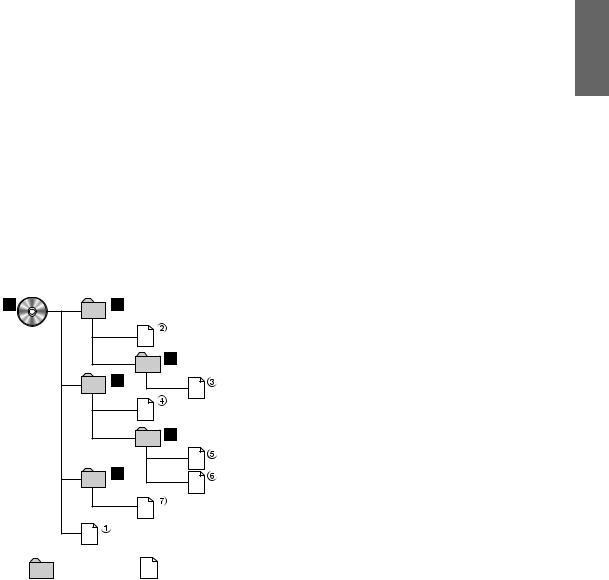
Media supported
The media that this device can play back are CD-ROMs, CD-Rs and CD-RWs.
Corresponding File Systems
This device supports discs formatted with ISO9660 Level 1 or Level 2.
Under the ISO9660 standard, there are some restrictions to remember.
The maximum nested folder depth is 8 (including the root directory). The number of characters for a folder/file name is limited.
Valid characters for folder/file names are letters A-Z (all caps), numbers 0-9, and ‘_’ (underscore).
This device also can play back discs in Joliet, Romeo, etc., and other standards that conform to ISO9660. However, sometimes the file names, folder names, etc., are not displayed correctly.
Formats supported
This device supports CD-ROM, CD-ROM XA, Mixed Mode CD, Enhanced CD (CD-Extra) and Multi-Session.
This device cannot correctly play back discs recorded with Track At Once or packet writing.
Order of files
The unit plays the files in the order that the writing software writes them. Therefore, the playing order may not be the same as the order you input. The playback order of the folders and files is as follows. However, the folder and file playback order differs from the folder no. and file no. indicated on the display.
Root |
|
Folder |
|
Folder |
MP3/WMA File |
Terminology
Bit rate
This is the “sound” compression rate specified for encoding. The higher the bit rate, the higher the sound quality, but also the larger the files.
Sampling rate
This value shows how many times per second the data is sampled (recorded). For example, music CDs use a sampling rate of 44.1 kHz, so the sound is sampled (recorded) 44,100 times per second.
The higher the sampling rate, the higher the sound quality, but also the larger the volume of data.
Encoding
Converting music CDs, WAVE (AIFF) files, and other sound files into the specified audio compression format.
Tag
Song information such as track titles, artist names, album names, etc., written into MP3/WMA files.
MP3: ID3 tag WMA: WMA tag
Root folder
The root folder is found at the top of the file system. The root folder contains all folders and files.
19-EN
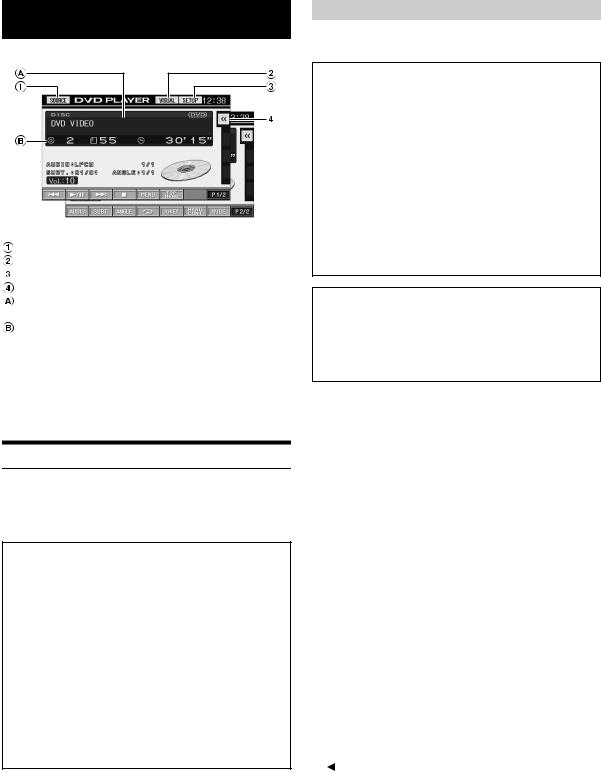
DVD/Video CD
Display example for DVD main screen
[SOURCE] button: Refer to page 12
[VISUAL] button: Displays the VISUAL selection screen [SETUP] button: Displays the SETUP selection screen [ ] button: Refer to page 13
] button: Refer to page 13
Displays the disc (DVD VIDEO, VIDEO CD) being played back.
Displays the title number/chapter number/elapsed playback time for a DVD.
Displays the track number/elapsed playback time for a video CD (When PBC is turned off).
•Some operations cannot be carried out depending on the disc or playback screen.
•Displays of the function guide [P1/2], etc., may vary depending on the connected device(s).
Playing DVD/Video CD
IVA-D310R/IVA-D310RB has a built-in DVD player. When an optional Alpine DVD/video CD/CD player (or DVD changer) is connected to the IVA-D310R/IVA-D310RB, you can control it from the IVA-D310R/ IVA-D310RB. (except some operations)
 WARNING
WARNING
It is dangerous for the driver to watch the TV/DVD/ Video while driving the vehicle. The driver may be distracted from looking ahead and an accident could occur.
Install the IVA-D310R/IVA-D310RB correctly so that the driver cannot watch TV/DVD/Video unless the vehicle is stopped and the emergency brake is applied.
If the IVA-D310R/IVA-D310RB is not installed correctly, the driver will be able to watch the TV/DVD/ Video while driving the vehicle and may be distracted from looking ahead causing an accident. The driver or other people could be severely injured.
To display the DVD mode screen
•If you try to activate the auxiliary device while driving, the display will show the warning-PICTURE OFF FOR YOUR SAFETY.
 Caution
Caution
•Not all functions will operate for every DVD. See the individual DVD’s instructions for details on the features supported.
•Fingerprints on a disc may adversely affect playback. If a problem occurs, remove the disc and check for fingerprints on the playback side. Clean the disc if necessary.
•If you switch the power or Ignition Key OFF or change sources during playback, playback will continue where you left off when you resume playback.
•If you try to perform an invalid operation (based on
the type of disc being played), the following mark is displayed on the monitor screen:
•Play Position Memory Function
Even if you turn power off or switch the Ignition Key to OFF during playback or change the source, playback will continue from the point where playback stopped when the power is turned ON again.
1Touch [SOURCE] on the main source screen.
The source selection screen is displayed.
2Touch [DVD PLAYER].
The display shows the DVD player mode screen.
Insert a disc with the label side facing up. The unit starts to play the disc.
When an optional Alpine DVD player is connected: Insert a disc into the DVD/video CD/CD player, the player starts playing.
•The operation screen changes to the visual screen in the DVD or video CD mode for 5 seconds after an operation has been performed. Touch the display panel to display the operation screen again.
•The display mode can be changed by touching [WIDE]. For operation, see “Switching Display Modes” on page 26.
To eject the disc
Press  .
.
•The reverse side of a double-sided DVD will not be played automatically.
Remove the disc, turn it over, and reinsert it.
•DO NOT insert discs containing maps for the navigation system. Doing so could result in damage.
•Refer also to “DVD Setup” (pages 29 to 32).
•Be sure the remote input lead is connected to the remote output lead of this unit when a DVD changer or DVD player is connected. If not correctly connected, touch operation cannot be performed.
•To return to the previous screen during video CD playback, touch
[ ] after touching [P1/2] of the function guide. However, the function may vary depending on the disc.
•If about 15 seconds passes without removing the disc after pressing
 , the disc is automatically inserted into the unit. In this case, start playback by touching [
, the disc is automatically inserted into the unit. In this case, start playback by touching [ /
/ ] since the unit has stopped.
] since the unit has stopped.
20-EN
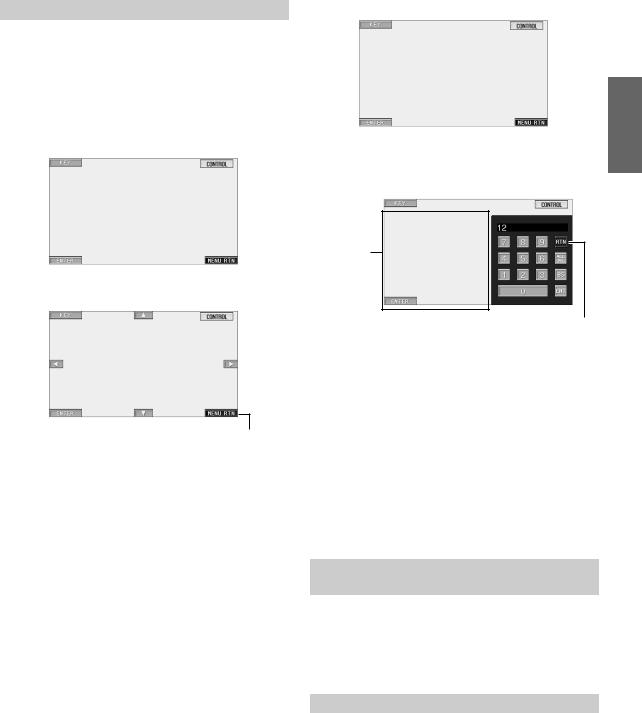
Numeric Keypad Input Operations (DVD)
If a menu screen appears
On DVDs and Video CDs with playback control (PBC), menu screens may appear automatically. If this happens, perform the operation described below to start playback.
Direct Menu Operations (DVD only)
1Touch the DVD menu directly.
• Some operations cannot be performed depending on the disc.
Menu Operations (DVD only)
1Touch [KEY].
The menu operation mode will be displayed.
Touch [MENU RTN] to return to the previous display.
2Select a desired menu item by touching [ ], [
], [ ], [
], [ ] or
] or
[ ].
].
3Touch [ENTER] to confirm the selected item.
1Touch [KEY].
The menu operation mode appears.
2Touch [KEY] again.
The numeric keypad input mode screen appears.
The numeric keypad input screen closes when the area is touched while
displayed.
Touch [RTN] to close the numeric keypad input screen.
3Touch a desired number.
4Touch [ENT] on the numeric keypad mode screen to confirm your selection.
Numeric Keypad Input Operations (Video CD)
When PBC is turned OFF, the menu screen is not displayed. Turn it ON to display the screen (See “Turning the PBC Function ON or OFF (Video CD only)” on page 22).
1Touch [P1/2] in the video CD mode to change to the function guide.
2Touch [10KEY].
The numeric keypad is displayed.
3Touch and input a desired number.
4Touch [ENT] to confirm.
Displaying the Top Menu Screen (DVD only)
When a DVD contains two or more titles, the top menu screen appears.
Touch [TOP MENU] on the DVD mode main screen.
The top menu screen appears.
•To perform necessary operations, see “If a menu screen appears” on page 21.
Displaying the Menu Screen (DVD only)
With a DVD having two or more menus, a menu screen will appear for the programs available, in addition to the main programs.
Touch [MENU] on the DVD mode main screen.
The menu screen appears.
•To perform necessary operations, see “If a menu screen appears” on page 21.
21-EN
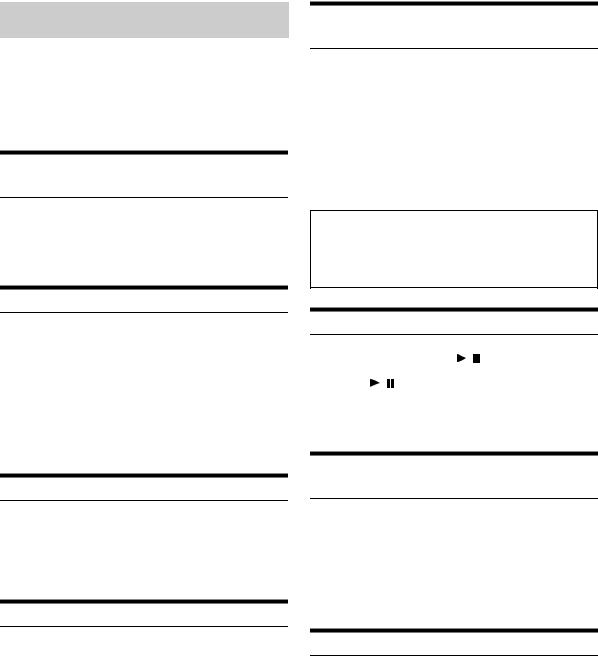
Displaying the Menu Operation Mode Screen (DVD only)
1 Touch [P1/2] on the DVD mode main screen.
The function guide changes.
2 Touch [MENU CONT].
The menu operation mode screen appears.
• For further operation, see “If a menu screen appears” on page 21.
Turning the PBC Function ON or OFF (Video CD only)
The following describes how to turn a video CD equipped PBC (playback control) on or off.
Touch [PBC] on the video CD mode main screen.
Touching [PBC] sequentially turns the PBC on and off.
Stopping Playback (PRE STOP)
Press the stop button during playback to stop playback. That position is stored in the memory.
1 Touch [ ] once during playback.
] once during playback.
“PRE STOP” is displayed.
2 Touch [ /
/ ] in the PRE STOP mode.
] in the PRE STOP mode.
Playback starts from the position at which it was stopped.
•For some discs, the position at which playback was stopped may not be accurate.
Stopping Playback
Touch [ ] twice or touch and hold [
] twice or touch and hold [ ] for at least 2 seconds during playback.
] for at least 2 seconds during playback.
“STOP” is displayed, and playback stops.
•Playback starts from the beginning when [ /
/ ] is touched while playback is stopped.
] is touched while playback is stopped.
Fast-forwarding/Fast-reversing
1 During playback, touch [ ] (Fast-reverse) or [
] (Fast-reverse) or [ ] (fast-forward).
] (fast-forward).
When touched and held for more than 1 second, the disc is forwarded/reversed at double speed. When held for 5 more seconds or longer, the disc is forwarded/reversed at 8 times the normal speed.
2 Stop touching [ ] or [
] or [ ] to return to normal playback.
] to return to normal playback.
•No sound is played during fast-forwarding/fast-reversing.
•For DVDs and video CDs with playback control (PBC), the menu screen may reappear during fast-forwarding/fast-reversing.
Finding the Beginnings of Chapters or Tracks
During playback, touch [ ] or [
] or [ ].
].
The chapter/track switches each time the button is touched, and playback of the selected chapter/track starts.
 :Touch this to start playback from the beginning of the following chapter or track.
:Touch this to start playback from the beginning of the following chapter or track.
 :Touch this to start playback from the beginning of the current chapter or track.
:Touch this to start playback from the beginning of the current chapter or track.
•Some DVDs do not have chapters.
•Be sure to turn PBC off before starting the search (See “Turning the PBC Function ON or OFF (Video CD only)” on page 22).
Supplementary explanation
“Chapters” are divisions of movies or musical selections on DVDs.
“Tracks” are divisions of movies or musical selections on video and music CDs.
Playing Still Frames (Pausing)
1 |
During playback, touch [ / ]. |
2 |
Touch [ / ] to resume playback. |
•No sound is played during the still frame mode.
•The image or sound may stop temporarily when playback starts from the pause mode. This is not a malfunction.
Forward/reverse frame-by-frame Playback
1 In the pause mode, touch [ ] or [
] or [ ].
].
The picture advances or reverses by one frame each time the button is touched.
2 Touch [ /
/ ] to return to normal mode.
] to return to normal mode.
•No sound is output during forward/reverse frame-by-frame playback.
•Reverse frame-by-frame cannot be carried out on the video CD.
Slow Motion Playback
1 When [ ] or [
] or [ ] is touched and held while in the pause mode, the 1/8th speed slow motion playback mode is set.
] is touched and held while in the pause mode, the 1/8th speed slow motion playback mode is set.
When held in for 5 more seconds, the slow motion speed switches to 1/2 the normal speed.
2 Stop touching [ ] or [
] or [ ] to pause, and touch [
] to pause, and touch [ /
/ ] to playback.
] to playback.
•No sound is played during slow motion playback.
•Reverse slow motion playback is not available on the video CD.
•1/2, 1/8 are approximate speeds. The actual speed differs from disc to disc.
22-EN
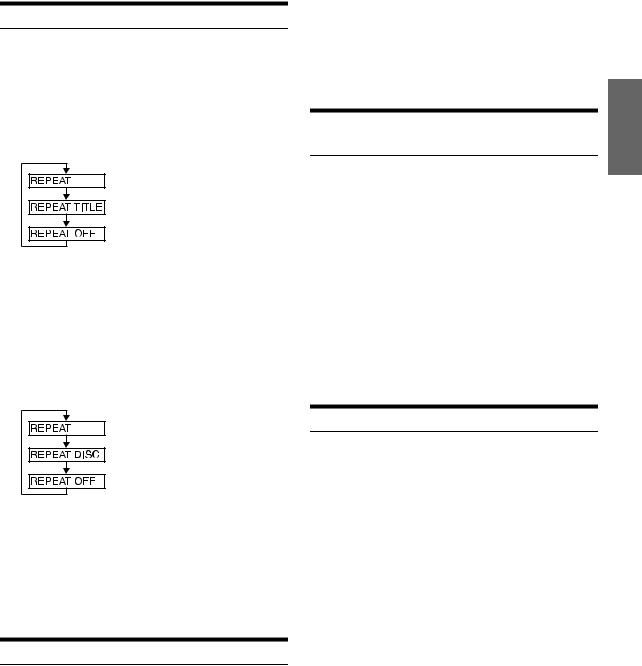
Chapter/Track/Title Repeat Playback
Use this function to play the disc’s titles, chapters or tracks repeatedly.
DVD
1 During playback, touch [P1/2].
2 Touch [ ] on the main unit.
] on the main unit.
The repeat mode switches every time the button is touched.
<Monitor display>
The chapter is played repeatedly.
The title is played repeatedly.
The playback returns to normal mode.
•Display may vary depending on the connected devices.
•The REPEAT mode is always turned off when [REPEAT] is touched and held for at least 2 seconds.
Video CD
1 During playback, touch [P1/2].
2 During playback, touch [ ] on the main unit.
] on the main unit.
The repeat mode switches every time the button is touched.
<Monitor display>
The track is played repeatedly.
The disc is played repeatedly.
* Playback does not repeat.
* Displayed only in the changer mode.
•Display may vary depending on the connected devices.
•The track/disc repeat modes cannot be used on video CDs with playback control (PBC). These modes can be carried out after turning PBC off. See “Turning the PBC Function ON or OFF (Video CD only)” on page 22 .
•For some discs it is not possible to switch the repeat mode.
•Step 1 is not necessary when a DVD changer or DVD player is connected.
Searching by Title Number (DVD only)
Use this function to easily find positions on the DVD using the DVD’s titles.
1 Touch [P1/2] while playback is stopped.
The function guide appears.
2 Touch [10KEY].
The numeric keypad input mode screen appears.
3 Enter a desired title by touching its title number.
See page 21 for operation of the numeric keypad.
4 Confirm your selection by touching [ENT].
Playback will start from the title number selected.
•This function cannot be used on discs on which no title numbers are recorded.
•Playback starts from the beginning of the chapter/track number in the state of PRE STOP.
•Some disc may not accept any operation.
Searching Directly by Chapter or Track Number
Use this function to easily move to the beginnings of the chapters or tracks on the disc.
1 Touch [P1/2] in any mode other than stop mode.
The function guide will appear.
2 Touch [10KEY].
The numeric keypad input mode screen will appear.
3 Touch and enter the chapter or track number you want to play.
See page 21 for operation of the numeric keypad.
4 Touch [ENT] to confirm your selection.
Playback will start from the selected chapter or track.
•This function is not available for a disc on which chapters or tracks are not stored.
Switching the Angle (DVD only)
On DVDs in which scenes have been filmed from multiple angles, the angle can be switched during playback.
1 During playback, touch [P1/2].
The function guide changes.
2 Touch [ANGLE].
The angle switches between the angles recorded on the disc every time the button is touched.
•Some time may be required for the angle to change.
•Depending on the disc, the angle may switch in one of two ways.
-Seamless: The angle switches smoothly.
-Non-seamless: When the angle is switched, a still picture is displayed first, after which the angle switches.
23-EN
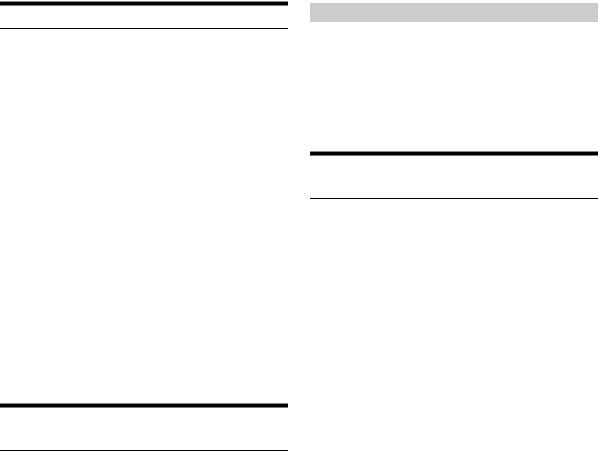
Switching the Audio Tracks
DVDs can have up to 8 different audio tracks. These alternate tracks can be switched during playback.
1 During playback, touch [P1/2].
2 Touch [AUDIO].
The sound switches between the alternate audio tracks recorded on the disc every time the button is touched.
•The alternate track selected becomes the default setting every time the power is turned on or the disc is replaced. If the disc does not include that track, the disc’s default language is selected instead.
•Not all discs will allow changing the alternate audio tracks during playback. In these cases, select audio tracks from the DVDs menu.
•There may be a delay before the selected alternate track begins to play.
Video CDs with multiplex audio
1 During playback, touch [P1/2].
The function guide changes.
2 Touch [AUDIO].
The left and right channels will be output as shown in the figure below, each time the button is touched.
<Monitor display>
AUDIO L/R  AUDIO L/L
AUDIO L/L  AUDIO R/R
AUDIO R/R  AUDIO L/R
AUDIO L/R
Switching the Subtitles (Subtitle Language) (DVD only)
With DVDs on which multiple subtitle languages are recorded, the subtitle language can be switched during playback; moreover, subtitles can be hidden.
1 During playback, touch [P1/2].
The function guide changes.
2 Touch [SUBT.].
Touching this button repeatedly selects sequentially the subtitle languages recorded on the disc, and then turns the subtitles OFF.
•There may be a delay before the selected subtitle appears.
•Not all discs will allow changing the subtitles during playback. In these cases, select subtitles from the DVDs menu.
•The subtitle language selected becomes the default setting every time the power is turned on or the disc is replaced. If the disc does not include that language, the disc’s default language is selected instead. However, the subtitle language may differ depending on the disc.
•For some discs, the subtitles will be displayed even when this is set to off. However, the subtitle language may differ depending on the disc.
Switching from the disc menu
For some discs, the audio language, angle and subtitles can be switched from the disc menu.
1 Touch [MENU] or [TOP MENU] to display the menu.
2 Select an item to confirm it.
See “If a menu screen appears” on page 21.
Displaying the Disc Status for DVD/Video CD
Use the procedure described below to display the status (title number, chapter number, etc.) of the currently playing DVD or of the currently playing video CD (track number, etc.) on the monitor.
1 During playback, touch the display panel.
The operation menu screen is displayed.
2 Touch [CONTROL] within 5 seconds.
The display status is displayed for 5 seconds.
24-EN
 Loading...
Loading...