Alesis PHOTON25 User Manual
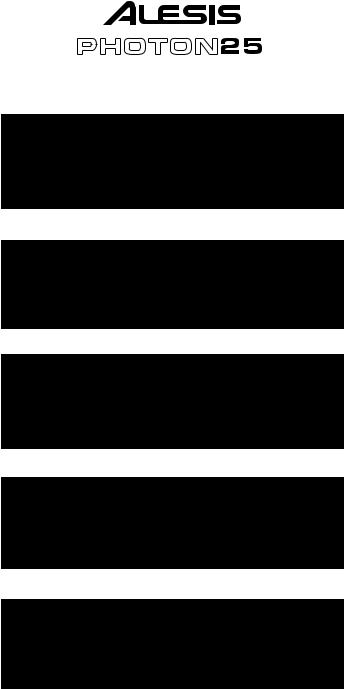
USB MIDI Controller Keyboard
Quick Start Owner’s Manual
BOX CONTENTS
•PHOTON 25 USB MIDI CONTROLLER
•USB CABLE
•QUICK START OWNER'S MANUAL
•IMPORTANT SAFETY INSTRUCTIONS
Manual de inicio rápido para el usuario
CONTENIDO DE LA CAJA
•CONTROLADOR MIDI USB PHOTON 25
•CABLE USB
•MANUAL DE INICIO RÁPIDO DEL USUARIO
•INSTRUCCIONES DE SEGURIDAD IMPORTANTES
Manuel d’utilisation du propriétaire
CONTENU DE LA BOÎTE
•CONTRÔLEUR MIDI USB PHOTON 25
•CABLE USB
•GUIDE D’UTILISATION SIMPLIFIÉ
•CONSIGNES DE SÉCURITÉ IMPORTANTES
Kurzbedienungsanleitung
INHALT DER VERPACKUNG
•PHOTON 25 USB MIDI-KEYBOARD
•USB-KABEL
•KURZBEDIENUNGSANLEITUNG
•WICHTIGE SICHERHEITSHINWEISE
Manuale rapido di utilizzazione
CONTENUTO DELLA CONFEZIONE
•PHOTON 25 MIDI CONTROLLER USB
•CAVO USB
•MANUALE RAPIDO DI UTILIZZAZIONE
•IMPORTANTI ISTRUZIONI DI SICUREZZA

This page intentionally left blank.

PHOTON 25 QUICK START OWNER’S MANUAL
(ENGLISH)
Connection Diagram
Introduction
Congratulations on your purchase of the Alesis Photon 25 MIDI controller!
The Photon 25 combines portability with a host of cutting-edge features:
•25 full-size keys and easily accessible octave shift buttons provide maximum playability with a minimal footprint.
•270º assignable knobs. Three layers of twelve knobs each provide the equivalent of 36 knobs per preset.
•Simultaneously active USB and 5-pin MIDI connections allow the Photon to interface easily with both computers and standalone audio hardware.
•Pre-programmed setups and templates work with popular software right out of the box. You can easily design your own custom setups and templates, too. Up to 20 complete setups can be stored.
1

Product Registration
Please go to http://www.alesis.com to register your new Photon 25. Registration helps you by ensuring that we can keep you up to date on any last-minute product issues. If you want, Alesis can also send you information on other products that might interest you.
Registration helps us, too. When you let us know the types of music products you use and dream about, you help us bring you cutting-edge products like the Photon 25.
Minimum Computer Requirements
The Photon 25 requires either Windows XP or Mac OS X and a USB 1.1 or higher connection. Earlier operating systems are not supported.
Any MIDI application which allows you to select your MIDI device should be compatible with the Photon 25. Very basic MIDI programs will not allow you to take advantage of the Photon 25's joystick and knobs.
2

Rear-Panel Connections
1.External Adapter Jack – Plug in the AC adapter if you don't want to power the Photon 25 through either the USB connection or four "C"-size batteries. (Use a 6VDC, negative tip, 1000mA device.)
2.Power Source Selector – Press this switch IN to power the Photon 25 from either four "C"-size batteries or an optional external power adapter. If both an AC adapter and batteries are present, the AC adapter will be used rather than the batteries.
Leave this switch OUT to power the Photon 25 from a computer's USB connection or to turn off the unit when USB power is not present.
Notes: When using a laptop computer, consider using batteries to prolong the laptop's operating time between charges.
Load batteries on the bottom of the Photon 25.
3.USB Connector – Plug a standard USB cable into this outlet and into a USB 1.1 or higher connector on your computer.
4.MIDI IN Connector – Use a five-pin MIDI cable to connect the OUTPUT of an external MIDI controller to the MIDI IN of the Photon 25.
If you use an external MIDI IN device, your computer will recognize it as a second MIDI IN controller.
3

5. MIDI OUT Connector – Use a five-pin MIDI cable to connect the MIDI OUT of the Photon 25 to the INPUT of an external MIDI device.
The operation of the MIDI OUT port changes depending on whether or not a USB cable is connected to the Photon.
● USB cable connected:
MIDI data from your computer is passed to the MIDI OUT port.
Note: When a USB cable is connected, you should activate "MIDI echo" in your sequencer if you want the Photon to control another MIDI device.
USB data from the computer
● USB cable not connected:
Whatever you play on the Photon is sent to the
MIDI OUT port.
Note: If you have another device connected to the Photon's MIDI IN information will be ignored.
MIDI data from the Photon (or an external controller connected to the Photon's
MIDI IN port)
port, that device's MIDI
6. Sustain Pedal Input – Connect a keyboard sustain pedal (not included). Use any manufacturer's sustain pedal: when you turn on the Photon 25, it will automatically calibrate itself to the pedal.
4

Top Panel Controls
1.Keyboard – A full-size, 25-note, velocity-sensitive keyboard.
2.Octave Up/Down Buttons – Transpose the keyboard in octaves using these buttons. Press them both at the same time to reset the keyboard range.
3.X/Y Joystick – Control pitch bend, modulation, and other functions with this 2-way joystick. The X axis and Y axis can be assigned independently.
4.270º Knobs – 12 knobs each transmit MIDI values from 0 to 127. The knobs can be assigned to various MIDI parameters.
5.Layer Button – Press the LAYER button to cycle through the Photon 25's three independent knob layers. The lights above the LAYER button indicate which one of the three available layers is currently active.
Knob assignments can be made on each layer for a total of 36 knob assignments per preset.
6.Display – The display shows current status information.
7.Configuration buttons – Call up and save presets, set global parameters and more using the configuration buttons. See below for additional detail.
8.Encoder – Twirl the encoder to select various parameters and values. Press the encoder to toggle between parameter and value assignments and to accept your entries.
5

Plug-and-Play Connection to a Computer
Both Windows XP and Mac OS X see the Photon as a plug-and play MIDI controller. Simply plug the Photon into your computer using a USB cable and allow the operating system to install it automatically.
Depending on your operating system, the Photon 25 may be identified by your MIDI software applications as either a "Photon" controller or a "USB Audio Device." No need to worry: the Photon will work regardless of its designation.
The Photon is not compatible with earlier versions of Windows or Mac OS.
Operation:
1. Using the Keyboard with your MIDI software
Once you're plugged in and powered up, go to your sound module or software application and set the incoming MIDI channel.
If you're using software, you will probably need to configure it to use the Photon or "USB" device. Look for the MIDI device setup menu in your application and ensure that the Photon is designated as an active MIDI device before proceeding.
On the Photon, press MIDI CHANNEL and turn the clear encoder knob to select the MIDI channel you specified in your sound module or software.
Play the keyboard. Your sound module or software should respond to the Photon 25's MIDI data. If not, refer to the troubleshooting instructions later in this guide.
Experiment with the Photon 25's OCTAVE buttons and X/Y joystick. Since the joystick is mapped by default to MIDI's standard pitch and modulation commands, it should work as expected in most cases right off the bat.
2. Using the Knobs with the Supplied Controller Templates
If one of the supplied template sets matches your MIDI software, lift the plastic template covers with your fingernail, position the templates, and then replace the covers.
Press the PRESET button and turn the clear cursor knob to reach the program number indicated on the templates.
Press the cursor knob to enter this program. You should now be able to control the software according to the templates.
Press the LAYER button as needed to cycle through
the three knob layers. Each layer is independent (though a knob can be assigned to the same controller value on two or three of the layers).
The lights on the top and bottom rows are simply duplicates of one another. It's not possible to have, say, Layer 1 on the top row and Layer 2 on the bottom row.
6

3. Using the Configuration Controls
4. Panic Command (All Notes Off)
Press MIDI CHANNEL and MIDI PROGRAM at the same time to send the ALL NOTES OFF command to your computer and external devices.
7
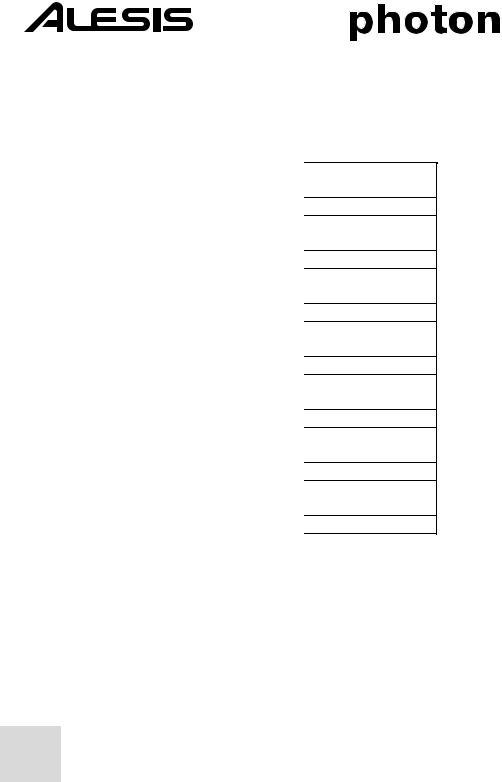
Reference:
List of Common MIDI Controller Values
Use this table for reference as you configure the Photon 25.
Controller |
Description |
Range of Values |
1 |
Modulation Wheel |
0 through 127 |
2 |
Breath Controller |
0 through 127 |
4 |
Foot Controller |
0 through 127 |
5 |
Portamento Time |
0 through 127 |
7 |
Master Volume |
0 through 127 |
8 |
Balance |
0 through 127 |
10 |
Pan |
0 through 127 |
11 |
Channel Volume |
0 through 127 |
64 |
Sustain Pedal |
0-63 = off. 64-127 = on. |
65 |
Portamento Pedal |
0-63 = off. 64-127 = on. |
66 |
Sostenuto Pedal |
0-63 = off. 64-127 = on. |
67 |
Soft Pedal |
0-63 = off. 64-127 = on. |
67 |
Hold 2 Pedal |
0-63 = off. 64-127 = on. |
91 |
External Effects |
0 through 127 |
92 |
Tremolo Depth |
0 through 127 |
93 |
Chorus Depth |
0 through 127 |
94 |
Detune Depth |
0 through 127 |
95 |
Phaser Depth |
0 through 127 |
123 |
All Notes Off |
0 |
126 |
Monophonic Mode On |
1 = on |
127 |
Polyphonic Mode On |
0 = on |
8

Troubleshooting:
Symptom |
|
Cause |
|
Solution |
The display does not |
|
No power. |
|
If you are using USB power, check that the |
light up. |
|
|
|
USB power switch on the back of the Photon |
|
|
|
|
is OUT. If you are using batteries or an AC |
|
|
|
|
adpater, check to see that the batteries are not |
|
|
|
|
drained or that the adapter is plugged in to a |
|
|
|
|
live power outlet and that the power switch is |
|
|
|
|
IN. |
|
|
|
|
|
No sound from target |
|
Photon USB not |
|
Check your computer's USB connections to |
device. |
|
properly connected. |
|
confirm that the Photon is recognized and |
|
|
|
|
installed. Turn you computer off and then on |
|
|
|
|
again if necessary. (Choose "shut down" rather |
|
|
|
|
than "restart" to ensure that the USB devices |
|
|
|
|
are properly reset.) |
|
|
|
|
|
Problems caused by use of a USB hub.
Software application not set up to receive MIDI data from Photon controller.
Software application not receiving MIDI data.
Photon's MIDI channel not the same as application's incoming MIDI channel.
Sound source's notes out of range of Photon's keyboard.
Try unplugging the Photon from any USB hubs and connecting directly to the computer.
Ensure that the Photon or "USB" MIDI device is listed as an active MIDI source in your application.
Many software applications have MIDI IN and OUT indicator lights. Play some keys and look for the MIDI IN light to indicate activity.
Be sure that the Photon is sending MIDI data on the channel that the target device expects.
Try using a piano sound as you're first getting connected. Drums and basses and some other instruments may have a limited MIDI note range or other idiosyncracies. Use "easier" instruments like pianos when you're setting up the Photon for the first time.
9
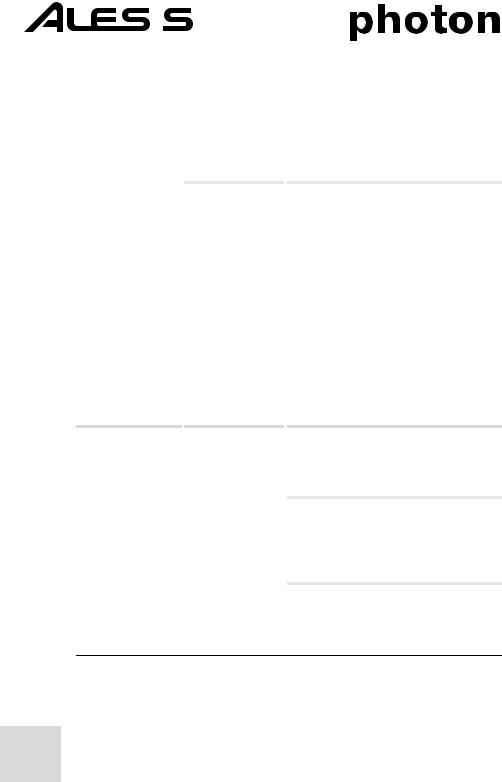
|
|
|
|
|
|
|
|
|
|
|
|
|
|
Symptom |
|
|
|
Cause |
|
Solution |
Sound source not active or volume set to 0.
Try using an instrument that has a virtual keyboard built in. Will the instrument sound when you use that virtual keyboard? If not, the problem may be with the software synthesizer, not the Photon connection.
MIDI Echo not |
|
If the Photon is both (a) connected to a |
enabled in sequencer |
|
computer via USB and (b) connected to an |
software. |
|
external sound source via MIDI OUT, be sure |
|
|
that a computer sequencer program is active |
|
|
and that it is set to "MIDI Echo." |
|
|
|
An external MIDI |
|
If you are using the 5-pin MIDI OUT port to |
IN device is present. |
|
connect to another MIDI device and another |
|
|
device is connected to the Photon's MIDI IN, |
|
|
the MIDI OUT port only sends information |
|
|
from the MIDI IN device, not the Photon. |
|
|
|
Photon's 5-pin MIDI OUT not connected to sound source's MIDI IN.
Ensure that any 5-pin cables are connected to the proper inputs and outputs.
Notes sustain |
Sustain pedal was |
|
continuously. |
plugged in after |
|
|
|
power was turned |
|
|
on. |
|
|
|
|
|
Stuck notes due to |
|
|
incomplete MIDI |
|
|
data. |
|
|
|
Sustain pedal works in |
Sustain pedal was |
|
reverse. |
plugged in after |
|
|
|
power was turned |
|
|
on. |
Turn the unit’s power off, wait a moment, and then turn it on again.
Try sending the Panic command by pressing
MIDI CHANNEL and MIDI PROGRAM at the same time. If that does not solve the problem, turn the unit’s power off, wait a moment, and then turn it on again.
Turn the unit’s power off, wait a moment, and then turn it on again.
10

|
|
|
Specifications |
|
|
|
|
Keyboard: |
25-note, full-size, velocity sensitive. |
||
MIDI Controllers: |
X/Y joystick, Octave Up and Down buttons, |
||
|
|
|
12 270º knobs (3 layers) |
Master control section: |
MIDI Channel, MIDI Program, Control Assign, |
||
|
|
|
Preset, and Global buttons. |
|
|
|
360º turn-and-push encoder. |
|
|
|
4-position, 7-segment display. |
Power options: |
USB bus power, 4 "C"-size batteries, or |
||
|
|
|
external adapter (6VDC, negative tip, 1000mA). |
Dimensions: |
18" x 9.75" x 3.75" / 45.5 cm x 24.75 cm x 9.5 cm |
||
Weight (net): |
4.5 lbs / 2.0 kg |
||
11
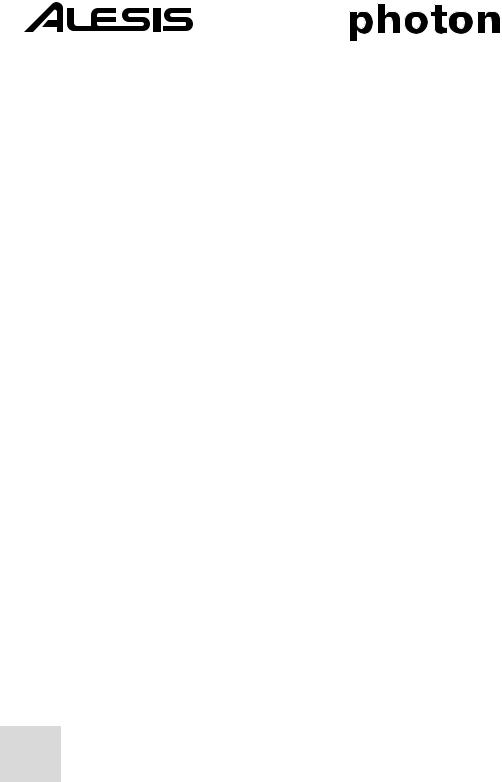
This page intentionally left blank.
12

PHOTON – MANUAL DE INICIO RÁPIDO DEL USUARIO
(ESPAÑOL)
Diagrama de conexión
Introducción
¡Felicitaciones por su compra del Controlador Midi Photon 25 de Alesis!
El Photon 25 combina la portabilidad con un sinnúmero de funciones de vanguardia:
•25 teclas de tamaño normal y botones de cambio de octavas fácilmente accesibles dan máxima capacidad de reproducción con mínimo tamaño.
•Perillas asignables de 270º. Tres capas de doce perillas proporcionan cada una el equivalente de 36 perillas por predeterminado.
•Una conexión USB y conexiones MIDI de 5 pines activas simultáneamente le permiten al Photon comunicarse fácilmente tanto con la computadora como con el hardware autónomo de audio.
•Los ajustes y las plantillas preprogramadas funcionan con software popular ampliamente disponible en el comercio. También puede diseñar fácilmente sus propios ajustes y plantillas. Puede almacenar hasta 20 ajustes completos.
13
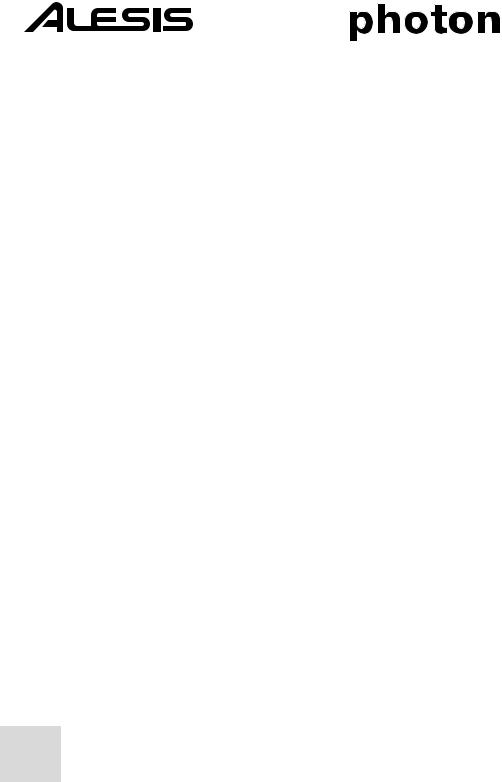
Registración del producto
Por favor visite http://www.alesis.com para registrar su nuevo Photon 25. Registrarse le permite asegurarse de que lo podamos mantener al tanto de cualquier asunto de último momento relacionado con el producto. Si desea, Alesis también le puede enviar información de otros productos que le puedan interesar.
La registración nos ayuda a nosotros también. Cuando nos informa sobre los tipos de productos de música que usa y con los que sueña, nos ayuda a presentarle productos de vanguardia como Photon 25.
Requisitos mínimos de computadora
Photon 25 requiere Windows XP o Mac OS X y una conexión USB 1.1 o superior. No se soportan los sistemas operativos más antiguos.
Cualquier aplicación MIDI que le permita seleccionar su dispositivo MIDI debería ser compatible con Photon 25. Los programas MIDI muy básicos no le permitirán aprovechar la palanca de mando y las perillas de Photon 25.
14

Conexiones del panel trasero
1.Conector del adaptador extern – Enchufe el adaptador de CA si no desea alimentar el Photon X 25 a través de la conexión USB o con cuatro pilas de tamaño “C”. (Use un aparato de 6 VCC, con punta negativa, de 1000 mA).
2.Selector de fuente de alimentación– Presione este interruptor para alimentar el Photon 25 con cuatro pilas tamaño “C”, o un adaptador de alimentación externo opcional. Si cuenta tanto con un adaptador de corriente alterna como con pilas, se usará el adaptador en vez de las pilas.
Mantenga este interruptor sin presionar para alimentar el Photon 25 desde una conexión USB de la computadora o para apagar la unidad cuando no haya alimentación del USB.
Notas: Cuando use una computadora portátil, considere usar pilas para alargar el tiempo de funcionamiento de la computadora entre cargas.
Cargue las pilas en la parte inferior del Photon 25.
3.Conector USB – Para enchufar un cable de USB estándar en este tomacorriente y en un conector USB 1.1 o superior de su computadora.
4.Conector MIDI IN – Use un cable MIDI de cinco pines para conectar la salida (OUTPUT) de un controlador MIDI externo a la entrada MIDI IN del Photon 25.
Si usa un dispositivo externo en MIDI IN, su computadora lo reconocerá como un segundo controlador MIDI IN.
15

5. Conector MIDI OUT – Use un cable MIDI de cinco pines para conectar la salida MIDI OUT del Photon 25 a la entrada (INPUT) de un dispositivo MIDI externo.
El funcionamiento del puerto MIDI OUT cambia dependiendo de que haya o no un cable USB conectado al Photon.
● Cable USB conectado:
Los datos MIDI de su computadora se envían al puerto MIDI OUT.
Nota: Cuando se conecta un cable USB, usted debe activar el “MIDI echo” en su secuenciador si desea que el Photon controle otro dispositivo MIDI.
Datos del USB de la computadora
● Cable USB sin conectar:
Lo que toque en el Photon se envía al puerto
MIDI OUT.
Los datos MIDI del Photon (o de un controlador externo conectado al puerto MIDI IN del Photon)
Nota: Si tiene otro dispositivo  conectado al puerto de entrada del MIDI del Photon, se ignorará la información MIDI de ese dispositivo.
conectado al puerto de entrada del MIDI del Photon, se ignorará la información MIDI de ese dispositivo.
6. Entrada del pedal de sostenido – Para conectar un pedal de sostenido de teclado (no incluido). Use un pedal de sostenido de cualquier fabricante: cuando enciende el Photon 25, se calibrará automáticamente con el pedal.
16

Controles del panel superior
1.Teclado – Un teclado de tamaño completo, 25 notas y sensible a la velocidad.
2.Botones de subir/bajar octavas – Transponga el teclado en octavas usando estos botones. Presione ambos botones al mismo tiempo para reinicializar el rango del teclado.
3.Joystick X/Y – Para controlar pitch bend, modulación y otras funciones con esta palanca de mandos de 2 vías. El eje X y el eje Y pueden ser asignados de manera independiente.
4.Perillas de 270º – 12 perillas que transmiten valores MIDI de 0 a 127. Las perillas pueden asignarse a varios parámetros MIDI.
5.Botón de capas – Presione el botón de capas LAYER para ciclar a través de las tres capas independientes de perillas del Photon 25. Las luces sobre el botón LAYER indican cuál de las tres capas disponibles está actualmente activa.
Se pueden asignar perillas para cada capa por un total de 36 asignaciones de perillas por función predeterminada.
6.Pantalla – La pantalla muestra la información del estado actual.
7.Botones de configuración – Para llamar y guardar funciones predeterminadas, ajustar parámetros globales y más funciones usando los botones de configuración. Vea abajo para más detalles.
8.Codificador – Gire el codificador para seleccionar diversos parámetros y valores. Presione el codificador para conmutar entre las asignaciones de parámetros y valores y para aceptar sus entradas.
17
 Loading...
Loading...