Alcatel-Lucent 516, 536, 546, 510v5, 530v5 User Manual
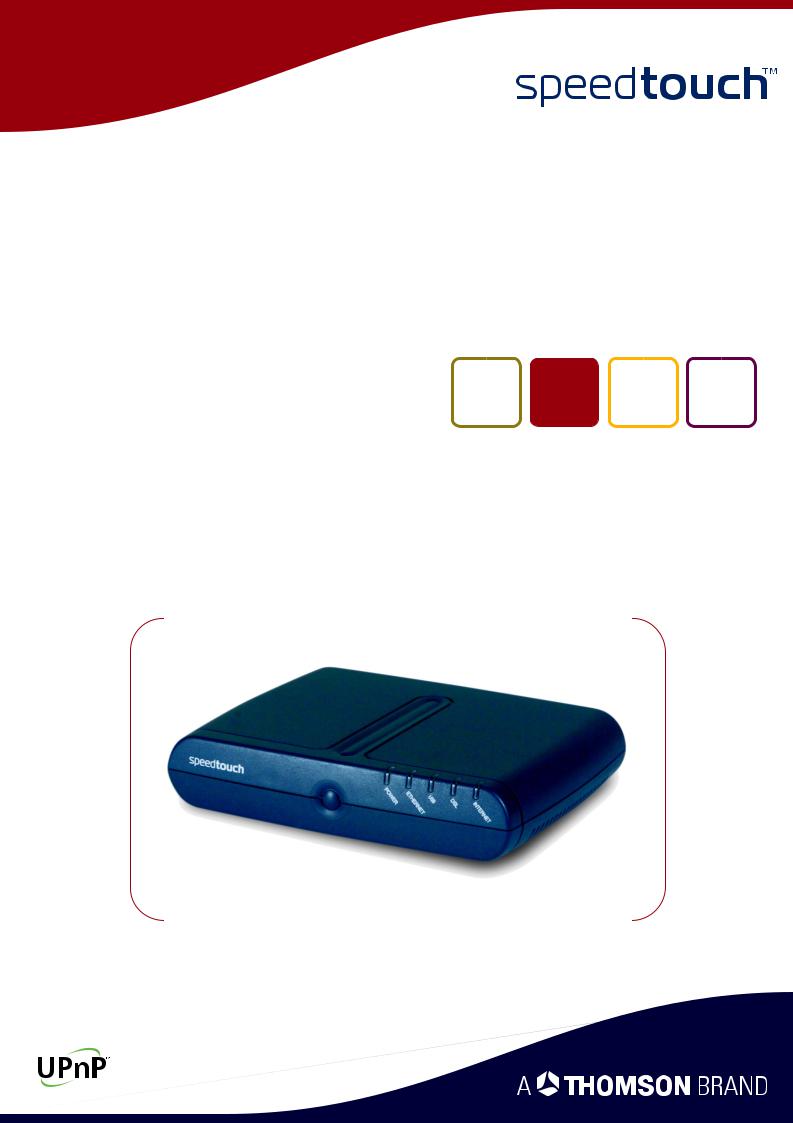
SpeedTouch™
516/536/546/510v5/530v5
Multi-User ADSL Gateways
Setup and User’s Guide
Release R5.2.7
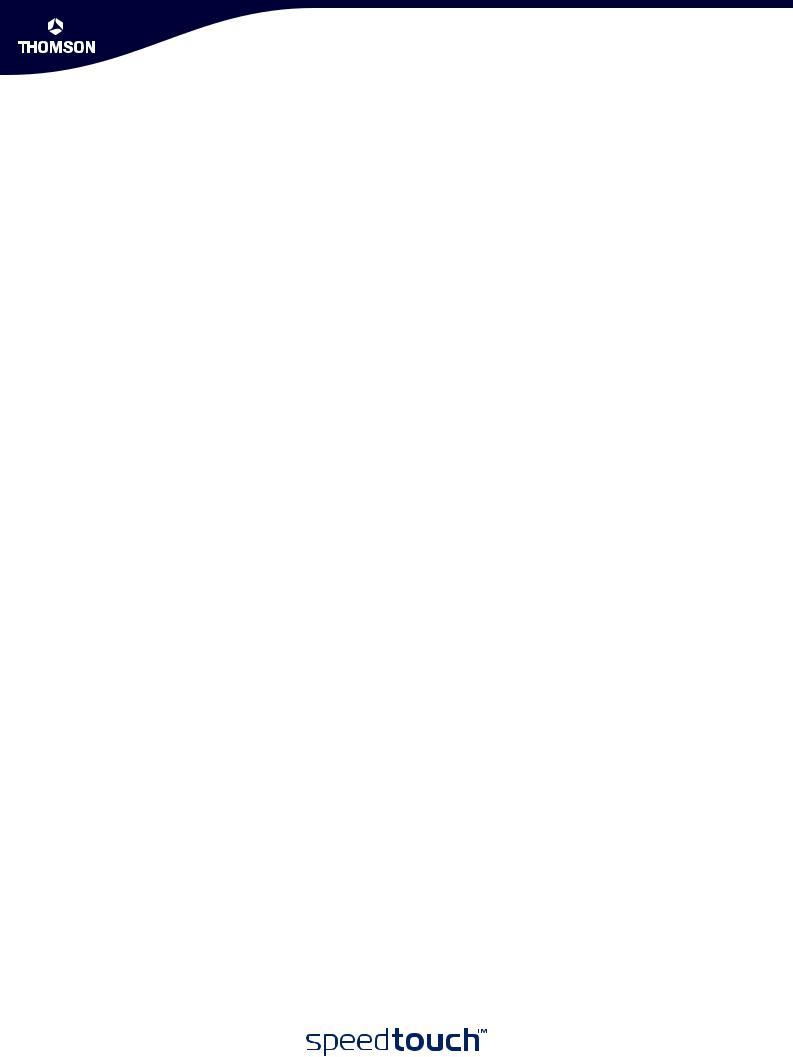
SpeedTouch™
516/536/546 510v5/530v5
Setup and User’s Guide
R5.2.7
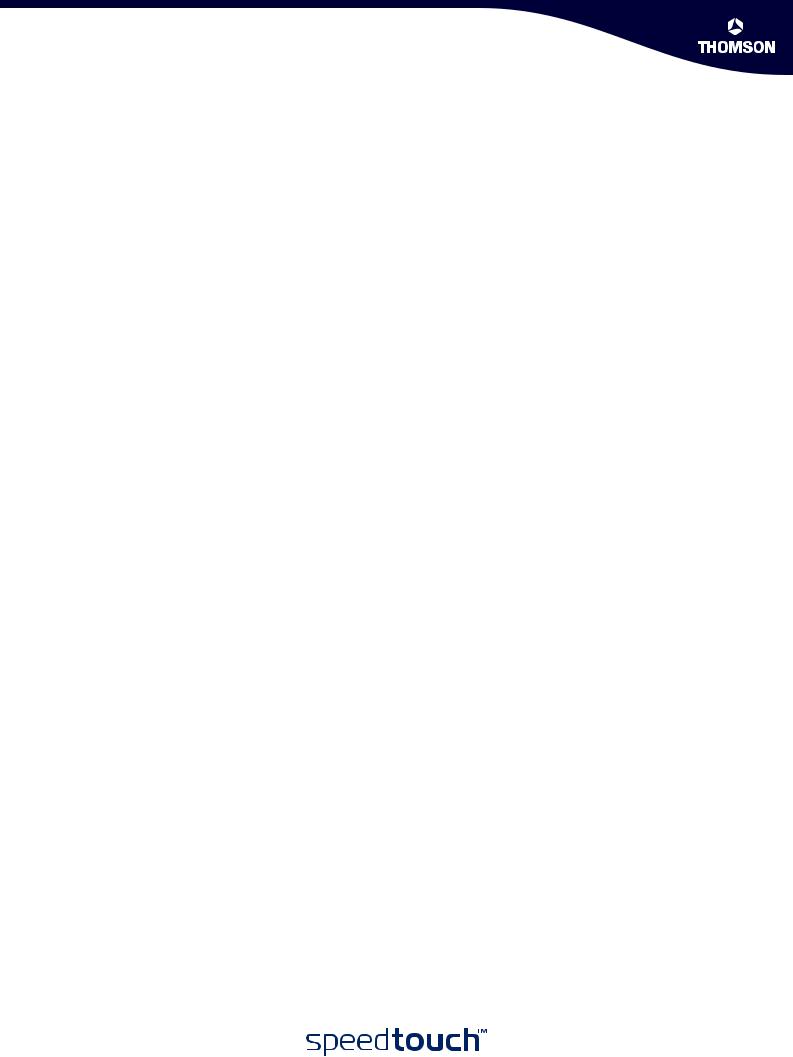
Copyright
Copyright ©1999-2004 THOMSON. All rights reserved.
Passing on, and copying of this document, use and communication of its contents is not permitted without written authorization from THOMSON. The content of this document is furnished for informational use only, may be subject to change without notice, and should not be construed as a commitment by THOMSON. THOMSON assumes no responsibility or liability for any errors or inaccuracies that may appear in this document.
Thomson Telecom Belgium
Prins Boudewijnlaan, 47
B-2650 Edegem
Belgium
www.speedtouch.com
Trademarks
The following trademarks are used in this document:
SpeedTouch™ is a trademark of THOMSON.
Microsoft, MS-DOS, Windows, Windows NT and Internet Explorer are either registered trademarks or trademarks of Microsoft Corporation in the United States and/or other countries.
UNIX is a registered trademark of UNIX System Laboratories, Incorporated.
Apple and Mac OS are trademarks of Apple Computer, Incorporated, registered in the United States and other countries.
Adobe, the Adobe logo, Acrobat and Acrobat Reader are trademarks or registered trademarks of Adobe Systems, Incorporated, registered in the United States and/or other countries.
Netscape and Netscape Navigator are registered trademarks of Netscape Communications Corporation.
Ethernet is a trademark of Xerox Corporation.
"Wi-Fi" and the Wi-Fi logo are registered trademarks of the Wi-Fi Alliance. "Wi-Fi CERTIFIED", "Wi-Fi ZONE", "Wi-Fi Alliance", their respective logos and "Wi-Fi Protected Access" are trademarks of the Wi-Fi Alliance.
Other products may be trademarks or registered trademarks of their respective manufacturers.
Document Information
Status: v1.0 (October 2004)
Reference: E-DOC-CTC-20040907-0001
Short Title: Setup and User’s Guide ST516/536/546/510v5/530v5 R5.2.7
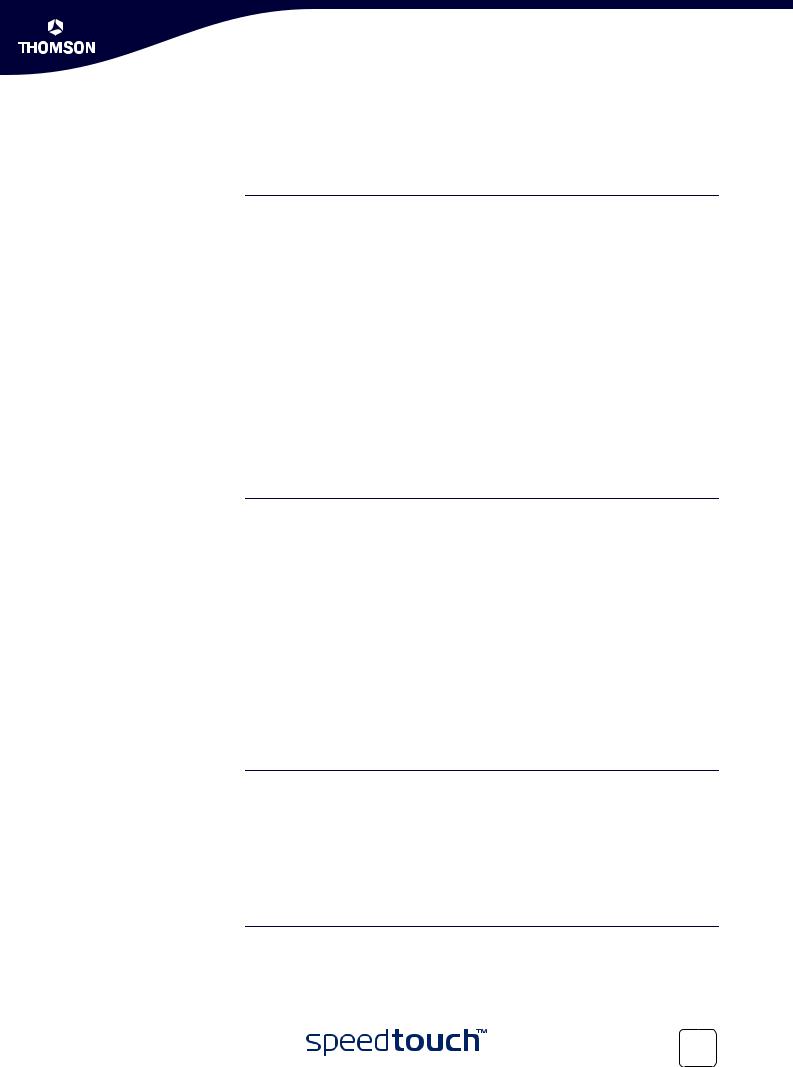
Contents
Contents
1 |
SpeedTouch™ Installation ........................................... |
7 |
1.1 |
Getting Acquainted with the SpeedTouch™.................................. |
8 |
1.2 |
Setting up the SpeedTouch™....................................................... |
11 |
1.2.1 Local Ethernet Connection Setup ................................................................................. |
13 |
|
1.2.2SpeedTouch™ USB Connection Setup for Microsoft Windows Operating
Systems .......................................................................................................................... |
14 |
1.3 SpeedTouch™ Configuration Setup ............................................. |
17 |
1.3.1 Configuration Setup for Microsoft Windows Operating Systems............................. |
18 |
1.3.2 Operating System Independent SpeedTouch™ Configuration Setup ...................... |
23 |
2 SpeedTouch™ Internet Connectivity ........................ |
27 |
2.1Internet Connections via SpeedTouch™’s Embedded PPP Dial-in
Client............................................................................................ |
28 |
2.1.1 Using the MS Windows XP Internet Gateway Device Control Agent ....................... |
29 |
2.1.2 Using the SpeedTouch™ Web Pages .......................................................................... |
31 |
2.2 Connect to the Internet via a Host PPPoE Dial-in Client ............. |
33 |
2.2.1 Using an MS Windows XP BroadBand Connection.................................................... |
34 |
2.2.2 Using the Mac OS X PPPoE Dial-in Client.................................................................... |
39 |
3 |
SpeedTouch™ Web Interface .................................... |
41 |
3.1 |
Basic Topics Menu Links.............................................................. |
45 |
3.2 |
Advanced Topics Menu Links ...................................................... |
48 |
4 SpeedTouch™ NAPT Manager .................................. |
59 |
E-DOC-CTC-20040907-0001 v1.0 |
3 |
|
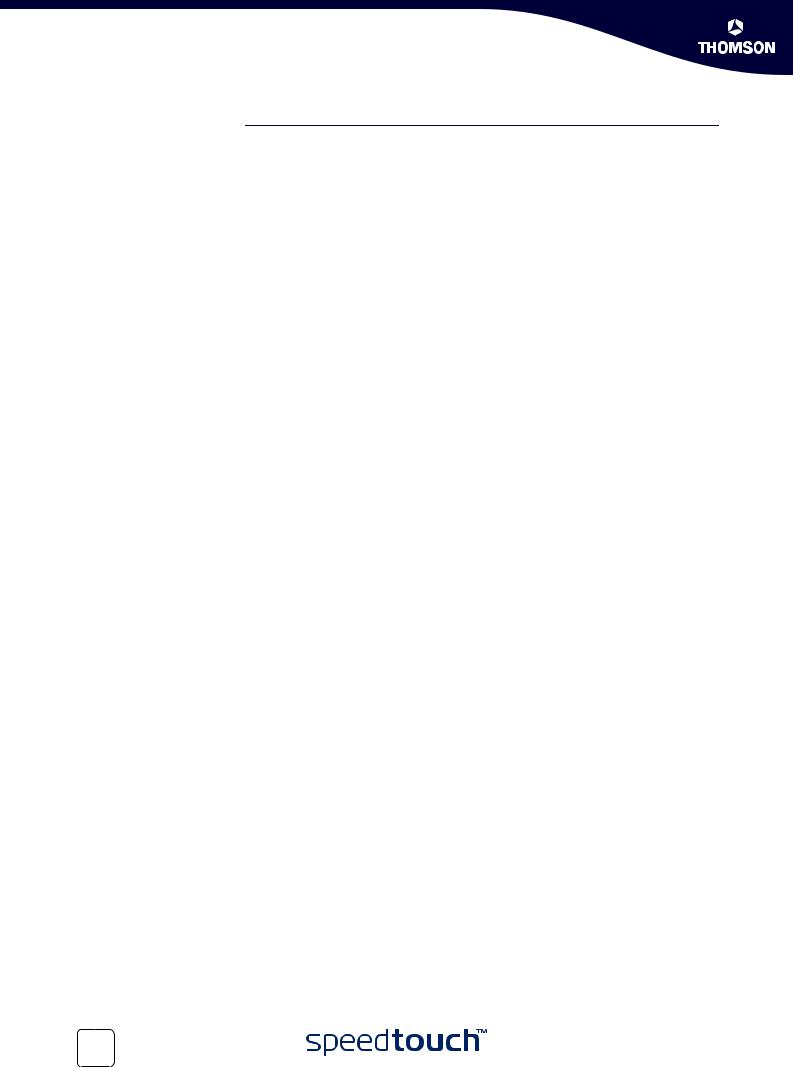
Contents
5 |
Support ........................................................................ |
63 |
5.1 |
SpeedTouch™ System Software Upgrade.................................... |
64 |
5.1.1 Upgrade via the SpeedTouch™ Upgrade Wizard ....................................................... |
65 |
|
5.1.2 Manual System Software Management via BOOTP Server....................................... |
72 |
|
5.2 |
SpeedTouch™ Default Configuration........................................... |
74 |
5.3 |
UPnP™ on Windows XP Systems................................................. |
75 |
5.4 |
Troubleshooting........................................................................... |
78 |
4 |
E-DOC-CTC-20040907-0001 v1.0 |
|
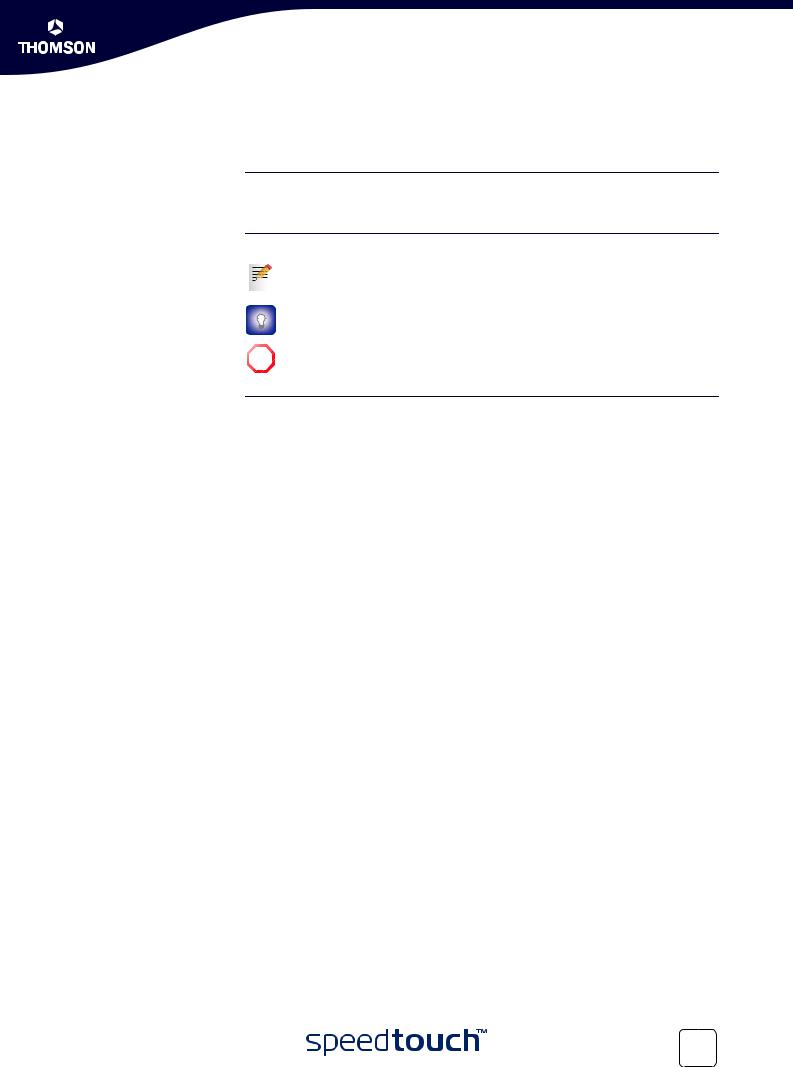
About this Setup and User’s Guide
About this Setup and User’s Guide
In this Setup and User's Guide
Used Symbols
This User's Guide will assist you in getting acquainted with the SpeedTouch™ Multi-User ADSL gateways and in getting connected quickly to the Internet.
|
A note provides additional information about a topic. |
|
A tip provides an alternative method or shortcut to perform an action. |
! |
A caution warns you about potential problems or specific precautions that |
need to be taken. |
Terminology |
Generally, the SpeedTouch™516, SpeedTouch™536, SpeedTouch™546, |
|
SpeedTouch™510v5 and SpeedTouch™530v5 will be referred to as SpeedTouch™ |
|
in this Setup and User’s Guide. |
Documentation and |
|
THOMSON continuously develops new solutions, but is also committed to improve |
|
software updates |
its existing products. |
|
For more information on THOMSON's latest technological innovations, documents |
|
and software releases, visit us at: |
|
www.speedtouch.com |
|
|
E-DOC-CTC-20040907-0001 v1.0 |
5 |
|
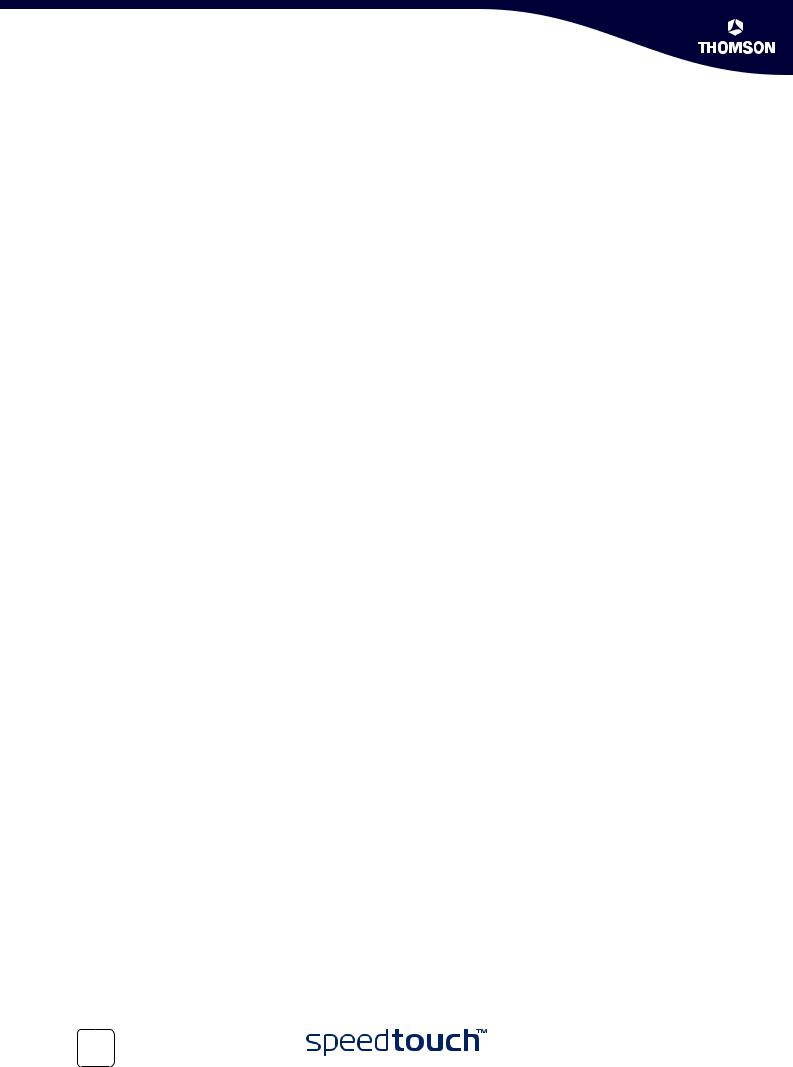
About this Setup and User’s Guide
6 |
E-DOC-CTC-20040907-0001 v1.0 |
|
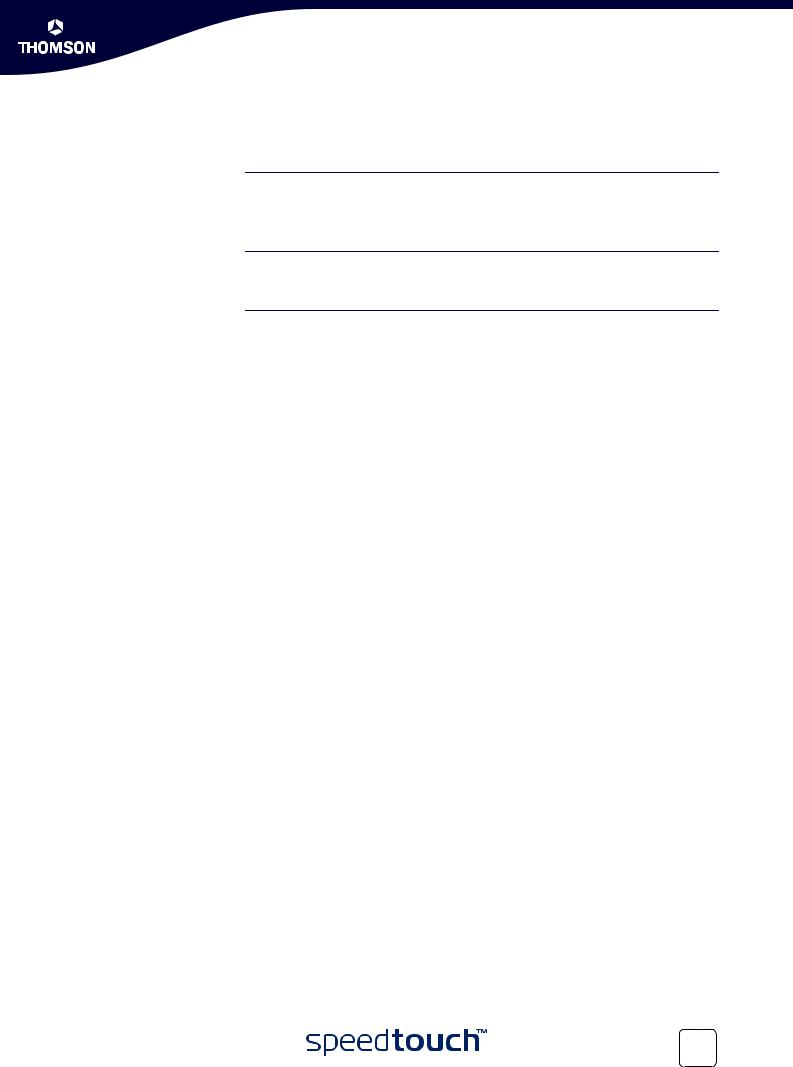
Chapter 1
SpeedTouch™ Installation
1 SpeedTouch™ Installation
Introduction Thank you for purchasing the SpeedTouch™ Multi-User ADSL Gateway!
With the SpeedTouch™ Multi-User Asymmetric Digital Subscriber Line (DSL)
Gateways, surfing the Internet will become a whole new experience.
Safety instructions Prior to connecting the SpeedTouch™, read the SpeedTouch™ Quick Installation Guide and Safety Instructions.
UPnP™ The SpeedTouch™ is a UPnP™ certified product. This feature enables your computer to discover and control UPnP™ devices on the network.
If you are running Microsoft Windows XP, it is strongly recommended to add the
UPnP™ software component to your system.
For more information see MS Windows XP Help and “5.3 UPnP™ on Windows XP
Systems” on page 75.
E-DOC-CTC-20040907-0001 v1.0 |
7 |
|
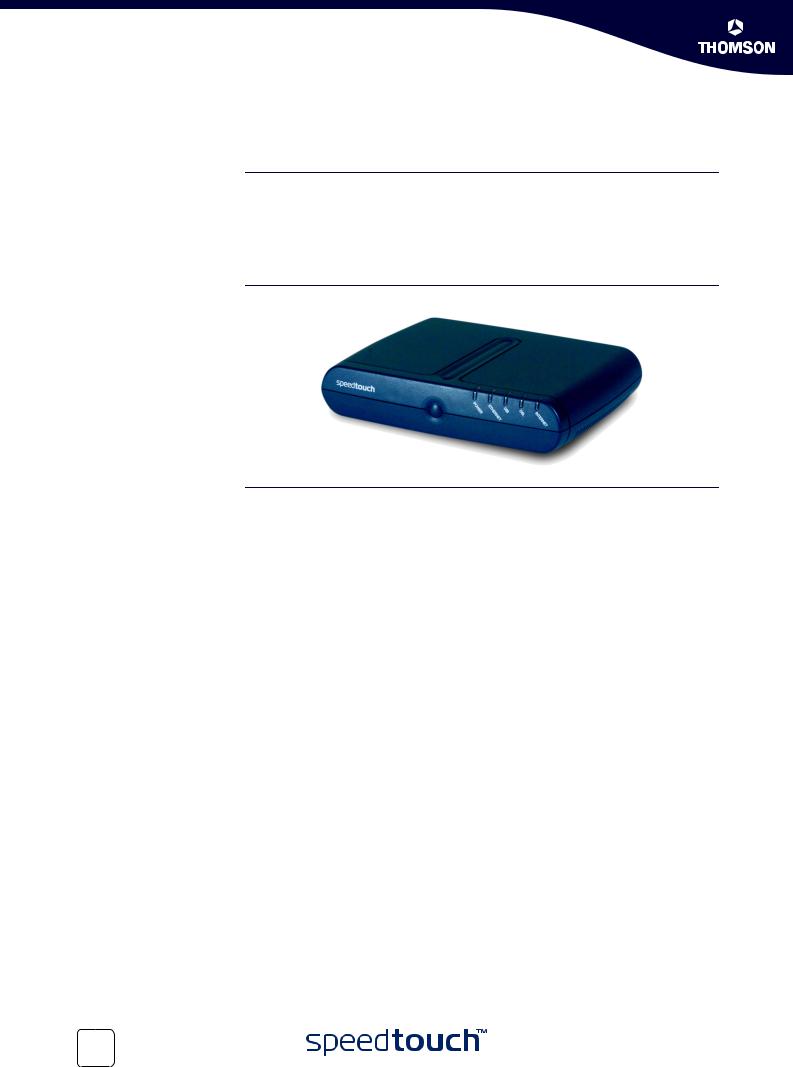
Chapter 1
SpeedTouch™ Installation
1.1 Getting Acquainted with the SpeedTouch™
Introducing the
SpeedTouch™
Prior to proceeding, please make sure to read first the SpeedTouch™ Quick Installation Guide. It provides important package content and safety information.
Check whether all items are present in your package.
In the event of damaged or missing items, please contact your local product dealer for further information.
Front panel layout The SpeedTouch™ is presented in a desktop housing:
Front panel LEDs A set of LEDs is provided to overview the SpeedTouch™ status:
Indicator |
|
|
Description |
|
|
|
|
Name |
Colour |
State |
|
|
|
|
|
Power |
Green |
On |
Power On, normal operation |
|
|
|
|
|
Red |
On |
Startup pending |
|
|
|
|
|
Off |
|
Power Off |
|
|
|
|
Ethernet |
Green |
Flashing |
Ethernet activity |
|
|
|
|
|
|
On |
Ethernet connection, no activity |
|
|
|
|
|
Off |
|
No ethernet activity, no connection |
|
|
|
|
USB |
Green |
Flashing |
USB activity |
|
|
|
|
|
|
On |
No USB activity, USB connection |
|
|
|
|
|
Off |
|
No USB activity, no USB connection |
|
|
|
|
DSL |
Green |
Flashing |
Pending DSL line synchronization |
|
|
|
|
|
|
On |
DSL line synchronized |
|
|
|
|
|
Off |
|
No DSL line |
|
|
|
|
Internet |
Green |
Flashing |
Internet activity |
|
|
|
|
|
|
On |
Internet Connection |
|
|
|
|
|
Red |
Solid |
No Internet Connection |
|
|
|
|
The USB LED is available on SpeedTouch™ variants that offer USB connectivity.
8 |
E-DOC-CTC-20040907-0001 v1.0 |
|
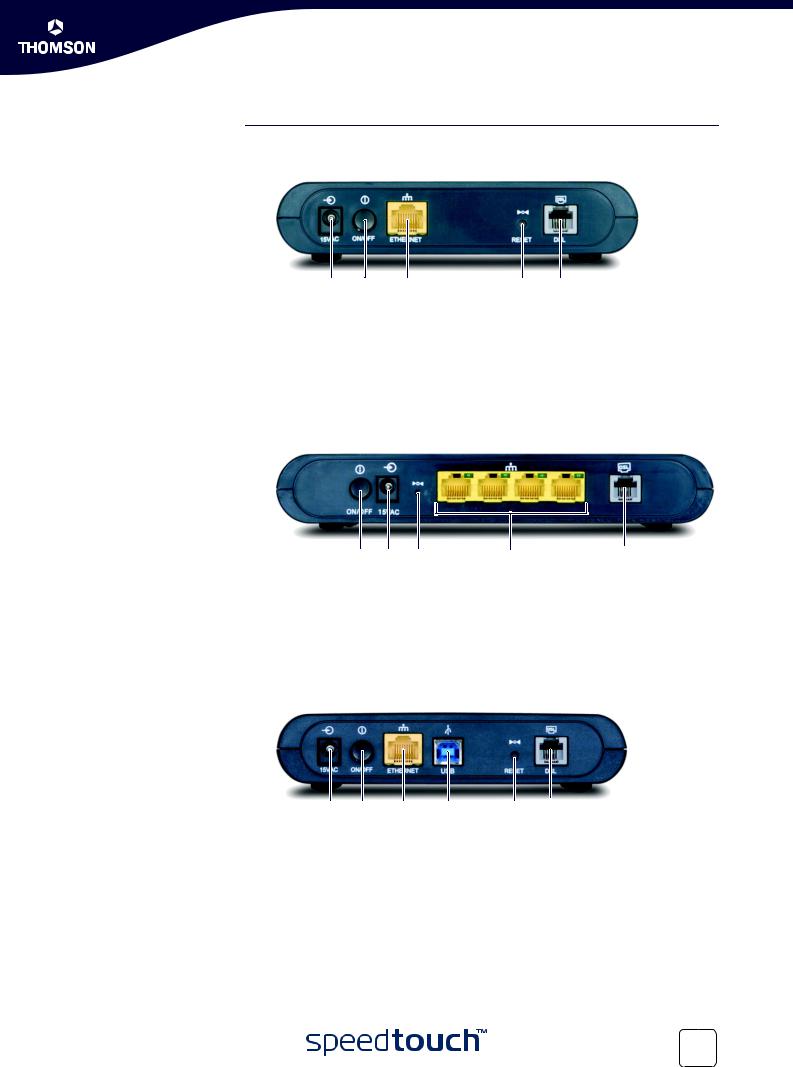
SpeedTouch™ back panel layout
Chapter 1
SpeedTouch™ Installation
Depending on the variant you purchased, your SpeedTouch™ is equipped with: A single 10/100Base-T Ethernet port:
A B C D E
A |
Power inlet (15VAC) |
D |
Recessed Reset button |
|
|
|
|
B |
Power Button (ON/OFF) |
E |
DSL line port (marked grey) |
|
|
|
|
C |
10/100Base-T Ethernet port |
|
|
|
(marked yellow) |
|
|
|
|
|
|
A four port 10/100Base-T Ethernet switch:
A B C D E
A |
Power Button (ON/OFF) |
D |
10/100Base-T Ethernet switch |
|
|
|
(marked yellow) |
|
|
|
|
B |
Power inlet (15VAC) |
E |
DSL line port (marked grey) |
|
|
|
|
C |
Recessed Reset button |
|
|
|
|
|
|
A single 10/100Base-T Ethernet port and a USB port:
A B C D E F
A |
Power inlet (15VAC) |
D |
USB port (marked blue) |
|
|
|
|
B |
Power Button (ON/OFF) |
E |
Recessed Reset button |
|
|
|
|
C |
10/100Base-T Ethernet port |
F |
DSL line port (marked grey) |
|
(marked yellow) |
|
|
|
|
|
|
E-DOC-CTC-20040907-0001 v1.0 |
9 |
|
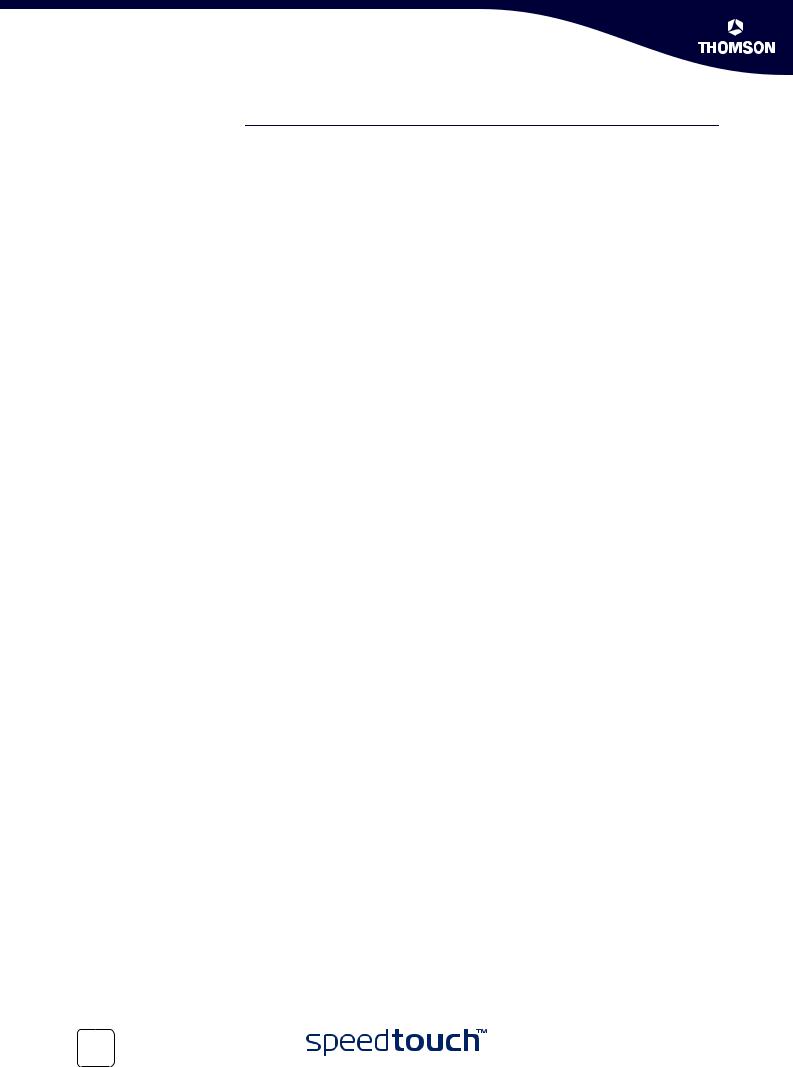
Chapter 1
SpeedTouch™ Installation
Ethernet port(s) LED If you purchased a SpeedTouch™546, each Ethernet port on the rear panel has one functionality LED to indicate the connection integrity (activity).
LED Status |
Description |
|
|
Off |
No connection on this port. |
|
|
On |
Ethernet link up. |
|
|
Flashing |
Data is flowing from/to this port. |
|
|
10 |
E-DOC-CTC-20040907-0001 v1.0 |
|
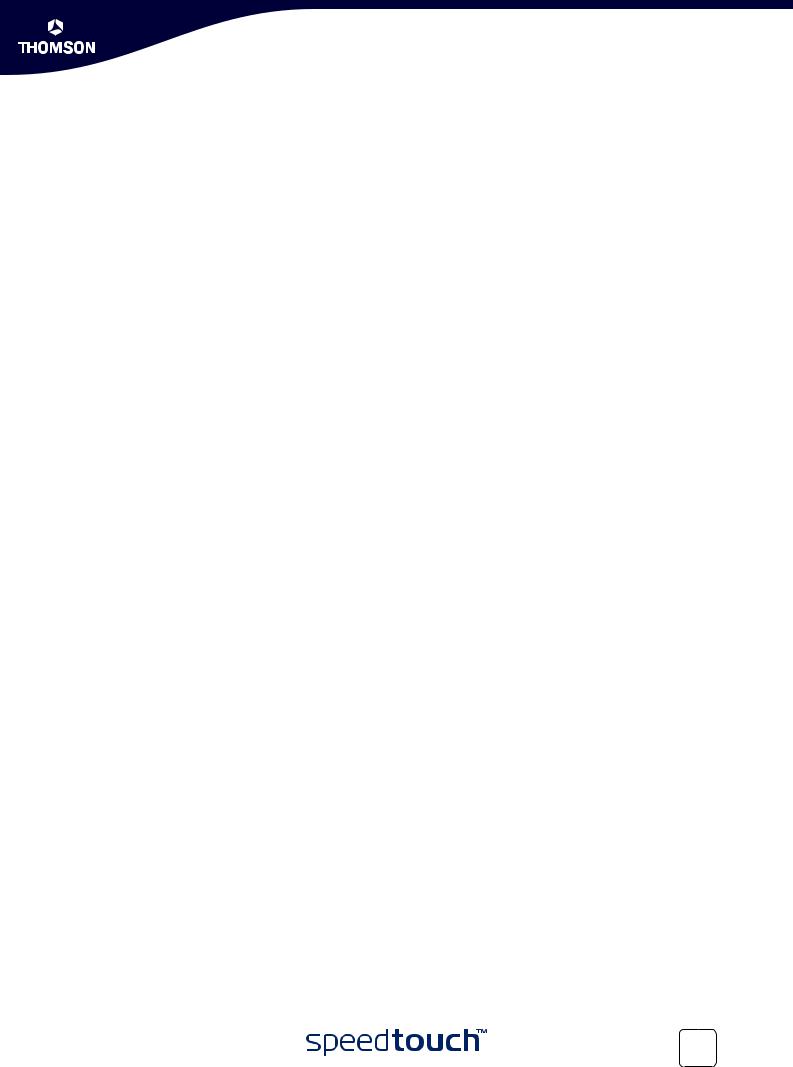
Chapter 1
SpeedTouch™ Installation
1.2 |
Setting up the SpeedTouch™ |
SpeedTouch™ variants |
|
Two ADSL variants of the SpeedTouch™ exist: |
|
|
The ADSL/POTS variant connecting to an analog Plain Old Telephone Service |
|
(POTS) line. |
|
The ADSL/ISDN variant connecting to a digital Integrated Services Digital |
|
Network (ISDN) line. |
|
You can easily identify your variant by checking the identification label located on |
|
the bottom of your SpeedTouch™. |
|
Use only the SpeedTouch™ variant which is appropriate for the DSL service |
|
provided to your premises. Check with your Service Provider to determine whether |
|
your SpeedTouch™ is adapted to ADSL service requirements. |
ADSL service |
|
The appropriate DSL service must be available at your premises: |
|
|
ADSL service must be enabled on your telephone line. |
|
As both telephone and ADSL service are simultaneously available from the |
|
same copper pair, you will need a central splitter or distributed filters for |
|
decoupling ADSL and telephone signals. |
|
Always contact your Service Provider when installing splitters/filters! |
|
Public telephone lines carry voltages that can cause electric shock. Only install |
|
splitter/filters yourself if these are qualified for that purpose. |
Support of the latest |
|
The SpeedTouch™ supports the latest ADSL standards: |
|
ADSL standards |
ADSL2 |
|
|
|
RE-ADSL |
|
ADSL2+ |
ADSL2 |
|
ADSL2 (ITU G.992.3 and G.992.4), being the successor of the well-known ADSL |
|
|
standard, adds new features and functionality targeted at improving performance |
|
and interoperability, and adds support for new applications, services and |
|
deployment scenarios. Among the changes are |
|
Improvements in data rate and reach performance. |
|
Rate adaption. |
|
Diagnostics. |
|
Stand-by mode. |
RE-ADSL |
|
G.992.L Reach Extended ADSL (RE-ADSL) is an extension to G.992.3 ADSL2 that |
|
|
allows to significantly extend the reach of throughput capabilities. |
ADSL2+ |
|
ADSL2+ (ITU G.992.5) is an extension to the ADSL2 standard that goes even further |
|
|
in offering optimal broadbanding; it nearly doubles the maximum ADSL |
|
downstream data rates to up to 20Mb/s. |
E-DOC-CTC-20040907-0001 v1.0 |
11 |
|
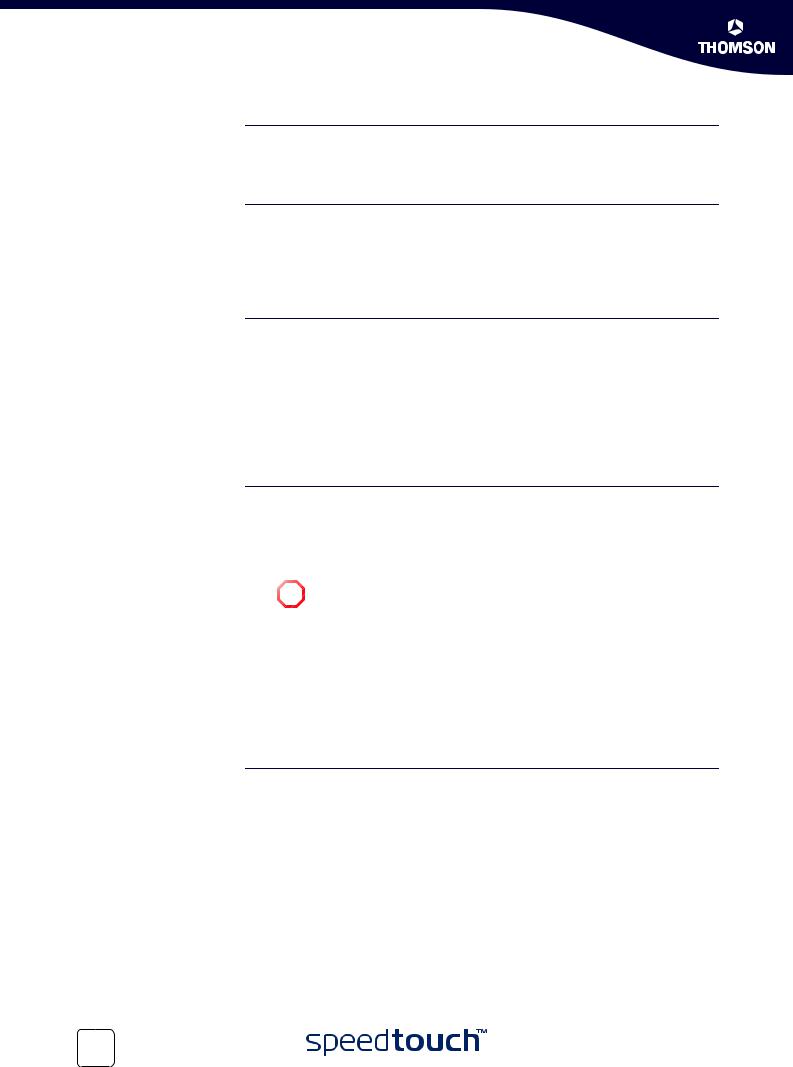
Chapter 1
SpeedTouch™ Installation
Connect the DSL line The grey DSL port on the SpeedTouch™ is marked  .
.
Connect the power supply
Use the grey DSL cable provided to wire the SpeedTouch™ DSL port to your telephone wall outlet or distributed filter.
Always check first whether the power supply adapter provided is suitable for the local power specifications. Contact your Service Provider in case of any doubt.
The power inlet on the SpeedTouch™ is marked  .
.
Plug the adapter's coaxial jack into the SpeedTouch™'s power inlet and plug the power supply into a power socket outlet.
Turn on SpeedTouch™ Once all previous steps are completed, you can turn the SpeedTouch™ on with the power button located on the SpeedTouch™ rear panel.
Push in the button to switch on the SpeedTouch™.
Push to release the button to switch off the SpeedTouch™.
The SpeedTouch™ is ready for service as soon as the start-up procedures are completed, the Power On Self Test (POST) is passed and the Power LED on the front panel is constantly lit green.
For troubleshooting startup failures, see “5.4 Troubleshooting” on page 78.
Local networking setup Depending on the SpeedTouch™ variant you have, various solutions are available to connect your computer(s) to the device:
Ethernet connectivity
See “1.2.1 Local Ethernet Connection Setup” on page 13 for more information.
If you purchased a SpeedTouch™536/530v5 and you are not using the ! USB connection, make sure to place the protective cap on the
SpeedTouch™536/530v5 USB port.
Internet connection setup
USB connectivity
USB connectivity is supported for MS Windows 98SE/ME, MS Windows 2000/ XP. Before being able to connect to the SpeedTouch™ through the USB connection you must first install USB drivers.
See “1.2.2 SpeedTouch™ USB Connection Setup for Microsoft Windows Operating Systems” on page 14 for more information.
In case of a SpeedTouch™ with USB connectivity you can use both local networking solutions simultaneously to form a single local network.
To continue with preparing the SpeedTouch™ for Internet connectivity, see “1.3 SpeedTouch™ Configuration Setup” on page 17.
12 |
E-DOC-CTC-20040907-0001 v1.0 |
|
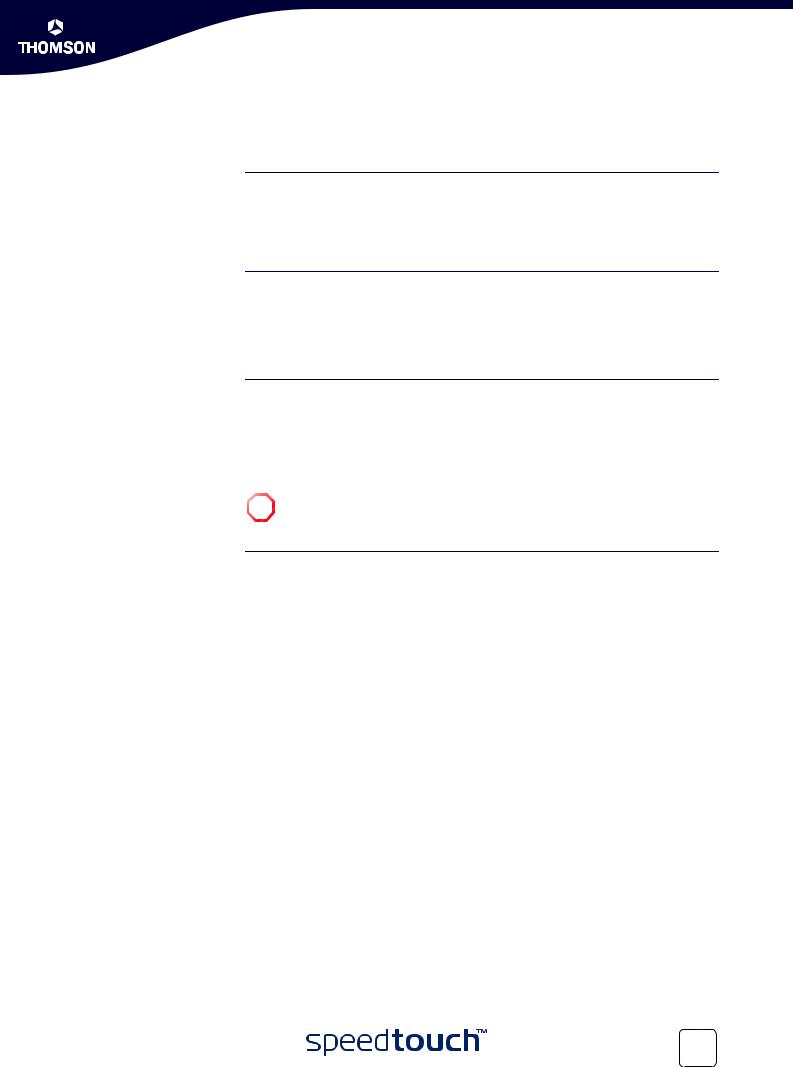
Chapter 1
SpeedTouch™ Installation
1.2.1 Local Ethernet Connection Setup
Local network For Ethernet connectivity you will need at least:
A computer that already has an Ethernet Network Interface Card (NIC) installed
If required, a hub or switch and the necessary connection cables
Ethernet cables In the SpeedTouch™ package, a yellow full-wired straight-through RJ45/RJ45 Ethernet cable, hereafter referred to as a LAN cable, is included.
As all SpeedTouch™ variants feature 10/100Base-T auto-sensing MDI/MDI-X Ethernet ports, you can use any type of full wired LAN cable to connect your equipment.
Standard wiring Use the yellow LAN cable provided to wire your computer's Ethernet port to (one procedure of) the SpeedTouch™'s Ethernet port(s).
In case of a single Ethernet port SpeedTouch™, you will need an external hub or switch to connect multiple computers.
In case of a SpeedTouch™ switch, you can create a local Ethernet network of up to four devices, without needing extra networking devices.
If you purchased a SpeedTouch™536/530v5 and you are not using the USB ! connection, make sure to place the protective cap on the SpeedTouch™536/
530v5 USB port.
Ethernet link check The SpeedTouch™ LED indicator(s) allow(s) you to check your Ethernet.
See “1.1 Getting Acquainted with the SpeedTouch™” on page 8 for more information.
E-DOC-CTC-20040907-0001 v1.0 |
13 |
|
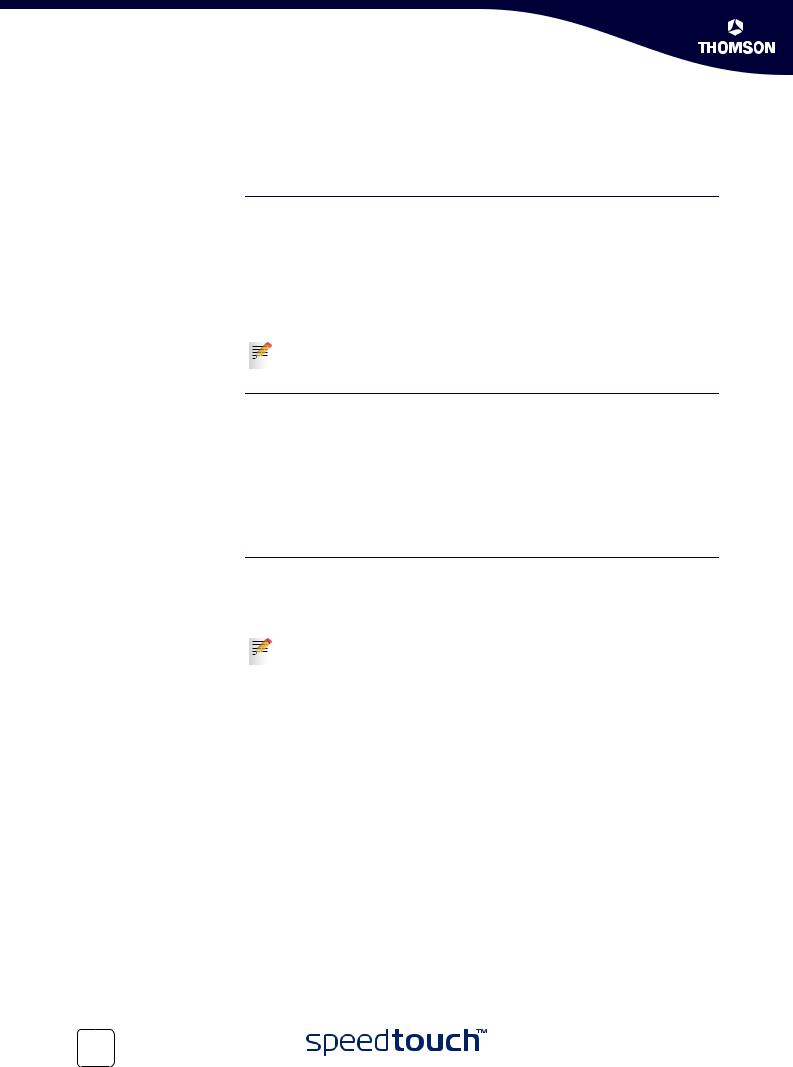
Chapter 1
SpeedTouch™ Installation
1.2.2SpeedTouch™ USB Connection Setup for Microsoft Windows Operating Systems
Supported Operating
Systems
Installing and using the SpeedTouch™ USB connection is supported by Microsoft for following Microsoft Operating Systems:
MS Windows 98SE
MS Windows Millennium
MS Windows 2000
MS Windows XP
You may need the Windows installation CD-ROM during installation.
The installation procedures might be slightly different depending on the MS Windows OS you are using:
System requirements For Windows 98SE/ME:
Pentium processor 166 MHz or compatible 32 megabytes (MB) of memory
For Windows 2000/XP:
Pentium II processor or compatible 64 MB of memory
30 MB of free disk space
Prerequisites It is strongly advised to remove any SpeedTouch™ driver installation that may reside on your PC before you install the USB drivers from the SpeedTouch™ Setup CD delivered with your SpeedTouch™ product.
Make sure both your PC and SpeedTouch™ are turned on and operational.
In the SpeedTouch™ package, a blue USB cable is included to connect a single computer to your SpeedTouch™.
14 |
E-DOC-CTC-20040907-0001 v1.0 |
|
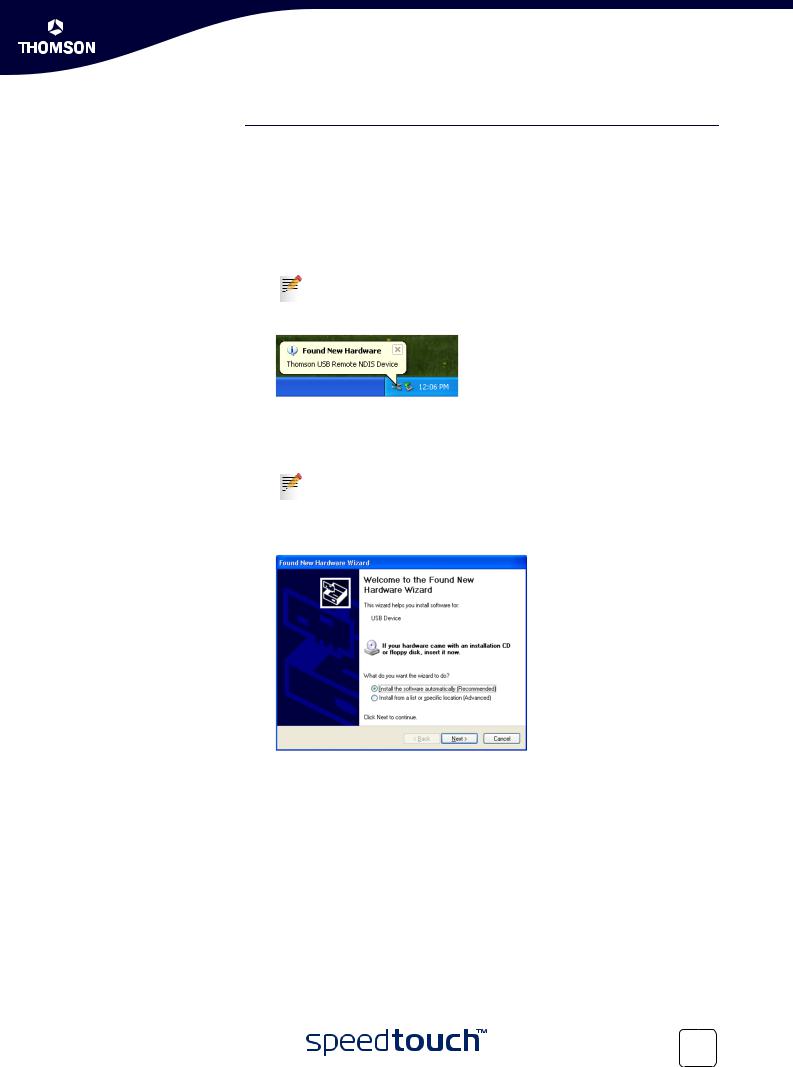
Installing the
SpeedTouch™ USB
connection
Chapter 1
SpeedTouch™ Installation
The installation is plug and play, meaning that installation will require almost no effort.
Proceed as follows:
1Insert the blue USB cable provided into the SpeedTouch™ USB port marked with the USB logo:  .
.
2The other end of the USB cable fits in (one of) the USB port(s) of your PC. In most cases your PC's USB port is marked with the same USB symbol.
You can also connect your PC to the SpeedTouch™ via a USB hub.
3Windows will automatically recognize the Thomson USB Remote NDIS device:
4The Windows Found New Hardware Wizard appears:
This wizard will guide you through the installation procedure of the USB drivers.
Click Next to continue.
The Windows Found New Hardware Wizard may ask your authorisation to connect to Window Update to search for software. If this is the case, select No, not this time and click Next.
5The following window allows you to select locations where it should search for drivers:
Insert the SpeedTouch™ Setup CD-ROM, make sure that the wizard looks for the drivers on the CD-ROM drive and click Next to continue.
6The wizard will notify that it found drivers for the device on the CD-ROM. Click Next to continue.
7The installation procedure continues with the installation of the USB drivers.
8In the following windows you can follow the installation procedure. Click Next whenever requested to continue the installation.
E-DOC-CTC-20040907-0001 v1.0 |
15 |
|
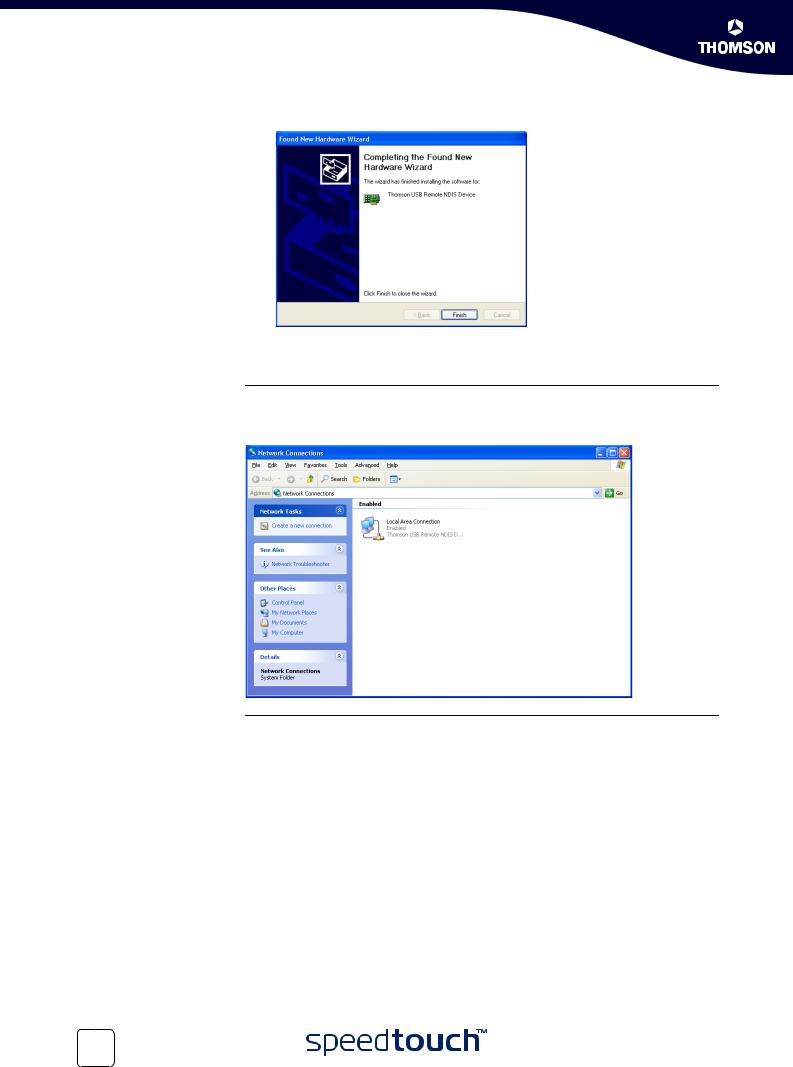
Chapter 1
SpeedTouch™ Installation
9 At the end of the procedure, the following window appears:
Click Finish to complete the installation.
10 As a result your USB connection is installed and ready for use.
Verifying USB
connectivity
Connecting to the Internet
The SpeedTouch™ USB connection is represented as a local network interface. You can easily check this interface by opening the Network Connections window from Windows’ Control Panel:
To continue with preparing the SpeedTouch™ for internet connectivity, see “1.3 SpeedTouch™ Configuration Setup” on page 17.
16 |
E-DOC-CTC-20040907-0001 v1.0 |
|
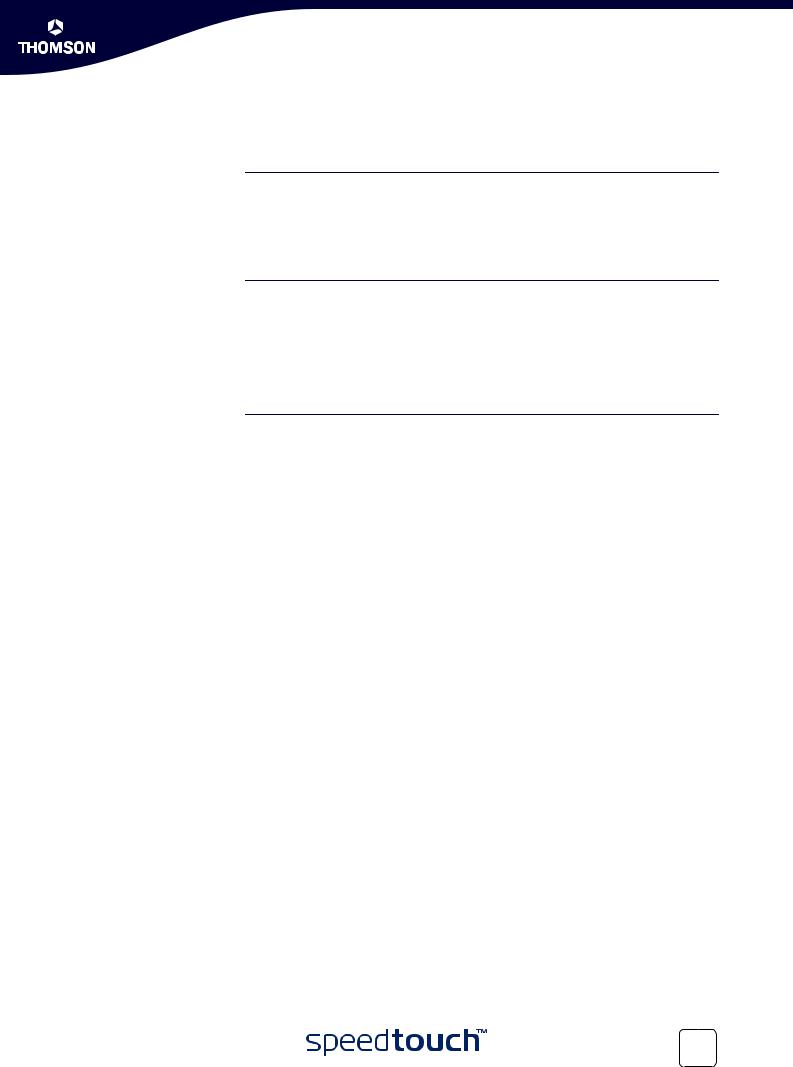
Chapter 1
SpeedTouch™ Installation
1.3 SpeedTouch™ Configuration Setup
Internet connectivity Some configuration may be required to prepare the SpeedTouch™ for Internet connectivity.
Before setting up the SpeedTouch™ for Internet connectivity, make sure that the SpeedTouch™ is prepared as described in “1.2 Setting up the SpeedTouch™” on page 11.
What you need from In most cases, you need a user account with an Internet Service Provider (ISP) for your ISP Internet access. For this user account, your ISP will provide you with:
A user name (logon ID)
A password
Configuration of the
SpeedTouch™
Other information may be required, depending on the ISP’s specific requirements and Service profile selection.
Depending on your computer's Operating System (OS) the configuration of your Internet connectivity can be done automatically or manually.
If your computer runs:
A Microsoft Windows OS.
The SpeedTouch™ Setup wizard, included on the SpeedTouch™ Setup CD-ROM, will automatically guide you through the configuration of both the SpeedTouch™ and your PC for setting up the appropriate configuration. Proceed with “1.3.1 Configuration Setup for Microsoft Windows Operating Systems” on page 18.
Another OS (for example Mac OS, Unix, Linux).
The SpeedTouch™ Embedded Easy Setup wizard, accessible from the SpeedTouch™ web pages, will automatically guide you through the configuration of the SpeedTouch™.
Proceed with “1.3.2 Operating System Independent SpeedTouch™ Configuration Setup” on page 23.
E-DOC-CTC-20040907-0001 v1.0 |
17 |
|
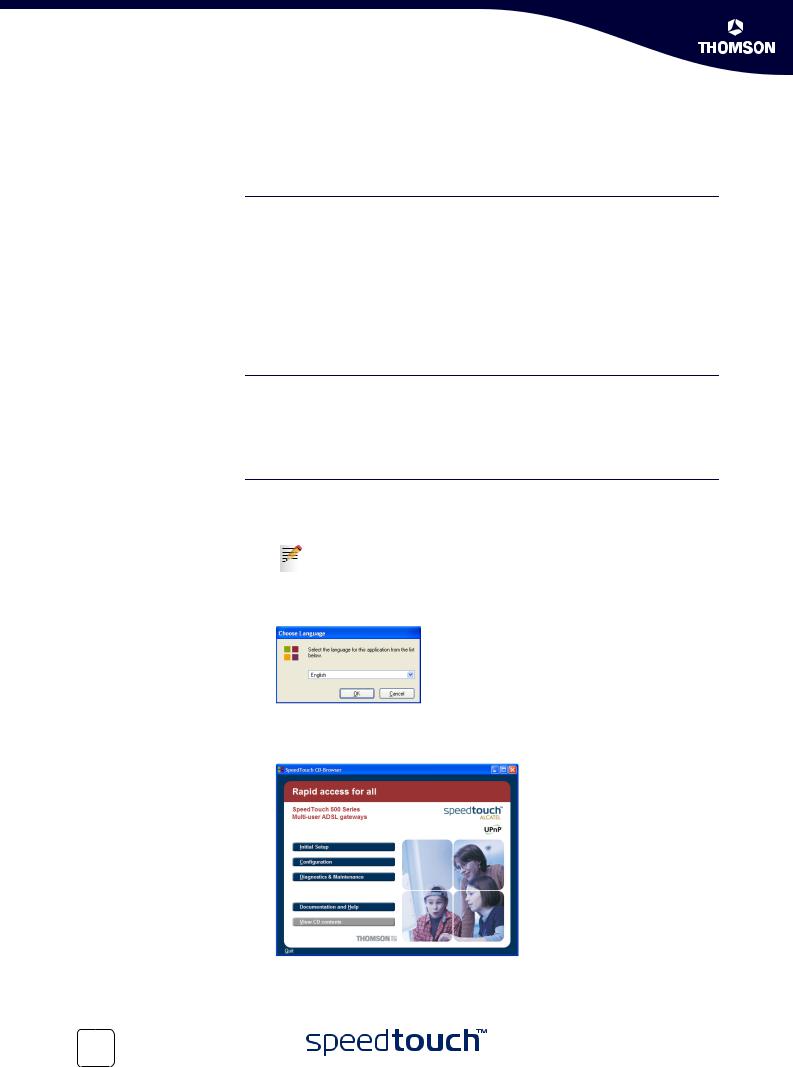
Chapter 1
SpeedTouch™ Installation
1.3.1Configuration Setup for Microsoft Windows Operating Systems
Microsoft Windows
The SpeedTouch™
Setup wizard
The detection procedure
One of the following Windows operating systems must already be installed on your PC(s):
Windows 98SE
Windows ME
Windows NT4.0 SP6 (Ethernet only)
Windows 2000
Windows XP
You may need the Windows installation CD-ROM during installation.
The SpeedTouch™ Setup wizard procedure consists of two major parts:
The detection procedure
The configuration procedure
Additional configuration (if needed)
The detection procedure proceeds as follows:
1Insert the SpeedTouch™ Setup CD-ROM in your PC's CD-ROM drive. The SpeedTouch™ CD Browser will start automatically.
If the SpeedTouch™ CD Browser window does not appear automatically, open a Run window via Start > Run from the Start menu and enter the following path: D:\Menu.exe, where D stands for the drive letter of your CD-ROM drive.
2 The Choose Language window prompts you to select a language:
Select the language of your choice and click OK.
3 The SpeedTouch™ CD Browser appears:
Click Initial Setup.
18 |
E-DOC-CTC-20040907-0001 v1.0 |
|
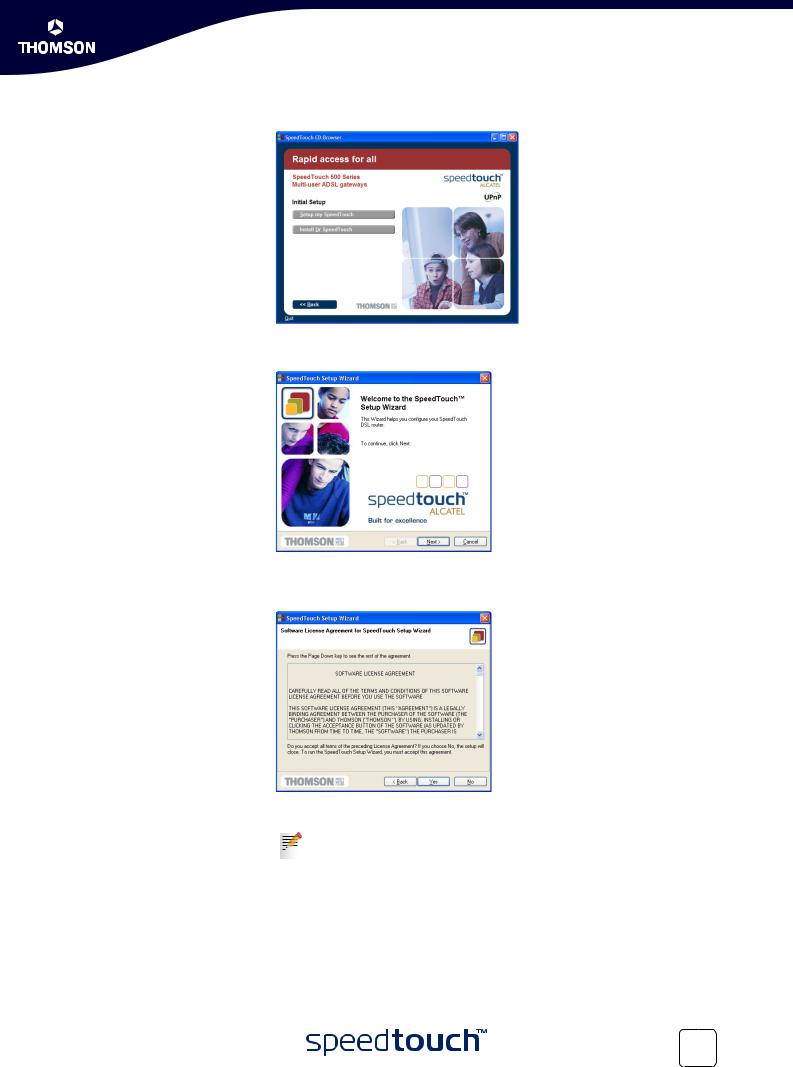
Chapter 1
SpeedTouch™ Installation
4 The Setup and Installation window appears:
To start the SpeedTouch™ Setup wizard, click Setup my SpeedTouch™.
5 The Welcome to the SpeedTouch™ Setup Wizard window appears:
Click Next to proceed.
6 The Software License Agreement window appears:
You must accept before continuing. Therefor click Yes to accept.
If you have already accepted this License Agreement in a previous configuration setup, this window will not be shown.
E-DOC-CTC-20040907-0001 v1.0 |
19 |
|
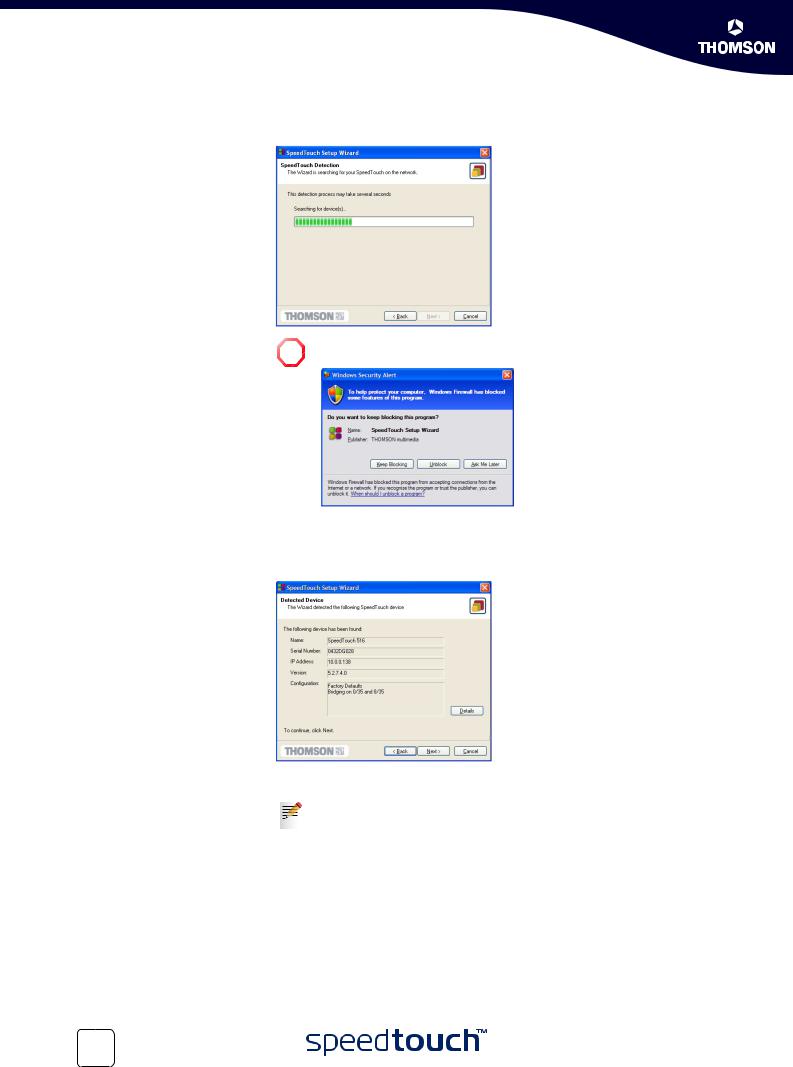
Chapter 1
SpeedTouch™ Installation
7The Setup wizard will start to search for the SpeedTouch™ on the network. The following window shows the detection progress:
A Windows Security Alert window may prompt you that Windows has ! blocked some features of the SpeedTouch™ Setup wizard:
Click Unblock to allow the SpeedTouch™ Setup wizard to access the local network.
8The Setup wizard should find your SpeedTouch™ device on the local network. This is indicated by the following window:
In case more than one SpeedTouch™ device is found, a listing is provided from which you can select your SpeedTouch™.
If the Setup wizard does not find any SpeedTouch™ on the network an error window pops up. In this case check:
Whether the SpeedTouch™ is turned on and fully initialized.
Whether your PC is correctly connected to the SpeedTouch™ (Ethernet or USB).
Whether no dedicated firewall device or router is placed between your PC and the SpeedTouch™ and whether no personal firewall software is running on your PC (in case of Ethernet connectivity).
Whether the SpeedTouch™ USB drivers are correctly and fully installed (in case of USB connectivity).
To repeat the search for the SpeedTouch™, click Back and proceed with step 7 of this procedure.
20 |
E-DOC-CTC-20040907-0001 v1.0 |
|
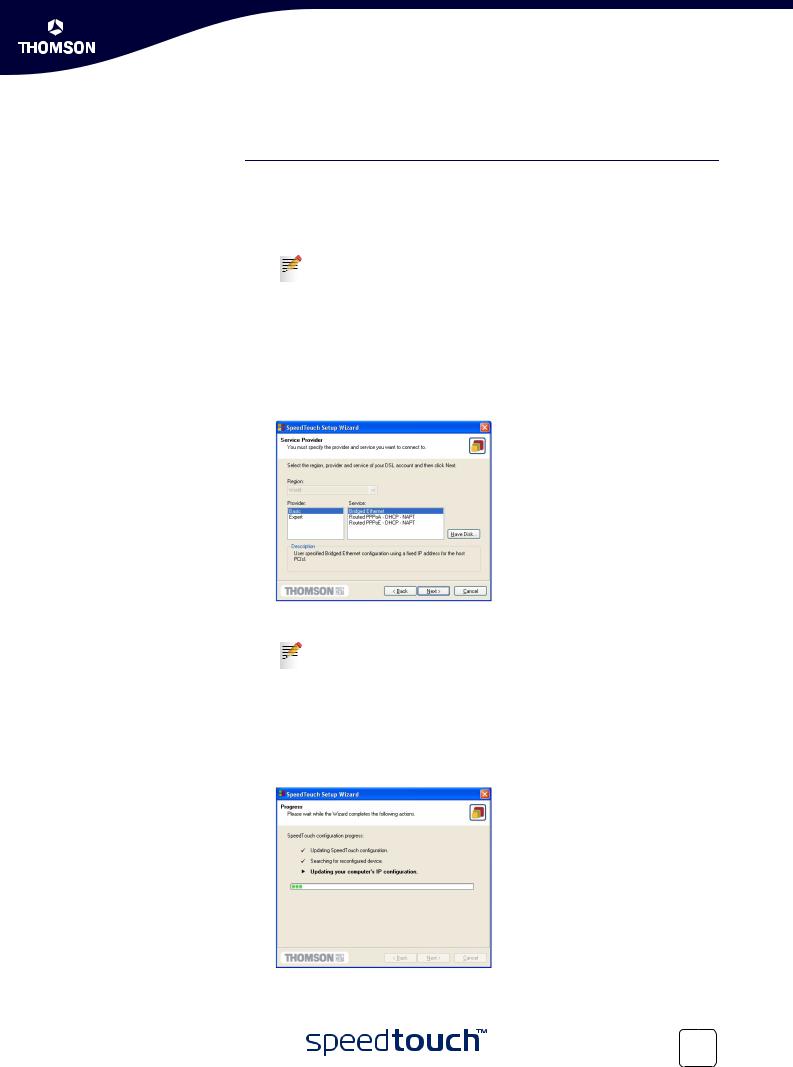
Chapter 1
SpeedTouch™ Installation
The configuration procedure
9To continue with the configuration of your SpeedTouch™ and your PC, proceed with the configuration procedure described below.
The Configuration procedure proceeds as follows:
1Once the SpeedTouch™ Setup wizard has detected your SpeedTouch™ device, you can proceed with the configuration procedure.
If more than one SpeedTouch™ device is listed, select the appropriate one. Then, click Next to proceed.
If the SpeedTouch™ has been configured before:
It may be protected by a system password. You must provide this password before you can view the device details or continue with the configuration.
You will be asked to choose between reconfiguring your SpeedTouch™ or changing your Local Area Network configuration.
Select the Reconfigure the SpeedTouch™ option and click Next.
2The following window invites you to select the appropriate connection profile for your Internet connectivity:
Select the connection profile of your choice and click Next to continue.
If the Service Provider has included a separate disk with a dedicated connection profile, click Have Disk to navigate to the location of the appropriate connection profile file.
3Subsequent screens will guide you through the configuration setup of both your SpeedTouch™ and/or your PC. Follow the instructions and enter the required information where needed. This information should be provided by your Service Provider.
4In a final step all configurations will be applied to the SpeedTouch™ and your PC. You can follow the configuration progress in following window:
E-DOC-CTC-20040907-0001 v1.0 |
21 |
|
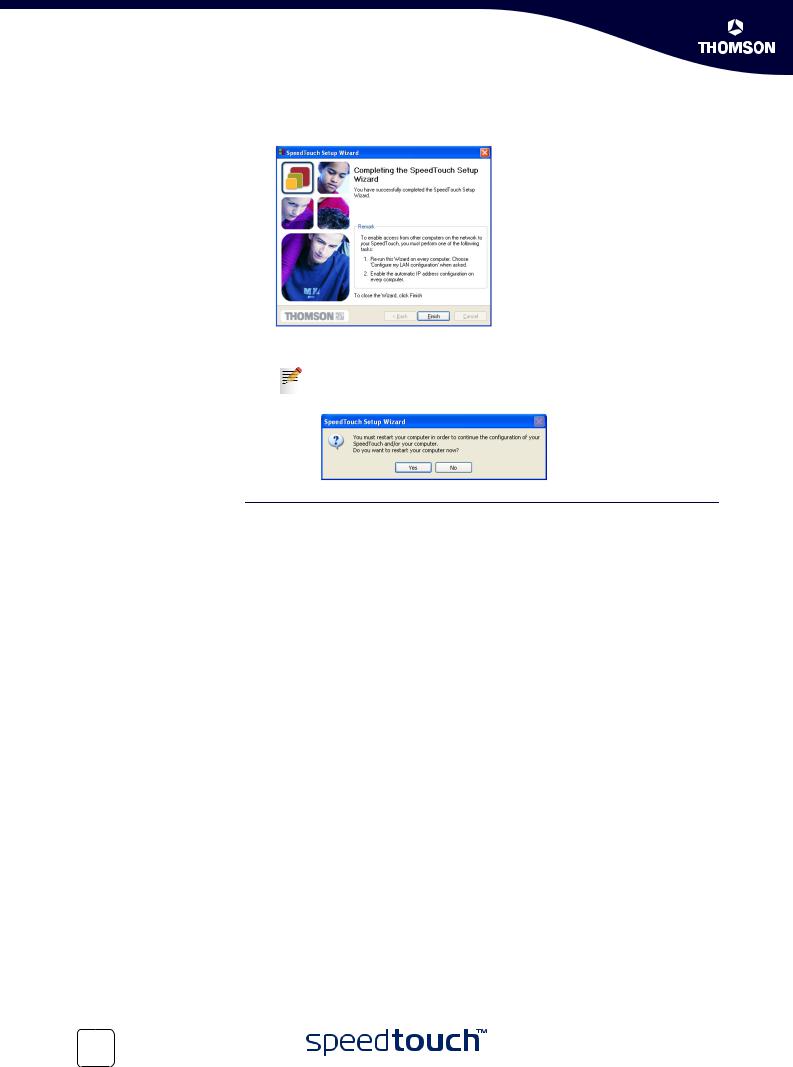
Chapter 1
SpeedTouch™ Installation
5The SpeedTouch™ Setup wizard will appear again to announce that the configuration has been successful:
Click Finish to close the wizard.
In some cases, the SpeedTouch™ Setup Wizard may ask you to restart your computer. First close all your programs and then click Yes. If you want to reboot later click NO:
Additional configuration Most configuration profiles will enable SpeedTouch™’s DHCP server - and a PC’s Ethernet port is configured as DHCP client by default. Therefore, in most cases, no additional configuration of your PCs must be done if you want to enable multiple PCs on your local network for accessing the Internet via the SpeedTouch™.
To make sure that all PCs are configured as expected (DHCP or fixed IP addresses) you can re-run the SpeedTouch™ Setup wizard on every PC and select the Change the LAN configuration option.
For fixed IP configurations, or other advanced settings, please follow the instructions provided by your ISP or network administrator.
22 |
E-DOC-CTC-20040907-0001 v1.0 |
|
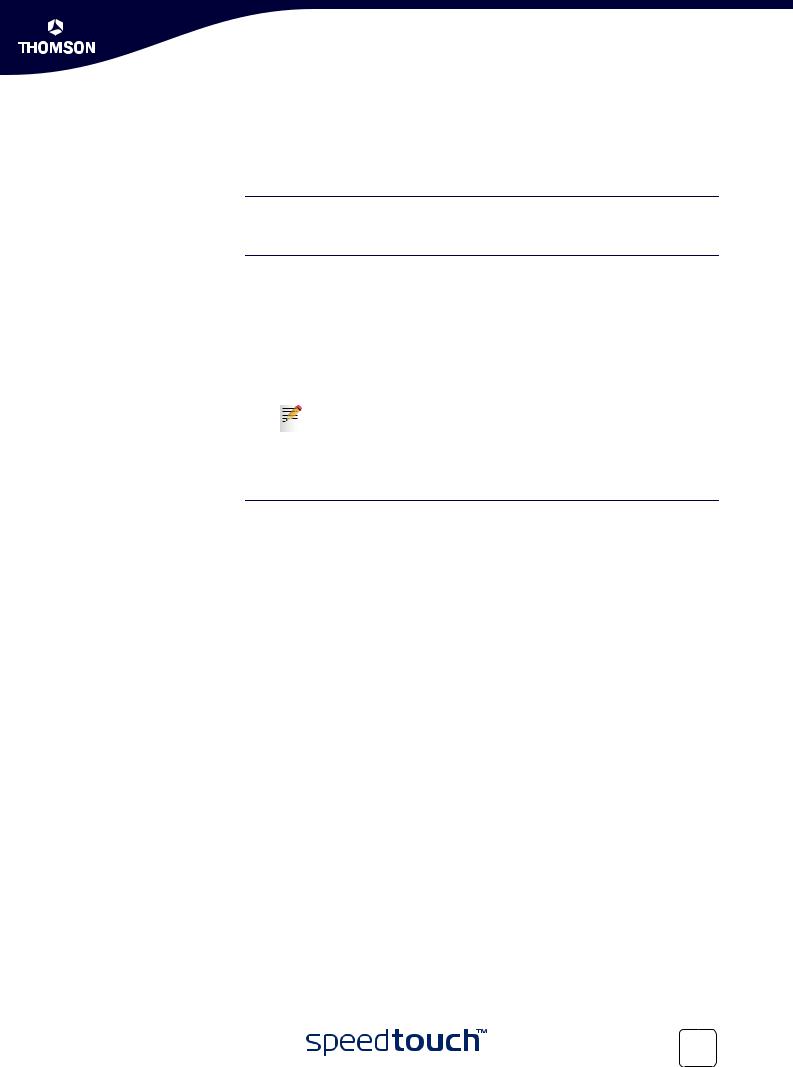
Chapter 1
SpeedTouch™ Installation
1.3.2Operating System Independent SpeedTouch™ Configuration Setup
Supported Systems As the SpeedTouch™ is OS-independent, this configuration setup can be used from any computer system.
Prerequisites Make sure that:
SpeedTouch™
Easy Setup
The SpeedTouch™ device is correctly set up and turned on as described in “1.2 Setting up the SpeedTouch™” on page 11.
The SpeedTouch™ device is in its default configuration state.
See “5.2 SpeedTouch™ Default Configuration” on page 74 for resetting your device.
The computer’s Operating System supports TCP/IP and it’s Ethernet interface is configured for obtaining its IP configuration dynamically.
In case of problems with DHCP you can also configure the computer’s Ethernet or USB interface with a static Net10 private IP address, e.g. 10.0.0.1, 10.0.0.2, but make sure NOT to use the 10.0.0.138 IP address as this is the default IP address of the SpeedTouch™.
Your web browser is able to run Javascripts.
SpeedTouch™ Easy Setup consists of two parts:
Configuration of the SpeedTouch™
Additional configuration (if needed)
E-DOC-CTC-20040907-0001 v1.0 |
23 |
|
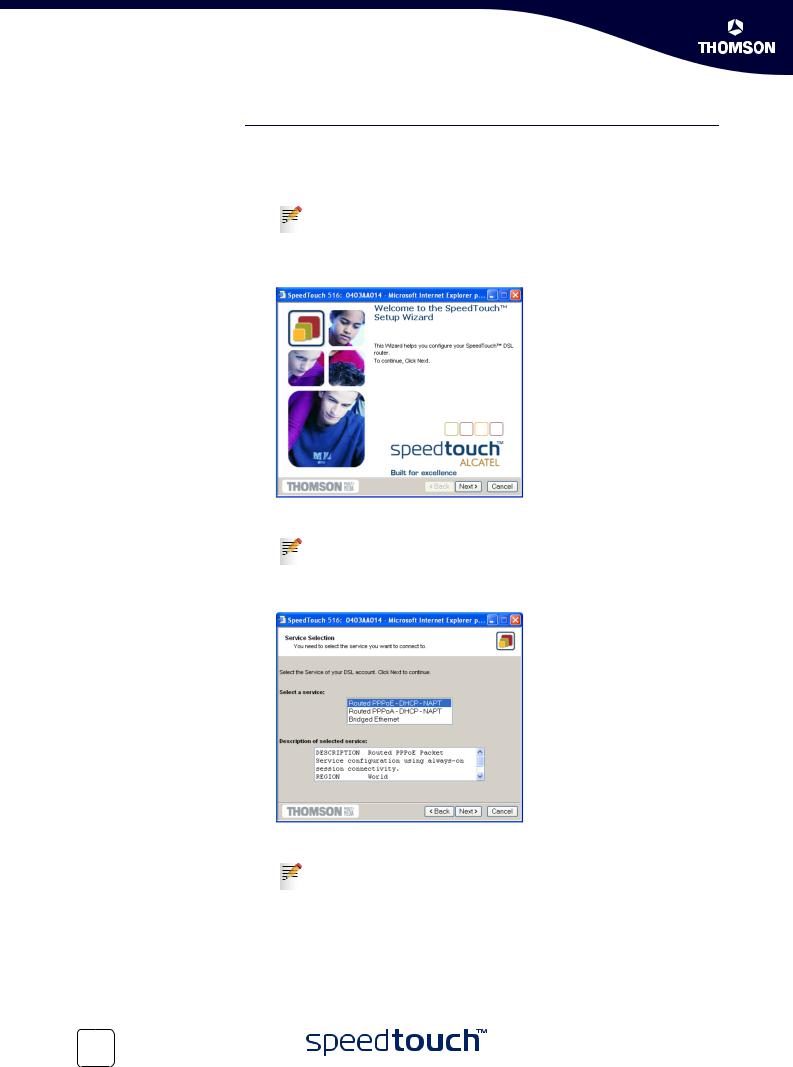
Chapter 1
SpeedTouch™ Installation
Configuration of the
SpeedTouch™
Proceed as follows:
1Open a web browser and browse to the SpeedTouch™ web pages at http://10.0.0.138. See “3 SpeedTouch™ Web Interface” on page 41 for more information.
If you can not access the SpeedTouch™ web pages, it is probably not in its default state. It is recommended to reset the device. See
“5.2 SpeedTouch™ Default Configuration” on page 74 for more information.
2 The embedded Easy Setup wizard will appear automatically:
Click Next.
If Easy Setup doesn’t start automatically go to
Advanced > Easy Setup.
3The following window invites you to select the appropriate Service for your internet connectivity:
In the Service list, select the Service as specified by your Service Provider and click Next to continue.
If only one Service is available, this window will not be shown.
4Subsequent screens will guide you through the configuration setup of the SpeedTouch™. Follow the instructions and enter the required information whenever needed. The requested information will depend on the selected Service profile and should be provided by your Service Provider.
Click Next whenever requested.
24 |
E-DOC-CTC-20040907-0001 v1.0 |
|
 Loading...
Loading...