Abit BF6 User Manual
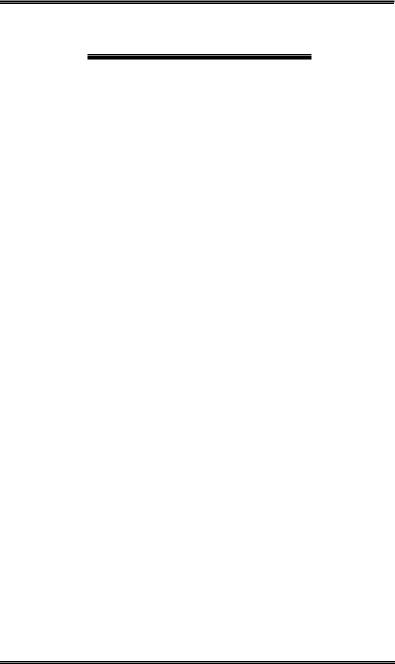
Copyright and Warranty Notice
The information in this document is subject to change without notice and does not represent a commitment on part of the vendor, who assumes no liability or responsibility for any errors that may appear in this manual.
No warranty or representation, either expressed or implied, is made with respect to the quality, accuracy or fitness for any particular part of this document. In no event shall the manufacturer be liable for direct, indirect, special, incidental or consequential damages arising from any defect or error in this manual or product.
Product names appearing in this manual are for identification purpose only and trademarks and product names or brand names appearing in this document are property of their respective owners.
This document contains materials protected under International Copyright Laws. All rights reserved. No part of this manual may be reproduced, transmitted or transcribed without the expressed written permission of the manufacturer and authors of this manual.
If you do not properly set the motherboard settings causing the motherboard to malfunction or fail, we cannot guarantee any responsibility.

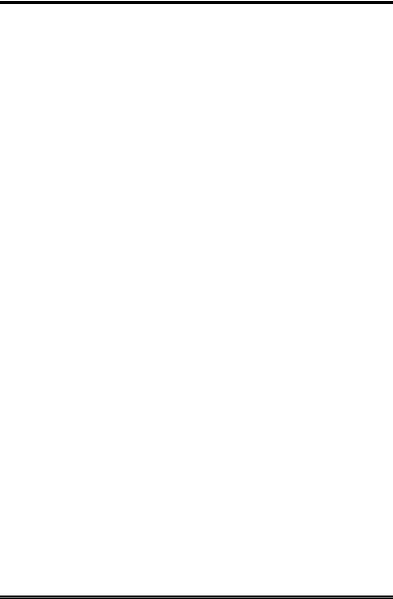
BF6 Motherboard User’s Manual
Table of Contents
CHAPTER 1. INTRODUCTION OF BF6 FEATURES |
1-1 |
|
1-1. |
FEATURES OF THIS MOTHERBOARD |
1-1 |
1-2. |
SPECIFICATIONS |
1-2 |
1-3. |
LAYOUT DIAGRAM |
1-5 |
1-4. |
THE SYSTEM BLOCK DIAGRAM |
1-6 |
CHAPTER 2. INSTALLING THE MOTHERBOARD |
2-1 |
|
2-1. INSTALLING THE MOTHERBOARD TO THE CHASSIS |
2-2 |
|
2-2. |
INSTALLATION OF THE PENTIUM II/III, CELERONTM CPU |
2-3 |
2-3. |
INSTALLING SYSTEM MEMORY |
2-3 |
2-4. |
CONNECTORS, HEADERS AND SWITCHES |
2-6 |
2-5. |
CPU FREQUENCY SETTINGS |
2-17 |
CHAPTER 3. INTRODUCTION OF THE BIOS |
3-1 |
||
3-1. SOFTMENU III SETUP |
3-4 |
||
3-2. STANDARD CMOS FEATURES SETUP MENU |
3-9 |
||
3-3. ADVANCED BIOS FEATURES SETUP MENU |
3-14 |
||
3-4. ADVANCED CHIPSET FEATURES SETUP MENU |
3-20 |
||
3-5. |
INTEGRATED PERIPHERALS |
3-24 |
|
3-6. POWER MANAGEMENT SETUP MENU |
3-29 |
||
3-7. |
PNP/PCI CONFIGURATIONS |
3-37 |
|
3-8. |
PC HEALTH STATUS |
3-42 |
|
3-9. |
LOAD FAIL-SAFE DEFAULTS |
3-43 |
|
3-10. |
LOAD OPTIMIZED DEFAULTS |
3-43 |
|
3-11. SET PASSWORD |
3-44 |
||
3-12. |
SAVE & EXIT SETUP |
3-45 |
|
3-13. |
EXIT WITHOUT SAVING |
3-46 |
|
MN-172-2A2-81 |
Rev. 1.02 |
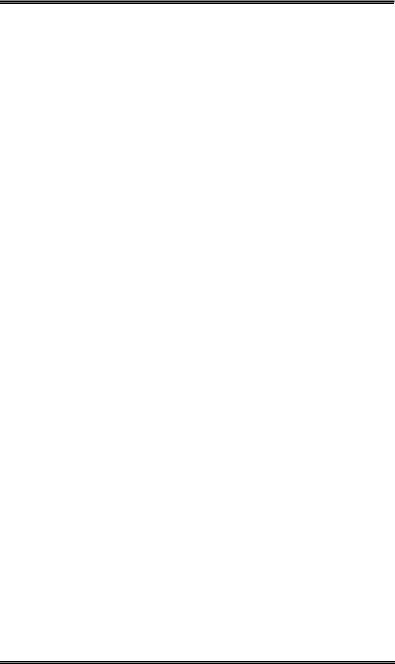
APPENDIX A BIOS FLASHING USER INSTRUCTIONS
APPENDIX B INSTALLING THE HIGHPOINT XSTORE PRO UTILITY
APPENDIX C HARDWARE MONITORING FUNCTION (INSTALLING THE WINBOND HARDWARE DOCTOR UTILITY)
APPENDIX D THE THERMAL CABLE
APPENDIX E BX 133 OVERCLOCKING GUIDE
APPENDIX F HOW TO GET TECHNICAL SUPPORT
APPENDIX G TROUBLESHOOTING (NEED ASSISTANCE?)
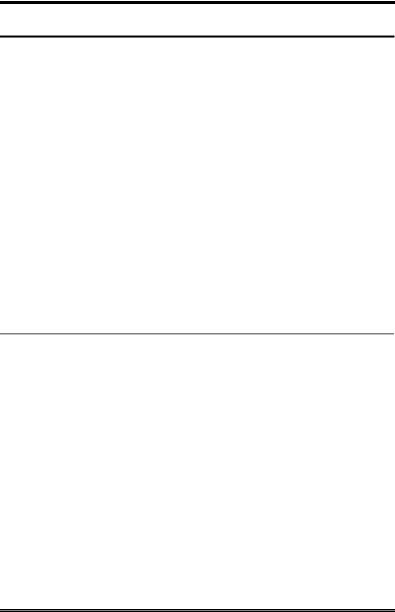
Introduction of BF6 Features |
1-1 |
|
|
Chapter 1. Introduction of BF6 Features
1-1.Features of This Motherboard
The motherboard is designed for a new generation CPUs. It supports the Intel SLOT1 structure (Pentium II/III and CeleronTM processors), up to 768MB of memory, super I/O, and Green PC functions. The motherboard provides high performance for server systems and meets the requirements for desktop system for multimedia in the future.
The BF6 has built-in hardware monitoring functions (you can refer to Appendix C for detailed information), they can monitor and protect your computer insuring a safe computing environment. The BF6 also supports the PS/2 keyboard, PS/2 mouse, password and hot key wake up features (you can refer to section 3-5 for detailed information), letting you easily wake up your system by these devices. The motherboard can provide high performance for workstations and meets the requirements for desktop systems for multimedia in the future.
The BF6 uses the ABIT newest BIOS technology – CPU Soft MenuTM III. The ABIT CPU Soft MenuTM III technology not only lets you configure CPU settings easily but also lets you have a greater choice of CPU FSB clock settings. It provides 120 different CPU FSB clock settings. From 84 to 200 MHz, the increment for CPU FSB clock settings is 1Mhz by 1MHz (you can refer to section 3-1 for detailed information).
Sets You Free From the Y2K Threat
The potential threat of Year 2000 (Y2K) problems are making everyone very nervous. The Y2K issue applies to almost any device, firmware, or software that operates on or with year based dates. This problem is caused by a design flaw in the Real Time Clock (RTC) unit. The RTC only changes the last two digits of the year code, but not the century information. As a result, when it comes to 12:00 AM January 1, 2000 the RTC will switch from December 31 11:59 PM 1999 to 12:00 AM January 1 1900.
Y2K compliance deals with the date change over from 31 December 1999 to 1 January 2000, and with recording and reporting of all dates from the RTC including leap year dates. This motherboard is free from the Y2K problem because its BIOS are Y2K compliant.
User’s Manual

1-2 |
Chapter1 |
|
|
Please Note
If the operating system or application software cannot handle Year 2000 dates, you will still be facing the Y2K threat because it is not a hardware problem that relates to the motherboard itself. According to Award BIOS, it is BIOS source code released after 31 May 1995 complies with all known Y2K issues; however, it may still fail the 2000.exe test. Award has modified its BIOS source code to accommodate the requirements of 2000.exe. Award BIOS source code issued later than 18 November 1996 passes the NTSL 2000.exe test program.
1-2. Specifications
1. CPU
! Supports Intel Pentium III 450 ~800 MHz Processor cartridge. ! Supports Intel Pentium II 233 ~ 450 MHz Processor cartridge.
! Supports Intel® Celeron™ 266 ~ 533MHz processors (Based on 66MHz PPGA package) ! Supports 66 and 100MHz CPU external clock speeds
2. Chipset
! Intel® 440BX chipset (82443BX and 82371EB) ! Supports Ultra DMA/33 IDE protocol
! Supports Advanced Configuration and Power Management Interface (ACPI)
! Accelerated Graphics Port connector supports AGP 1x and 2x mode (Sideband) 3.3V device
3. Memory (System Memory)
! Three 168-pin DIMM sockets support SDRAM modules
! Supports up to 768MB MAX. (8, 16, 32, 64, 128, 256 MB SDRAM) ! Supports ECC
4. System BIOS
!CPU SOFT MENU™ III, can easily set the processor parameters
!AWARD 6.0 Version BIOS
!Supports Plug-and-Play (PnP)
!Supports Advanced Configuration Power Interface (ACPI)
!Supports Desktop Management Interface (DMI)
!Year 2000 compliant
BF6

Introduction of BF6 Features |
1-3 |
|
|
5. Multi I/O Functions
! 2x Channels of Bus Master IDE Ports supporting up to four Ultra DMA 33 devices ! PS/2 Keyboard and PS/2 Mouse Connectors
! 1x Floppy Port ( up to 2.88MB) ! 1x Parallel Port (EPP/ECP)
! 2x Serial Ports
! 2x USB Connectors
6. Miscellaneous
!ATX form factor
!One AGP slot, six PCI slots and one ISA slot
!Supports PS/2 keyboard, PS/2 mouse, password and hot key wake-up functions
!Built-in Wake on LAN header
!Built-in IrDA TX/RX header
!Built-in SB-Link™ header
!Built-in Wake On Ring header
!Built-in two SMBus headers
!Hardware monitoring Included fan speed, voltages, CPU and system environment temperature
!One Thermal Sensor Cable included
!Board size: 305 * 200mm
User’s Manual

1-4 |
Chapter1 |
|
|
"Supports Wake On LAN, Keyboard or Mouse, but your ATX power supply 5V standby power must be able to provide at least a 720mA current capacity. Otherwise, the functions may not work normally.
"PCI slot 2 shares IRQ signals with the PCI slot 5
"PCI slot 3 shares IRQ signals with the PCI slot 6
"PCI slot 4 shares IRQ signals with the USB controller
"PCI slot 6 is fully bus slave. Thus you can’t install a PCI card that needs to use bus master signals into PCI slot 6. But you can install voodoo 1 or 2 that doesn’t need to
use bus aster signals into PCI slot 6.
#Above 66MHz/100MHz bus speeds are supported but not guaranteed due to the PCI and chipset specifications.
#Sound Blaster™ is a registered trademark of Creative Technology Ltd. in the United States and certain other countries. Sound Blaster - LINK™ and SB-LINK™ are trademarks of Creative Technology Ltd.
#Specifications and information contained in this manual are subject to change without notice.
Note
All brand names and trademarks are the property of their respective owners.
BF6

Introduction of BF6 Features |
1-5 |
|
|
1-3. Layout Diagram
Figure 1-2. Motherboard component location
User’s Manual

1-6 |
Chapter1 |
|
|
1-4. The System Block Diagram
Figure 1-3. System diagram of the 440BX chipset
BF6
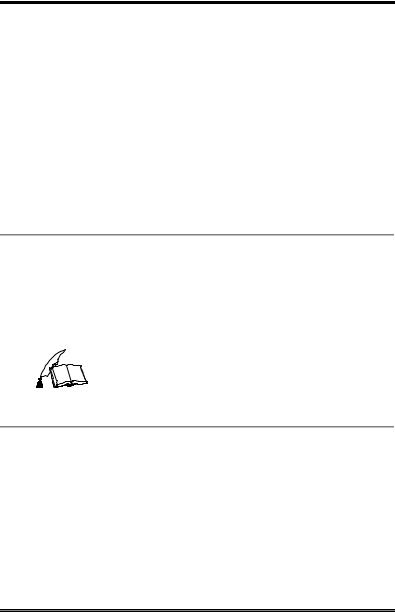
Installing the Motherboard |
2-1 |
|
|
Chapter 2. Installing the Motherboard
This BF6 motherboard not only provides all standard equipment for classic personal computers, but also provides great flexibility for meeting future upgrade demands. This chapter will introduce step by step all the standard equipment and will also present, as completely as possible, future upgrade capabilities. This motherboard is able to support all Intel Pentium II/III processors and Intel Celeron processor now on the market. (For details, see specifications in Chapter 1.)
This chapter is organized according the following features:
2-1 Installing the Motherboard to the Chassis
2-2 Installation of the Pentium II/III, Celeron CPU 2-3 Installing System Memory
2-4 Connectors, Headers and Switches
2-5 CPU Frequency Settings
$$$$ Before Proceeding with the Installation $$$$
Before you install or unplug any connectors or add-on cards, please remember to turn the ATX power supply switch off (fully turn the +5V standby power off), or take the power cord off. Otherwise, you may cause the motherboard components or add-on cards to malfunction or be damaged.
%
User Friendly Instructions
Our objective is to enable the novice computer user to perform the installation by himself. We have attempted to write this document in a very clear, concise and descriptive manner to help overcome any obstacles you may face during installation. Please read our instructions carefully and follow them step-by-step.
User’s Manual
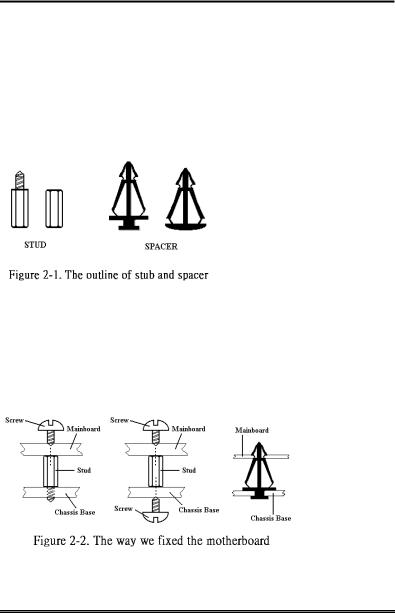
2-2 |
Chapter2 |
|
|
2-1. Installing the Motherboard to the Chassis
Most computer chassis will have a base on which there will be many mounting holes that allows the motherboard to be securely attached and at the same time, prevents short circuits. There are two ways to attach the motherboard to the base of chassis:
!with studs
!or with spacers
Please refer to the figure 2-1 that shows the studs and spacers, they may have several types, but all look like the figures below:
In principle, the best way to attach the motherboard is with studs, and only if you are unable to do this should you attach the board with spacers. Take a careful look at the motherboard and you will see many mounting holes on it. Line these holes up with the mounting holes on the base. If the holes line up, and there are screw holes
this means you can attach the motherboard with studs. If the holes line up and there are only slots, this means you can only attach the motherboard with spacers. Take the tip of the spacers and insert them into the slots. After doing this to all the slots, you can slide the motherboard into position aligned with the slots. After the motherboard has been positioned, check to make sure everything is OK before putting the casing back on.
Figure 2-2 shows you the way to affix the motherboard using studs or spacers:
BF6
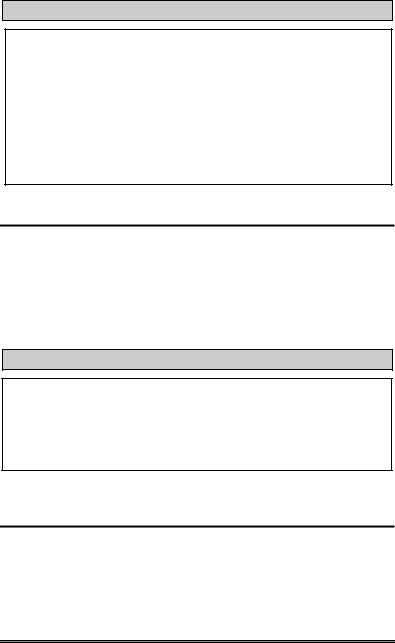
Installing the Motherboard |
2-3 |
|
|
Note
If the motherboard has mounting holes, but they don’t line up with the holes on the base and there are no slots to attach the spacers, don’t worry, you can still attach the spacers to the mounting holes. Just cut the bottom portion of spacers (the spacer may be a little hard to cut off, so be careful of your hands). In this way you can still attach the motherboard to the base without worrying about short circuits. Sometimes you may need to use the plastic springs to isolate the screw from the motherboard PCB surface, because the circuit wire may be near by the hole. Be careful, don’t let the screw contact any printed circuit wire or parts on the PCB that are near the fixing hole, otherwise it may damage the board or cause board malfunctioning.
2-2. Installation of the Pentium II/III, CeleronTM CPU
The installation method for the CPU is printed on the package of the retention mechanism that comes with the motherboard. You can refer to it while you install the CPU. This motherboard also supports the CeleronTM PPGA processor. If you want to install the CeleronTM PPGA processor, you have to use an additional adapter that allows you to use a CeleronTM PPGA processor in a slot 1 board. For this ABIT makes the SlotKET adapter.
Note:
!Installing a heat sink and cooling fan is necessary for proper heat dissipation from your CPU. Failing to install these items may result in overheating and damage of your CPU.
!Please refer to your boxed processor installation or other documentation attached with your CPU for detailed installing instructions.
2-3. Installing System Memory
This motherboard provides three 168-pin DIMM sites for memory expansion. The DIMM sockets support 1Mx64 (8MB), 2Mx64 (16MB), 4Mx64 (32MB), 8Mx64 (64MB), 16Mx64 (128MB), and 32Mx64 (256MB) or double sided DIMM modules. Minimum memory size is 8MB and maximum memory size is 768MB SDRAM. There are three Memory module sockets on the system board. (Total six banks)
User’s Manual
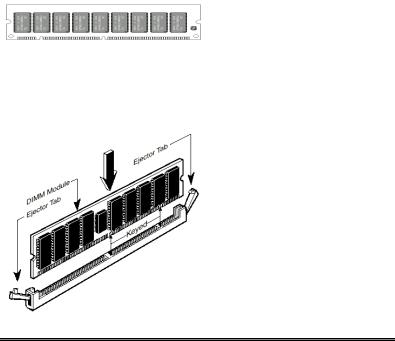
2-4 |
Chapter2 |
|
|
In order to create a memory array, certain rules must be followed. The following set of rules allows for optimum configurations.
!The memory array is 64 or 72 bits wide. (depending on with or without parity)
!Those modules can be populated in any order.
!Supports single and double density DIMMS.
Table 2-1. Valid Memory Configurations
Bank |
|
Memory Module |
Total Memory |
|
|
|
|
Bank 0, 1 |
|
8MB, 16MB, 32MB, |
8MB ~ 256MB |
(DIMM1) |
|
64MB, 128MB, 256MB |
|
|
|
||
Bank 2, 3 |
|
8MB, 16MB, 32MB, |
8MB ~ 256MB |
(DIMM2) |
|
64MB, 128MB, 256MB |
|
|
|
||
Bank 4, 5 |
|
8MB, 16MB, 32MB, |
8MB ~ 256MB |
(DIMM3) |
|
64MB, 128MB, 256MB |
|
|
|
||
Total System Memory |
|
8MB ~ 768MB |
|
|
|
|
|
Generally, installing SDRAM modules to your motherboard is an easy thing to do. You can refer to figure 2-3 to see what a 168-pin PC100 SDRAM module looks like.
Unlike installing SIMMs, DIMMs may be "snapped" directly into the socket. Note: Certain DIMM sockets have minor physical differences. If your module
doesn't seem to fit, please do not force it into the socket as you may damaged your memory module or DIMM socket.
The following procedure will show you how to install a DIMM module into a DIMM socket.
Step 1. Before you install the memory module, please place the computer power switch in the off position and disconnect the AC power cord from your computer.
Step 2. Remove the computer’s chassis cover.
Step 3. Before touching any electronic components, make sure you first touch an unpainted, grounded metal object to discharge any static electricity stored on
your clothing or body.
Figure 2-4. Memory module installation
BF6
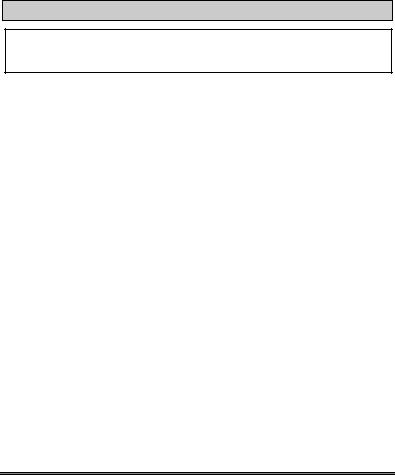
Installing the Motherboard |
2-5 |
|
|
|
|
Step 4. |
Locate your computer’s 168-pin memory expansion DIMM socket. |
|
Step 5. |
Insert the DIMM module into the expansion socket as shown in the illustration. |
|
|
Note how the module is keyed to the socket. You can refer to figure 2-4 for the |
|
|
details. This insures the DIMM module will be plugged into the socket in one way |
|
|
only. Firmly press the DIMM module into the DIMM socket, making certain the |
|
|
module is completely seated in the DIMM socket. |
|
Step 6. |
Once the DIMM module has been installed, the installation is complete and the |
|
|
computer’s cover can be replaced. Or you can continue to install other devices and |
|
|
add-on cards that are mentioned in the following section. |
|
Note
When you install a DIMM module fully into the DIMM socket, the eject tab should be locked into the DIMM module very firmly and fit into its indention on the both sides.
User’s Manual
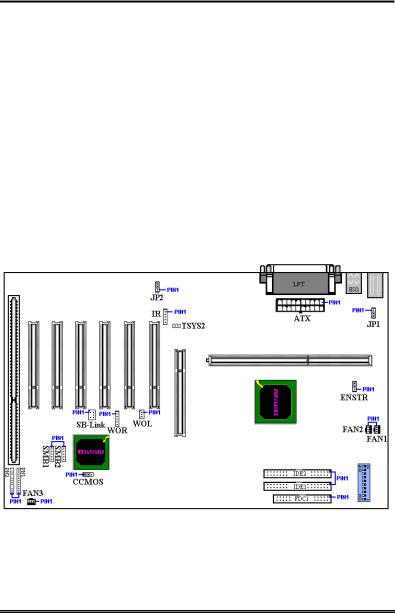
2-6 |
Chapter2 |
|
|
2-4. Connectors, Headers and Switches
Inside the case of any computer several cables and plugs have to be connected. These cables and plugs are usually connected one-by-one to connectors located on the motherboard. You need to carefully pay attention to any connection orientation the cables may have and, if any, notice the position of the first pin of the connector. In the explanations that follow, we will describe the significance of the first pin.
We will show you all connectors, headers and switches here, and tell you how to connect them. Please pay attention and read the whole section for necessary information before attempting to finish all of the hardware installation inside the computer chassis.
Figure 2-5 shows you all of the connectors and headers that we’ll discuss in the next section, you can use this diagram to visually locate each connector and header we describe.
All connectors, headers and switches mentioned here, will depend on your system configuration. Some features you may (or may not) have and need to connect or configure depending on the peripheral. If your system doesn't have such add-on cards or switches you can ignore some special feature connectors.
Figure 2-5. All Connectors and Headers for the BF6
First, Let’s see the headers that BF6 uses, and what their functions are.
BF6
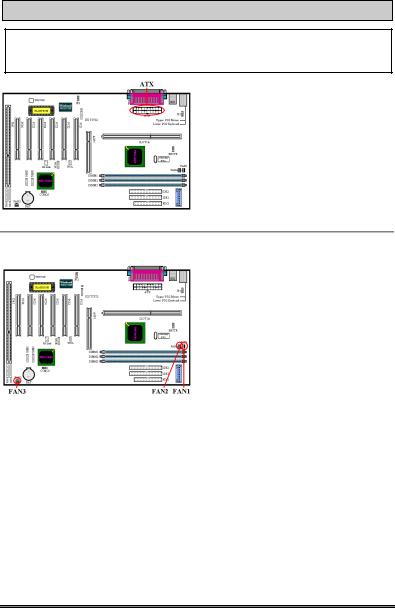
Installing the Motherboard |
2-7 |
|
|
|
|
ATX: ATX Power Input Connector
Caution
If the power supply connectors are not properly attached to the ATX power supply, the power supply or add-on cards may be damaged.
Attach the connector from the power supply to the ATX connector here. Remember you have to push the connector from the ATX power supply firmly to the end with the ATX connector, insuring that you have a good connection.
Note: Watch the pin position and the orientation
FAN1, FAN2 & FAN3: FAN header
Attach the connector from the individual CPU fan to the header named FAN1, and attach the connector from the chassis fan to FAN2 or & FAN3 header.
You must attach the CPU fan to the processor, or your processor will work abnormally or may be damaged by overheating. Also, if you want the computer
case’s internal temperature to be kept steady and not too high, you had better connect the chassis fan to reach this goal.
Note: Watch the pin position and the orientation
User’s Manual
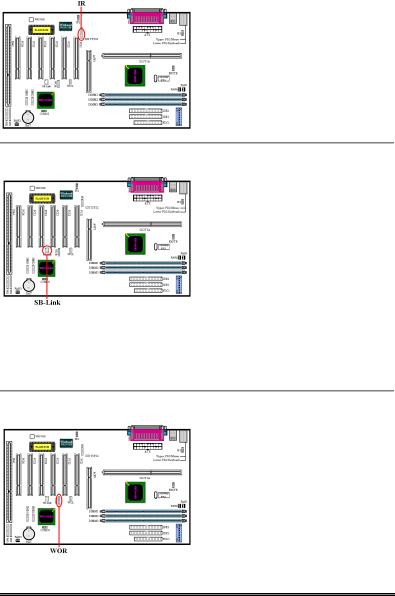
2-8 |
Chapter2 |
|
|
|
|
IR: IR Header (Infrared) |
|
|
There is a specific orientation for pins 1 |
|
through 5, attach the connector from the IR |
|
KIT or IR device to the IR header. This |
|
motherboard supports standard IR transfer |
|
rates. |
|
Note: Watch the pin position and the |
|
orientation |
SB-Link: SB-Link™ Header
If your PCI audio adapter supports this feature, then you can connect the specific cable from the audio adapter to this header. SB-LINK™ combines Intel's PC-PCI and "Serialized IRQ" protocols. These technologies can be found in Intel's TX, LX, BX and newer core logic chipsets. This technology provides the DMA and IRQ signals present in ISA Bus today, but not
available on the PCI Bus. The SB-LINK™ serves as a bridge between the motherboard and PCI sound card to deliver Sound card for real-mode DOS games. Check to see if your card supports this.
Note: Watch the pin position and the orientation
WOR: Wake On Ring Header
If you have an internal modem adapter that supports this feature, then you can connect the specific cable from the internal modem adapter to this header. This feature lets you wake up your computer via remote control through the modem.
Note: Watch the pin position and the orientation
BF6
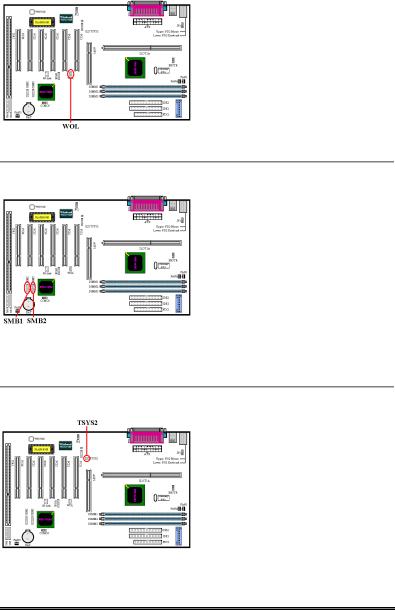
Installing the Motherboard |
2-9 |
|
|
|
|
WOL: Wake on LAN Header
If you have a Network adapter that supports this feature, then you can connect the specific cable from the network adapter to this header. This feature lets you wake up your computer via remote control through a local area network. You may need a specific utility to control the wake up event, like using the Intel® LDCM® utility or other similar utilities.
Note: Watch the pin position and the orientation
SMB1 & SMB2 header: System Management Bus Connector
This connector is reserved for system management bus (SMBus). The SMBus is a specific implementation of an I2C bus. I2C is a multi-master bus, which means that multiple chips can be connected to the same bus and each one can act as a master by initiating a data transfer. If more than one master simultaneously tries to control the bus, an arbitration procedure decides which
master gets priority.
Note: Watch the pin position and the orientation
TSYS2 header:
The TSYS2 is for you to connect an additional thermistor to detect the temperature in the location of your choice. You can attach one end of the two-threaded thermal cable that comes with the motherboard to the TSYS2 header, then tape the other end of thermal cable on the device you want to detect its temperature.
User’s Manual
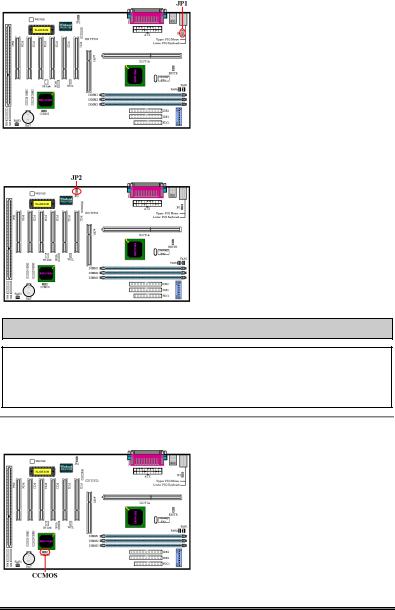
2-10 |
Chapter2 |
|
|
|
|
JP1 Header: Disable or Enable Keyboard/Mouse Wake Up |
|
This header is used to Disable or Enable keyboard/mouse wake up function. This function has to cooperate with the BIOS setting (see section 3-5).
|
Short pin 1-2 |
Disable |
keyboard/mouse |
|
|
|
Wake Up |
|
|
|
Short pin 2-3 |
Enable |
keyboard/mouse |
|
|
|
Wake Up |
(default) |
|
|
|
|
|
|
JP2 Header: Disable or Enable Power Recovery
This header is used to Disable or Enable power recovery function. This function has to cooperate with the BIOS setting (see section 3-5).
Short pin 1-2 |
Disable power recovery |
Short pin 2-3 |
Enable power recovery |
|
(default) |
NOTE
If you enable the power recovery function and connect a ZIP device to the LPT port, you have to turn off the power of your ZIP device after you shutdown your computer. Otherwise, the onboard battery will run down.
CCMOS: CMOS Discharge Jumper
Jumper CCMOS discharge CMOS memory. When you install the motherboard, make sure this jumper is set for normal operation (pin 1 and 2 shorted). See figure 2-6.
BF6
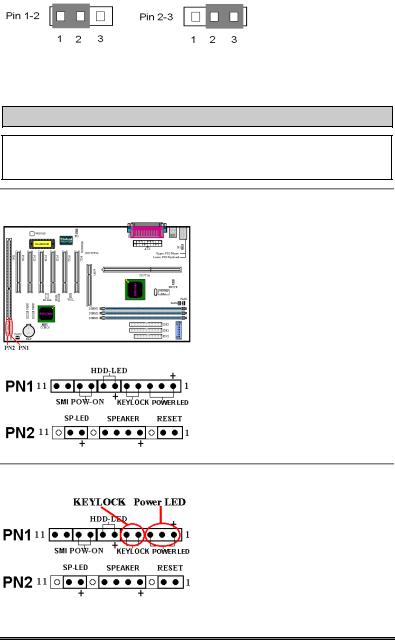
Installing the Motherboard |
2-11 |
|
|
Normal Operation (Default) Discharge CMOS
Figure 2-6. CCMOS jumper setting
Note
Before you clear the CMOS, you have to turn the power off first (including the +5V standby power). Otherwise, your system may work abnormally or malfunction.
PN1 and PN2 Headers
PN1 and PN2 are for switches and indicators for the chassis’s front panel, there are several functions that come from these two headers. You have to watch the pin position and the orientation, or you may cause system malfunctions. Figure 2-7 shows you the PN1 and PN2 functions of the pins.
Figure 2-7. The definition of PN1 and
PN2 pins
PN1 (Pin 1-2-3-4-5): Power LED and Keylock Switch Headers
There is a specific orientation for pins 1 through 3. Insert the three-threaded power LED cable to pins 1~3, and the two-threaded keylock cable into pin 4 and pin 5. Check to make sure the correct pins go to the correct connectors on the motherboard. If you install them with the wrong direction, the
power LED light will not illuminate correctly.
User’s Manual

2-12 |
Chapter2 |
|
|
Note: Watch the power LED pin position and orientation.
PN1 (Pin 6-7): HDD LED Header
Attach the cable from the case’s front panel HDD LED to this header. If you install it in the wrong direction, the LED light will not illuminate correctly.
Note: Watch the HDD LED pin position and the orientation.
PN1 (Pin 8-9): Power on Switch Header
Attach the cable from the case’s front panel power switch to this header.
PN1 (Pin 10-11): Hardware Suspend Switch (SMI Switch) Header
Attach the cable from the case’s front panel suspend switch (if there is one) to this header. Use this switch to enable/disable the power management function by hardware.
Note: If you enable the ACPI function in the
BIOS setup, this function will not work.
PN2 (Pin 1-2): Hardware Reset Switch Header
Attach the cable from the case’s front panel Reset switch to this header. Press and hold the reset button for at least one second to reset the system.
BF6
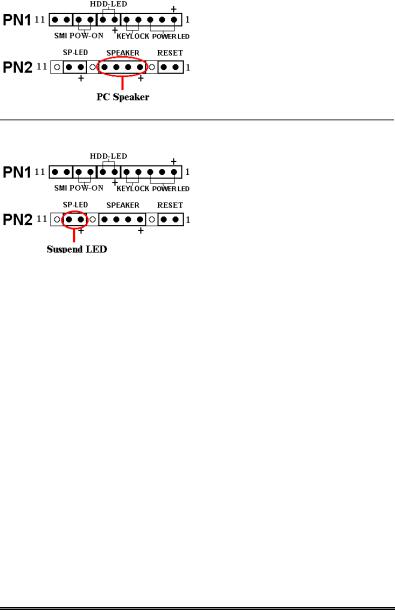
Installing the Motherboard |
2-13 |
|
|
|
|
PN2 (Pin 4-5-6-7): Speaker Header |
|
|
Attach the cable from the system speaker to |
|
this header. |
PN2 (Pin 9-10): Suspend LED Header
Insert the two-threaded suspend LED cable into pin 9 and pin 10. If you install it in the wrong direction, the LED light will not illuminate correctly.
Note: Watch the HDD LED pin position and the orientation.
For the PN1 and PN2 pin’s count-name list, please refer to table 2-2. |
|||||
|
|
Table 2-2. PN1 and PN2 pin count name list |
|||
|
|
|
|
|
|
PIN Name |
Significance of signal |
PIN Name |
Significance of signal |
||
|
PIN 1 |
+5VDC |
|
PIN 1 |
Ground |
|
|
|
|
|
|
|
PIN 2 |
No connection |
|
PIN 2 |
Reset input |
|
PIN 3 |
Ground |
|
PIN 3 |
No connection |
|
PIN 4 |
Keyboard inhibit Signal |
|
PIN 4 |
+5VDC |
PN1 |
PIN 5 |
Ground |
PN2 |
PIN 5 |
Ground |
PIN6 |
LED power |
PIN6 |
Ground |
||
|
PIN 7 |
HDD active |
|
PIN 7 |
Speaker data |
|
PIN 8 |
Ground |
|
PIN 8 |
No connection |
|
PIN 9 |
Power On/Off signal |
|
PIN 9 |
+5VDC |
|
PIN 10 |
+3V Standby |
|
PIN 10 |
Suspend LED active |
|
PIN 11 |
Suspend signal |
|
PIN 11 |
No connection |
Let’s now see the I/O connectors that BF6 uses, and what their functions are.
User’s Manual
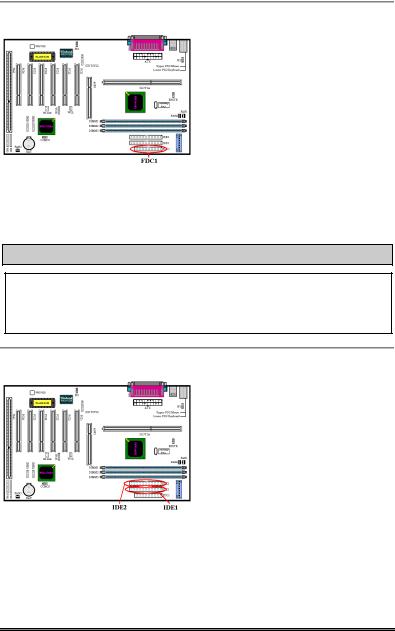
2-14 |
Chapter2 |
|
|
FDC1 Connector
This 34-pin connector is called the “floppy disk drive connector”. You can connect a 360K, 5.25”, 1.2M, 5.25”, 720K, 3.5’’, 1.44M, 3.5” or 2.88M, 3.5” floppy disk drive, you can even connect a 3 Mode floppy disk drive (it’s a 3 1/2” drive used in Japanese computer systems).
A floppy disk drive ribbon cable has 34 wires and two connectors to provide for the connection of two floppy disk drives. After connecting the single end to the FDC1, connect the two connectors on the other end to the floppy disk drives. In general, people only install one floppy disk drive on their computer system.
Note
A red mark on a wire typically designates the location of pin 1. You need to align the wire pin 1 to the FDC1 connector pin 1, then insert the wire connector into the FDC1 connector.
IDE1 and IDE2 Connectors
An IDE hard disk drive ribbon cable has 40 wires and two connectors to provide a connection for two IDE hard disk drives. After connecting the single end to the IDE1 (or IDE2), connect the two connectors on the other end to the IDE hard disk drives (or CD-ROM drive, LS-120, etc.).
Before you install a hard disk, there are
some things you need to be aware of:
♦“Primary” refers to the first connector on the motherboard, that is, the IDE1 connector on the motherboard.
♦“Secondary” refers to the second connector on the motherboard, that is, the IDE2 connector on the motherboard.
♦Two hard disks can be connected to each connector:
BF6

Installing the Motherboard |
2-15 |
|
|
The first HDD is referred to as the “Master”,
The second HDD is referred to as the “Slave”.
♦For performance issues, we strongly suggest you don’t install a CD-ROM drive on the same IDE channel as a hard disk. Otherwise, the system performance on this channel may drop. (how much depends on your CD-ROM drive performance)
Note
!The Master or Slave status of the hard disk drive is set on the hard disk itself. Please refer to the hard disk drive user’s manual.
!A red mark on a wire typically designates the location of pin 1. You need to align the wire pin 1 to the IDE1 (or IDE2) connector pin 1, then insert the wire connector into the IDE1(or IDE 2) connector.
Figure 2-8. BF6 back panel connectors
Figure 2-8 shows the BF6 back panel connectors, these connectors are for connection to outside devices to the motherboard. We will describe which devices will attach to these connectors below.
KBM Lower: PS/2 Keyboard Connector
Attach a PS/2 keyboard connector to this 6- pin Din-connector. If you use an AT keyboard, you can go to a computer store to purchase an AT to ATX converter adapter, then you can connect your AT keyboard to this connector. We suggest you use a PS/2 keyboard for best compatibility.
User’s Manual
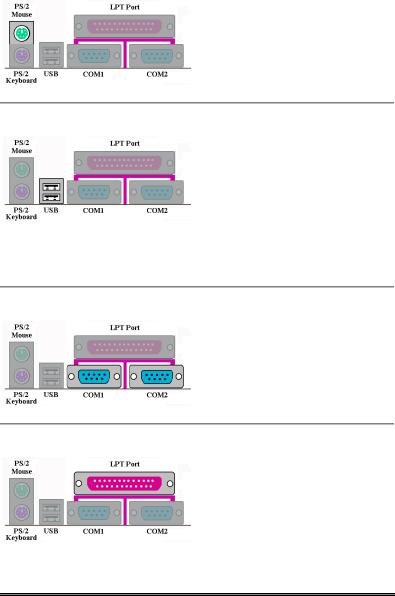
2-16 |
Chapter2 |
|
|
|
|
KBM Upper: PS/2 Mouse Connector |
|
|
Attach a PS/2 mouse to this 6-pin Din- |
|
connector. |
USB Port Connectors
This motherboard provides two USB ports. Attach the USB connector from the individual device to these connectors. You can attach USB devices such as a, scanner, monitor, mouse, keyboard, hub, CD-ROM, joystick etc. to one of each USB connector.
You must make sure your operating system supports this feature and you may need to install an additional driver for individual devices. Please refer to your device user’s manual for detailed information.
Serial Port COM1 and COM2 Connector
This motherboard provides two COM ports, you can connect an external modem, mouse or other devices that support this communication protocol.
Parallel Port Connector
This parallel port is also called an “LPT” port, because it usually connects to the printer. You can connect other devices that support this communication protocol, like a scanner, M.O. drive, etc.
BF6
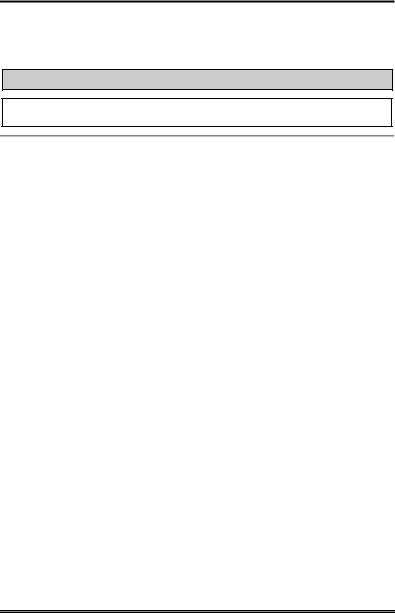
Installing the Motherboard |
2-17 |
|
|
2-5. CPU Frequency Settings
The BF6 provides two ways to configure CPU settings. One uses the ABIT CPU Soft Menu III technology, the other uses DIP Switches. You can use the DS10 to enable or disable Soft Menu III.
NOTE
When you enable Soft Menu III, all DIP switches must be set to OFF.
DIP SW (DS1~DS8): DIP Switch for Setting CPU Frequency
The following tables will present the adjustment for the CPU frequency and multiplier factor. (The default settings are all “OFF.”)
Multiplier |
|
|
|
|
External |
|
|
|
|
DS1 |
DS2 |
DS3 |
DS4 |
Clock |
DS5 |
DS6 |
DS7 |
DS8 |
|
Factor |
|
|
|
|
Frequency |
|
|
|
|
|
|
|
|
|
|
|
|
|
|
1.5 |
ON |
OFF |
ON |
ON |
66 |
OFF |
OFF |
OFF |
OFF |
2.0 |
OFF |
ON |
ON |
OFF |
75 |
OFF |
ON |
OFF |
OFF |
2.0 |
ON |
OFF |
OFF |
ON |
83 |
ON |
OFF |
OFF |
OFF |
2.5 |
OFF |
OFF |
ON |
OFF |
100 |
OFF |
OFF |
ON |
OFF |
3.0 |
OFF |
ON |
OFF |
OFF |
103 |
ON |
ON |
ON |
OFF |
3.5 |
OFF |
OFF |
OFF |
OFF |
112 |
OFF |
ON |
ON |
OFF |
4.0 |
OFF |
ON |
ON |
ON |
124 |
ON |
ON |
OFF |
OFF |
4.5 |
OFF |
OFF |
ON |
ON |
133 |
ON |
OFF |
ON |
OFF |
5.0 |
OFF |
ON |
OFF |
ON |
|
|
|
|
|
5.5 |
OFF |
OFF |
OFF |
ON |
|
|
|
|
|
6.0 |
ON |
ON |
ON |
OFF |
|
|
|
|
|
6.5 |
ON |
OFF |
ON |
OFF |
|
|
|
|
|
7.0 |
ON |
ON |
OFF |
OFF |
|
|
|
|
|
7.5 |
ON |
OFF |
OFF |
OFF |
|
|
|
|
|
8.0 |
ON |
ON |
ON |
ON |
|
|
|
|
|
|
|
|
|
|
|
|
|
|
|
AGP Frequency
The DS9 lets you set the frequency ratio between AGP clock and the Front Side Bus (CPU Bus). Generally, if you set the CPU FSB clock to 66MHz, you ought to set this switch to “OFF (1/1)”. If you set the CPU FSB clock to 100Mhz or higher, you ought to set this switch to “ON (2/3)”
User’s Manual

2-18 |
|
Chapter2 |
|
|
|
|
|
|
|
DS9 |
|
|
|
|
ON |
AGP Clock / Front Side Bus = 2/3 |
|
OFF |
AGP Clock / Front Side Bus = 1/1 |
|
|
|
|
Soft Menu III
The DS10 lets you enable or disable Soft Menu III. The Soft Menu III allows you to configure the CPU settings easily through BIOS setup (refer to section 3-1). When you enable Soft Menu III, all DIP switches must be set to OFF.
|
DS10 |
|
|
ON |
Disable Soft Menu III |
OFF |
Enable Soft Menu III |
BF6
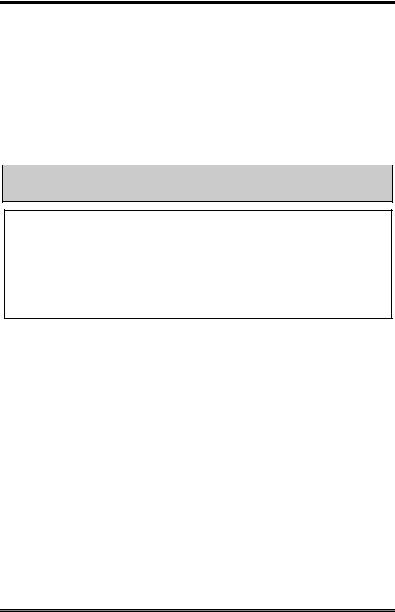
Introduction of the BIOS |
3-1 |
|
|
Chapter 3. Introduction of the BIOS
The BIOS is a program located on a Flash Memory chip on the motherboard. This program will not be lost when you turn the computer off. This program is also referred to as the “boot” program. It is the only channel for the hardware circuit to communicate with the operating system. Its main function is to manage the setup of the motherboard and interface cards parameters, including simple parameters such as time, date, hard disk drive, as well as more complex parameters such as hardware synchronization, device operating mode, CPU SOFT MENU™ III features and setup of CPU speed. The computer will operate normally, or will operate at its best, only if all these parameters are correctly and optimally configured through the BIOS.
&Do not change the parameters inside the BIOS unless you fully understand their meanings and consequences.
The parameters inside the BIOS are used to setup the hardware synchronization or a device’s operating mode. If the parameters are not correct, they will produce errors, the computer will crash, and sometimes you will even not be able to boot the computer after it has crashed. We recommend that you do not change the parameters inside the BIOS unless you are very familiar with them. If you are not able to boot your computer anymore, please refer to the “CMOS Discharge Jumper” in Section 2-4, Chapter 2.
When you start the computer, it is controlled by the BIOS program. The BIOS first operates an auto-diagnostic test called POST (Power On Self Test) for all the necessary hardware, it then configures the parameters of the hardware synchronization, and detects all the hardware. Only when these tasks are completed does it give up control of the computer to the program of the next level, which is the operating system (OS). Since the BIOS is the only channel for hardware and software to communicate, it is the key factor for system stability, and in insuring that your system performs at its best. After the BIOS has achieved the auto-diagnostic and auto-detection operations, it will display the following message:
PRESS DEL TO ENTER SETUP
The message will be displayed for three to five seconds, if you press the Del key, you will access the BIOS Setup menu. At that moment, the BIOS will display the following screen:
User’s Manual

3-2 |
Chapter3 |
|
|
Note
'To improve stability and functions, BIOSes are constantly improving, therefore; the BIOS screens in this chapter may not fully match your current BIOS screen.
(All default setting is use the Load Optimized Defaults settings. If you use the Load Fail-Safe Defaults, some items default values will be changed.
Figure 3-1. CMOS Setup Utility Main Screen Shot
This motherboard uses a totally different operating interface so the Award BIOS screens are different than in other versions. It provides more functions with increased user friendliness. In the BIOS Setup main menu in Figure 3-1, you can see several options. We will explain these options step by step in the following pages of this chapter, but let us first see a short description of the function keys you may use here:
!Press !"#$ (up, down, and right) to choose the option you want to confirm or to modify in the main menu.
!Press the Enter key to select the item you want. Simply move the highlight to the field you want to select, and press Enter.
!Press F10 when you have completed setting up the BIOS parameters to save them and exit the BIOS Setup menu.
!Press Esc to Exit the BIOS Setup.
!Press F1 to display the General Help screen.
In addition to the Item Help window, more information can be provided for the alternate
BF6
 Loading...
Loading...