3COM 9550, 9150 User Manual
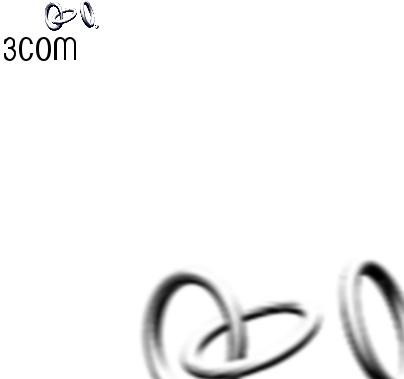
3Com® AirConnect® 9550 11n 2.4+5GHz PoE Access Point
3Com® AirConnect® 9150 11n 2.4GHz PoE Access Point
User Guide
www.3com.com
Part number: 10016853 USER GUIDE,AIRCONNECT 9550/9150 11N 2.4/5GHZ AP
M/N: WL-605 / WL-604 Published June 2008
3Com Corporation 350 Campus Drive Marlborough, MA 01752-3064
Copyright © 2008, 3Com Corporation. All rights reserved. No part of this documentation may be reproduced in any form or by any means or used to make any derivative work (such as translation, transformation, or adaptation) without written permission from 3Com Corporation.
3Com Corporation reserves the right to revise this documentation and to make changes in content from time to time without obligation on the part of 3Com Corporation to provide notification of such revision or change.
3Com Corporation provides this documentation without warranty, term, or condition of any kind, implied or expressed, including, but not limited to, the implied warranties, terms or conditions of merchantability, satisfactory quality, and fitness for a particular purpose. 3Com may make improvements or changes in the product(s) and/or the program(s) described in this documentation at any time.
If there is any software on removable media described in this documentation, it is furnished under a license agreement included with the product as a separate document, in the hard copy documentation, or on the removable media in a directory file named LICENSE.TXT or !LICENSE.TXT. If you are unable to locate a copy, contact 3Com and a copy will be provided to you.
UNITED STATES GOVERNMENT LEGEND
If you are a United States government agency, then this documentation and the software described herein are provided to you subject to the following:
All technical data and computer software are commercial in nature and developed solely at private expense.
Software is delivered as “Commercial Computer Software” as defined in DFARS 252.227-7014 (June 1995) or as a “commercial item” as defined in FAR 2.101(a) and as such is provided with only such rights as are provided in 3Com’s standard commercial license for the Software. Technical data is provided with limited rights only as provided in DFAR 252.227-7015 (Nov 1995) or FAR 52.227-14 (June 1987), whichever is applicable. You agree not to remove or deface any portion of any legend provided on any licensed program or documentation contained in, or delivered to you in conjunction with, this User Guide.
Unless otherwise indicated, 3Com registered trademarks are registered in the United States and may or may not be registered in other countries.
3Com and the 3Com logo are registered trademarks of 3Com Corporation.
Microsoft, Windows, Windows 2000, Windows XP and Windows Vista are registered trademarks of Microsoft Corporation.
IEEE and 802 are registered trademarks of the Institute of Electrical and Electronics Engineers, Inc.
All other company and product names may be trademarks of the respective companies with which they are associated.
ENVIRONMENTAL STATEMENT
It is the policy of 3Com Corporation to be environmentally-friendly in all operations. To uphold our policy, we are committed to:
Establishing environmental performance standards that comply with national legislation and regulations.
Conserving energy, materials and natural resources in all operations.
Reducing the waste generated by all operations. Ensuring that all waste conforms to recognized environmental standards. Maximizing the recyclable and reusable content of all products.
Ensuring that all products can be recycled, reused and disposed of safely.
Ensuring that all products are labeled according to recognized environmental standards.
Improving our environmental record on a continual basis.
End of Life Statement
3Com processes allow for the recovery, reclamation and safe disposal of all end-of-life electronic components.
Regulated Materials Statement
3Com products do not contain any hazardous or ozone-depleting material.
Environmental Statement about the Documentation
The documentation for this product is printed on paper that comes from sustainable, managed forests; it is fully biodegradable and recyclable, and is completely chlorine-free. The varnish is environmentally-friendly, and the inks are vegetable-based with a low heavy-metal content.
INTRODUCTION |
|
Key Product Features ......................................................................... |
7 |
Security ....................................................................................... |
7 |
Performance and Reliability.......................................................... |
8 |
Manageability.............................................................................. |
8 |
Wireless Network Standards ........................................................ |
9 |
802.11a................................................................................. |
9 |
802.11b/g............................................................................ |
10 |
IEEE 802.3af ........................................................................ |
11 |
Installing Your 3com Wireless Access Point................................. |
12 |
CONFIGURING THE WIRELESS ACCESS POINT |
|
Networks with a DHCP Server.......................................................... |
13 |
Networks without a DHCP Server .................................................... |
14 |
Launch the 3Com Wireless Infrastructure Device Manager (Widman) |
|
utility ......................................................................................... |
15 |
Launching the 3Com Wireless Infrastructure Device Manager 15 |
|
First Time Only ..................................................................... |
19 |
System Status .................................................................................. |
19 |
System Summary ....................................................................... |
19 |
Wireless Station List ................................................................... |
21 |
Event Log List............................................................................. |
22 |
System Configuration ...................................................................... |
23 |
Setup Wizard ............................................................................. |
23 |
System Properties....................................................................... |
26 |
Access Point mode ............................................................... |
27 |
Wireless Bridge Mode........................................................... |
27 |
IP Settings.................................................................................. |
28 |
Wireless Network....................................................................... |
29 |
Wireless Mode ..................................................................... |
30 |
Standard Channel ................................................................ |
30 |
Current Profiles .................................................................... |
30 |
SSID ..................................................................................... |
32 |
BSSID ................................................................................... |
32 |
Suppressed SSID................................................................... |
32 |
VLAN ID ............................................................................... |
32 |
Station Separation................................................................ |
32 |
Security ................................................................................ |
33 |
WEP ..................................................................................... |
33 |
WPA Only............................................................................. |
34 |
WPA2-Only .......................................................................... |
35 |
WPA2-Mixed ........................................................................ |
36 |
Profile (SSID) Isolation .......................................................... |
36 |
WDS Link Settings ..................................................................... |
36 |
WDS Security Settings................................................................ |
38 |
Wireless Advanced Settings ....................................................... |
39 |
Transmit Power .................................................................... |
39 |
Beacon Interval .................................................................... |
40 |
Data Beacon Rate ................................................................ |
40 |
Association Timeout............................................................. |
40 |
Fragment Length ................................................................. |
40 |
RTS/CTS Threshold ............................................................... |
40 |
802.11d support.................................................................. |
41 |
Distance............................................................................... |
41 |
Antenna Type....................................................................... |
41 |
Aggregation Support ........................................................... |
41 |
QoS ..................................................................................... |
42 |
Service............................................................................................. |
43 |
Management VLAN ................................................................... |
43 |
IAPP........................................................................................... |
44 |
802.11F (IAPP) Support ........................................................ |
44 |
Ack-Policy ............................................................................ |
46 |
SNTP.......................................................................................... |
48 |
Syslog Function................................................................................ |
50 |
System Log ................................................................................ |
50 |
Syslog Server.............................................................................. |
51 |
Syslog Port ................................................................................. |
51 |
Syslog Level................................................................................ |
51 |
Management................................................................................... |
52 |
Administration ........................................................................... |
52 |
SNMP ........................................................................................ |
53 |
MAC Filtering............................................................................. |
54 |
Rogue AP Detection ................................................................... |
55 |
Backup/ Restore Settings ............................................................ |
56 |
Firmware Auto Upgrade............................................................. |
57 |
Firmware Manual Upgrade......................................................... |
58 |
Rebooting.................................................................................. |
60 |
Connecting Through the Com Port .................................................. |
61 |
Restoring Factory Settings................................................................ |
62 |
TROUBLESHOOTING |
|
Diagnosing Problems ....................................................................... |
63 |
OBTAINING SUPPORT FOR YOUR 3COM PRODUCT |
|
Telephone Technical Support and Repair .......................................... |
68 |
END-USER LICENSE AGREEMENT |
|
APPENDIX |
|
Antennas Used per Mode ................................................................ |
72 |
Console Cable Pin-out ..................................................................... |
74 |
INDEX |
|

1 INTRODUCTION
The 3Com AirConnect 9550 11n 2.4+5GHz PoE Access Point and the 3Com AirConnect 9150 11n 2.4GHz PoE Access Point are high performance access points that allow you to join isolated wired Ethernet networks into a unified wireless local area network (WLAN). The Access Point (AP) supports Wi-Fi Protected Access security standards to provide a higher level of security for network data and communications. The AP is also fully compatible with IEEE 802.11a (the 9550 AP only), 802.11b, 802.11g, and 802.11n.
Key Product Features
The product operates using 11a (9550 AP only), 11b, 11g, or 11n modes. This AP creates an enterprise-class wireless LAN, supporting up to 64 simultaneous users.
Security
3Com offers one of the most robust suites of standards-based security on the market today. To protect sensitive data broadcast over the wireless LAN, 3Com supports Wireless Equivalent Privacy (WEP) and Wi-Fi Protected Access (WPA and WPA2).
8 |
Key Product Features |
3Com strengthens this basic security mechanism with additional security features, including MAC address access control lists, IEEE 802.1x per-port user authentication with RADIUS server authentication support, Temporal Key Integrity Protocol (TKIP), Advanced Encryption Standard (AES), Wireless Protected Access (WPA) and Extensible Authentication Protocol (EAP) support: EAP-MD5, EAP-TLS, EAP-TTLS, and PEAP.
Performance and Reliability
3Com wireless access point performance features ensure reliable and seamless connections for users wherever they roam. Automatic channel selection automatically finds the least loaded channel for interference-free communication. Auto network connect and dynamic rate shifting keep users connected through a wide variety of conditions by changing to the optimum connection speed as they move through the network.
Manageability
3Com offers a wide range of standards-based management support, from SNMP to 3Com Network Supervisor and HP OpenView for seamless integration with your wired network.
Wireless Infrastructure Device Manager and Wireless LAN Device Discovery tools let you configure parameters, run diagnostics, backup and restore configurations, and monitor performance from anywhere on the network using an embedded web server browser.
Key Product Features |
9 |
With Power over Ethernet (PoE) support, the same Category 5 cable that connects your access point to the data network also provides its power. A single cable installation dramatically improves your choice of mounting configurations because you no longer need to consider AC power outlet locations. PoE support makes it easier than ever to overcome installation problems with difficult-to-wire or hard-to-reach locations.
Wireless Network Standards
Understanding the characteristics of the 802.11a and 802.11g standards can help you make the best choice for your wireless implementation plans.
802.11a
Ratified in 2002, 802.11a operates at the 5GHz band and supports data rates at up to 54Mbps. Because there are fewer devices in the 5GHz band, there’s less potential for RF interference. However, because it is at an entirely different radio spectrum, it is not compatible with 802.11b and 802.11g.
The higher spectrum provides about 50m (164ft) of coverage. Consider 802.11a when you need high throughput in a confined space and you are:
■Running high-bandwidth applications like voice, video, or multimedia over a wireless network that can benefit from a five-fold increase in data throughput.
10Key Product Features
■Transferring large files like computer-aided design files, preprint publishing documents or graphics files, such as MRI scans for medical applications that demand additional bandwidth.
■Supporting a dense user base confined to a small coverage area. Because 802.11a has a greater number of non-overlapping channels, you can pack more wireless devices in a tighter space.
802.11b/g
802.11b, 802.11g and 802.11n all operate in the 2.4GHz band. 802.11b can support data rate up to 11Mbps. 802.11g can support data rate up to 54Mbps. 802.11n can support data rate up to 300Mbps.They all support the widest coverage – up to 100m (328ft). It is however, subject to a greater risk of radio interference because it operates in the more popular 2.4GHz band.
Consider 802.11n when you need wider coverage and vendor compatibility and you are:
■Maintaining support for existing 802.11b and 802.11g users and the existing wireless investment while providing for expansion into 802.11n.
■Implementing a complete wireless LAN solution, including Ethernet Adapters, gateways, access points and clients; Wi-Fi certification guarantees compatibility among vendors.
Key Product Features |
11 |
■Providing access to hot spots in public spaces such as coffee shops or university cafeterias.
IEEE 802.3af
The IEEE 802.3af-2003 Power over Ethernet (PoE) standard defines terminology to describe a port that acts as a power source (PSE) to a powered device (PD). The IEEE 802.3af standard states that power may be delivered by an end-point PSE, using either the active data wires of an Ethernet port or the spare wires, to a powered device. An end-point PSE, such as a Power over Ethernet capable Ethernet switch, may implement either scheme. If a mid-span PSE is used, then the mid-span PSE can only implement power delivery over the spare pairs of the copper cabling and cannot be used to deliver PoE over 1000BASE-T connections. It should be noted that even if a device supports both methods of providing power, only one mechanism may be used to deliver power to a powered device.
The first mechanism is to use the data pairs (pins 1, 2 & 3, 6) to transmit power, which is sometimes referred to as "phantom" power. The second power delivery mechanism is to use the unused, from a 10/100BASE-T perspective, pairs (pins 4, 5 & 7, 8) to deliver power that is supported within mid-span power delivery.
12 |
Key Product Features |
Installing Your 3com Wireless Access Point
To set up and install your 3Com Wireless Access Point, please refer to the 3Com® AirConnect® 9550 11n 2.4+5GHz PoE Access Point 3CRWE955075 / WL-605 3Com® AirConnect® 9150 11n 2.4GHz PoE Access Point 3CRWE915075 / WL-604 Quick Start Guide (Part Number 10016854).

Networks with a DHCP Server |
13 |
2 |
CONFIGURING THE WIRELESS |
|
ACCESS POINT |
If the default AP configuration does not meet your network requirements, or if you want to customize the settings for your own network, you can use these tools to change the configuration:
■Launch the 3Com Wireless Infrastructure Device Manager (Widman) utility
■Directly connect to the device through its Ethernet port or console port
Networks with a DHCP Server
If your network has a DHCP server, an IP address is automatically assigned to the AP. It takes between one and two minutes for the Access Point to determine if there is a DHCP server on the network. Use the 3Com Wireless Infrastructure Device Manager (Widman) included on the 3Com Installation CD to locate the Access Point on the network and view its IP address.

14 |
Networks without a DHCP Server |
After you determine the AP’s IP address, you can enter that IP address into a web browser on a computer on the same subnet to view the Access Point’s system status or change its configuration.
Networks without a DHCP Server
If your network does not have a DHCP server, the Access Point uses a factory assigned IP address (169.254.2.111). You can use that IP address to configure the Access Point, or you can assign a new IP address to the Access Point.
To verify that the Access Point is using the default IP address assigned at the factory:
1Connect a computer directly to the Access Point using the supplied standard Category 5 UTP Ethernet cable.
2Enter the Access Point’s default IP address (169.254.2.111) into the computer’s web browser. If the Configuration Management System starts, the Access Point is using the factory assigned IP address. You can configure the Access Point with the following login information:
■Login name: admin
■Password: password
If the Configuration Management System does not start, the Access Point is on a different subnet than the computer. Install and start the 3Com Wireless Infrastructure Device Manager to discover the Access Point’s IP address.
Networks without a DHCP Server |
15 |
Launch the 3Com Wireless Infrastructure Device Manager (Widman) utility
1Turn on the computer.
2Insert the 3Com Installation CD into the CD-ROM drive.
The CD will Autorun. If it does not Autorun, you can start the setup menu from the Windows Start menu. For example: Start > Run > d\:setup.exe.
3In the menu click Tools and Utilities.
4In the next screen, click the software you want to install.
5Follow the on screen instructions to complete the installation. Reboot the computer if prompted to do so.
Launching the 3Com Wireless Infrastructure
Device Manager
To be able to configure the Access Point you need to run the Wireless Infrastructure Device Manager. Go to Start > Programs
> 3Com Wireless > Wireless Infrastructure Device Manager
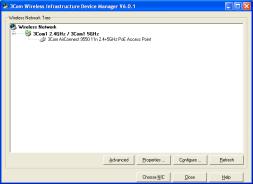
16 |
Networks without a DHCP Server |
If the device is working correctly the following screen should be seen.
Figure 1 3Com Wireless Infrastructure Device Manager
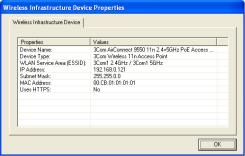
Networks without a DHCP Server |
17 |
Click on the Properties button to see the following screen:
Figure 2 Wireless Infrastructure Device Properties
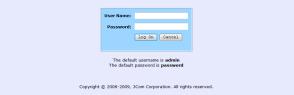
18 |
Networks without a DHCP Server |
Directly connect to the device through its Ethernet port or console port.
Follow the instructions below to log into the AP Configuration screen:
1Load a web browser and enter http://169.254.2.111
2The Log On screen appears
Figure 3 Logon Screen
To log on to the Web interface:
1Username, type admin (case sensitive)
2Password, type password
3Click Log On.
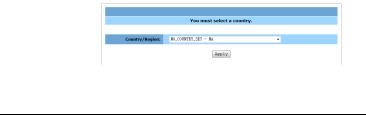
System Status |
19 |
First Time Only
After you have logged on for the first time you will be asked to select your country from the drop down menu.
Figure 4 Country Selection
System Status
The Web interface has been designed to enable you to easily perform advanced configuration tasks and view information about the AP.
System Summary
After you click Log On from the Log On Screen, you’ll see the system status page on the screen. The System summary page is the default page that will pop up once you successfully log on.
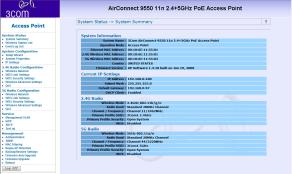
20 |
System Status |
The system summary page shows all the configuration information about your AP, as shown in Figure 5.
Figure 5 System Summary
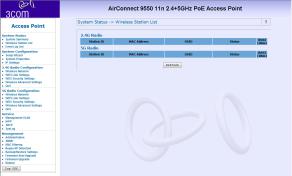
System Status |
21 |
Wireless Station List
Through the Wireless Station List page, you can easily identify the adjacent wireless stations. It will automatically observe the adjacent wireless station’s ID (if specified), MAC address, SSID and current status.
Figure 6 Wireless Station List
 Loading...
Loading...