3COM 3C990BSVR, 3C990B-TX-M User Manual

 User Guide
User Guide
10/100 PCI Network Interface Card with 3XP Processor
3C990B-TX-M 3C990BSVR
10/100 Mbps PCI Client/Server
Network Interface Cards
http://www.3com.com
htt;://www.3com.com/productreg
09-1742-002 Published July 2001
3Com Corporation ■ 5400 Bayfront Plaza ■ Santa Clara, California ■ 95052-8145 ■ U.S.A.
Copyright © 2001 3Com Corporation. All rights reserved. No part of this documentation may be reproduced in any form or by any means or used to make any derivative work (such as translation, transformation, or adaptation) without written permission from 3Com Corporation.
3Com Corporation reserves the right to revise this documentation and to make changes in content from time to time without obligation on the part of 3Com Corporation to provide notification of such revision or change.
3Com Corporation provides this documentation without warranty, term, or condition of any kind, either implied or expressed, including, but not limited to, the implied warranties, terms or conditions of merchantability, satisfactory quality, and fitness for a particular purpose. 3Com may make improvements or changes in the product(s) and/or the program(s) described in this documentation at any time.
If there is any software on removable media described in this documentation, it is furnished under a license agreement included with the product as a separate document, in the hard copy documentation, or on the removable media in a directory file named LICENSE.TXT or !LICENSE.TXT. If you are unable to locate a copy, please contact 3Com and a copy will be provided to you.
UNITED STATES GOVERNMENT LEGEND
If you are a United States government agency, then this documentation and the software described herein are provided to you subject to the following:
All technical data and computer software are commercial in nature and developed solely at private expense. Software is delivered as “Commercial Computer Software” as defined in DFARS 252.227-7014 (June 1995) or as a “commercial item” as defined in FAR 2.101(a) and as such is provided with only such rights as are provided in 3Com’s standard commercial license for the Software. Technical data is provided with limited rights only as provided in DFAR 252.227-7015 (Nov 1995) or FAR 52.227-14 (June 1987), whichever is applicable. You agree not to remove or deface any portion of any legend provided on any licensed program or documentation contained in, or delivered to you in conjunction with, this User Guide.
Portions of this documentation are reproduced in whole or in part with permission from (as appropriate).
Unless otherwise indicated, 3Com registered trademarks are registered in the United States and may or may not be registered in other countries.
3Com, DynamicAccess, EtherCD, and EtherDisk are registered trademarks and the 3Com logo is a trademark of 3Com Corporation or its subsidiaries.
OpenView is a registered trademark of Hewlett-Packard Company. Intel and Pentium are registered trademarks of Intel Corporation. Microsoft, Windows, and Windows NT are registered trademarks of Microsoft Corporation. Netscape is a registered trademark of Netscape Communications Corporation. NetWare and Novell are registered trademarks of Novell, Inc. All other company and product names may be trademarks of the respective companies with which they are associated.
All other company and product names may be trademarks of the respective companies with which they are associated.

Contents
About This Guide
|
Conventions 1 |
1 |
Introduction |
|
Onboard 3XP Processor 3 |
|
Data Encryption 3 |
|
High Encryption Pack for Windows 2000 4 |
|
3C990B Client and Server NIC Features 4 |
|
Windows 2000 Offload Features 5 |
|
Remote Wake-Up 5 |
|
Remote Wake-Up Requirements |
6 |
|
|
||||
|
Remote Wake-Up and Multiple NIC Installations 6 |
|||||||
|
Integrated Boot ROM with Managed PC Boot Agent (MBA) 6 |
|||||||
|
Desktop Management Interface (DMI) 2.0 |
6 |
|
|||||
|
Remote System Alerts |
7 |
|
|
|
|||
|
Remote Control |
7 |
|
|
|
|
|
|
|
Keep-Alive |
7 |
|
|
|
|
|
|
|
Hot Plug NIC Installation |
8 |
|
|
|
|||
|
Flow Control Features |
8 |
|
|
|
|||
|
Pause Frames |
8 |
|
|
|
|
|
|
|
Link Negotiation |
8 |
|
|
|
|
||
|
Offline Diagnostics |
8 |
|
|
|
|
||
|
3C990BSVR Server NIC Features 9 |
|
|
|
||||
|
3Com DynamicAccess Advanced Server Features |
9 |
||||||
|
Load Balancing |
|
9 |
|
|
|
|
|
|
Self-Healing Drivers |
9 |
|
|
|
|||
|
Failover |
10 |
|
|
|
|
|
|
|
VLANs |
10 |
|
|
|
|
|
|
|
Traffic Prioritization |
11 |
|
|
|
|||
|
Server Features Using Other NICs |
11 |
|
|
||||
2 |
Installing and Connecting the NIC |
|
|
|||||
|
Installation Overview |
|
13 |
|
|
|
|
|
|
Safety Precautions |
|
13 |
|
|
|
|
|
|
Installation Requirements 14 |
|
|
|
||||
|
Installing Multiple NICs |
14 |
|
|
|
|||
|
Upgrading Windows 95 to Windows 98 |
14 |
|
|||||
|
Upgrading Windows 98 to Windows Me |
15 |
|
|||||
|
Updating the Network Driver and NIC Software |
15 |
||||||

Contents
Installing From Diskette 15 |
|
|
|
Making a DOS-Bootable Diskette |
15 |
||
Creating Installation Diskettes |
15 |
|
|
Product Registration |
16 |
|
|
Preparing the NIC and the Computer |
16 |
||
Installing and Connecting the NIC |
18 |
||
Connecting the Remote Wake-Up Cable 19 |
|||
Installing Software |
20 |
|
|
3 Installing NIC Drivers and Diagnostics For Windows
Software Installation Requirements |
21 |
|
|
|||
Getting Help 21 |
|
|
|
|
|
|
Installing the Network Driver Using the EtherCD |
21 |
|||||
Before Installing the Network Driver 21 |
|
|
||||
Windows 2000 |
|
22 |
|
|
|
|
Installing the Driver |
22 |
|
|
|
||
Verifying the Driver Installation |
23 |
|
|
|||
Windows NT 4.0 |
23 |
|
|
|
|
|
Installing the Driver |
23 |
|
|
|
||
Verifying the Driver Installation |
24 |
|
|
|||
Windows Me |
25 |
|
|
|
|
|
Installing the Driver |
25 |
|
|
|
||
Verifying the Driver Installation |
25 |
|
|
|||
Windows 98 |
26 |
|
|
|
|
|
Installing the Driver |
26 |
|
|
|
||
Verifying the Driver Installation |
26 |
|
|
|||
Windows 95 |
27 |
|
|
|
|
|
Installing the Driver |
27 |
|
|
|
||
Verifying the Driver Installation |
29 |
|
|
|||
Installing the 3Com NIC Diagnostics Program |
29 |
|||||
Starting the 3Com NIC Diagnostics Program |
30 |
|
||||
Updating the Network Driver and NIC Software |
31 |
|||||
Installing Multiple NICs |
31 |
|
|
|
||
Windows 2000, Windows Me, Windows 98, and Windows 95 31 |
||||||
Windows NT 4.0 |
32 |
|
|
|
|
|
4 Installing and Configuring Data Encryption Offloads
Overview 33 |
|
|
Offloading Encryption Processing 33 |
|
|
Selecting Basic or Strong Encryption Processing |
34 |
|
Enabling Data Encryption |
34 |
|
Overview 34 |
|
|
Downloading the 3Com Security Software Utility |
34 |
|
Installing Data Encryption 36 |
|
|
Disabling Data Encryption |
37 |
|
Upgrading Data Encryption |
37 |
|

Contents
Configuring IPSec In Windows 2000 38 |
|||
Creating a Security Policy |
38 |
||
Defining the Console |
38 |
|
|
Creating the Policy |
39 |
|
|
Creating a Filter 39 |
|
|
|
Binding the Filter |
40 |
|
|
Creating the Filter Action |
40 |
||
Binding the Filter Action |
41 |
||
Enabling Encryption |
41 |
|
|
Disabling Encryption |
41 |
|
|
5 Installing 3Com Advanced Server Features For Windows
Installing 3Com Advanced Server Software 43 |
|
|
|||||
Verifying Successful Installation |
44 |
|
|
|
|||
Configuring Groups and VLANs for a Server NIC |
44 |
|
|||||
Planning the Configuration |
45 |
|
|
|
|
||
Working With Server Features |
46 |
|
|
|
|||
Windows 2000 |
46 |
|
|
|
|
|
|
Windows NT |
47 |
|
|
|
|
|
|
Creating a Group |
47 |
|
|
|
|
|
|
Adding NICs to a Group |
47 |
|
|
|
|
||
Specifying a Dedicated IP Address 48 |
|
|
|||||
Changing an IP Address |
48 |
|
|
|
|
||
Creating a VLAN |
49 |
|
|
|
|
|
|
Specifying Traffic Priorities |
|
49 |
|
|
|
|
|
Saving the Configuration |
|
49 |
|
|
|
|
|
Disabling Load Balancing for a Group |
50 |
|
|
||||
Changing the Primary NIC |
|
50 |
|
|
|
|
|
Removing a NIC from a Group |
50 |
|
|
|
|||
Deleting or Editing a VLAN |
50 |
|
|
|
|
||
Displaying NIC Properties |
|
51 |
|
|
|
|
|
Displaying Group Properties 51 |
|
|
|
||||
Troubleshooting a Load Balancing Configuration |
51 |
||||||
Changing Windows 2000 Property Settings |
52 |
|
|||||
Identifying Windows 2000 Miniport and LAN Connections 52 |
|||||||
Using Windows 2000 Offload Features |
52 |
|
|
||||
Enabling Offloads |
53 |
|
|
|
|
|
|
Configuring Offloads for a Group of Different NICs |
54 |
||||||
6 Installing NetWare Drivers
Installing and Configuring the NetWare Driver |
55 |
|
Using the Latest Support Packs 55 |
|
|
Obtaining NetWare Loadable Modules 56 |
|
|
Server Software Installation Requirements |
56 |
|
Netware Packet Receive Buffers |
56 |
|
Slot Numbers for Multiple NICs |
57 |
|
Obtaining Slot Numbers 57 |
|
|

Contents
Installing the NetWare 3.12 Server Driver |
57 |
||||||
Installing the Server Driver for NetWare 4.11 and 5.x Using INETCFG 58 |
|||||||
Installing the Server Driver and Advanced Server Features Using AUTOEXEC.NCF 59 |
|||||||
Loading the 3Com EtherCD |
59 |
|
|||||
Copying the Driver |
60 |
|
|
|
|||
Specifying the Slot Number |
60 |
|
|||||
Loading the Driver |
60 |
|
|
|
|||
Setting Up Another NIC |
61 |
|
|
||||
Installing Multiple Server NICs |
61 |
|
|||||
Verifying the PCI Slot Number |
61 |
|
|||||
Installing Server Features |
62 |
|
|
||||
Configuring Groups |
62 |
|
|
|
|||
Verifying the Installation and Configuration 64 |
|||||||
Changing NetWare Driver Configuration Parameters 65 |
|||||||
Maintaining Groups |
65 |
|
|
|
|
||
Planning the Configuration |
66 |
|
|
||||
Adding a Secondary NIC to a Group 66 |
|
||||||
Adding a Group |
|
67 |
|
|
|
|
|
Server Feature Commands |
69 |
|
|
||||
group |
69 |
|
|
|
|
|
|
display status |
|
69 |
|
|
|
|
|
help |
70 |
|
|
|
|
|
|
link timeout |
70 |
|
|
|
|
||
probe interval |
70 |
|
|
|
|
||
receive timeout |
70 |
|
|
|
|||
retry count |
71 |
|
|
|
|
||
send timeout |
|
71 |
|
|
|
|
|
ungroup 71 |
|
|
|
|
|
||
wait timeout |
|
72 |
|
|
|
|
|
Troubleshooting a Group Configuration |
72 |
||||||
7 Configuring the NIC
Default NIC Settings 73 |
|
|
|
Configuration Methods |
75 |
|
|
Changing General NIC Configuration Settings |
76 |
||
Using the 3Com NIC Diagnostics Program 76 |
|||
Using the 3Com DOS Configuration Program |
77 |
||
Configuring the Managed PC Boot Agent (MBA) 77 |
|||
Enabling or Disabling the Boot ROM Setting |
77 |
||
Booting From the Network |
78 |
|
|
BBS BIOS-Compatible PCs |
78 |
|
|
Non-BBS BIOS-Compatible PCs 79 |
|
||
Disabling the 3Com Logo |
79 |
|
|

Contents
8 Troubleshooting the NIC |
|
|
|
|
||
Interpreting the NIC LEDs |
81 |
|
|
|
||
Viewing the NIC LEDs in the Diagnostics Program 82 |
|
|||||
Troubleshooting Problems with the LEDs 82 |
|
|||||
Accessing 3Com Support Databases |
82 |
|
|
|||
Accessing the 3Com Knowledgebase |
82 |
|
||||
Accessing the 3Com NIC Help System |
82 |
|
||||
Accessing Release Notes and Frequently Asked Questions |
83 |
|||||
Troubleshooting the NIC Installation |
83 |
|
|
|||
Problems/Error Messages |
83 |
|
|
|
||
Cleaning Up a Broken Installation |
83 |
|
|
|||
Troubleshooting the Network Connection |
84 |
|
||||
Troubleshooting Remote Wake-Up |
85 |
|
|
|||
Troubleshooting a Network Connection |
86 |
|
||||
Troubleshooting Hubs |
87 |
|
|
|
|
|
Cabling Pinouts |
87 |
|
|
|
|
|
Removing the Network Driver |
87 |
|
|
|
||
Windows 2000 |
87 |
|
|
|
|
|
Windows NT 4.0 |
88 |
|
|
|
|
|
Windows 95, 98, and Me |
88 |
|
|
|
||
Removing 3Com DynamicAccess Advanced Server Features |
89 |
|||||
Windows NT 4.0 |
89 |
|
|
|
|
|
Windows 2000 |
89 |
|
|
|
|
|
NetWare 90 |
|
|
|
|
|
|
9 Running NIC Diagnostics |
|
Running the 3Com DOS Diagnostics Program 91 |
|
Running the NIC Diagnostics Tests 92 |
|
Running the Network Test |
93 |
Running the NIC Test 93 |
|
Viewing the NIC LEDs in the 3Com Diagnostics Program 93 |
|
Viewing Network Statistics |
94 |
|
Using the 3Com Icon in the Windows System Tray 94 |
|||
|
Enabling the Icon |
94 |
|
|
|
Displaying Network Statistics |
95 |
||
|
Removing the 3Com NIC Diagnostics Program 95 |
|||
A |
Specifications and Cabling Requirements |
|||
|
3C990B NIC Specifications |
97 |
|
|
|
Cabling Requirements |
98 |
|
|
|
RJ-45 Connector Pin Assignments |
98 |
||
B |
Installing the 3Com DMI Agent |
|||
|
About the 3Com DMI Agent |
99 |
|
|
|
System Requirements |
99 |
|
|
|
Client PC Requirements |
99 |
|
|
|
Network Management Requirements 100 |
|||
|
Installing the 3Com DMI Agent |
100 |
||

Contents
C EtherCD Content and Navigation
Root Subdirectories List 104
Enabling Auto Insert 104
Text Files List 105
D Installing a 3Com NIC While Installing the NOS |
||
Windows Fresh Installation |
107 |
|
Windows NT |
107 |
|
Windows 2000 |
107 |
|
NetWare Fresh Installation |
107 |
|
Requirements |
107 |
|
Installation Instructions |
107 |
|
E Technical Support
Online Technical Services |
109 |
|
World Wide Web Site |
109 |
|
3Com Knowledgebase Web Services |
109 |
|
3Com FTP Site 109 |
|
|
Support from Your Network Supplier |
110 |
|
Support from 3Com 110 |
|
|
Returning Products for Repair 112 |
|
|
Index
Regulatory Compliance Information
FCC Class B Statement
FCC Declaration of Conformity
Industry Canada Class B Emission Compliance Statement Avis de Conformité à la Réglementation d’Industrie Canada VCCI Class B Statement
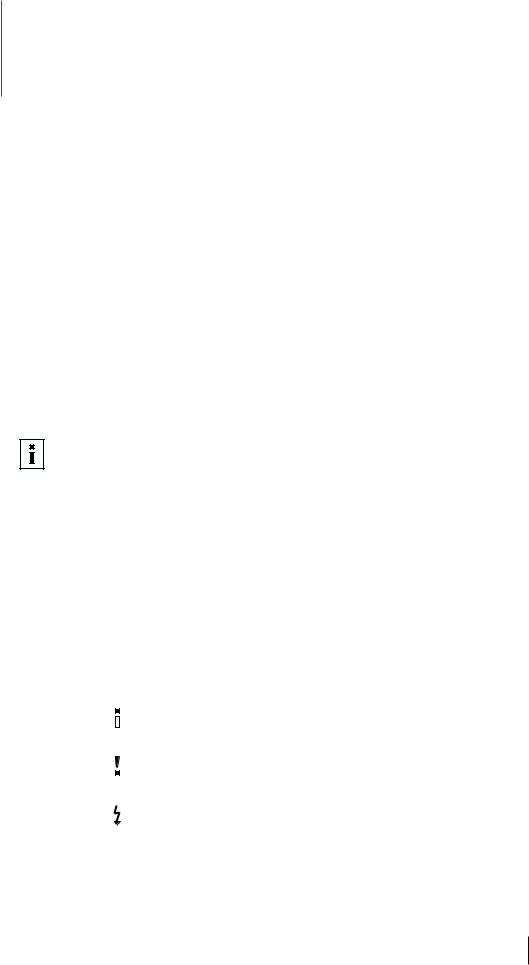
About This Guide
This guide describes how to install, configure, and troubleshoot the following 3Com® 10/100 PCI network interface cards (NICs):
NIC/Description |
Model Number |
|
|
3Com 10/100 Mbps PCI NIC |
3C990B-TX-M |
with 3XP processor |
|
Client NIC for 3DES (168-bit) and |
|
DES (56-bit) encryption |
|
3Com 10/100 Mbps PCI Server NIC |
3C990BSVR |
with 3XP processor |
|
Server NIC for 3DES (168-bit) and |
|
DES (56-bit) encryption |
|
|
|
This guide is intended for those who install and configure Ethernet NICs. Some familiarity with Ethernet networks and NICs is assumed.
NOTE: If release notes are shipped with your product and the information there differs from the information in this guide, follow the instructions in the release notes.
Most user guides and release notes are available in Adobe Acrobat Reader Portable
Document Format (PDF) on the 3Com World Wide Web site:
http://www.3com.com/
You can download Acrobat Reader from the EtherCD or from the Adobe Systems
Incorporated Web site:
http://www.adobe.com/
Conventions
The following tables list conventions that are used throughout this guide.
Icon |
Notice Type |
Information That |
|||
|
|
|
|
|
|
|
|
|
|
Information note |
Describes important features |
|
|
|
|
||
|
|
|
|
|
or instructions |
|
|
|
|
|
|
|
|
|
|
|
|
|
|
|
|
|
|
|
|
|
|
Caution |
Alerts you to potential loss of data or |
|
|
|
|
||
|
|
|
|
|
potential damage to an application, |
|
|
|
|
|
system, or device |
|
|
|
|
|
|
|
|
|
|
|
|
|
|
|
|
Warning |
Alerts you to potential personal injury |
|
|
|
|
||
|
|
|
|
|
|
|
|
|
|
|
|
1
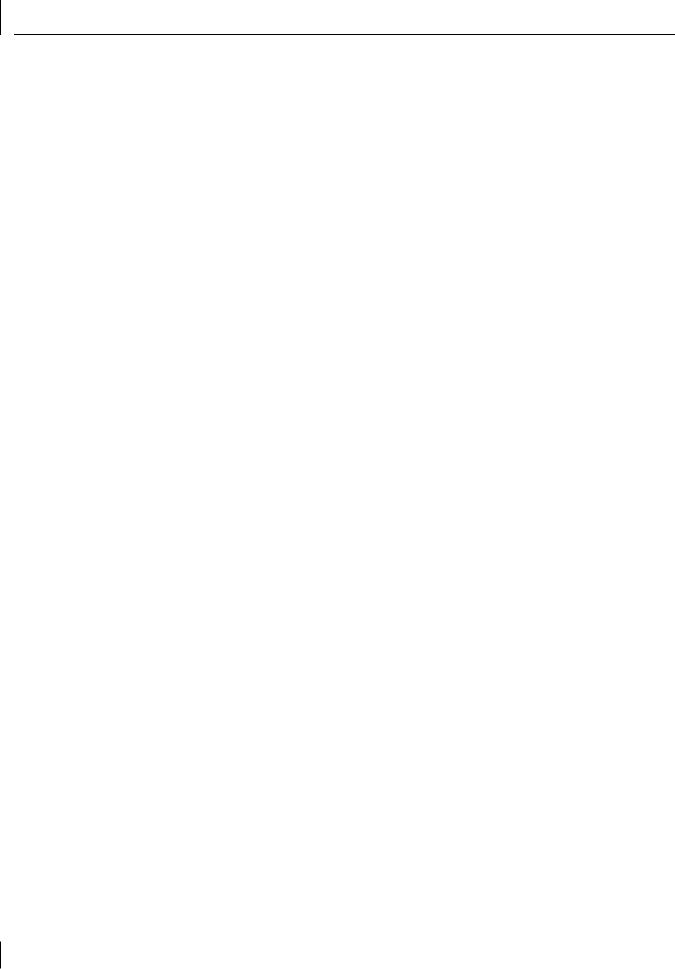
About This Guide
Convention |
Description |
|
|
Screen displays |
This typeface represents information as it appears on the screen. |
Commands |
The word “command” means that you must enter the command exactly as |
|
shown and then press Return or Enter. Commands appear in bold. |
|
Example: |
|
To launch the DOS diagnostics program, enter the following command: |
|
a: install |
The words “enter” |
When you see the word “enter” in this guide, you must type something, |
and “type” |
and then press Return or Enter. Do not press Return or Enter when an |
|
instruction simply says “type.” |
Words in italics |
Italics are used to: |
|
■ Emphasize a point. |
|
■ Denote a new term at the place where it is defined in the text. |
|
■ Identify menu names, menu commands, and software button names. |
|
Examples: |
|
From the Help menu, select Contents. |
|
Click OK. |
|
|
2
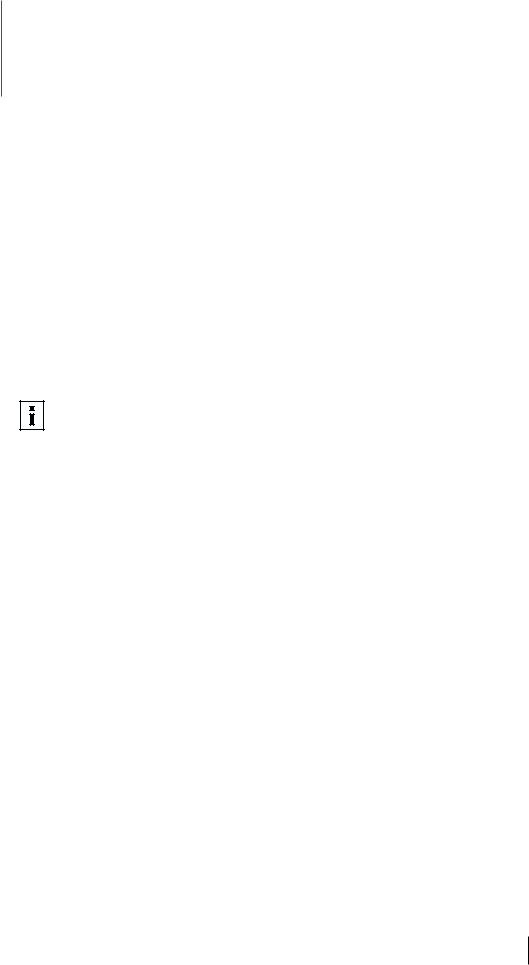
1 Introduction
This chapter describes the following 3Com® 10/100 Mbps PCI network interface card (NIC) models from the 3C990B NIC family.
Product Name/Description |
Model Number |
|
|
3Com 10/100 Mbps PCI NIC |
3C990B-TX-M |
with 3XP processor |
|
Client NIC for 3DES (168-bit) and |
|
DES (56-bit) encryption |
|
3Com 10/100 Mbps PCI Server NIC |
3C990BSVR |
with 3XP processor |
|
Server NIC for 3DES (168-bit) and |
|
DES (56-bit) encryption |
|
|
|
NOTE: Information in this user guide refers to both client and server 3C990B NIC models unless specifically indicated.
The 3C990B NIC connects your PCI-compliant PC to a 10 Mbps or 100 Mbps Ethernet network. It provides advanced features for high performance and secure transactions. High performance is achieved through an onboard RISC processor; secure transactions are achieved through data encryption.
Onboard 3XP Processor
The 3C990B NIC represents a new generation of secure, intelligent client NICs with an onboard RISC processor (3XP processor). The 3XP processor is designed to optimize system and network performance. The NIC off-loads key networking and security tasks from the host PC CPU (central processing unit) to the 3XP processor, even when running bandwidth-intensive applications such as voice, video, imaging, and Internet and intranet applications.
Data Encryption
The 3C990B NIC provides Data Encryption Standard (DES) 56-bit encryption and 3DES (3DES 168-bit) encryption. Encryption processing is handled entirely by the 3XP processor on the NIC.
The 3XP processor enables true end-to-end network security (IPSec) at the data capacity of the connected network cable (wire speed), without sacrificing performance.
The 3C990B NIC is shipped with encryption disabled. Once you have installed the NIC, you can upgrade it to the appropriate level of encryption acceleration (DES or 3DES) through the Security Software Utility provided on the 3Com EtherCD. See “Installing and Configuring Data Encryption Offloads” on page 33 for more information.
3
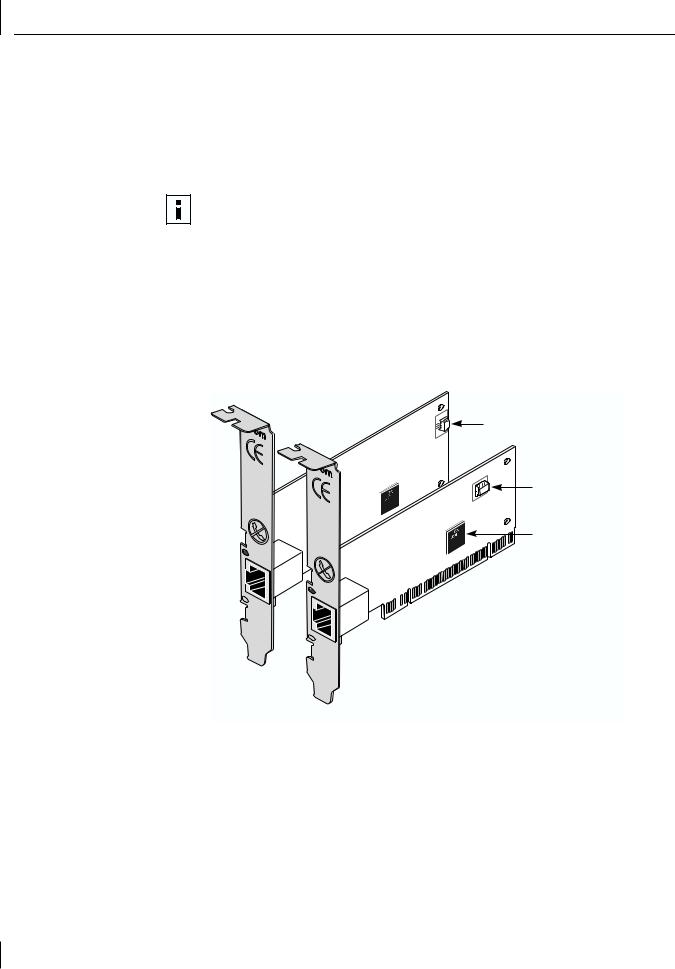
1 Introduction
High Encryption Pack for Windows 2000
Microsoft Windows 2000 features a built-in VPN client. The Windows 2000 High Encryption Pack allows you to enhance your system with the highest available encryption level (168-bit). You can download the High Encryption Pack from the following Microsoft World Wide Web site:
http://www.microsoft.com/WINDOWS2000/downloads/recommended/
encryption/default.asp
NOTE: The Windows 2000 High Encryption Pack is eligible for export from the U.S. to all customers worldwide, except to U.S. embargoed destinations. Please see http://www.microsoft.com/exporting/ for details. Other countries may exercise separate jurisdiction over the import, export, or use of encryption products. Users who download this product should observe any local regulations that may apply to the distribution or use of encryption products.
3C990B Client and Server NIC Features
The 3C990B NIC and accompanying software provide features that relieve network congestion and ensure high performance and maximum bandwidth availability.
YEL/100
GRN/10
 ACT
ACT
Remote Wake-Up (RWU) connector
Remote Wake-Up (RWU) connector
3XP Processor
YEL/100
GRN/10
 ACT
ACT
3C990BSVR
3C990B-TX-M
The 3C990B NIC provides these features for supported IP and IPX environments:
■Support for Windows 2000 Offload Features — Off loading of key TCP/IP networking and security tasks from the Windows 2000 operating system.
■Remote Wake-Up — Lets you power on a computer remotely for after-hours administration.
■Integrated Boot ROM with Managed PC Boot Agent (MBA) — Adds management capabilities by enabling the computer to boot from a network server, rather than from its local drive. MBA is compliant with the Preboot Execution Environment (PXE) specification.
4
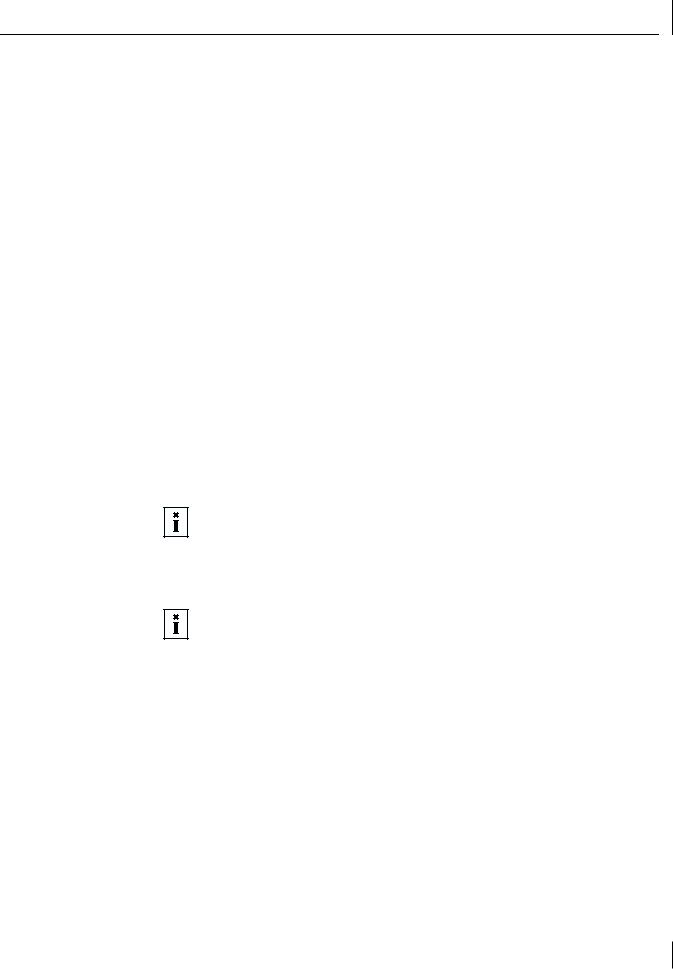
3C990B Client and Server NIC Features
■Desktop Management Interface (DMI) 2.0 — Enables managed computers and net computers to report details about themselves and their peripheral devices across the network to a DMI 2.0-compliant management application.
■Remote System Alerts (heartbeat packets) — Can signal a possible computer power loss or theft.
■Remote Control — Lets you troubleshoot and resolve system issues across the network.
■Keep-Alive — Prevents the computer workstation address from being aged-out of switch router tables.
■Hot Plug NIC Installation — Lets you add a new NIC or remove and replace a NIC without turning off power to the computer.
■Flow Control Features — prevents the loss of packets by keeping the input buffers of a device from overflowing.
■Offline Diagnostics — Provides offline diagnostics programs for configuring, testing, and troubleshooting NICs.
■3Com DynamicAccess Advanced Server Features (for 3C990BSVR server NICs only) — Improved network performance, management, and control.
Windows 2000 Offload Features
The 3C990B NIC supports Windows 2000 offload features in an IP environment. The Windows 2000 offload features are designed to enhance the Windows 2000 operating system capabilities by off-loading key TCP/IP networking and security tasks from the Windows 2000 operating system:
■IPSec Offload — reduces CPU utilization by allowing the 3XP processor and a crypto chip on the NIC to perform data encryption operations. (For more information, see Chapter 4, “Installing and Configuring Data Encryption Offloads.”)
NOTE: The 3C990B NIC is shipped with the IPSec offload capability disabled. To learn about enabling IPSec offloads, see Chapter 4, “Installing and Configuring Data Encryption Offloads.”
■TCP Segmentation Offload — reduces CPU utilization by allowing the 3XP processor on the NIC to perform segmentation of TCP packets.
NOTE: Windows 2000 does not allow IPSec offloads and TCP Segmentation offloads for the same session. Though all offload types may be enabled, TCP Segmentation offloading will not occur during an IPSec session.
■IP and TCP Checksum Offload — reduced CPU utilization by allowing the 3XP processor on the NIC to perform the checksum calculation of TCP/IP and UDP/IP packets.
■802.1P Packet Priority Offload — reduces CPU utilization by allowing the 3XP processor on the NIC to perform the insertion of the 802.1Q tag header into the packet.
For more information on enabling and disabling offloads for Windows 2000, see “Using Windows 2000 Offload Features” on page 52.
Remote Wake-Up
Remote Wake-Up provides the ability to remotely power-on a network computer for afterhours administration. When the PC is in sleep mode and receives a wake-up packet (Magic Packet frame) through the LAN, the NIC turns on the power to the PC. Remote Wake-Up also requires using a desktop management application that is able to generate a Magic Packet Remote Wake-Up signal.
5
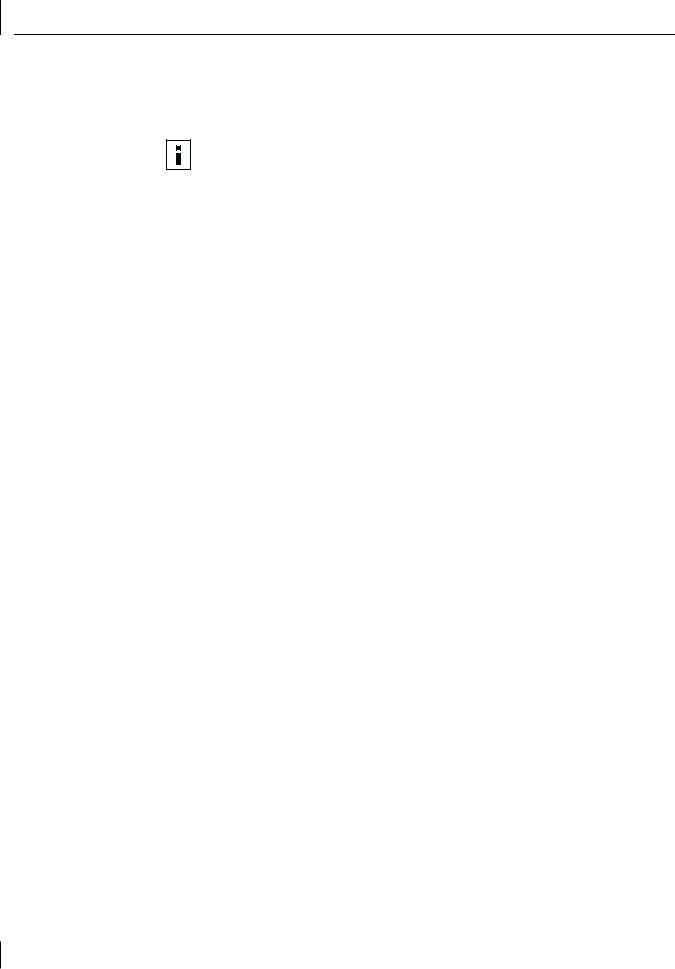
1 Introduction
If the computer complies with PCI 2.2, Remote Wake-Up is automatically enabled through the PCI bus. If the computer complies with PCI 2.1, Remote Wake-Up support is enabled by connecting a Remote Wake-Up cable from the NIC’s Remote Wake-Up (RWU) connector to a 3-pin Remote Wake-Up connector on the computer motherboard.
NOTE: The NIC provides a network connection with or without the Remote Wake-Up cable installed.
Remote Wake-Up Requirements
The following conditions are required to use Remote Wake-Up:
■Management application that supports Remote Wake-Up
■BIOS that supports Remote Wake-Up
■PCI 2.2-compliant bus or a 3-pin Remote Wake-Up connector on the computer motherboard and a 5-volt standby power supply unit rated at a minimum of 375 milliamperes
If you are unsure whether your computer meets the requirements listed above, refer to the computer documentation or consult the computer manufacturer.
Remote Wake-Up and Multiple NIC Installations
To use multiple NICs as Remote Wake-Up NICs in the same computer, the computer must have a power supply that can support multiple Remote Wake-Up devices.
Refer to your computer documentation if you are unsure whether your computer power supply can accommodate more than one Remote Wake-Up device.
Integrated Boot ROM with Managed PC Boot Agent (MBA)
The Managed PC Boot Agent (MBA) software adds management capabilities to the NIC by enabling the computer to boot from a network server, rather than from the computer’s local drive. MBA is compliant with the Preboot Execution Environment (PXE) specification. This preboot support allows you to use management applications to perform various tasks remotely. For example, you can:
■Install and configure a new computer that has never been connected to the network.
■Upgrade software.
■Configure or reconfigure multiple systems simultaneously.
■Scan for viruses.
■Backup hard drives and perform disaster recovery tasks.
For information on configuring the MBA to boot from the network, see “Configuring the Managed PC Boot Agent (MBA)” on page 77.
For detailed information on the MBA, refer to the Managed PC Boot Agent User Guide, located with the MBA software on the 3Com EtherCD.
Desktop Management Interface (DMI) 2.0
Desktop Management Interface (DMI) is a network management standard that is widely accepted for managing Intel-based computers.
DMI 2.0 enables managed computers and net computers to report details about themselves and their peripheral devices across the network to a DMI 2.0-compliant management application.
6
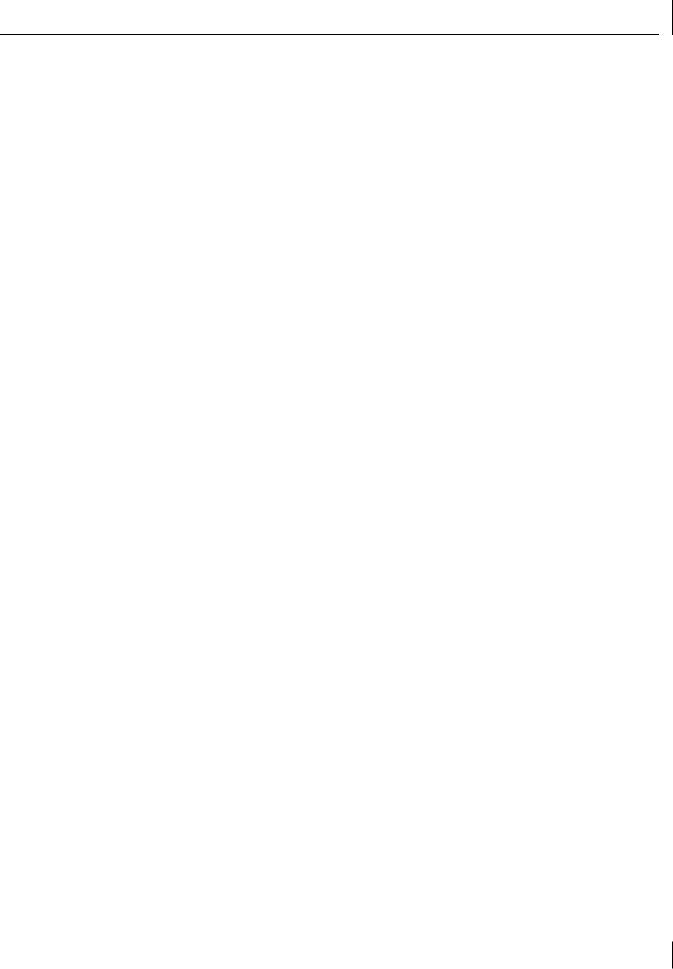
3C990B Client and Server NIC Features
The 3Com DMI Agent allows any DMI management application to access information such as:
■NIC driver location, version, and size
■Packets-sent statistics
■Cyclic Redundancy Check (CRC) receive errors
A network administrator can then use this type of information to remotely configure and manage a client or server computer.
The 3Com DMI Agent consists of a DMI browser with the following components:
■DMI service layer
■DMI agent
■GUI installer
■NDIS drivers
For detailed information about the 3Com DMI Agent, refer to the 3Com DMI Agent User Guide included with the DMI software on the EtherCD. For information about installing the 3Com DMI Agent and downloading the 3Com DMI Agent User Guide, see Appendix B, "Installing the 3Com DMI Agent."
Remote System Alerts
You can configure the 3C990B NIC to transmit a number of different packet alerts to the management server to notify the network administrator that there is a system issue that requires attention. These alerts support the Alert Standard Forum (ASF) specification and provide system monitoring in the OS-absent environment. The alerting capability is present whether the system is powered off, booting up, in sleep mode, or the OS has hung. There are many different alert types, including those that relate to:
■Physical security — chassis intrusion, heartbeat, loss of connection
■Environmental conditions — fan speed, temperature, voltage deviations
■BIOS issues — ROM initialization, system memory
Remote Control
The 3C990B NIC can also receive commands via Remote Control and Management Protocol (RMCP). This feature is also specified in the ASF specification and lets network administrators troubleshoot and resolve system issues across the network. Commands include:
■Power on
■Power off
■Reboot
■Reboot from an alternative device (for example: MBA, CD-ROM, and so forth)
Both monitoring alerts and sending commands are available in the system console through the 3Com Remote System Alert Manager. This management plug-in is available for HP OpenView Network Node Manager, Microsoft Systems Management Server, and Intel LANDesk Client Manager.
Keep-Alive
The 3C990B NIC can also transmit a workgroup keep-alive packet periodically while the computer is in a sleep state. This packet prevents the computer workstation address from being aged-out of switch router tables.
7
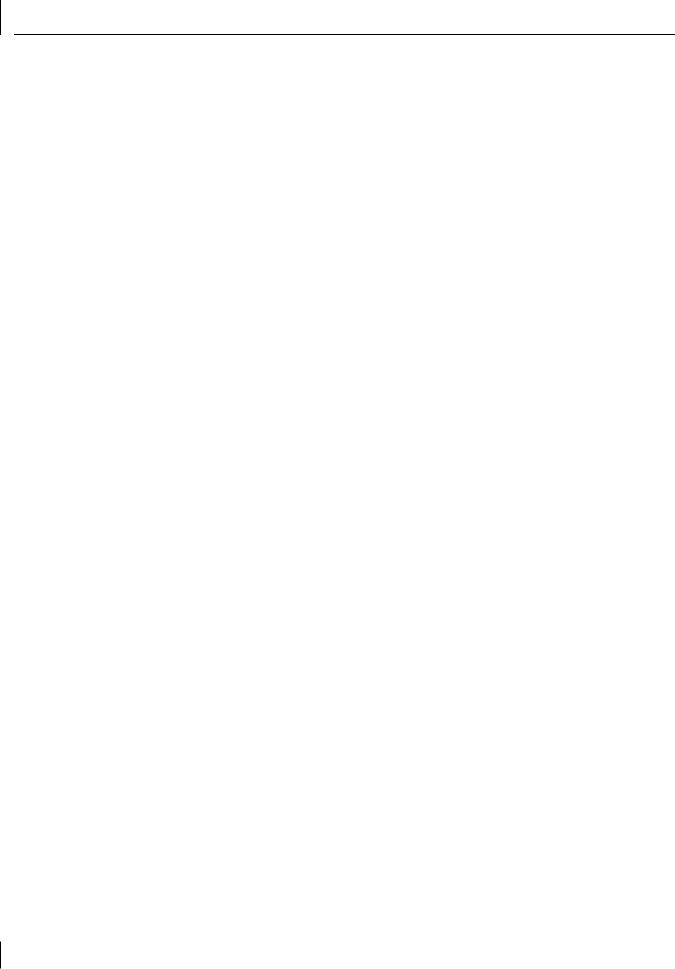
1 Introduction
Hot Plug NIC Installation
If your computer supports PCI hot plug specifications, you can add a new 3Com NIC or remove and replace a 3Com NIC without turning off power to the computer. Hot plug NIC installation allows you to expand connections without taking the computer out of service. It makes troubleshooting faster and easier because you do not need to wait for the computer to reboot.
For instructions on performing a hot plug NIC installation, refer to your computer documentation.
Flow Control Features
The 3C990B NICs use flow control technology to throttle the incoming data packet stream and prevent the loss of packets. IEEE 803.2x flow control prevents the input buffers of a device from overflowing. By using pause frames to communicate buffer status between linked transmitting and receiving devices (transmitters and receivers). A receiver sends a pause frame to tell a transmitter to stop the transmission of data frames for a specified period, allowing the receiver’s input port buffers to empty before receiving new packets.
Pause Frames
When a transmitter receives pause frames, it suspends transmission for the specified period. When the receiver’s input buffers can store packets again, it can either send another pause frame to tell the transmitter to resume transmission, or wait for transmission to resume at the end of the specified period.
With asymmetric flow control, only one of two linked devices can receive pause frames. With symmetric flow control, both linked devices can send and receive pause frames.
Link Negotiation
Related to flow control is the auto negotiation capability, in which linked devices advertise their flow control capabilities and automatically select the best common mode of communication.
Rare cases (for example, linking to a device that does not support auto-negotiation) may require that auto-negotiation be disabled on a port, thereby enabling forced link on that port. When forced link is enabled, linked devices must have matching flow control capabilities. For example, a port that is set for forced link and reception flow control can connect successfully only with a port that is set for forced link and transmission flow control.
Offline Diagnostics
The NIC software includes offline diagnostics programs for configuring, testing, and troubleshooting NICs. The configuration program within the DOS diagnostics program is used for a PC running DOS or NetWare. The 3Com NIC diagnostics program (3Com NIC Doctor) is a Windows-based program used for a PC running Windows 2000, Windows NT 4.0, Windows Millennium Edition (Windows Me), Windows 98, or Windows 95.
8
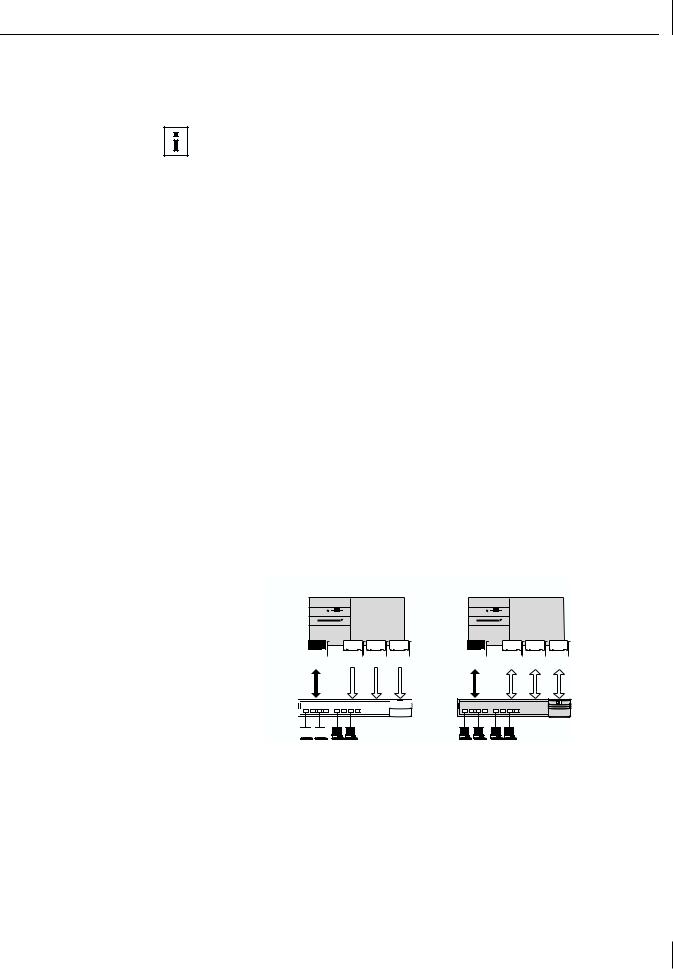
3C990BSVR Server NIC Features
3C990BSVR Server NIC Features
The 3C990BSVR NIC and accompanying software provide a variety of features that relieve network congestion and ensure high performance and maximum bandwidth availability.
NOTE: Advanced server features are available for the 3C990BSVR server NIC only. They are not available for the 3C990B-TX-M client NIC. Only system administrators should configure these features.
3Com DynamicAccess Advanced Server Features
3Com DynamicAccess Advanced Server software adds intelligence to the NIC to improve network performance, management, and control. Advanced server features relieve network congestion and ensure high performance and maximum bandwidth availability.
■Load Balancing groups share the network load over resilient server links (RSLs) that keep traffic flowing even if a NIC in a group is temporarily disconnected.
■Self-Healing Drivers (SHDs) detect common error conditions and correct them while maintaining server link performance.
■Failover fault tolerance provides a backup solution in the event of a NIC failure.
■VLANs (IEEE 802.1Q multiple virtual LANs) let you divide network segments into logical partitions that simplify configuration changes, organize work groups efficiently, help to control traffic, and provide extra security.
■Traffic Prioritization (IEEE 802.1p/Q) ensures that business-critical and delay-sensitive traffic (such as multimedia applications) has priority over normal data.
Load Balancing
Load balancing maximizes bandwidth at the server through the use of multiple parallel resilient server links (RSLs) that share the network load as shown in the next figure.
An RSL consists of two or more NICs that form a virtual NIC. Each virtual NIC has multiple physical NICs bound to it, forming a group. Each NIC in a group uses the same protocols and frame types. One NIC is designated the primary NIC and the others secondary NICs.
Transmit-only |
Bidirectional |
Server
Primary Secondaries |
Primary Secondaries |
Switch 
Clients 



Self-Healing Drivers
Self-healing drivers (SHDs) are automatically installed with the NIC software, and work together with RSLs to maintain the network connection. An SHD monitors the NIC continuously for error conditions and makes corrections. These corrections can include resetting the NIC, rebuilding software data structures, temporarily disabling features, or transferring all network traffic to secondary NICs (termed a failover event). An SHD can also continuously monitor the status of the physical NICs in a virtual NIC group before and after failover. Errors and actions are reported to the system console and to the system log file. Error threshold values can be configured at any time.
9
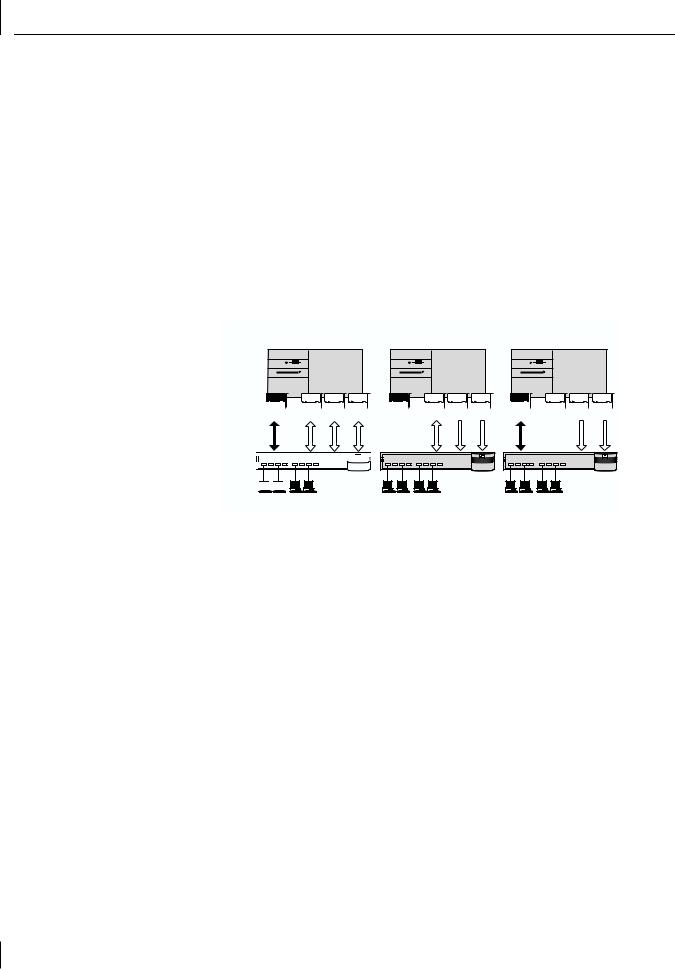
1 Introduction
Failover
In addition to load balancing, RSLs provide failover fault tolerance between a server and a switch—if one NIC in a group fails, the others assume the network load of the failed NIC. The failover behavior of secondary NICs depends on how you set load balancing:
■In a transmit load balancing arrangement, the primary NIC is the only one that receives packets. If the primary NIC fails, a secondary NIC assumes the configuration profile, network traffic, and active status of the failed primary NIC.
■In a bidirectional load balancing arrangement, all NICs receive packets. If any NIC fails, receive load balancing is disabled, and the other NICs continue transmit-only load balancing activity. Receive load balancing is restored when new connections are established with clients.
If the primary NIC fails, a secondary NIC takes over packet reception for the group.
Bidirectional load balancing is restored after a failure when applications create new connections and new clients log in as illustrated in the following figure.
Bidirectional |
Primary failure |
Secondary failure |
load balancing |
Server
Primary Secondaries |
Primary Secondaries Primary Secondaries |
Switch 
Clients 



VLANs
A virtual LAN (VLAN) is a group of location-independent and topology-independent devices that communicate as if they were on the same physical LAN. Network devices on different LAN segments and of different media types can be members of the same VLAN. Membership in a VLAN is determined by a VLAN tag that is transmitted with the Ethernet frame for use by a switch.
With VLANs, you can define a network according to:
■Organizational groups—For example, you can have one VLAN for the Marketing department and one for the Finance department.
■Application groups—For example, you can have one VLAN for e-mail users and one for multimedia users.
Implementing VLANs on a network has these advantages:
■It eases the change and movement of devices on IP networks.
With traditional IP networks, if users move to a different IP subnet, the IP addresses of each workstation must be updated manually. With VLANs installed, if an end station on VLAN 1 is moved to a port elsewhere on the network, you need only to specify that the new port is on VLAN 1.
10
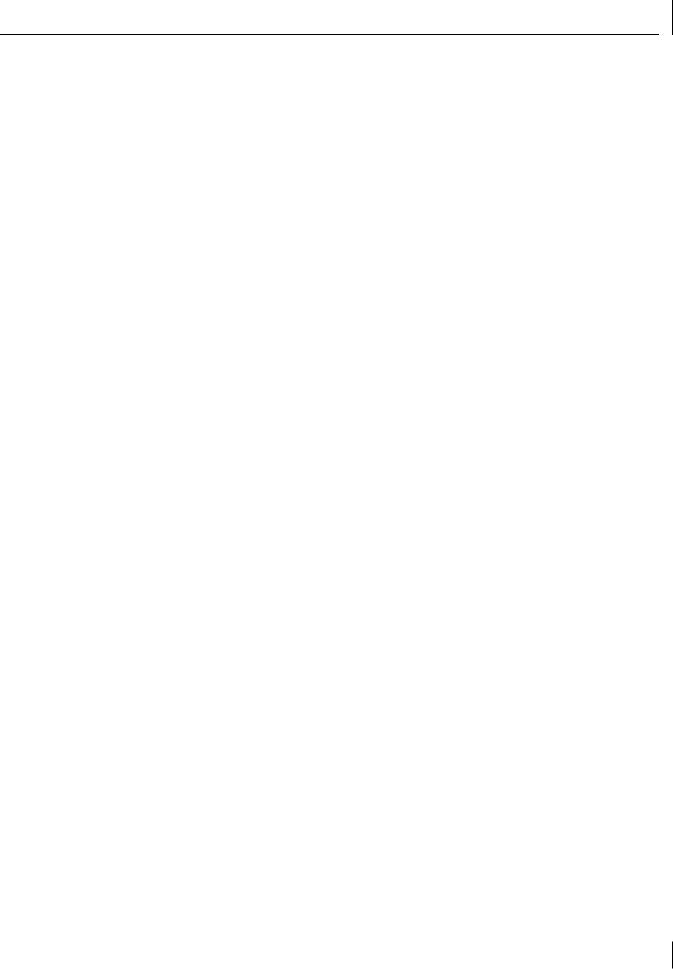
3C990BSVR Server NIC Features
■It helps to control traffic.
With traditional networks, congestion can be caused by broadcast traffic that is directed to all network devices whether they require it or not. Each VLAN can be set up to contain only those devices that need to communicate with each other, increasing network efficiency.
■It provides extra security.
Devices within each VLAN can communicate only with member devices in the same VLAN. If a device in VLAN 1 needs to communicate with devices in VLAN 2, the traffic must cross a router.
The 3C990B NIC multiple VLAN capability supports IEEE 802.1Q VLAN tagging and works with any switch that complies with IEEE 802.1Q specifications. Refer to your Ethernet switch documentation for more information on IEEE 802.1Q VLANs.
Traffic Prioritization
Traffic prioritization (IEEE 802.1p/Q) ensures that business-critical and delay-sensitive traffic (such as multimedia applications) has priority over normal data.
Server Features Using Other NICs
Up to two foreign NICs (those that are not 3Com server NICs) are allowed in one group per server. For guidelines on using foreign NICs, see these topics:
■Windows NT and Windows 2000 — “Planning the Configuration” on page 45
■NetWare — “Planning the Configuration” on page 66
11
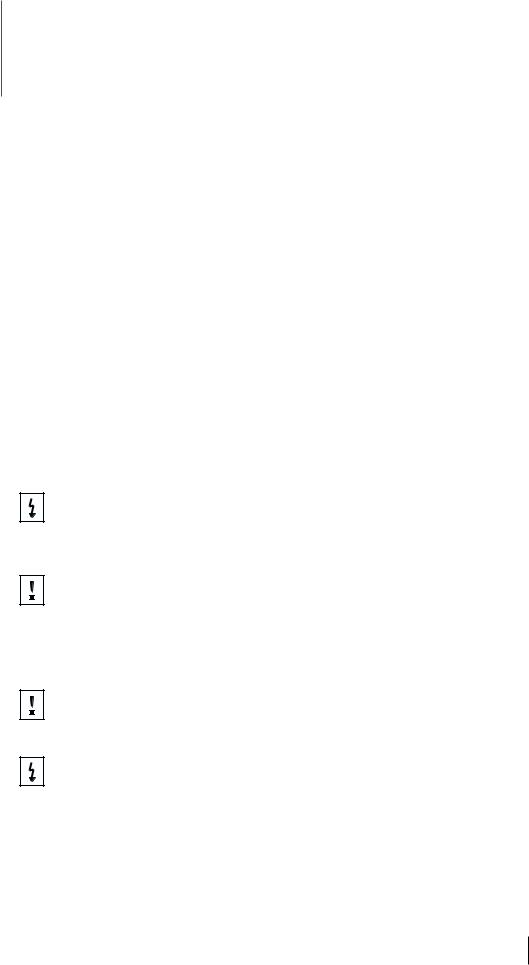
2 Installing and
Connecting the NIC
This chapter describes how to install the NIC in your PC and connect it to an Ethernet or Fast Ethernet network.
Before starting the installation procedure, you can gain some familiarity with the directory structure and various files on the EtherCD supplied with the 3C990B NIC by reading Appendix C, "EtherCD Content and Navigation."
Installation Overview
Installing the NIC involves your carrying out the following tasks:
■Registering the product
■Installing the NIC in the PC
■Connecting the NIC to the network
■Installing the network driver
■Enabling data encryption offloads (the 3C990B NIC is shipped with encryption offloading disabled)
Safety Precautions
Observe the following safety precautions.
WARNING: Computers operate with voltages that can be lethal. Before removing the cover, turn off the computer and unplug it. Disconnect all cables that are connected to the main system unit. Remove jewelry from your hands and wrists. Use insulated or nonconductive tools.
CAUTION: The NIC is packed in an antistatic container to protect it during shipment. Do not touch the components or any metal parts on the NIC, except for the backplate. To avoid damaging the NIC or the computer, reduce static electricity on your body by wearing an electrostatic discharge wrist strap attached to the chassis or by touching an unpainted metal part of the chassis before unplugging the computer and before handling the NIC.
CAUTION: Install the NIC in a PCI slot that conforms to PCI 2.1 or higher specifications. Do not attempt to install the NIC in an ISA or EISA slot. Doing so may damage the NIC and the computer.
WARNING: Make sure that the computer power cord is unplugged. Only properly trained and authorized personnel should perform service. Contact the computer manufacturer for information about safe service techniques.
13
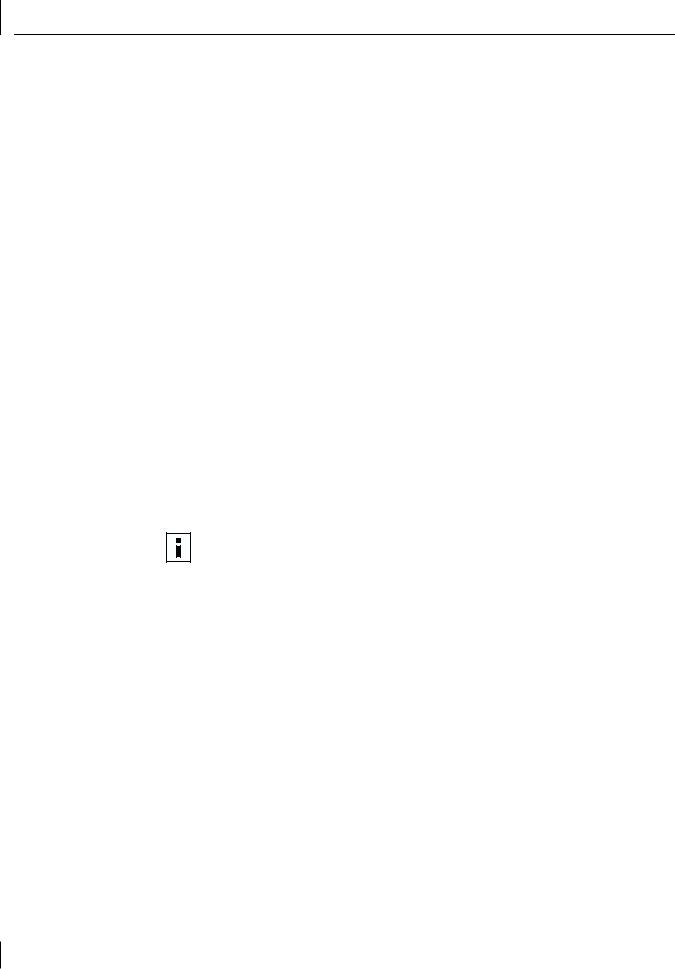
2 Installing and Connecting the NIC
Installation Requirements
The following items are required for hardware and software installation.
■Network Interface Card (NIC)—At least one 3Com 10/100 Mbps PCI 3C990B NIC (included)
■Processor:
■Server: Intel-based CPU (Pentium-class processor)
■Client: 80486 or Pentium-class processor
■RAM:
■Server: 128 MB minimum; 256 MB recommended
■Client: 32 MB RAM recommended for running 3Com Advanced Server Technology
■PCI slot—For each NIC, one bus master slot that conforms to PCI 32-bit specifications, revision 2.1 or higher
■Drive—CD-ROM
■Cable—Category 5 UTP (included) with RJ-45 connectors for Fast Ethernet
(100 Mbps) connectivity. Category 3, 4, or 5 UTP with RJ-45 connectors for Ethernet (10 Mbps) connectivity. (See cable specifications in “Preparing the NIC and the Computer” on page 16.)
■Software—One 3Com EtherCD with 3Com Advanced Server software and network drivers (included)
■Operating system—One of the following:
■Microsoft Windows 2000
■Microsoft Windows NT 4.0, Service Pack 6a
■Microsoft Windows 95, 98, Me
■Novell NetWare server version 3.12, 4.11, or 5.x with the most recent patches and updates available from Novell technical support (www.novell.com)
NOTE: You can install the NIC base network driver on any Windows PC without having to also install a specific Microsoft Service Pack; however, 3Com recommends that you always try to use the most recent Service Pack available from Microsoft technical support (www.microsoft.com).
Running 3Com 3Com Advanced Server software on Windows NT 4.0 requires Service Pack 6 or greater from Microsoft.
■Computer BIOS—Latest version. Contact the computer manufacturer to verify.
■Remote Wake-Up—For requirements, see “Remote Wake-Up” on page 5.
Installing Multiple NICs
If you are installing multiple 3Com 10/100 PCI NICs in one computer running Windows, see the instructions in “Installing Multiple NICs” on page 31. If you are installing multiple 3Com 10/100 PCI NICs in one computer running NetWare, follow the instructions in “Installing Multiple Server NICs” on page 61.
Upgrading Windows 95 to Windows 98
If you are upgrading a computer from Windows 95 to Windows 98, and the computer already has a 3Com 10/100 PCI NIC installed, follow the instructions in the WIN98.TXT file located in the HELP directory on the EtherCD.
14
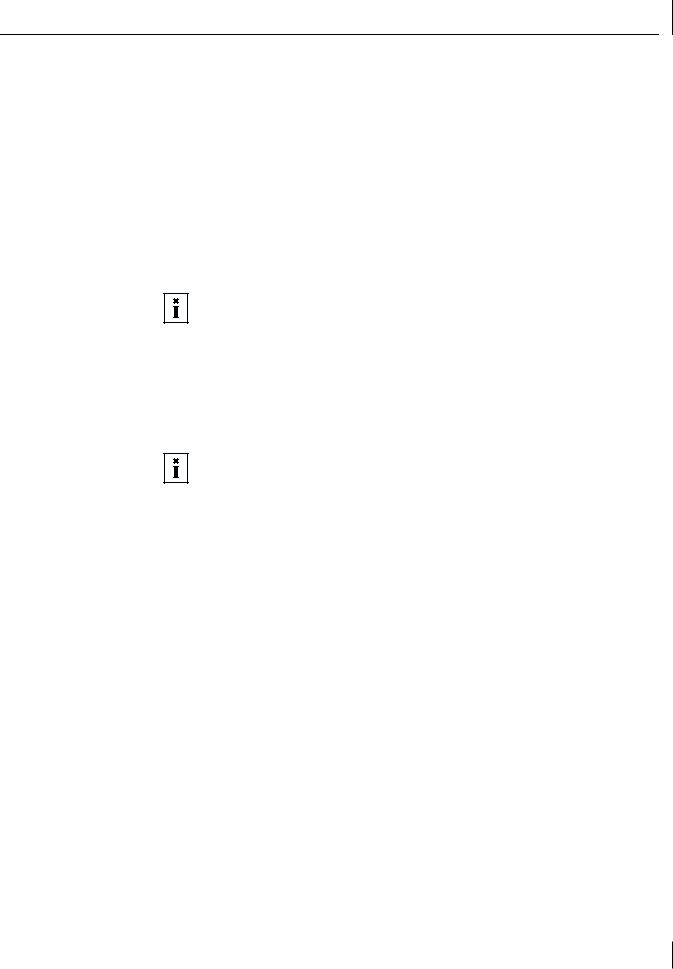
Installing From Diskette
Upgrading Windows 98 to Windows Me
If you are upgrading a computer from Windows 98 to Windows Me, and the computer already has a 3Com 10/100 PCI NIC installed, follow the instructions in the WINME.TXT file located in the HELP directory on the EtherCD.
Updating the Network Driver and NIC Software
If you already have a 3Com 10/100 PCI NIC installed and want to update the network driver, follow the instructions in “Updating the Network Driver and NIC Software” on page 31.
Installing From Diskette
If your computer does not have a CD-ROM drive, use a PC that has a CD-ROM drive and create installation diskettes from the EtherCD.
NOTE: The installation diskettes allow you to install the network driver and DOS Diagnostics software only. If you want to install the Windows NIC Diagnostics program or desktop management software, you must install them from
the EtherCD.
Making a DOS-Bootable Diskette
For installation and configuration procedures that require you to boot from DOS, you cannot successfully use the MS-DOS prompt from within Windows. Perform a “clean” boot from DOS or use a DOS boot diskette.
NOTE: If the PC or server is only running DOS and a CD-ROM drive is not installed, you must install the NIC software using installation diskettes. For more information about installation diskettes, see the next section, “Creating Installation Diskettes.”.
To make a DOS-bootable diskette:
1Insert a blank, formatted diskette in drive A.
2At the DOS prompt, enter: sys a:
System files are copied to the diskette.
3Remove the diskette from drive A and attach a label for future reference.
Creating Installation Diskettes
If you anticipate having to install the driver for the 3C990B NIC without having access to a CD-ROM drive, you can create a set of installation diskettes beforehand using a computer that does have a CD-ROM drive. To start, you will need three blank, formatted floppy diskettes. To create installation diskettes from the EtherCD:
1Turn on the power to the PC and start Windows.
2Insert the EtherCD in the CD-ROM drive. The EtherCD Welcome screen appears.
3Click NIC Software.
4Click Installation Utilities.
5Click Create Installation Diskettes.
The EtherCD Diskette Creation Utility Welcome screen appears.
6Click Next.
15
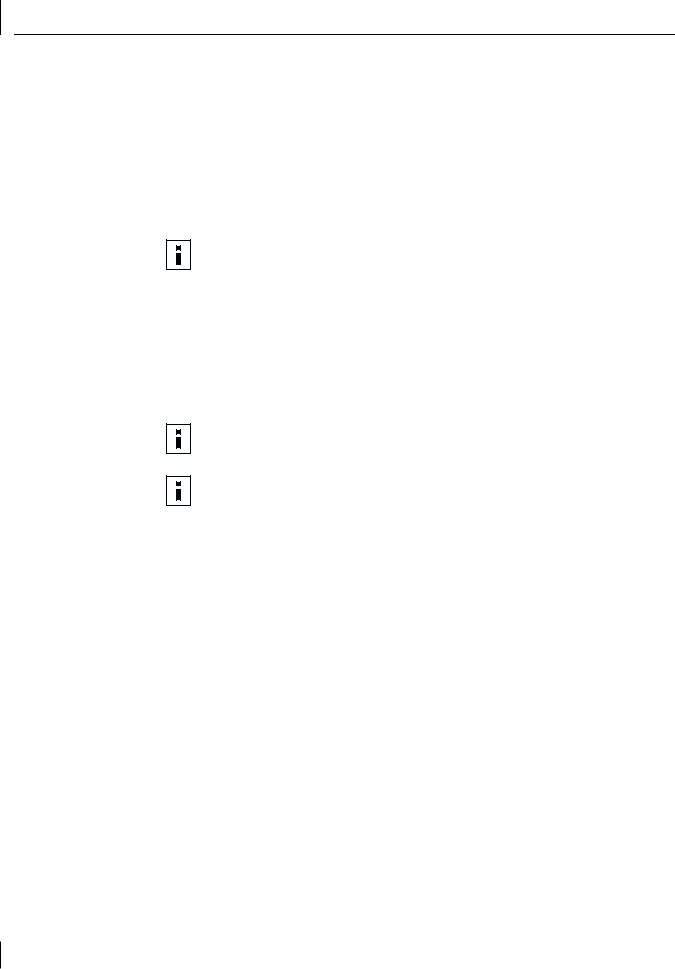
2 Installing and Connecting the NIC
7Insert a blank, formatted diskette labeled Disk 1 in the PC, and then click Next.
Files are copied. Disk 1 contains the installation files and driver files for Windows 2000, Windows NT, and Windows 95/98.
8Remove the disk and insert the disk labeled Disk 2 when prompted, and then click OK.
Files are copied. Disk 2 contains the diagnostic and firmware images.
9Remove the disk and insert the disk labeled Disk 3 when prompted, and then click OK.
Files are copied. Disk 3 contains the NetWare drivers.
NOTE: For detailed information about the content of the installation diskettes, refer to the ROADMAP.TXT file contained on Disk 2.
Product Registration
The United States government places registration requirements on using data encryption products. To obtain customer support for the 3C990B NIC, you are required to electronically register your NIC product with 3Com.
In addition to enabling customer support for your NIC, registration also entitles you to receive upgrade information and advance feature information.
NOTE: To be able to register electronically, a Web browser must be installed on your system. You must also have an active Internet service provider (ISP) connection.
NOTE: The original version of Windows 95 (Build 950) does not automatically allow you to change your default browser, even if Microsoft Internet Explorer is not present. If you are running this version of Windows 95 on your PC, access the following site to register your 3C990B NIC:
http://www.3com.com/productreg
To register electronically:
1Insert the EtherCD (that shipped with this product) in the CD-ROM drive. The EtherCD Welcome screen appears.
If the Welcome screen does not appear, see “EtherCD Content and Navigation” on page 103.
2Click Register Product, and then Register Online.
3Follow the prompts as they appear.
Preparing the NIC and the Computer
Observe the precautions listed in “Safety Precautions” on page 13. Follow these preparation steps:
1Decide whether you want to use Remote Wake-Up.
If you want to use the Remote Wake-Up feature on a computer that complies with PCI 2.1, you must obtain a Remote Wake-Up cable for the NIC (for details, see “Remote Wake-Up” on page 5). If the computer complies with PCI 2.2, Remote Wake-Up is automatically enabled through the PCI bus and no Remote Wake-Up cable is required.
16
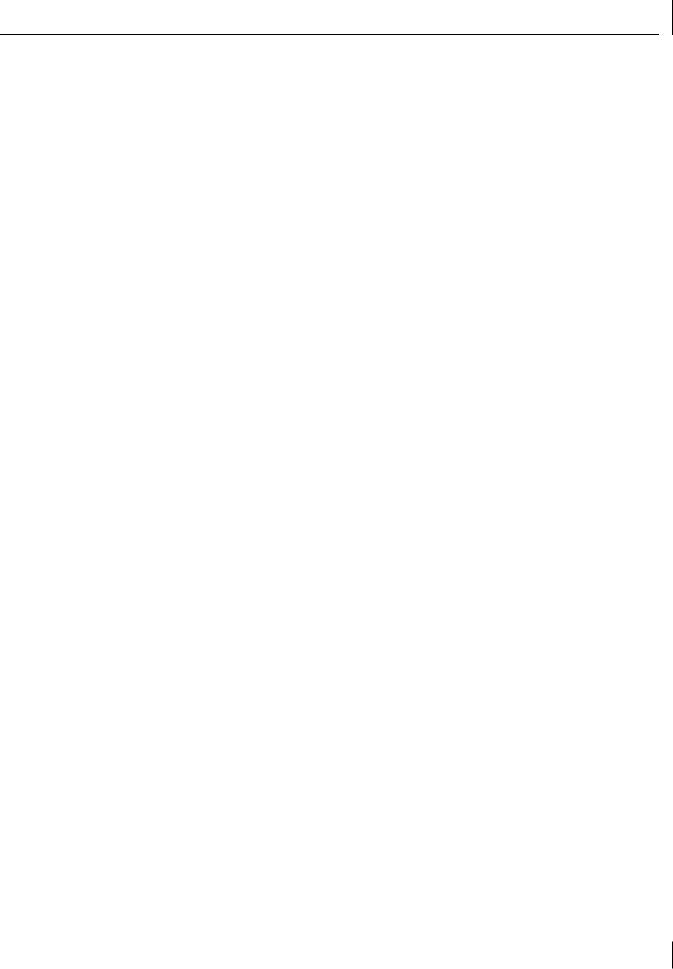
Preparing the NIC and the Computer
2Make sure that cable requirements are met.
The RJ-45 port provides a 10 Mbps or 100 Mbps connection automatically, depending on the speed of the connected hub or switch.
The following table shows the cable requirements and maximum network cable lengths for the RJ-45 port.
Network |
|
Maximum |
Environment |
Cable Required |
Cable Length |
|
|
|
10 Mbps |
Category 3, 4, or 5 |
100 m (328 ft) |
(10BASE-T) |
unshielded twisted-pair |
|
100 Mbps |
Category 5 unshielded |
100 m (328 ft) |
(100BASE-TX) |
twisted-pair |
|
|
|
|
3Unpack and inspect the NIC for damage.
4Exit all open applications and user processes.
5Turn off the power to the computer and attached devices.
6Unplug the power cables from the power source.
7Remove the computer cover.
8Locate an empty, nonshared bus-mastering PCI slot and remove its slot cover. Save the screw, if there is one.
Do not install the NIC in a shared PCI slot. Avoid any PCI slot next to an ISA slot. This slot is often shared and does not support bus mastering.
If you do not know how to identify a PCI slot, check the computer documentation or ask the system administrator.
If you are planning to install the Remote Wake-Up cable, choose an empty PCI slot that is close to the Remote Wake-Up connector on the computer motherboard. The Remote Wake-Up cable is only required if the computer complies with PCI 2.1 and you want to use the Remote Wake-Up. The cable is not required if the computer complies with PCI 2.2.
9Write down the MAC address of the NIC and note the relative position of the intended PCI slot.
The MAC address is the 12-digit hexadecimal number printed on the small bar code label on the component side of the NIC. This information is helpful when you are installing the network drivers and connecting the cables to the hub or switch.
The next step is to install the NIC in the computer and connect it to the network.
17
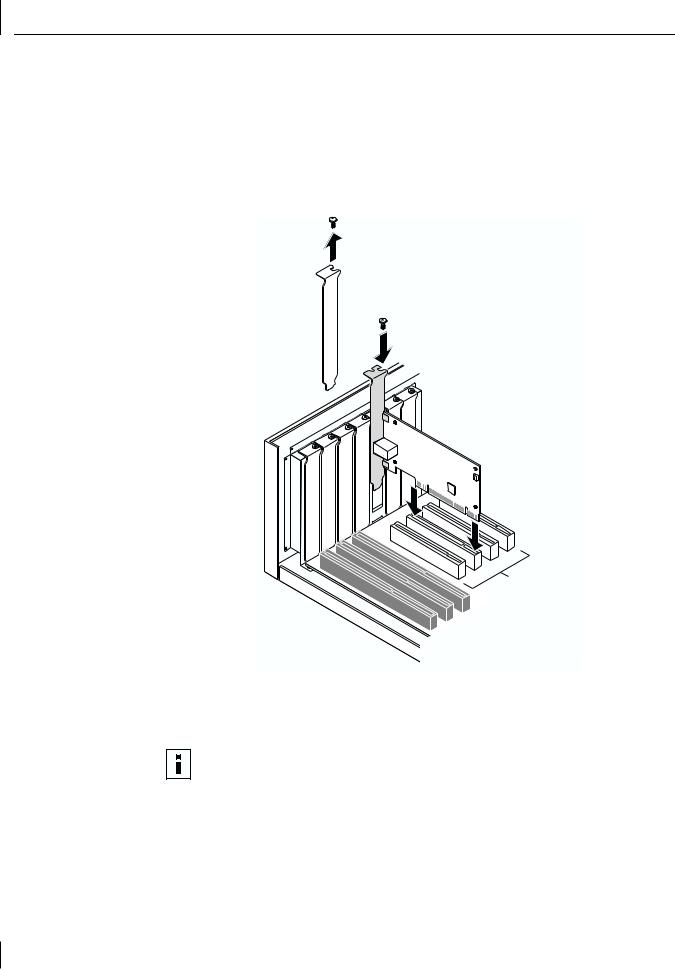
2 Installing and Connecting the NIC
Installing and Connecting the NIC
Observe the safety precautions listed in “Safety Precautions” on page 13.
Prepare the NIC and the computer as described in “Preparing the NIC and the Computer” on page 16.
The following instructions apply to installing the NIC in most computers. If these instructions are not appropriate for your computer, refer to the documentation that accompanied the computer.
Remove slot cover
Insert NIC
PCI slots
1Carefully insert the NIC in the empty PCI slot, as shown in the illustration.
Press firmly to ensure that the NIC is fully seated in the slot. Secure the NIC with the screw if you removed one earlier.
NOTE: If you want to install the Remote Wake-Up cable, go to the next section, “Connecting the Remote Wake-Up Cable,” to continue the installation. If you do not want to connect the cable, continue with step 2.
2Replace the computer cover and plug in the power cord. Do not turn on the power to the computer.
18
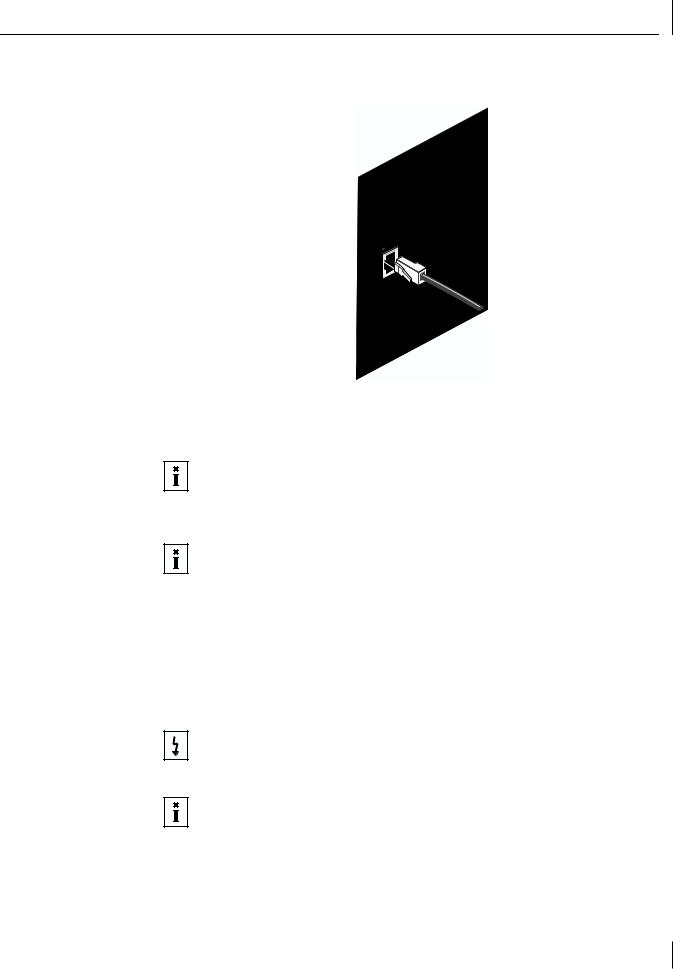
Connecting the Remote Wake-Up Cable
3Plug the RJ-45 connector on the twisted-pair network cable into the RJ-45 port on the NIC backplate as shown in the figure.
 ACT
ACT
4 Connect the other end of the network cable to an active network port.
The next step is to install the software, as described in “Installing Software” on page 20.
NOTE: If you are installing multiple 3Com 10/100 PCI NICs in one computer running Windows, see the instructions in “Installing Multiple NICs” on page 31. If you are installing multiple 3Com 10/100 PCI NICs in one computer running NetWare, follow the instructions in “Installing Multiple Server NICs” on page 61.
NOTE: If your site network installation procedures require you to verify that installed hardware is functional before you install software, run the 3C99XCFG.EXE DOS diagnostics program before installing the driver. This program is located on the 3Com EtherCD. For more information, see “Using the 3Com DOS Configuration Program” on page 77.
Connecting the Remote Wake-Up Cable
This section describes how to connect the Remote Wake-Up cable from the NIC to the PC motherboard. Connecting the Remote Wake-Up cable is optional. Connect this cable only if your NIC supports Remote Wake-Up and you want to use this feature.
WARNING: Make sure that the PC power cord is unplugged. Only properly trained and authorized personnel should perform service. Contact your PC manufacturer for information about safe service techniques.
NOTE: If your PC is compliant with PCI 2.2, Remote Wake-Up is automatically enabled through the PCI bus. You do not need to connect the Remote Wake-Up cable.
19
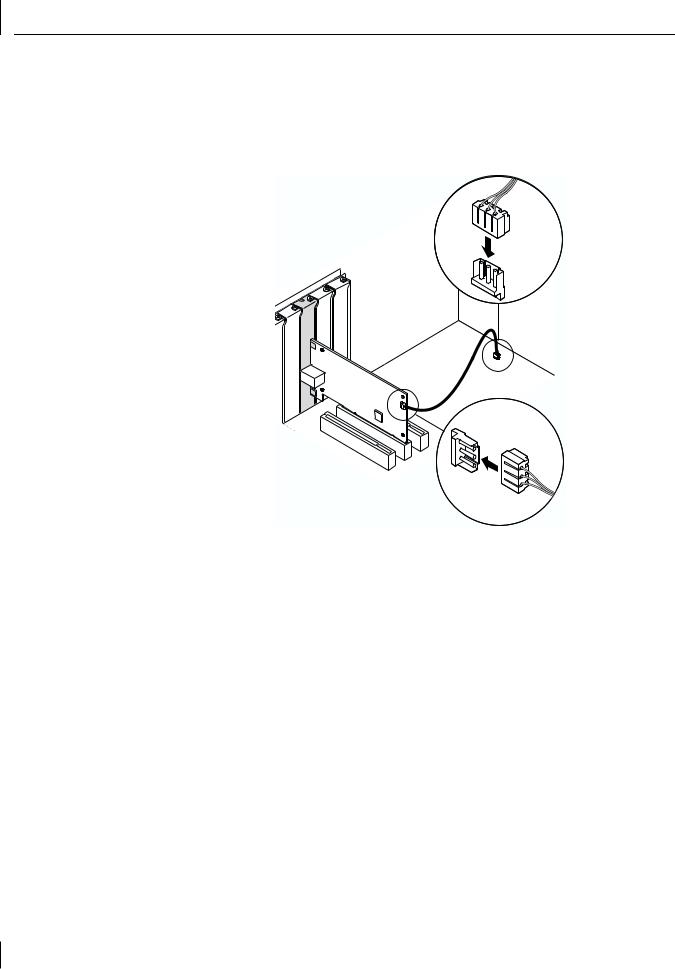
2 Installing and Connecting the NIC
To connect the Remote Wake-Up cable:
1Make sure that the NIC is properly installed in a PCI slot.
2Insert the Remote Wake-Up cable into the RWU connector on the NIC as shown in the next figure.
Twist the cable twice before attaching the cable to the PC.
3Attach the other end of the cable to the connector on the PC motherboard. Refer to your PC documentation if you need help locating the connector.
4Replace the PC cover and plug in the power cord.
Do not turn on the power to the PC. Continue at step 3 in “Installing and Connecting the NIC” on page 18.
Installing Software
See the following topics for requirements and instructions on installing software for various operating systems:
■“Installing NIC Drivers and Diagnostics For Windows” on page 21
■“Updating the Network Driver and NIC Software” on page 31
■“Installing NetWare Drivers” on page 55
The next step is to install the network driver.
Go to “Installing NIC Drivers and Diagnostics For Windows” on page 21 or “Installing
NetWare Drivers” on page 55.
For a list of additional network drivers that are not included on the EtherCD (for example, SCO UnixWare 7, SCO OpenServer 5, Linux 2.2, Solaris) and instructions on how to install them, go to the 3Com Web site and search for “3C990B” and “drivers.”
20
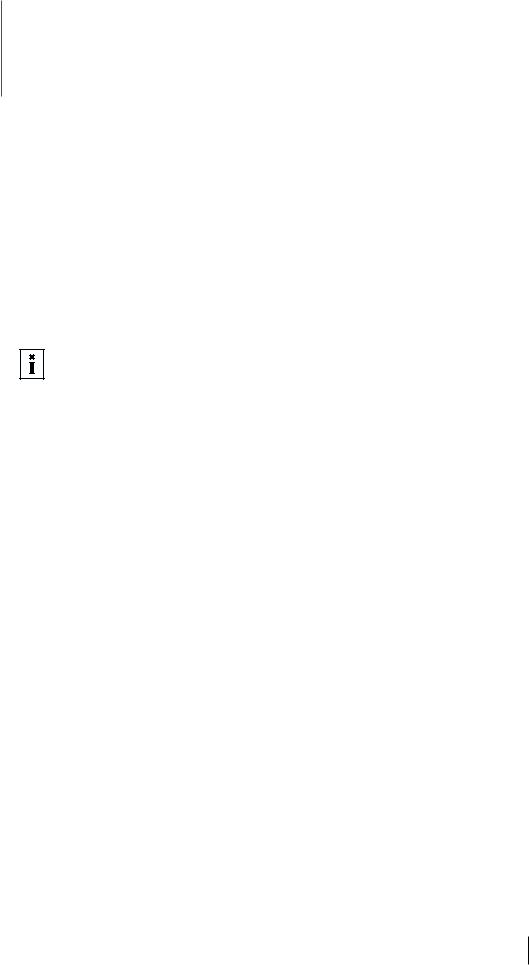
3 |
Installing NIC Drivers and |
Diagnostics For Windows |
This chapter explains the following tasks on a computer running Windows 2000, Windows NT, Windows Millennium Edition (Windows Me), Windows 98, or Windows 95:
■Install the network driver and NIC software using EtherCD
■Update the network driver or NIC diagnostics program
■Install multiple NICs
To obtain the latest version of a driver, go to:
http://www.3com.com/
Search for “3C990B” and “drivers.” The network driver can be used in both Microsoft and NetWare network environments.
NOTE: For instructions on using the installation diskettes (which can be created from the EtherCD) to install the network driver, see “Installing From Diskette” on page 15. For additional information, refer to the text file for your operating system in the HELP directory on the EtherCD.
Software Installation Requirements
If your site network installation procedures require you to verify that installed hardware is functional before you install software, you can verify that the installed NIC is functional or change its configuration settings by running the DOS diagnostics. Use the 3C99XCFG.EXE program located on the EtherCD. For more information, see “Using the 3Com DOS Configuration Program” on page 77.
If you are installing the software during the installation of the network operating system, see “Installing a 3Com NIC While Installing the NOS” on page 107.
For a list of minimum installation prerequisites, see “Installation Requirements” on page 14.
Getting Help
To display the Help system during the software installation, click Help on any 3Com window.
Installing the Network Driver Using the EtherCD
To install the network driver using the EtherCD, follow the steps in the section that is specific to your Windows operating system.
Before Installing the Network Driver
Before installing the network driver, make sure that:
■The NIC is installed in the PC and connected to the network. For instructions, see “Installing and Connecting the NIC” on page 18.
■All software installation requirements are met. See “Installation Requirements” on page 14.
21
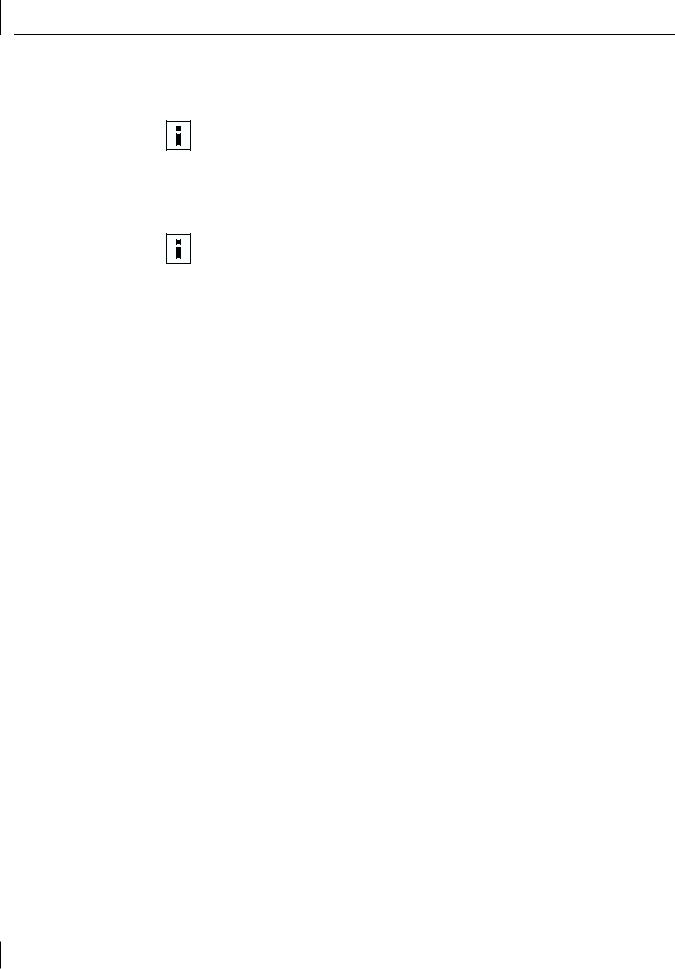
3 Installing NIC Drivers and Diagnostics For Windows
■You have the Windows installation files (for Windows 95, 98, Me only). These files may be on a CD or diskettes, or they may have been copied to your hard drive when Windows was installed on your PC.
NOTE: If you encounter problems during the installation, refer to the TROUBLE.TXT file (located in the HELP directory on the EtherCD) for troubleshooting tips.
Windows 2000
This section describes how to install the network driver and NIC software in a PC client or server running Windows 2000.
NOTE: The 3C990B NIC supports Windows 2000 offload features in an IP environment. For more information, see “Windows 2000 Offload Features” on page 5 and “Using Windows 2000 Offload Features” on page 52.
Use the following procedure to install the driver for the first time in a computer that is running Windows 2000. (If you are updating a previous installation, see “Updating the Network Driver and NIC Software” on page 31.)
Installing the Driver
1Turn on the power to the PC.
2Start Windows 2000 and log in to the Windows 2000 Administrator account.
The Windows 2000 Found New Hardware Wizard starts. The wizard detects the new NIC(s) and begins the driver installation. The Welcome to the Found New Hardware Wizard screen appears.
3Click Next to continue.
The Install Hardware Device Drivers screen appears.
4Insert the EtherCD in the CD-ROM drive.
5Select Search for a suitable driver for my device (recommended), and then click Next. The Locate Driver Files screen appears.
6Select the CD-ROM drives option, clear any other checked options, and click Next. The Driver Files Search Results screen appears.
Windows finds the driver on the EtherCD.
7Click Next to install the driver.
The Hardware Install screen appears. Files are copied. Then the Completing the Found New Hardware Wizard screen appears, displaying the message “Windows has finished installing the software for this device.”
8Click Finish to close the wizard.
If the System Settings Change dialog box appears, requesting that you restart your computer, click Yes to restart.
The driver installation is complete for Windows 2000. Next, verify the driver installation to confirm that the NIC is properly installed.
22
 Loading...
Loading...